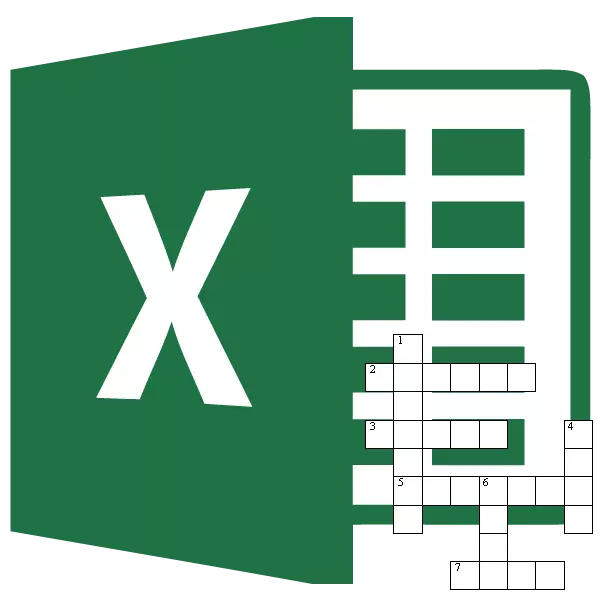
Banyak orang suka memecahkan teka-teki silang, ada juga orang yang suka mereka buat. Kadang-kadang, teka-teki silang tidak hanya untuk kepentingan hiburan, tetapi, misalnya, untuk memeriksa pengetahuan siswa dengan cara yang tidak standar. Tetapi, sedikit orang menebak bahwa alat yang sangat baik untuk membuat teka-teki silang adalah program Microsoft Excel. Dan, memang, sel pada selembar aplikasi ini, seolah-olah dirancang khusus agar sesuai dengan huruf-huruf kata yang gaughty di sana. Mari cari tahu cara dengan cepat membuat teka-teki silang dalam program Microsoft Excel.
Membuat teka-teki silang
Pertama-tama, Anda perlu menemukan teka-teki silang yang sudah jadi, dari mana Anda akan membuat salinan dalam program Excel, atau pertimbangkan struktur teka-teki silang, jika Anda datang dengan sepenuhnya.
Untuk teka-teki silang, Anda memerlukan sel-sel persegi, bukan persegi panjang, sebagai default di Microsoft Excel. Kita perlu mengubah bentuknya. Untuk melakukan ini, Anda menekan Ctrl + keyboard pada keyboard. Ini kami sorot seluruh lembar. Kemudian, dengan mengklik tombol mouse kanan, yang memanggil menu konteks. Di dalamnya, klik pada garis "Tinggi baris".
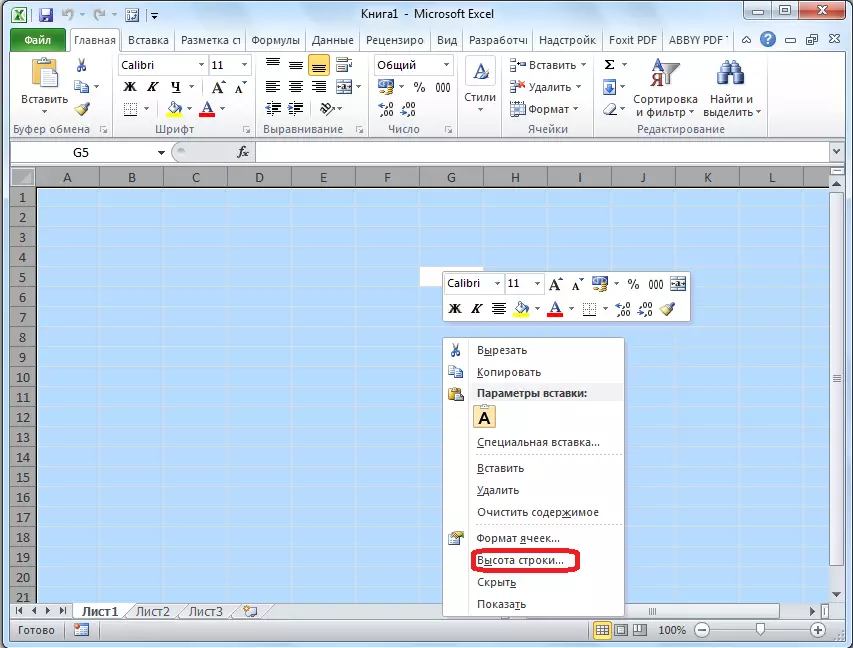
Sebuah jendela kecil terbuka di mana Anda perlu mengatur ketinggian string. Instal Nilai 18. Kami mengklik tombol "OK".
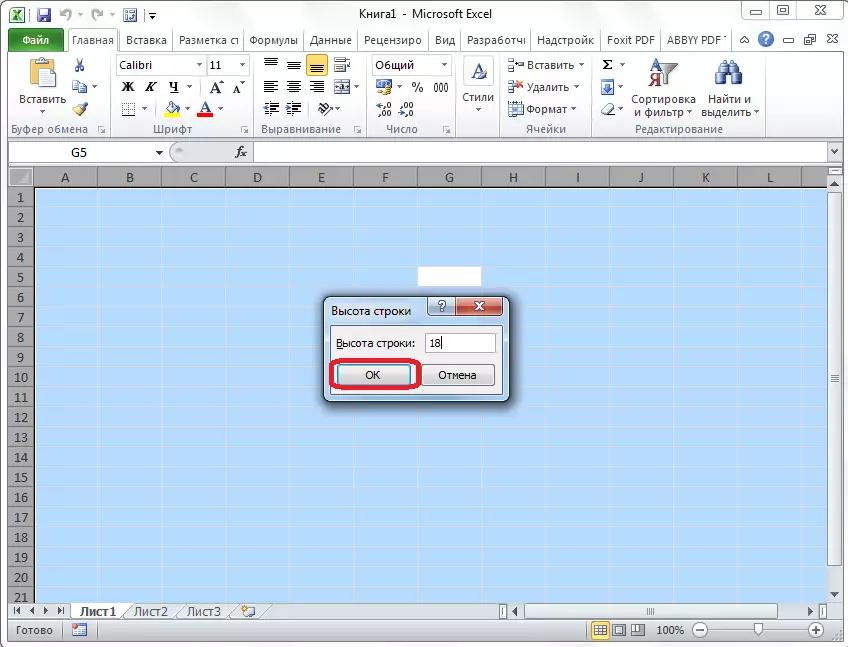
Untuk mengubah lebar, klik pada panel dengan nama kolom, dan dalam menu yang muncul, pilih "Lebar Kolom ...".
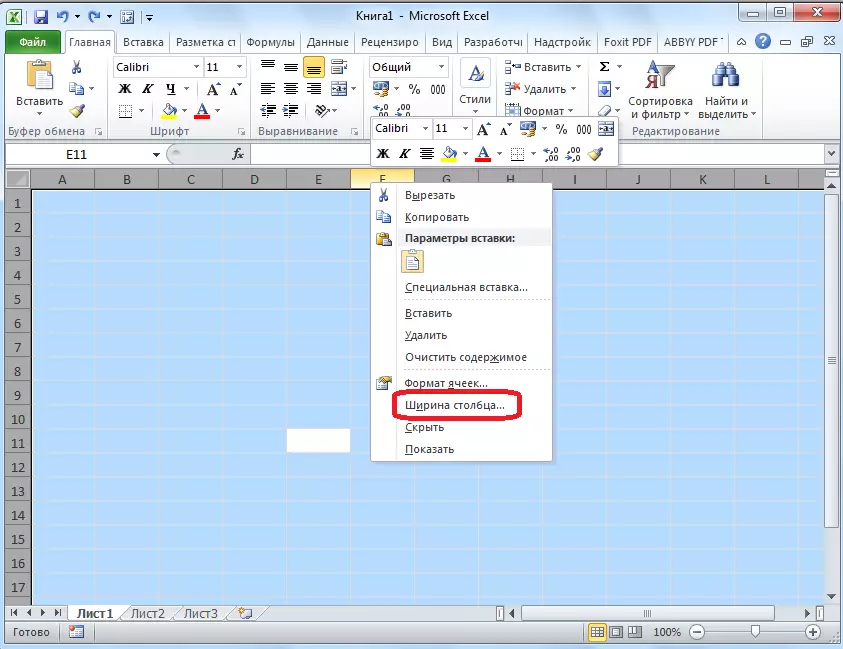
Seperti dalam kasus sebelumnya, sebuah jendela muncul di mana data perlu ditambahkan. Kali ini akan menjadi nomor 3. Klik tombol "OK".
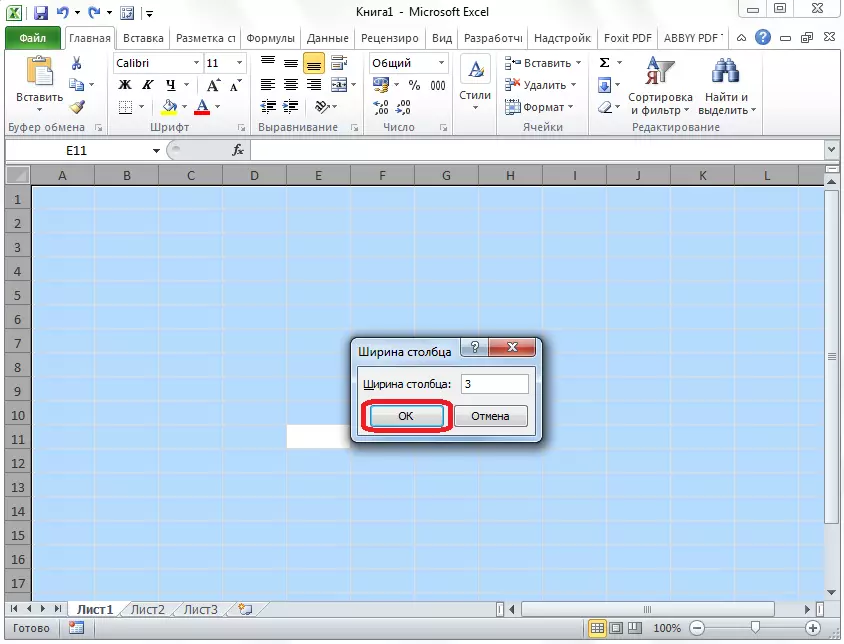
Selanjutnya, Anda harus menghitung jumlah sel untuk huruf silang dalam arah horizontal dan vertikal. Pilih jumlah sel yang sesuai pada lembar Excel. Berada di tab Beranda, klik tombol "Perbatasan", yang terletak di rekaman di blok alat font. Dalam menu yang muncul, pilih item "Semua Borders".
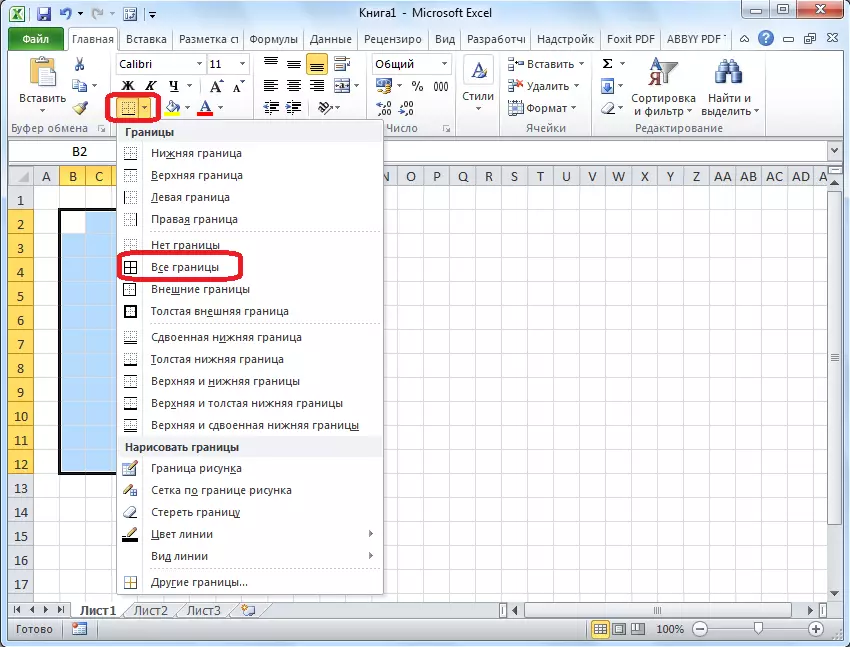
Seperti yang kita lihat, perbatasan yang menguraikan teka-teki silang kita diatur.
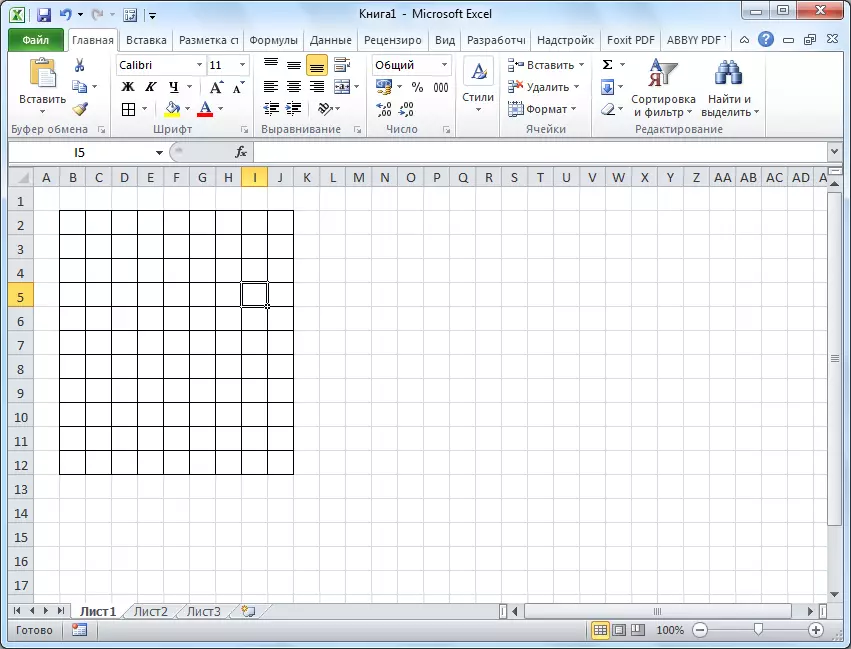
Sekarang, Anda harus menghapus batas-batas ini di beberapa tempat sehingga teka-teki silang membuat spesies diperlukan bagi kami. Ini dapat dilakukan dengan menggunakan alat seperti itu, bagaimana cara "menghapus", yang merupakan ikon awalnya memiliki bentuk penghapus, dan berada di toolbar "mengedit", tab "rumah" yang sama. Kami menyoroti batas-batas sel yang ingin kami hapus dan klik tombol ini.
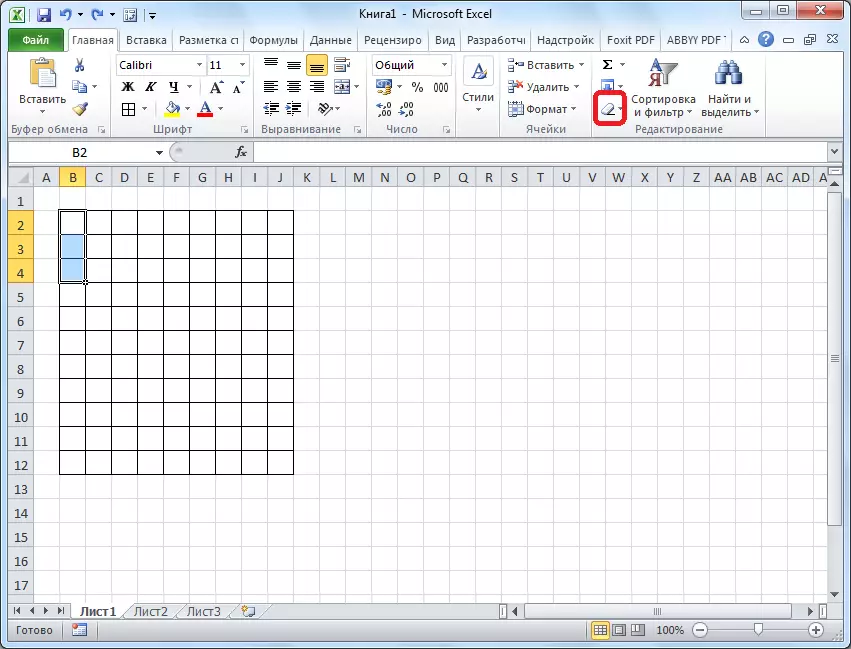
Dengan demikian, kami secara bertahap menarik teka-teki silang kami, secara bergantian menghapus batas-batas, dan kami mendapatkan hasil yang sudah jadi.
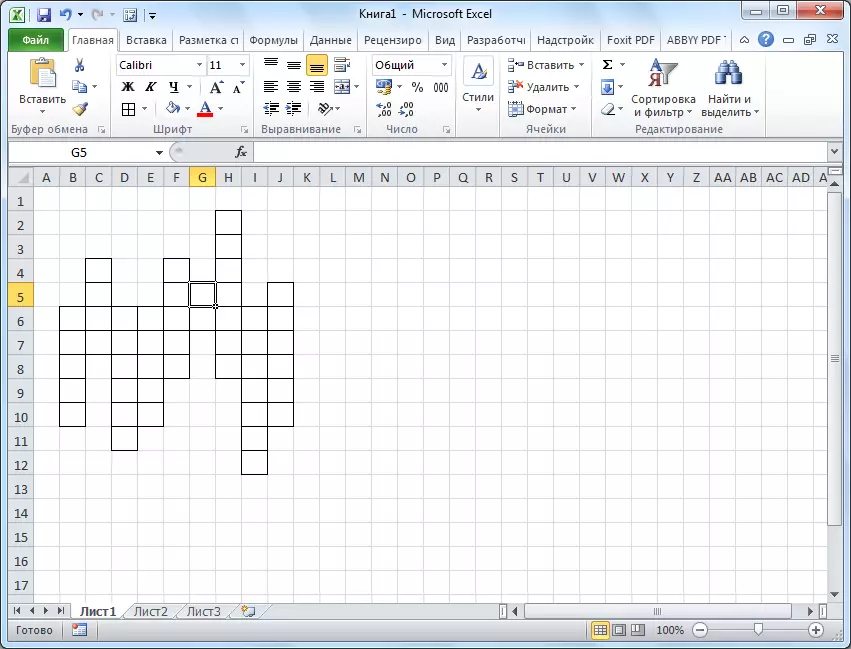
Untuk kejelasan, dalam kasus kami, Anda dapat menyoroti string horizontal teka-teki silang dengan warna lain, misalnya, kuning, menggunakan tombol "Isi Warna" pada pita.
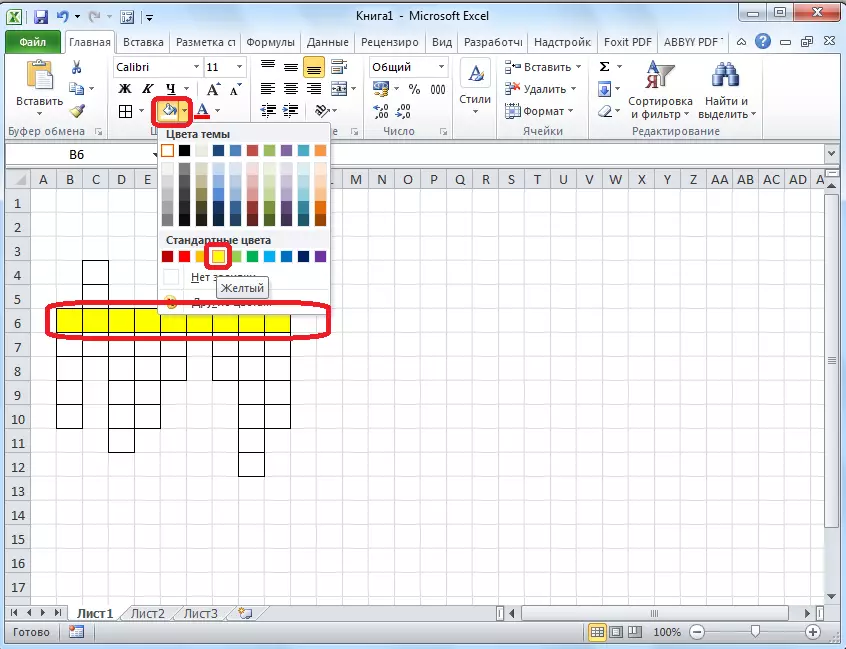
Selanjutnya, kami menaruh jumlah pertanyaan pada teka-teki silang. Yang terbaik adalah melakukan ini bukan font yang terlalu banyak. Dalam kasus kami, font digunakan 8.
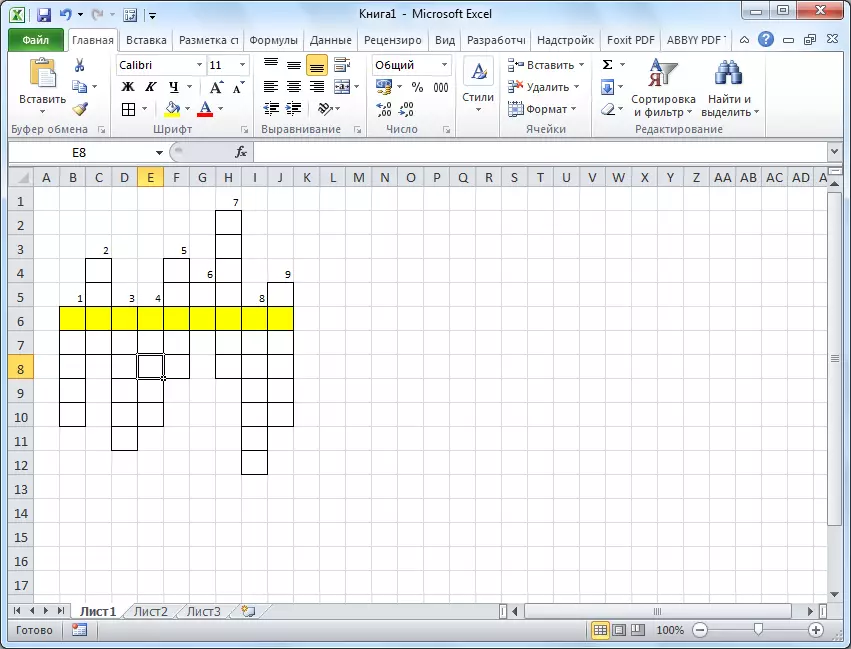
Untuk menempatkan pertanyaan itu sendiri, Anda dapat mengklik area sel yang selain dari teka-teki silang. Dan klik tombol "Combine Sel", yang ada di rekaman semuanya pada tab Alignment Toolbox.
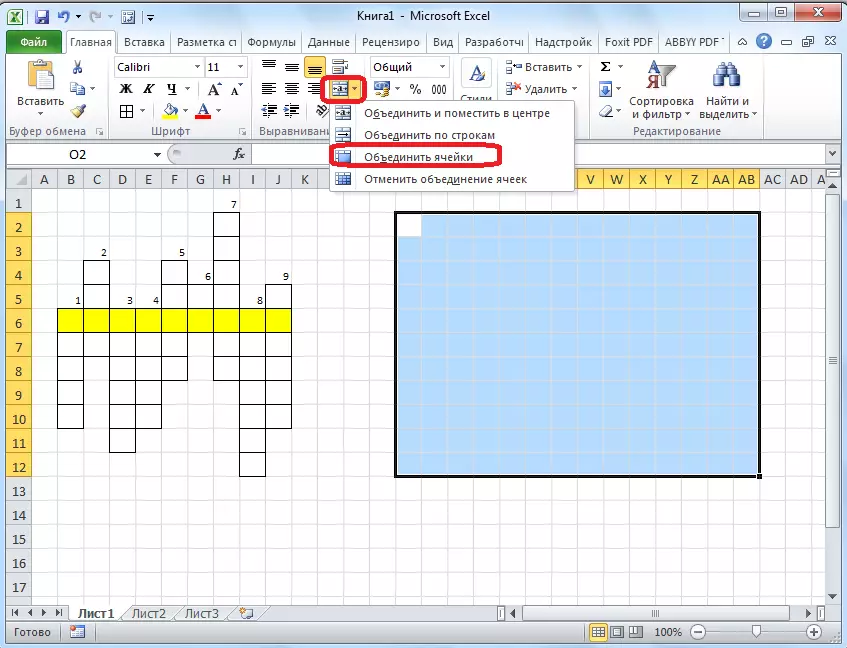
Selanjutnya, dalam sel gabungan besar, Anda dapat mencetak, atau menyalin pertanyaan dari teka-teki silang.
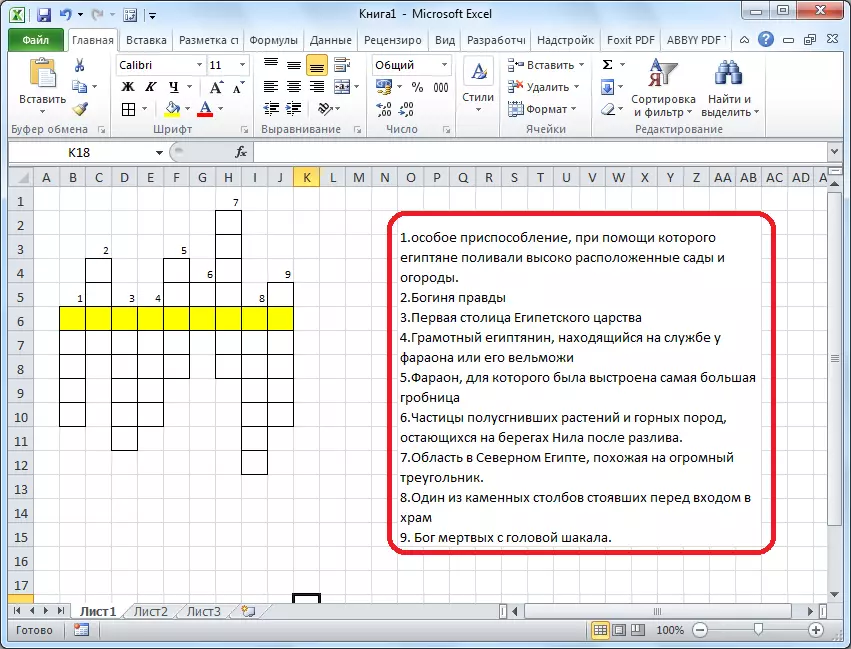
Sebenarnya, teka-teki silang itu sendiri siap untuk ini. Itu dapat dicetak, atau dipecahkan secara langsung di Excel.
Penciptaan pemeriksaan otomatis
Tapi, Excel memungkinkan Anda untuk tidak hanya membuat teka-teki silang, tetapi juga teka-teki silang dengan cek yang akan segera secara otomatis mencerminkan pengguna yang benar memecahkan kata atau tidak.
Untuk ini, dalam buku yang sama di lembar baru kami membuat meja. Kolom pertamanya akan disebut "jawaban", dan kami akan memasukkan jawaban untuk teka-teki silang. Kolom kedua akan disebut "dimasukkan". Ada data yang ditampilkan yang dimasukkan oleh pengguna yang akan ditarik dari teka-teki silang. Kolom ketiga akan disebut "kebetulan". Di dalamnya, jika sel kolom pertama akan bertepatan dengan sel yang sesuai dari kolom kedua, gambar "1" ditampilkan, dan sebaliknya - "0". Di kolom yang sama di bawah ini, Anda dapat membuat sel untuk jumlah total jawaban yang diterima.
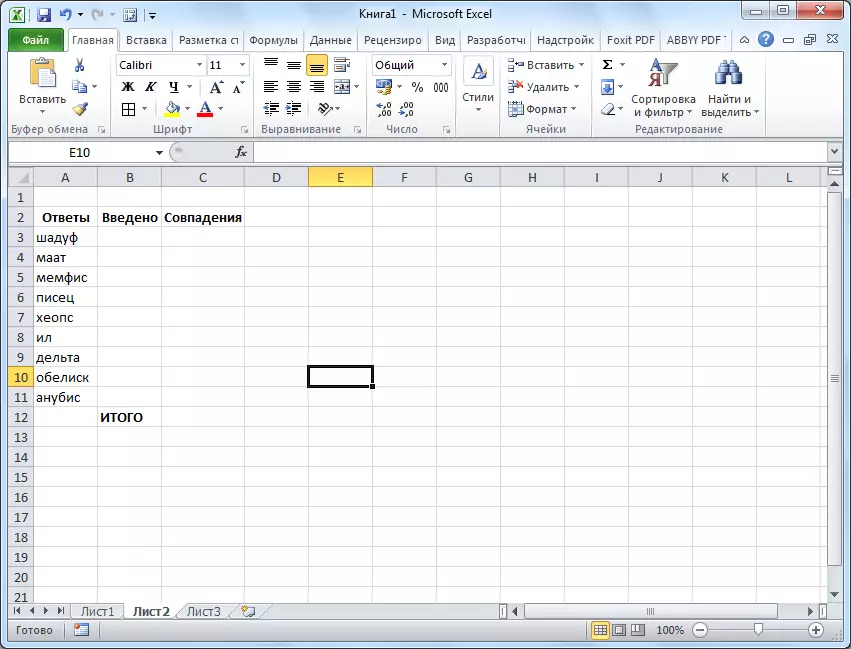
Sekarang, kita tunduk pada tabel pada satu lembar dengan tabel di lembar kedua.
Ini hanya akan jika setiap kata silang masuk ke dalam satu sel. Kemudian kami hanya mengikat sel-sel di kolom "dimasukkan" dengan sel silang yang sesuai. Tapi, seperti yang kita ketahui, tidak satu kata cocok ke setiap sel silang teka-teki silang, tetapi satu huruf. Kami menggunakan fungsi "Capture" untuk menggabungkan huruf-huruf ini menjadi satu kata.
Jadi, klik pada sel pertama di kolom "dimasukkan", dan klik tombol untuk memanggil wizard fungsi.
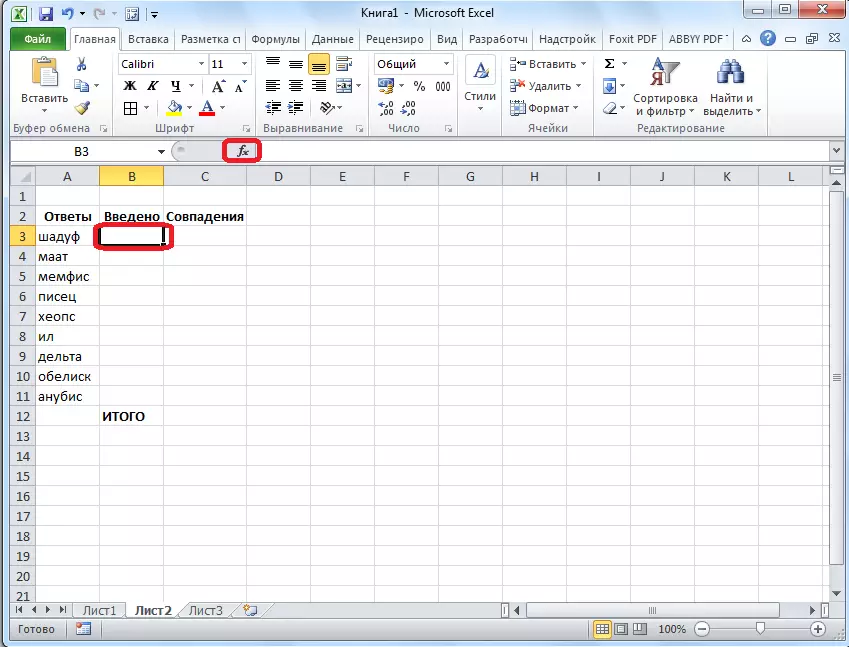
Di jendela fungsi Wizard yang terbuka, kami menemukan fungsi "Capture", pilih, dan klik tombol "OK".
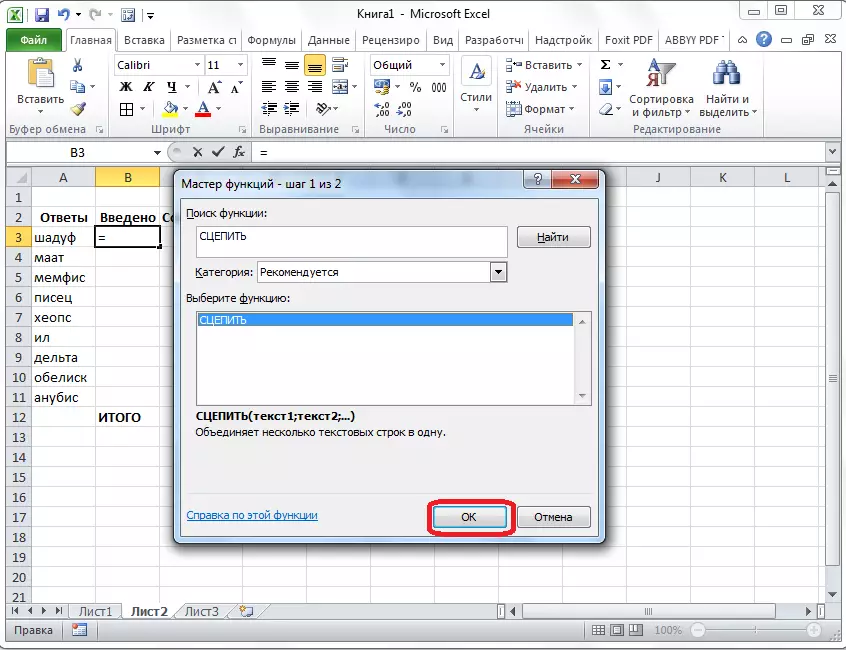
Argumen fungsi terbuka. Klik pada tombol yang terletak di sebelah kanan bidang entri data.
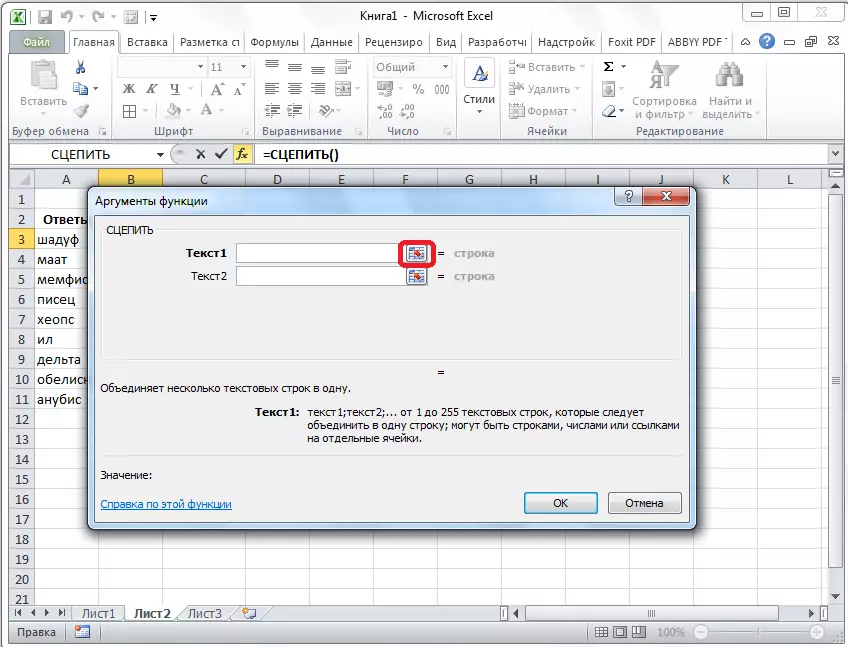
Fungsi dari argumen fungsi runtuh, dan kami pindah ke sheet dengan teka-teki silang, dan pilih sel dimana huruf pertama dari kata tersebut terletak, yang sesuai dengan garis pada lembar kedua dokumen. Setelah pilihan dibuat, kita klik pada tombol di sebelah kiri dari bentuk masukan untuk kembali ke jendela argumen fungsi.
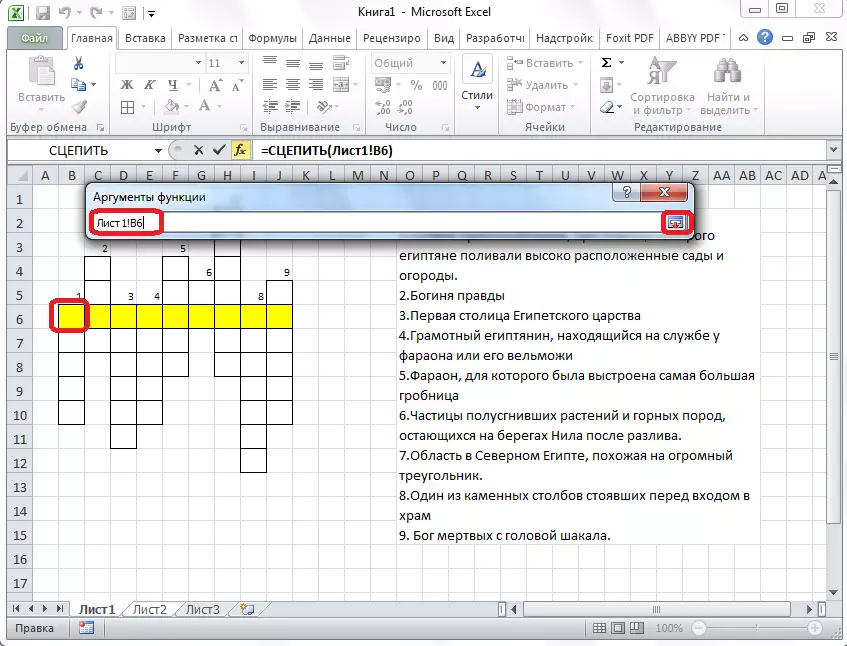
operasi tersebut dilakukan dengan setiap huruf dari kata. Ketika semua data dimasukkan, klik tombol "OK" di jendela argumen fungsi.
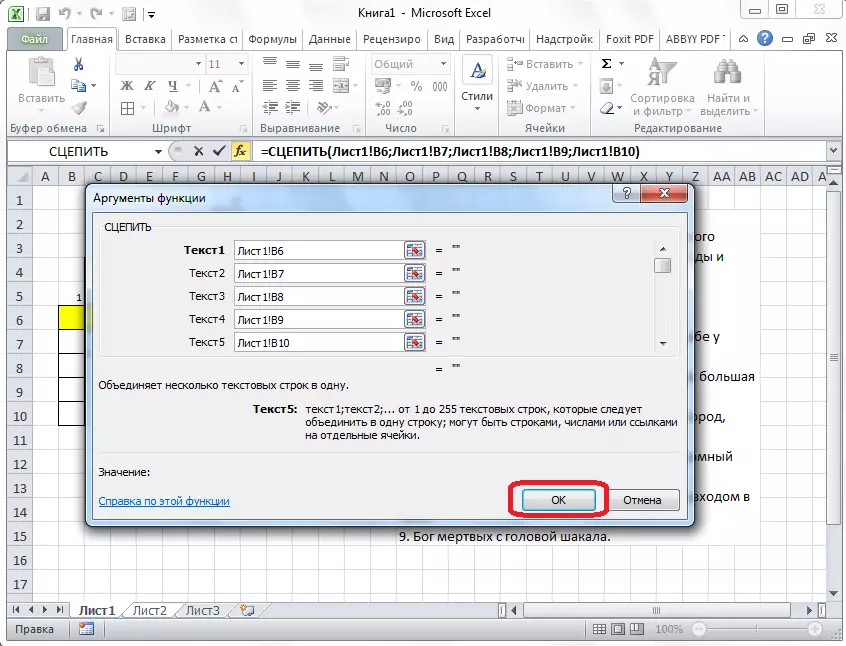
Tapi, pengguna ketika teka-teki silang bisa menggunakan kedua huruf kecil dan huruf besar, dan program akan menganggap mereka sebagai karakter yang berbeda. Agar ini tidak terjadi, kita menjadi pada sel yang Anda butuhkan, dan di barisan fungsi kita meresepkan nilai "dipertanggungkan". Sisa dari seluruh isi take sel dalam kurung, seperti pada gambar di bawah.
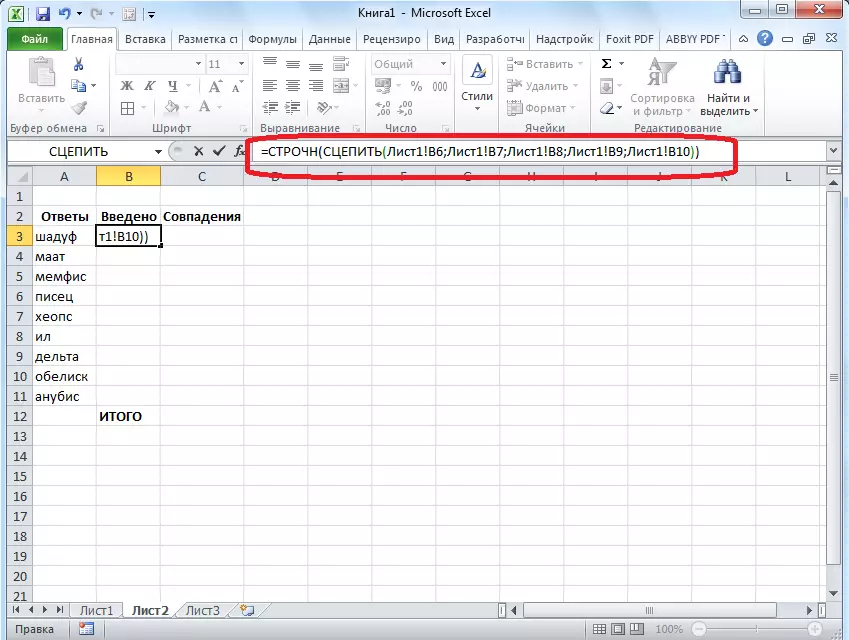
Sekarang, apa pun huruf tidak menulis pengguna di silang, dalam "memasuki" kolom mereka akan berubah menjadi huruf kecil.
Seperti prosedur dengan "Capture" dan "Strachnic" fungsi harus dilakukan dengan setiap sel dalam kolom "diperkenalkan", dan dengan kisaran yang sesuai dari sel-sel di silang itu sendiri.
Sekarang, untuk membandingkan hasil kolom "Jawaban" dan "memperkenalkan", kita perlu menggunakan "jika" fungsi dalam kolom. Kita menjadi pada yang sesuai sel dari kolom "kebetulan", dan kami memperkenalkan fungsi konten seperti "= jika (koordinat" Jawaban "kolom = koordinat kolom" memperkenalkan "; 1; 0). Untuk kasus tertentu kami, fungsi akan memiliki bentuk "= if (B3 = A3; 1; 0)". Seperti operasi sebuah dilakukan untuk semua sel dari kolom "kebetulan", kecuali untuk sel "Total".
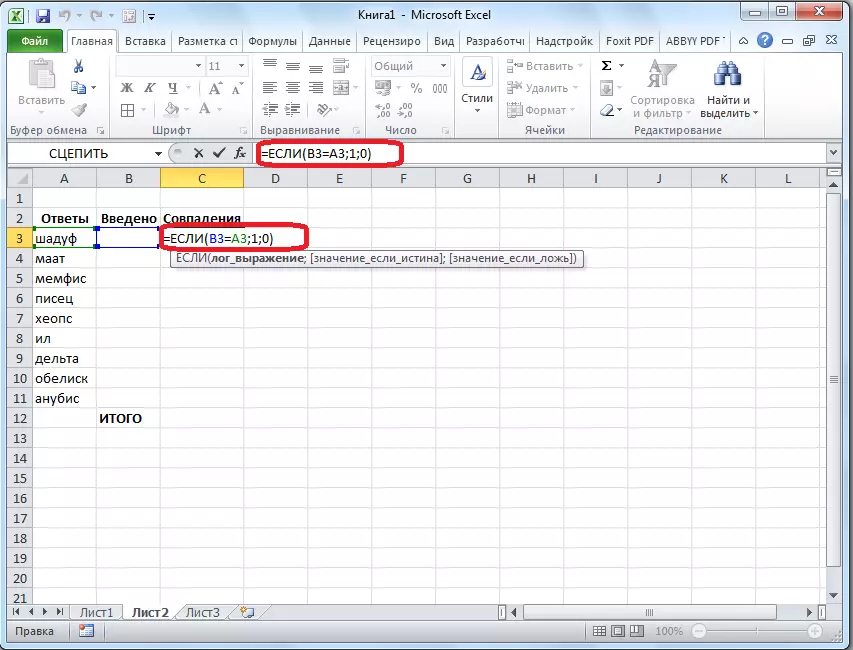
Kemudian kita menyorot semua sel dalam kolom "kebetulan", termasuk sel "Total", dan klik pada icon autosummy pada pita.
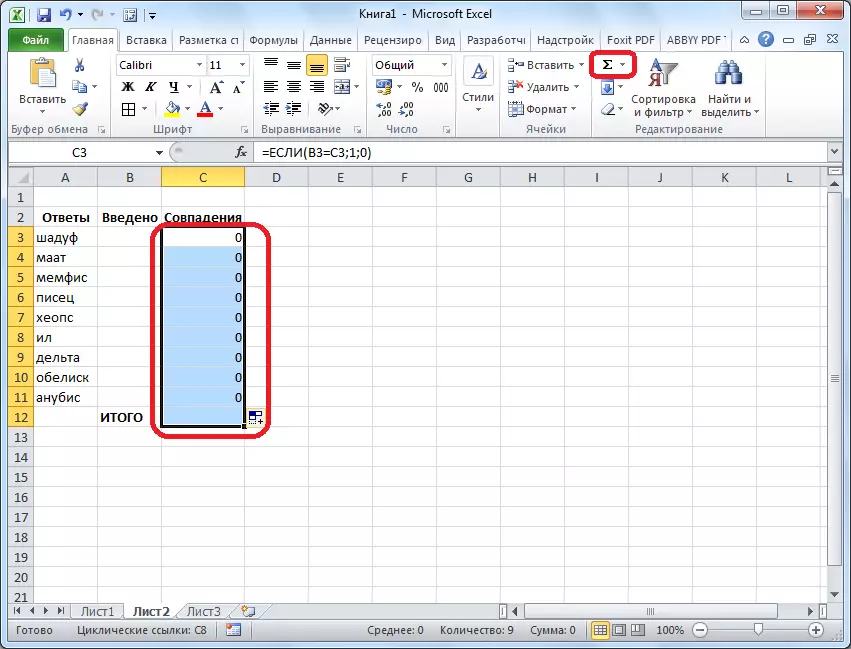
Sekarang lembar ini akan diperiksa kebenaran silang padat, dan hasil jawaban yang benar akan ditampilkan sebagai nilai umum. Dalam kasus kami, jika teka-teki silang akan benar-benar solid, maka nomor 9 harus muncul dalam jumlah jumlah, karena jumlah total pertanyaan adalah sama dengan nomor ini.
Agar hasil dari kerapuhan yang akan terlihat tidak hanya pada selembar tersembunyi, tetapi orang yang memecahkan teka-teki silang, Anda dapat kembali menggunakan "jika" fungsi. Pergi ke lembar yang berisi teka-teki silang. Kita memilih sel, dan masukkan nilai dengan template yang seperti: "= Jika (sheet22 Koordinat sel dengan skor bersama = 9;!" Crossword diselesaikan ";" Berpikir lebih ")". Dalam kasus kami, formula memiliki semacam ini: "= if (! Sheet2 C12 = 9;" Crossword diselesaikan ";" Berpikir lebih ")".
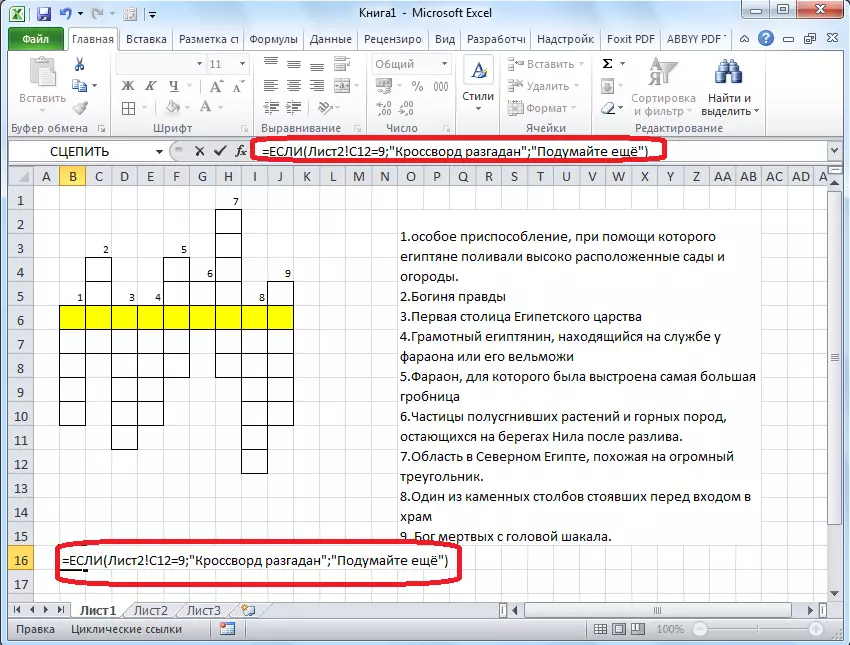
Dengan demikian, teka-teki silang dalam program Microsoft Excel sepenuhnya siap. Seperti yang Anda lihat, dalam aplikasi ini Anda tidak dapat dengan cepat membuat teka-teki silang, tetapi juga membuat pemeriksaan otomatis.
