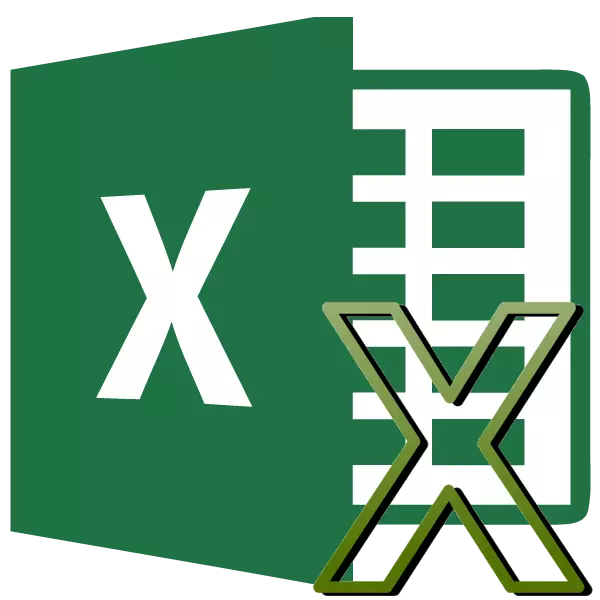
Di antara serangkaian tindakan aritmatika yang mampu melakukan Microsoft Excel, secara alami hadir dan multiplikasi. Tapi, sayangnya, tidak semua pengguna tahu cara sepenuhnya dan sepenuhnya menggunakan kesempatan ini. Mari kita cari tahu bagaimana cara melakukan prosedur multiplikasi di Microsoft Excel.
Prinsip-prinsip Multion di Excel
Seperti efek aritmatika lainnya dalam program Excel, multiplikasi dilakukan dengan menggunakan formula khusus. Tindakan multiplikasi direkam menggunakan tanda - "*".Mengalikan angka biasa
Program Microsoft Excel dapat digunakan sebagai kalkulator, dan hanya mengalikan angka yang berbeda.
Untuk mengalikan satu nomor ke yang lain, masuk ke dalam sel apa pun pada lembar, atau dalam string rumus, tanda sama dengan (=). Selanjutnya, tentukan faktor pertama (angka). Kemudian, letakkan tanda untuk berkembang biak (*). Kemudian, tulis faktor kedua (angka). Dengan demikian, templat perkalian umum akan terlihat sebagai berikut: "= (angka) * (angka)".
Contohnya menunjukkan multiplikasi 564 hingga 25. Tindakan dicatat oleh rumus berikut: "= 564 * 25".
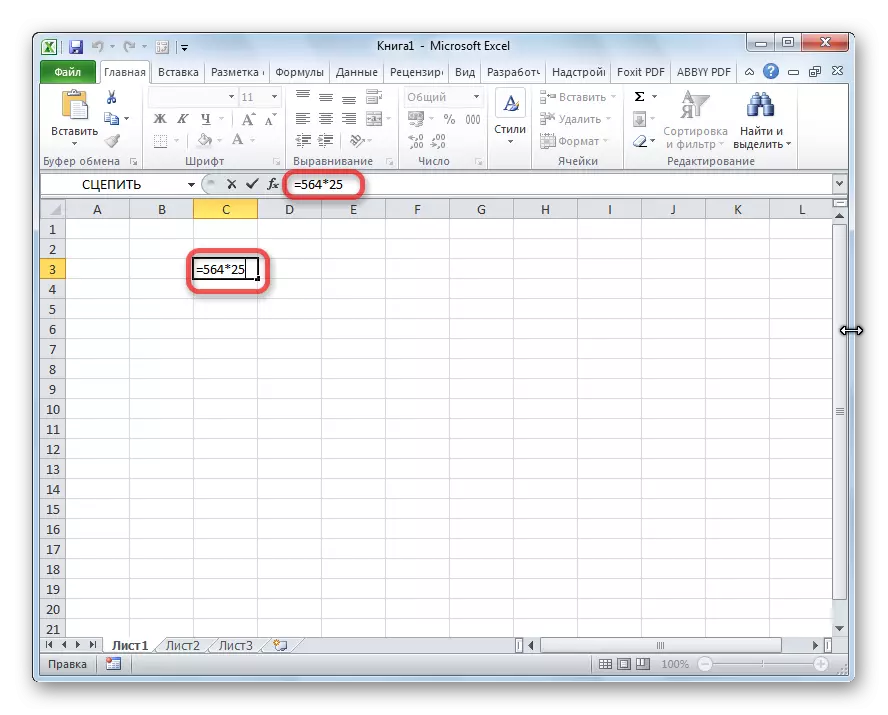
Untuk melihat hasil perhitungan, Anda perlu mengklik tombol Enter.

Selama perhitungan, Anda perlu mengingat bahwa prioritas tindakan aritmatika di Excel, sama seperti dalam matematika konvensional. Tapi, tanda multiplikasi perlu ditambahkan. Jika ketika menulis ekspresi di atas kertas diperbolehkan untuk menurunkan tanda multiplikasi di depan kurung, maka di Excel, untuk penghitungan yang benar, diperlukan. Misalnya, ekspresi 45 + 12 (2 + 4), di Excel Anda perlu direkam sebagai berikut: "= 45 + 12 * (2 + 4)".

Lipatan sel.
Prosedur multiplikasi sel pada sel dikurangi menjadi prinsip yang sama dengan prosedur perkalian untuk jumlahnya. Pertama-tama, Anda perlu memutuskan sel mana hasilnya akan ditampilkan. Di dalamnya menempatkan tanda sama dengan (=). Selanjutnya, klik sel-sel secara bergantian, isi yang perlu Anda gandakan. Setelah memilih setiap sel, kami mengatur tanda multiplikasi (*).

Multiplikasi kolom pada kolom
Untuk mengalikan kolom pada kolom, segera perlu melipatgandakan sel-sel paling atas dari kolom ini, seperti yang ditunjukkan pada contoh di atas. Kemudian, kita menjadi di sudut kiri bawah sel yang diisi. Penanda pengisian muncul. Memikirkannya dengan tombol kiri mouse yang diperas. Dengan demikian, formula multiplikasi disalin ke semua sel kolom.

Setelah itu, kolom akan dikalikan.

Demikian pula, Anda dapat mengalikan tiga atau lebih kolom.
Penggandaan sel dengan angka
Dalam rangka untuk memperbanyak sel dengan nomor, seperti pada contoh di atas, pertama-tama, menempatkan tanda sama dengan (=) ke dalam sel yang Anda berniat untuk menampilkan jawaban dari aksi aritmatika. Selanjutnya, Anda perlu untuk merekam multiplier numerik, menaruh tanda perkalian (*), dan klik pada sel yang ingin Anda kalikan.

Untuk menampilkan hasil pada layar, klik tombol Enter.
Namun, Anda dapat melakukan tindakan dan dalam urutan yang berbeda: segera setelah tanda sama dengan klik pada sel yang Anda butuhkan untuk multiply, dan kemudian, setelah tanda perkalian, menulis angka. Setelah semua, seperti yang Anda tahu, pekerjaan tidak berubah dari permutasi dari pengganda.
Dengan cara yang sama, Anda bisa, jika perlu, kalikan beberapa sel dan beberapa nomor sekaligus.
Perbanyakan kolom dengan nomor
Dalam rangka untuk memperbanyak kolom pada sejumlah tertentu, Anda perlu segera kalikan dengan sel, seperti dijelaskan di atas. Kemudian, dengan menggunakan penanda mengisi, copy rumus ke sel-sel yang lebih rendah, dan kita memperoleh hasilnya.
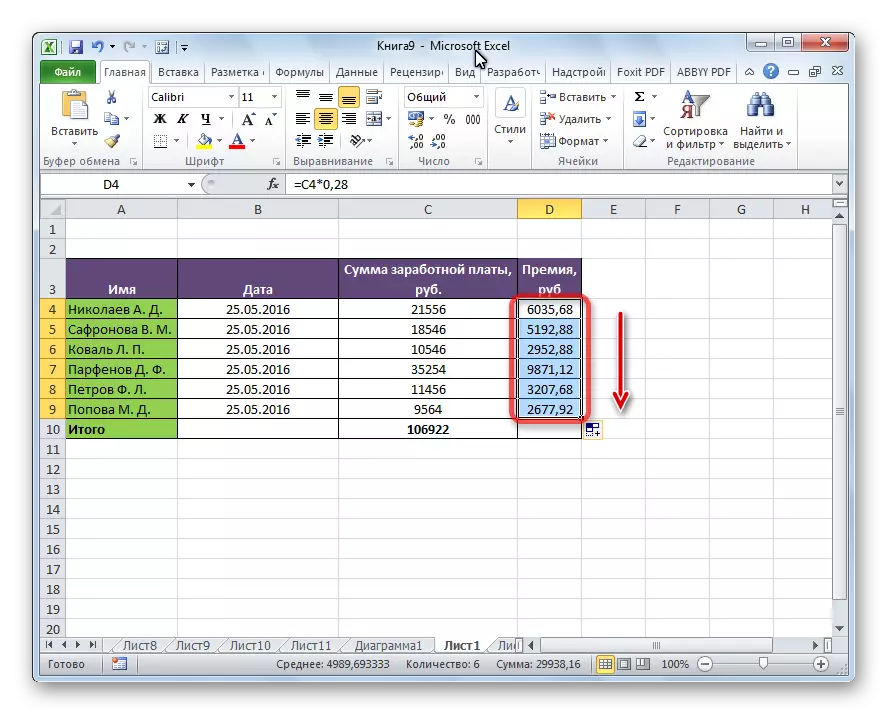
Perkalian dari kolom pada sel
Jika nomor terletak di sel tertentu untuk berkembang biak kolom, misalnya, ada koefisien tertentu, metode di atas tidak cocok. Hal ini disebabkan fakta bahwa ketika menyalin akan bergeser dengan berbagai baik pengganda, dan kita perlu salah satu pengganda permanen.
Pertama, kalikan dengan cara yang biasa sel pertama dari kolom pada sel, yang berisi koefisien. Selanjutnya, dalam rumus, kita menempatkan tanda dolar di depan koordinat kolom dan baris referensi ke sel dengan koefisien. Dengan cara ini, kita telah berubah referensi relatif terhadap mutlak, koordinat yang tidak akan berubah ketika menyalin.
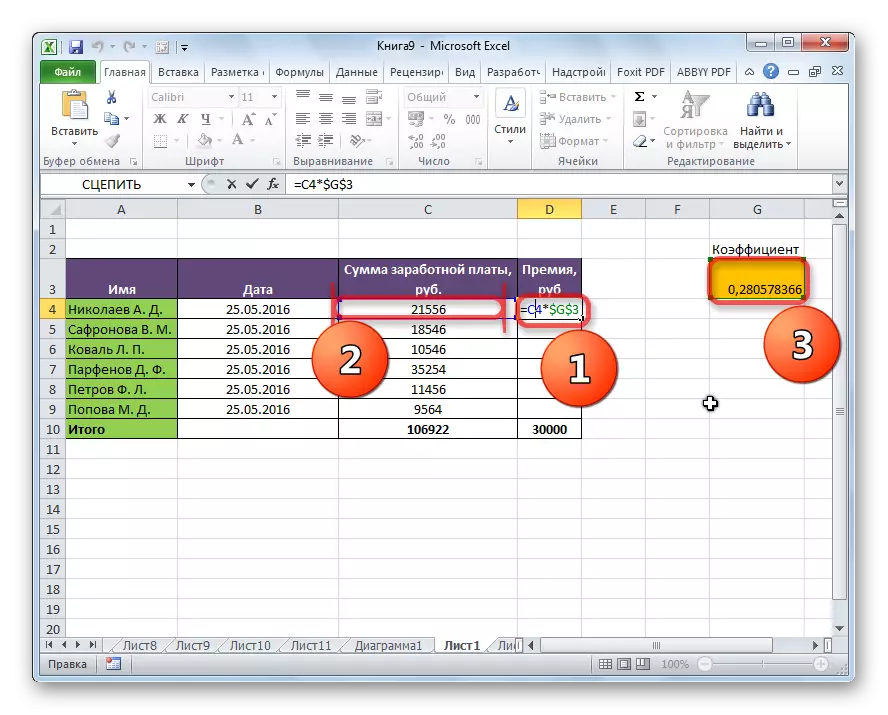
Sekarang, tetap dengan cara yang biasa, menggunakan penanda mengisi, copy rumus ke sel lain. Seperti yang Anda lihat, hasil siap pakai segera muncul.
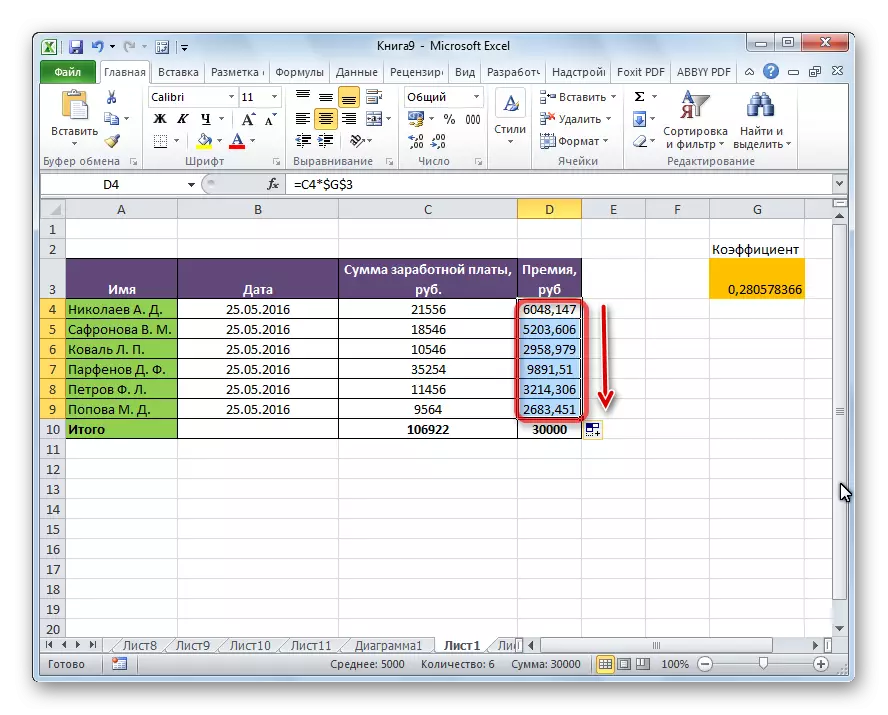
Pelajaran: bagaimana membuat link absolut
fungsi Produksi
Selain metode perkalian biasa, ada kesempatan untuk menggunakan fungsi khusus untuk tujuan ini di Excel. Anda dapat menyebutnya semua cara yang sama seperti fungsi lainnya.
- Menggunakan fungsi Wizard bahwa Anda dapat menjalankan dengan mengklik tombol "fungsi Insert".
- Melalui tab Formula. Berada di dalamnya, Anda perlu untuk mengklik pada tombol "matematika", yang terletak di pita di "Perpustakaan Fungsi Perpustakaan" toolbar. Kemudian, dalam daftar yang muncul, pilih "Produksi".
- Tekan nama fungsi, dan argumennya, secara manual, setelah tanda sama dengan (=) di sel yang diinginkan, atau dalam string rumus.
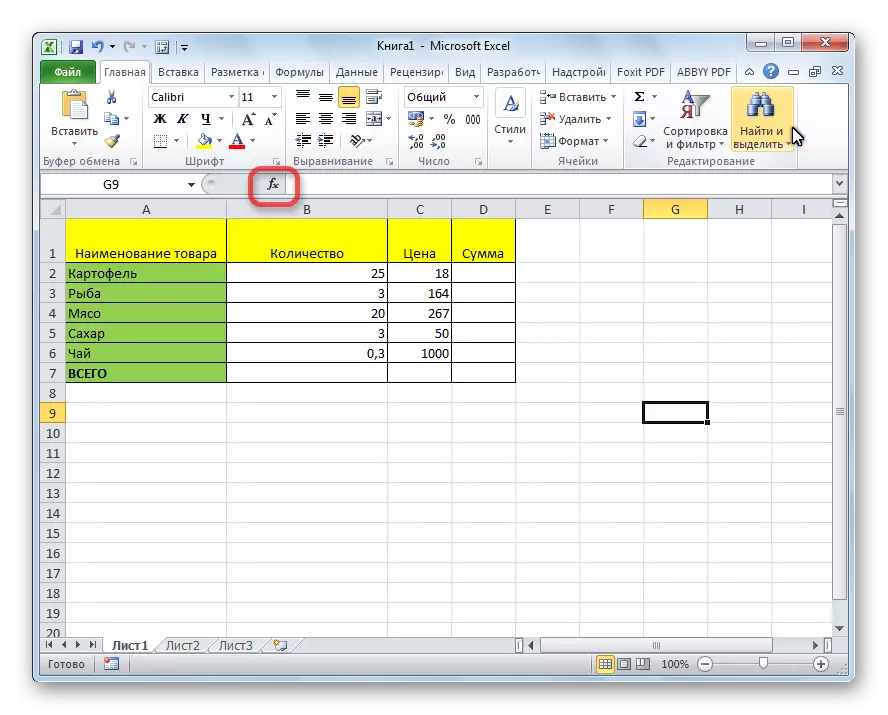
Kemudian, Anda perlu menemukan fungsi produk, di wizard jendela operasi yang terbuka, dan klik tombol "OK".
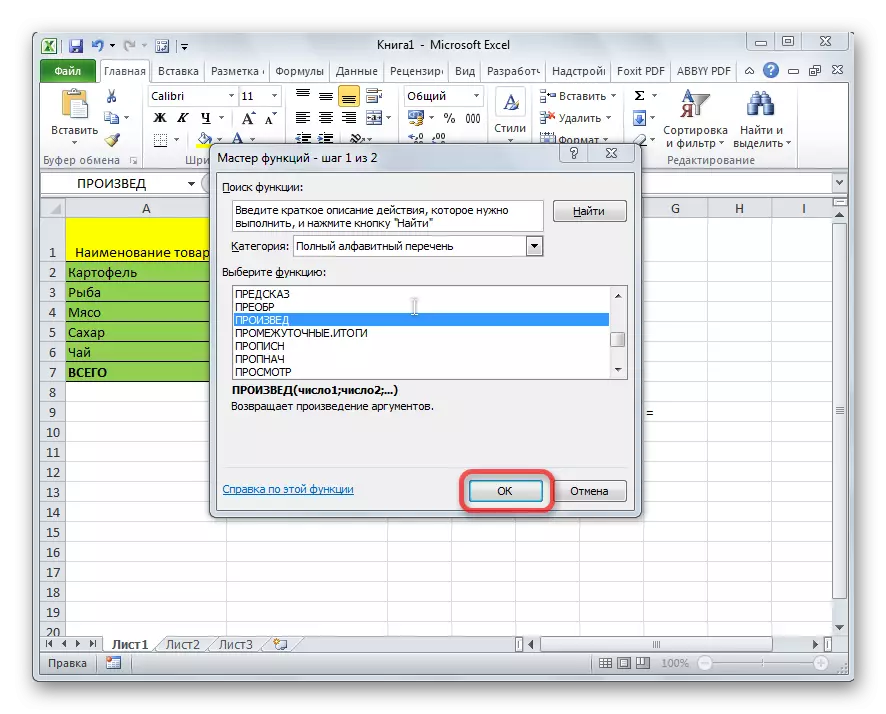

Templat Fungsi untuk input manual adalah sebagai berikut: "= Produksi (angka (atau tautan ke sel); angka (atau tautan ke sel); ...)". Yaitu, jika misalnya, kita perlu 77 dikalikan dengan 55, dan kalikan dengan 23, kemudian tulis rumus berikut: "= Diproduksi (77; 55; 23)". Untuk menampilkan hasilnya, klik tombol Enter.
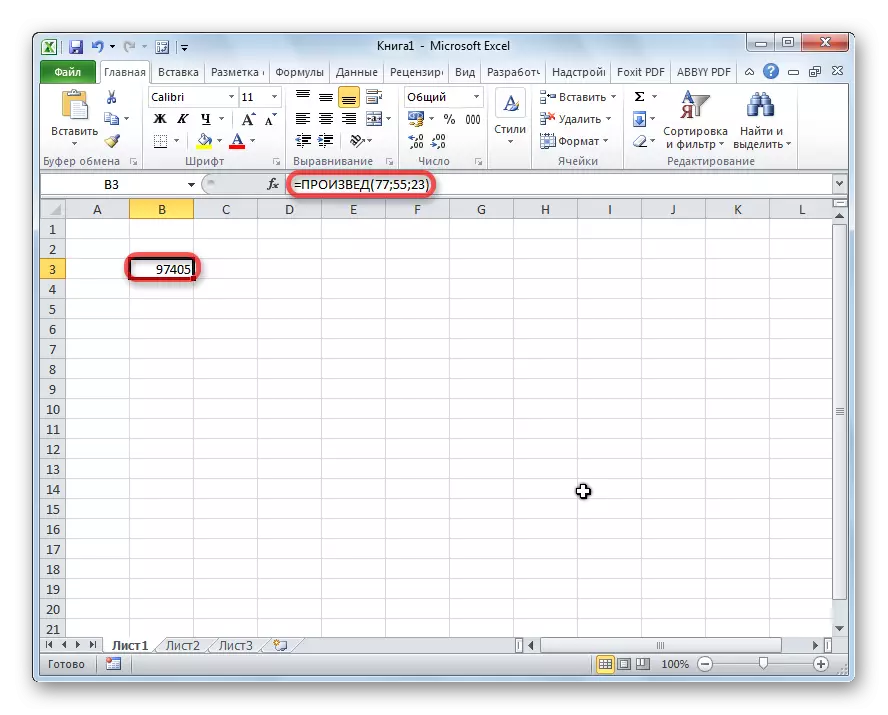
Saat menggunakan dua opsi pertama untuk penggunaan fungsi (menggunakan Formula Formula Wizard), jendela argumen akan terbuka untuk memasukkan argumen dalam bentuk angka, atau alamat sel. Ini dapat dilakukan dengan hanya mengklik sel yang diinginkan. Setelah memasukkan argumen, tekan tombol "OK" untuk melakukan perhitungan, dan keluarkan hasilnya pada layar.

Seperti yang Anda lihat, dalam program Excel ada sejumlah besar opsi untuk menggunakan tindakan aritmatika seperti multiplikasi. Yang utama adalah untuk mengetahui nuansa penerapan formula multiplikasi dalam setiap kasus.
