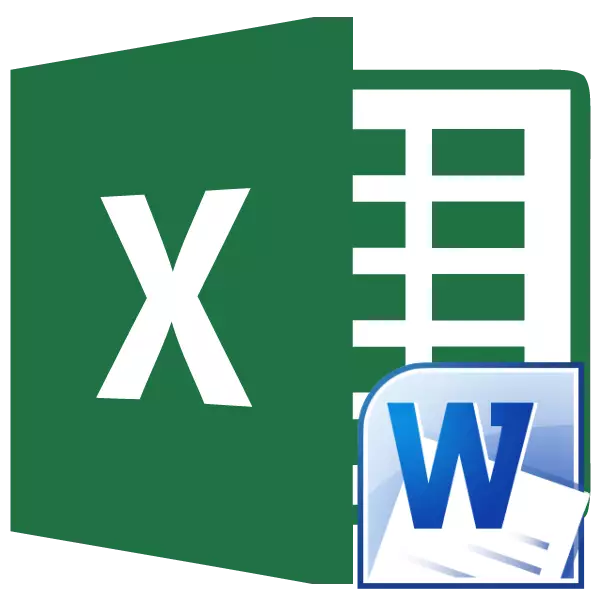
Ada situasi di mana teks atau tabel mencetak gol di Microsoft Word perlu dikonversi ke Excel. Sayangnya, kata itu tidak menyediakan alat bawaan untuk transformasi tersebut. Tetapi, pada saat yang sama, ada sejumlah cara untuk mengkonversi file ke arah ini. Mari kita cari tahu bagaimana hal itu bisa dilakukan.
Metode konversi dasar
Anda dapat memilih tiga cara dasar untuk mengonversi file kata ke Excel:- Penyalinan data sederhana;
- Penggunaan aplikasi khusus pihak ketiga;
- Penggunaan layanan online khusus.
Metode 1: Menyalin data
Jika Anda cukup menyalin data dari dokumen Word ke Excel, isi dokumen baru tidak akan memiliki tampilan yang sangat rapi. Setiap paragraf akan ditempatkan di sel terpisah. Oleh karena itu, setelah teks disalin, Anda perlu bekerja pada struktur penempatannya pada lembar Excel itu sendiri. Pertanyaan terpisah adalah menyalin tabel.
- Pilih segmen teks atau teks yang diinginkan sepenuhnya di Microsoft Word. Dengan tombol mouse kanan, yang memanggil menu konteks. Pilih item "Salin". Anda dapat alih-alih menggunakan menu konteks, setelah memilih teks, klik tombol "Salin", yang ditempatkan di tab Beranda di bilah alat "Exchange Buffer". Pilihan lain adalah setelah memilih teks. Menekan kombinasi tombol pada keyboard Ctrl + C.
- Buka program Microsoft Excel. Klik kira-kira dengan tempat di lembar, di mana akan memasukkan teks. Klik kanan klik menu konteks. Di dalamnya di blok "Sisipkan Parameter", pilih nilai "Simpan Pemformatan Awal".
Selain itu, alih-alih tindakan ini, Anda dapat mengklik tombol "Tempel", yang ditempatkan di tepi kiri pita. Pilihan lain adalah menekan kombinasi tombol Ctrl + V.
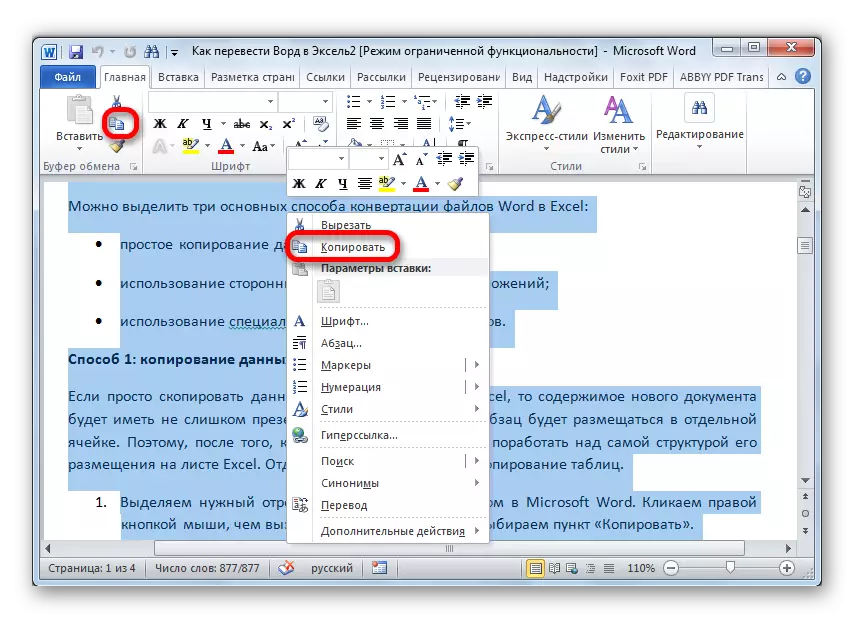
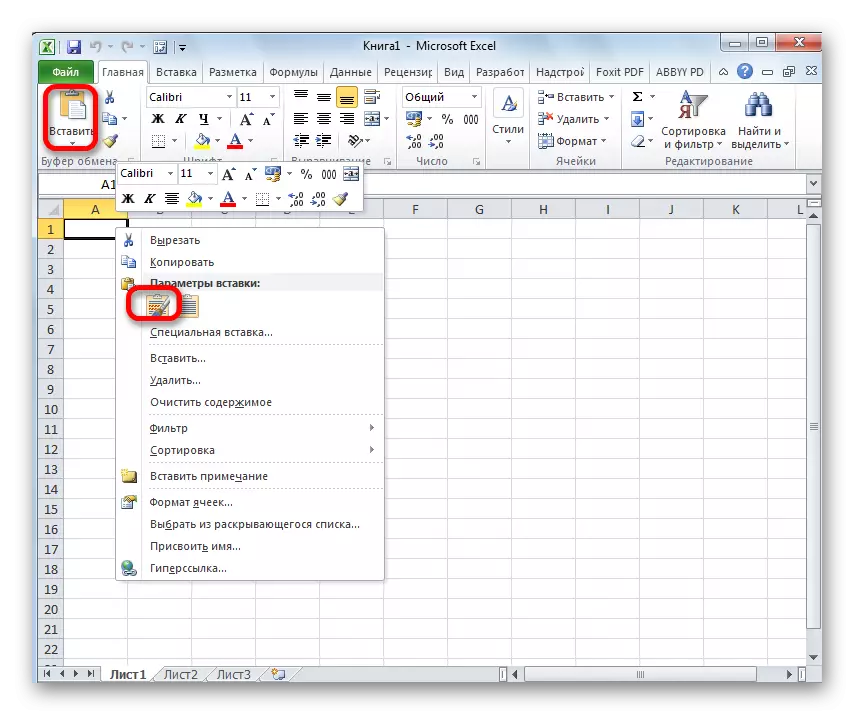
Seperti yang Anda lihat, teks dimasukkan, tetapi, seperti yang disebutkan di atas, memiliki tampilan non-primer.
Untuk menerima spesies yang kita butuhkan, dorong sel ke lebar yang diinginkan. Jika ada kebutuhan juga memformatnya.
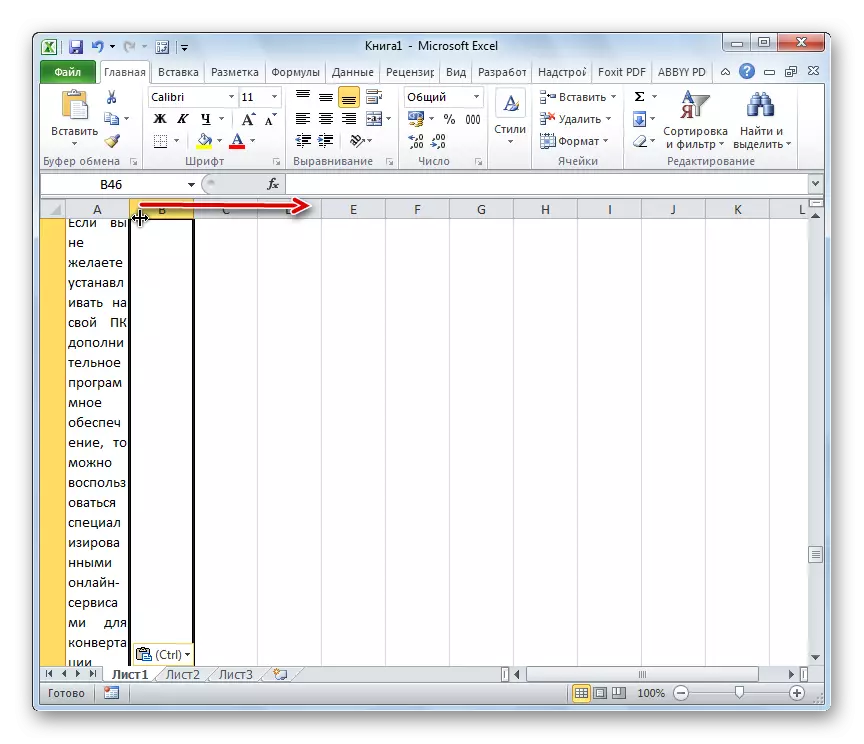
Metode 2: Penyalinan data lanjutan
Ada cara lain untuk mengkonversi data dari Word ke Excel. Tentu saja, secara signifikan lebih rumit oleh versi sebelumnya, tetapi, pada saat yang sama, transfer seperti itu sering lebih diperbaiki.
- Buka file di program Word. Berada di tab Beranda, klik ikon "Tampilkan Semua Tanda", yang terletak pada kaset di blok alat paragraf. Alih-alih tindakan ini, Anda cukup menekan kombinasi tombol Ctrl + *.
- Markup khusus akan muncul. Di akhir setiap paragraf berdiri tanda. Penting untuk melacak sehingga tidak ada paragraf kosong, jika tidak, konversi akan salah. Paragraf seperti itu harus dihapus.
- Buka tab "File".
- Pilih item "Simpan sebagai".
- Jendela penyimpanan file terbuka. Dalam parameter "Jenis File", pilih nilai "teks normal". Klik tombol "Simpan".
- Di jendela konversi file yang terbuka, tidak perlu perubahan. Cukup tekan tombol "OK".
- Membuka program Excel di tab "File". Pilih item "Buka".
- Di jendela "Pembukaan Dokumen" dalam parameter file terbuka, atur "Semua file". Pilih file itu sebelum Anda dipertahankan dalam kata sebagai teks yang biasa. Klik pada tombol "Buka".
- Master impor teks terbuka. Tunjukkan format data "dengan pembatas". Klik pada tombol "Next".
- Dalam parameter "simbol-pemisah", menunjukkan nilai "koma". Dari semua barang lainnya, hapus kotak centang jika tersedia. Klik pada tombol "Next".
- Di jendela terakhir, pilih format data. Jika Anda memiliki teks biasa, disarankan untuk memilih format "berbagi" (diatur secara default) atau "teks". Klik tombol "Selesai".
- Seperti yang Anda lihat, sekarang setiap paragraf dimasukkan dimasukkan ke dalam sel terpisah, seperti pada metode sebelumnya, tetapi dalam string yang terpisah. Sekarang Anda perlu memperluas garis-garis ini sehingga kata-kata individu tidak hilang. Setelah itu, Anda dapat memformat sel sesuai kebijaksanaan Anda.


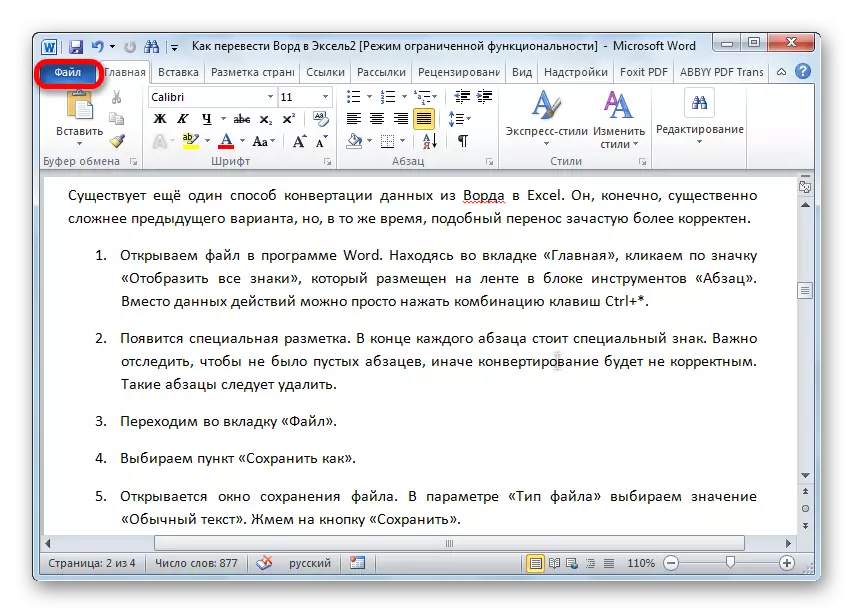
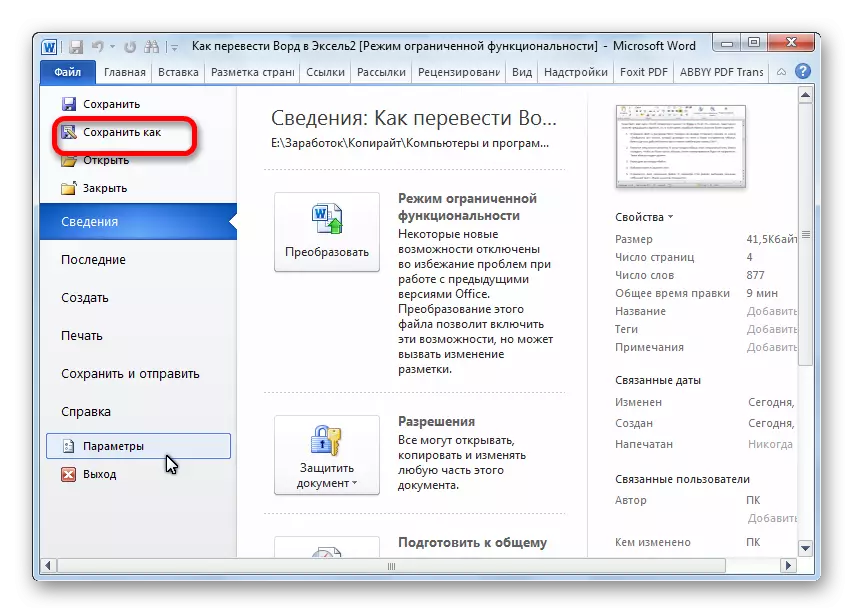

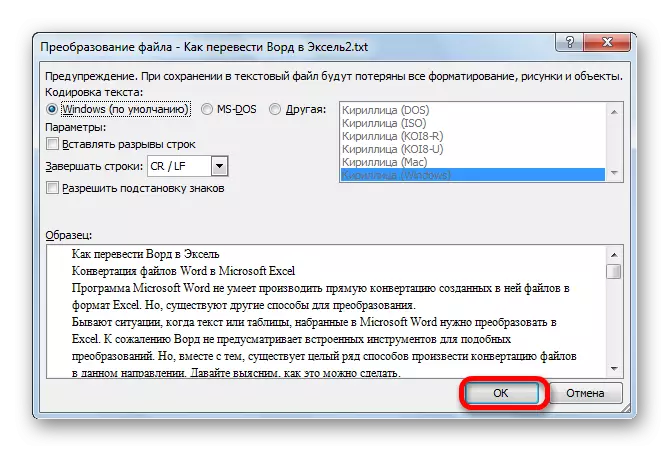
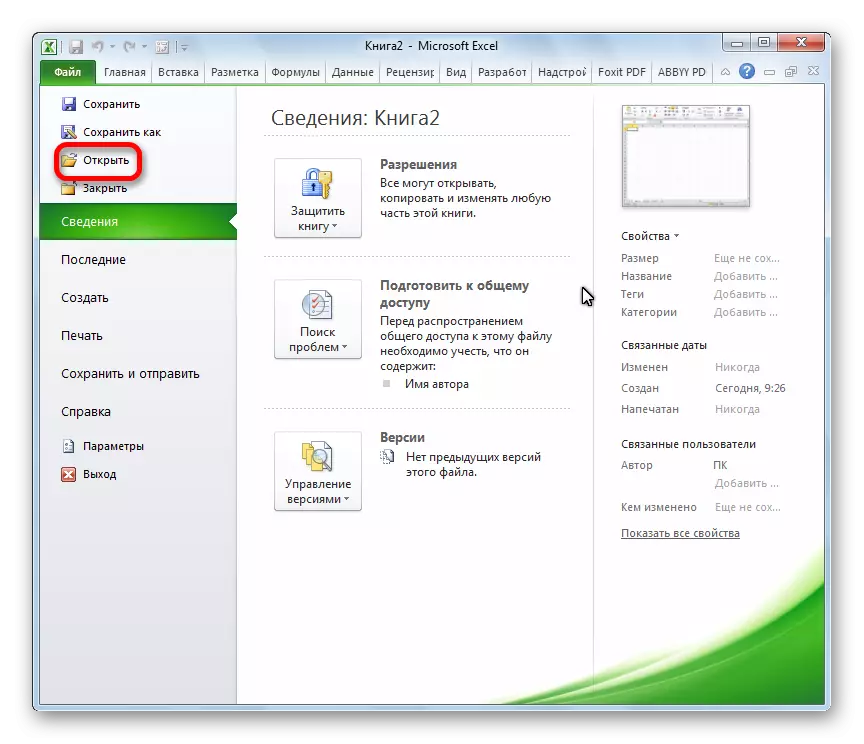
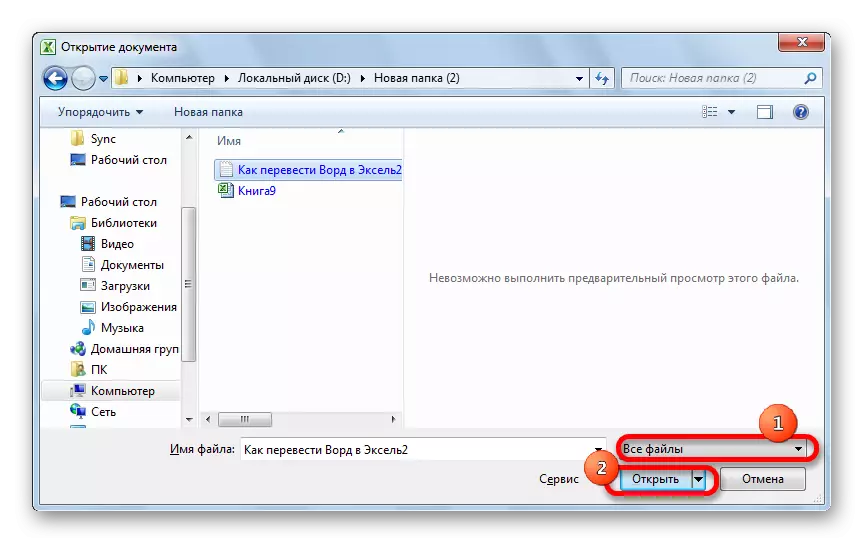
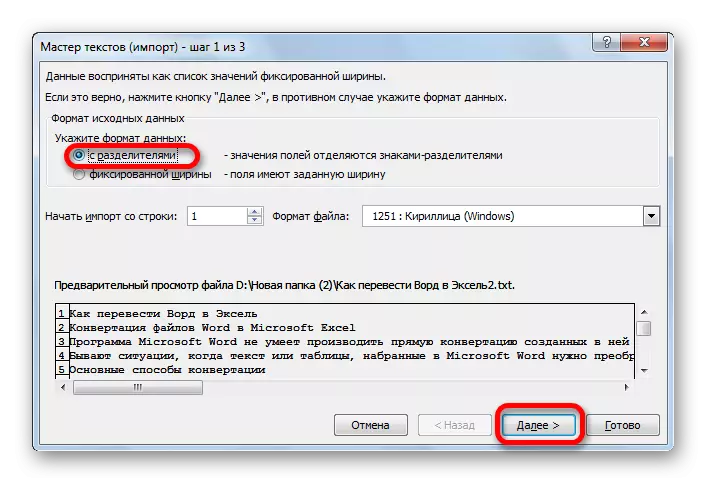
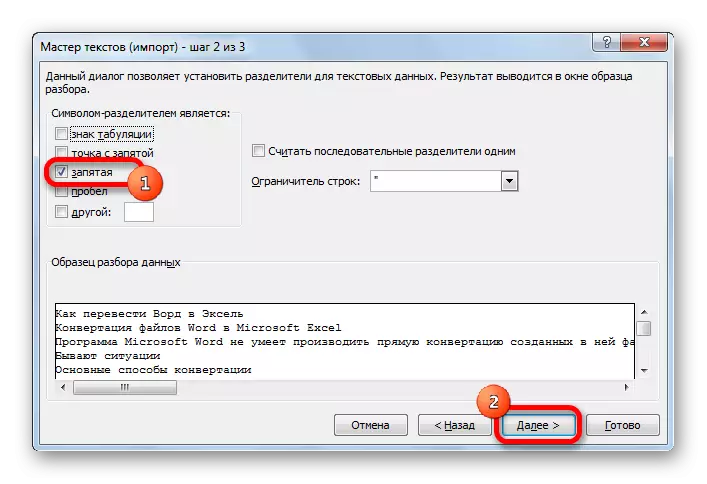
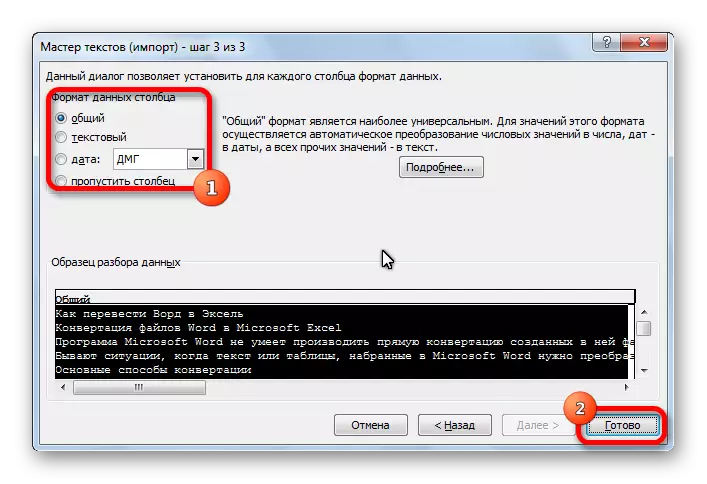
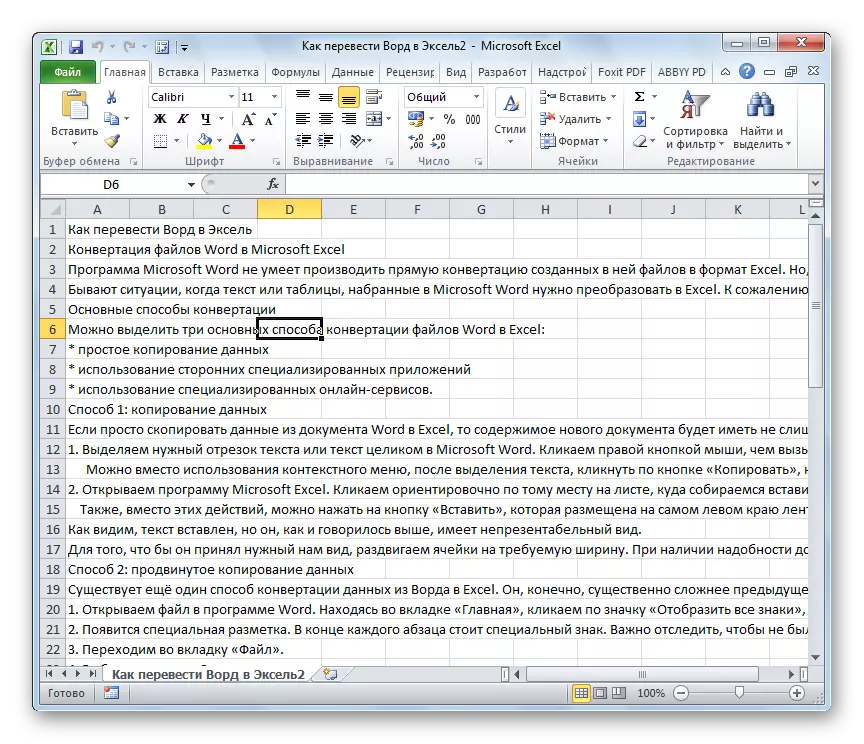
Kira-kira skema yang sama Anda dapat menyalin tabel dari kata ke Excel. Nuansa dari prosedur ini dijelaskan dalam pelajaran terpisah.
Pelajaran: Cara memasukkan tabel dari Word in Excel
Metode 3: Aplikasi aplikasi untuk konversi
Cara lain untuk mengkonversi dokumen Word ke Excel adalah dengan menerapkan aplikasi khusus untuk mengonversi data. Salah satu yang paling nyaman adalah program ABEX Excel to Word Converter.
- Buka utilitas. Klik tombol "Tambah File".
- Di jendela yang terbuka, pilih file yang tunduk pada konversi. Klik pada tombol "Buka".
- Di blok format output tertentu, pilih salah satu dari tiga format Excel:
- Xl;
- Xlsx;
- XLSM.
- Di blok pengaturan pengaturan keluaran, pilih lokasi di mana file akan dikonversi.
- Ketika semua pengaturan ditentukan, klik tombol "Konversi".
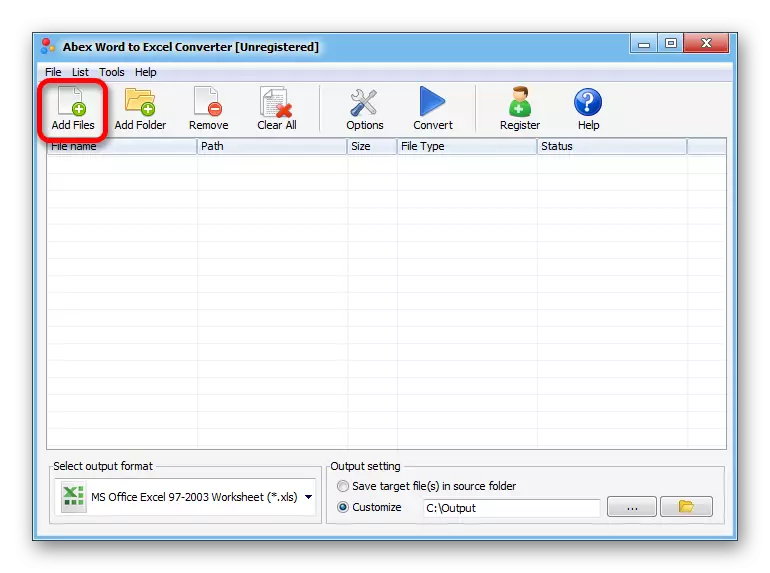
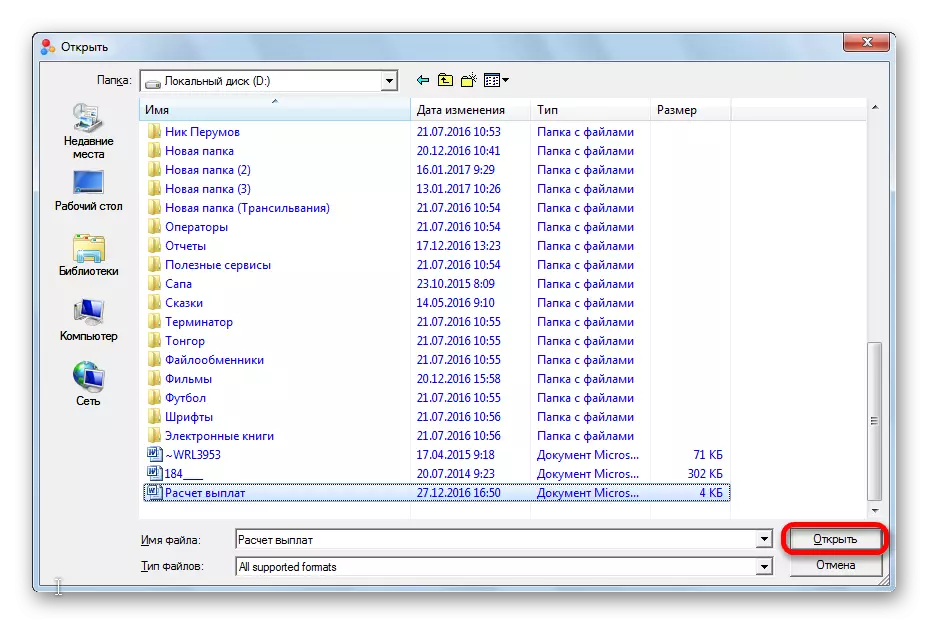
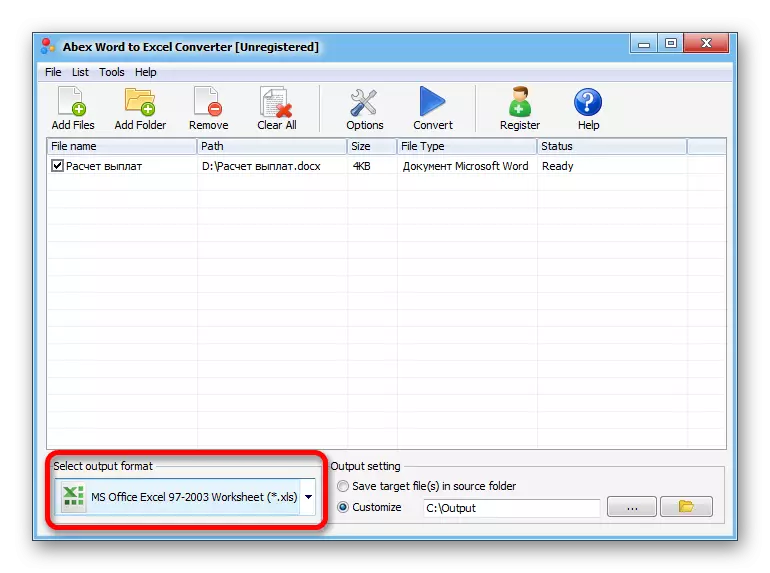

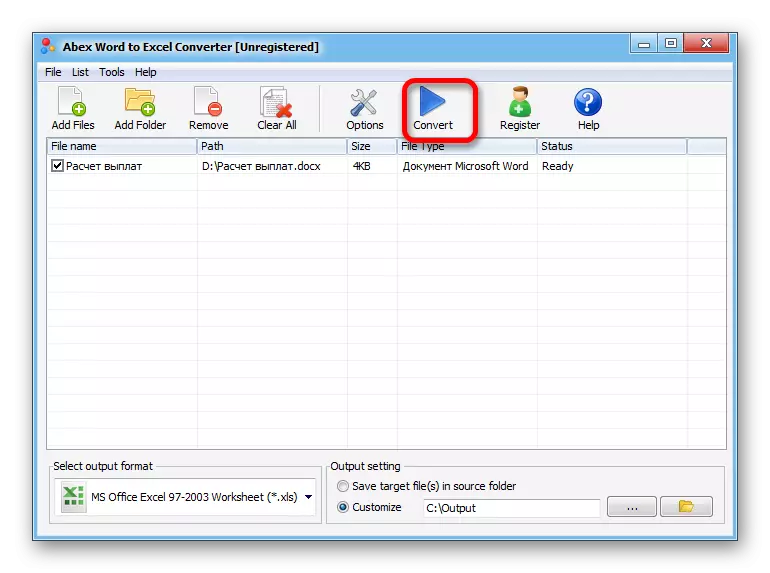
Setelah itu, prosedur konversi terjadi. Sekarang Anda dapat membuka file dalam program Excel, dan terus bekerja dengannya.
Metode 4: Konversi menggunakan layanan online
Jika Anda tidak ingin menginstal perangkat lunak tambahan pada PC Anda, Anda dapat menggunakan layanan online khusus untuk mengonversi file. Salah satu konverter online paling nyaman dalam Word - Excel adalah sumber daya convertio.
Konverter konverter online
- Buka situs web Convertio dan pilih File untuk Konversi. Ini dapat dilakukan dengan cara-cara berikut:
- Pilih dari komputer;
- Seret dari jendela buka Windows Explorer;
- Unduh dari layanan Dropbox;
- Unduh dari Google Drive;
- Muat tautannya.
- Setelah file sumber dimuat ke situs, pilih format pelestarian. Untuk melakukan ini, klik pada daftar drop-down di sebelah kiri prasasti "disiapkan". Buka titik "Dokumen", dan kemudian pilih format XLS atau XLSX.
- Klik pada tombol "Konversi".
- Setelah konversi selesai, klik tombol "Unduh".
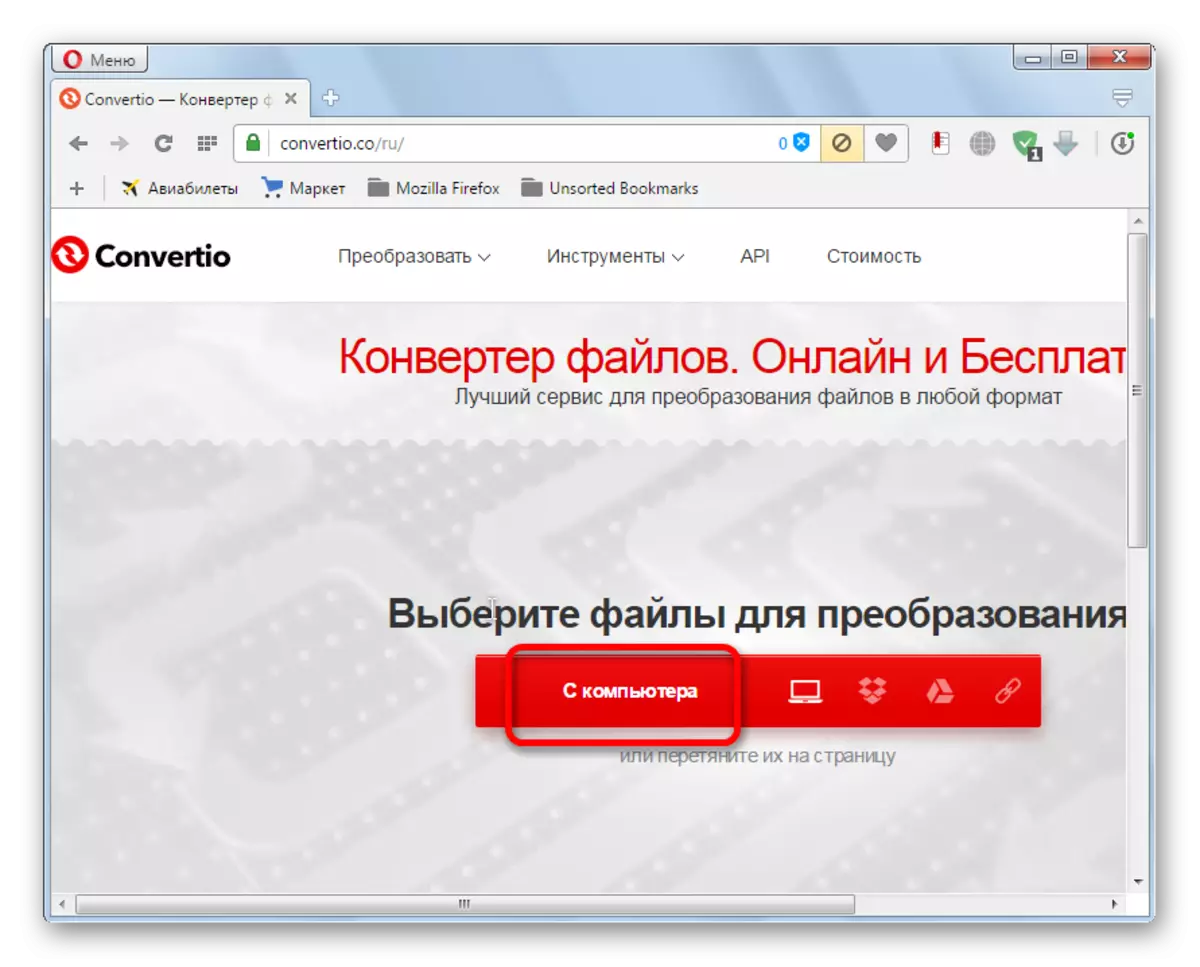
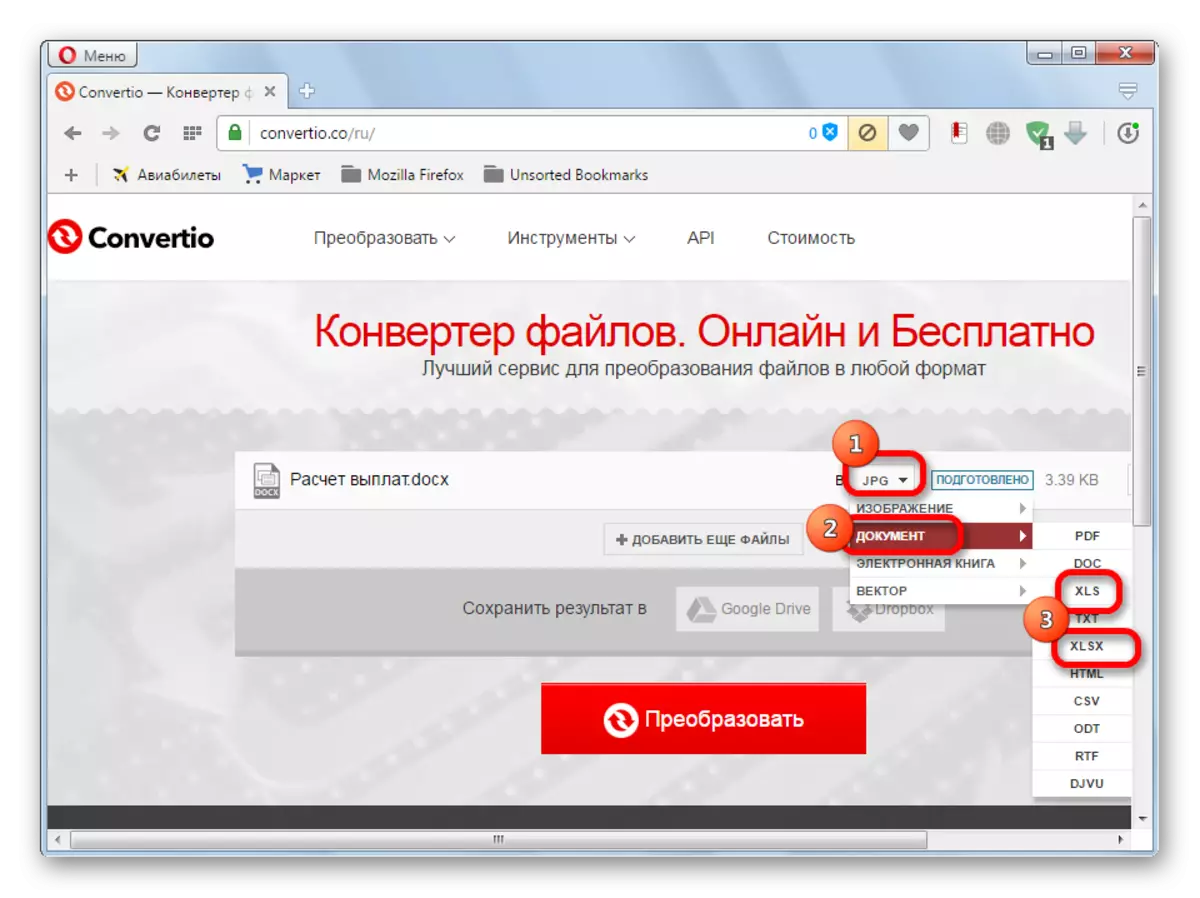
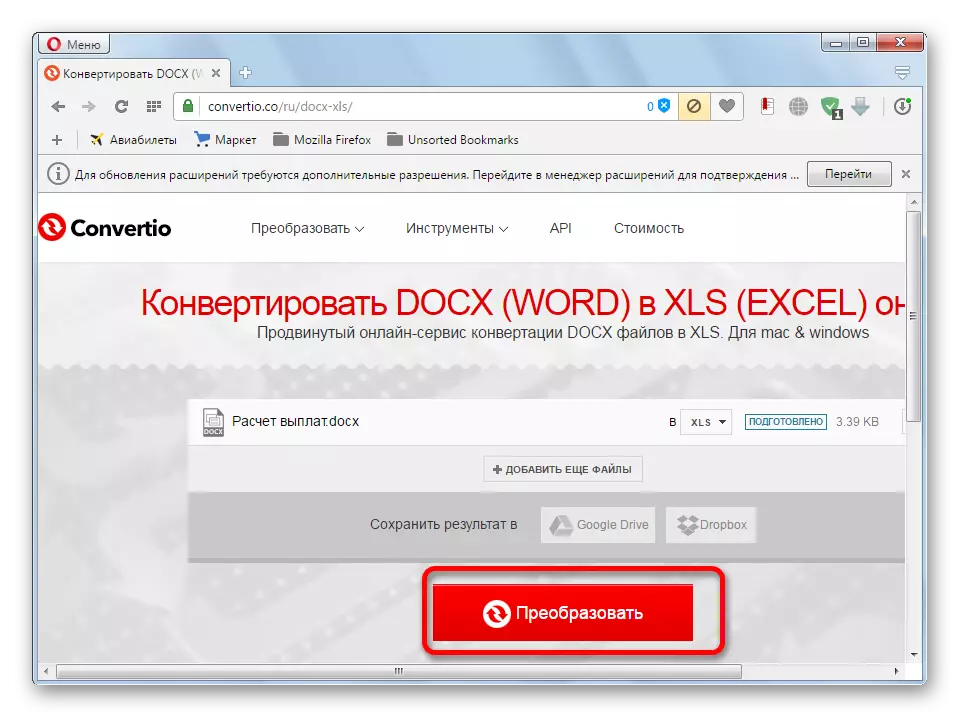
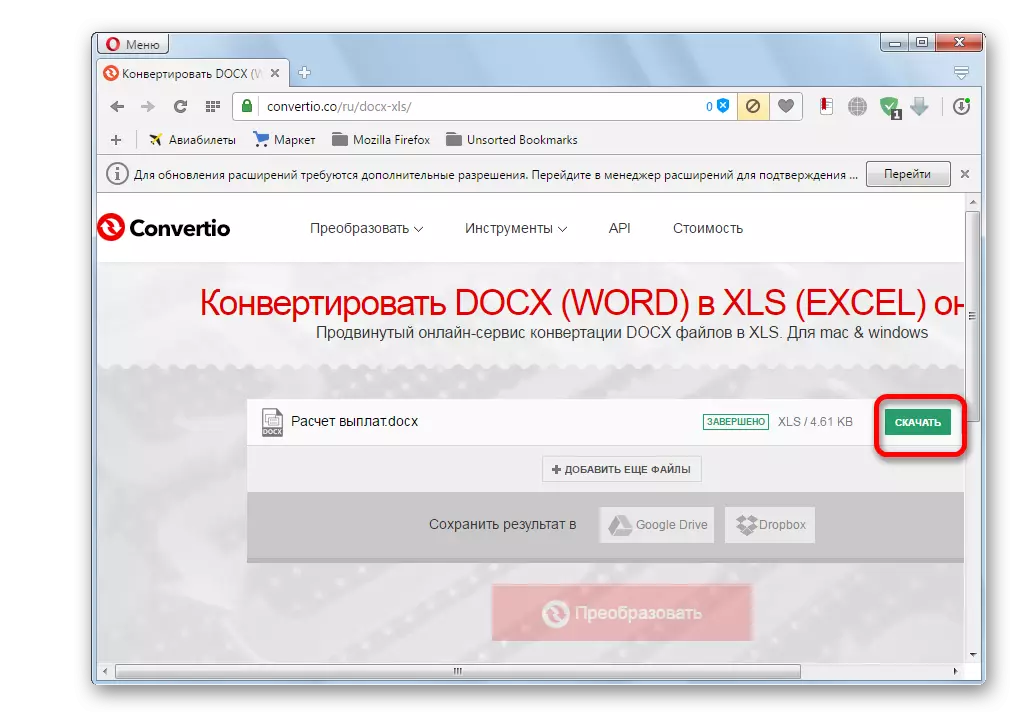
Setelah itu, dokumen Excel akan diunduh ke komputer Anda.
Seperti yang Anda lihat, ada beberapa cara untuk mengubah file kata ke Excel. Saat menggunakan program khusus atau konverter online, transformasi tersebut terjadi secara harfiah ke dalam beberapa klik. Pada saat yang sama, penyalinan manual, meskipun dibutuhkan lebih banyak waktu, tetapi memungkinkan Anda untuk memformat file seakurat mungkin.
