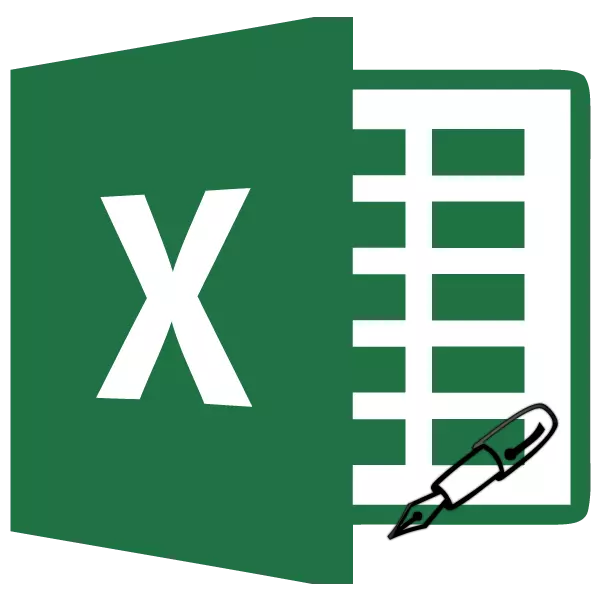
Sedikit yang akan suka lama dan monoton memasukkan jenis yang sama atau sama di atas meja. Ini adalah pekerjaan yang cukup membosankan, mengambil banyak waktu. Program Excel memiliki kemampuan untuk mengotomatiskan entri data tersebut. Ini menyediakan fungsi AutoCillLry sel. Mari kita lihat cara kerjanya.
Pengoperasian Autofill di Excel
Autocomplete di Microsoft Excel dilakukan dengan menggunakan penanda pengisian khusus. Untuk memohon alat ini, Anda perlu membawa kursor ke tepi kanan bawah sel apa pun. Akan ada salib hitam kecil. Ini adalah penanda pengisi. Anda hanya perlu menahan tombol kiri mouse dan tarik lembar ke bagian atas tempat Anda ingin mengisi sel.
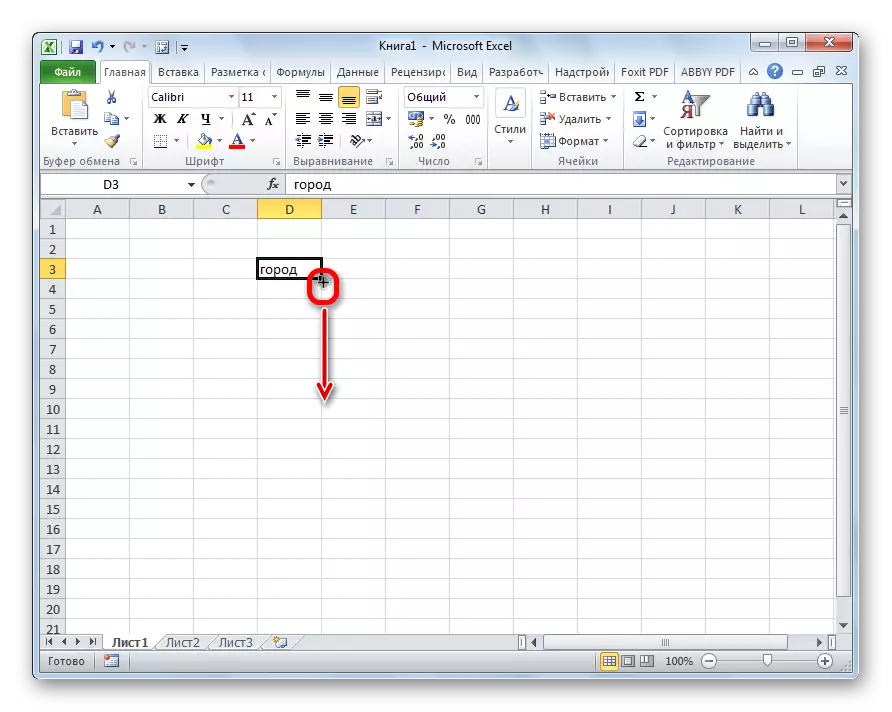
Cara sel akan dipecat sudah tergantung pada jenis data yang ada di sel asli. Misalnya, jika ada teks normal dalam bentuk kata-kata, maka ketika menggambar menggunakan penanda pengisian, itu disalin ke sel-sel lain dari lembaran.

KONVILITAS AUTO NOMOR TEL
Paling sering autofill digunakan untuk memasukkan array besar angka yang mengikuti. Misalnya, dalam sel tertentu ada angka 1, dan kita perlu sel nomor dari 1 hingga 100.
- Aktifkan penanda pengisian dan belanjakan pada jumlah sel yang diperlukan.
- Tapi, seperti yang kita lihat, hanya sebuah unit yang disalin ke semua sel. Klik pada ikon, yang dari bawah ke kiri area yang sudah selesai dan disebut "parameter mengisi otomatis".
- Dalam daftar yang terbuka, atur sakelar ke item "isi".
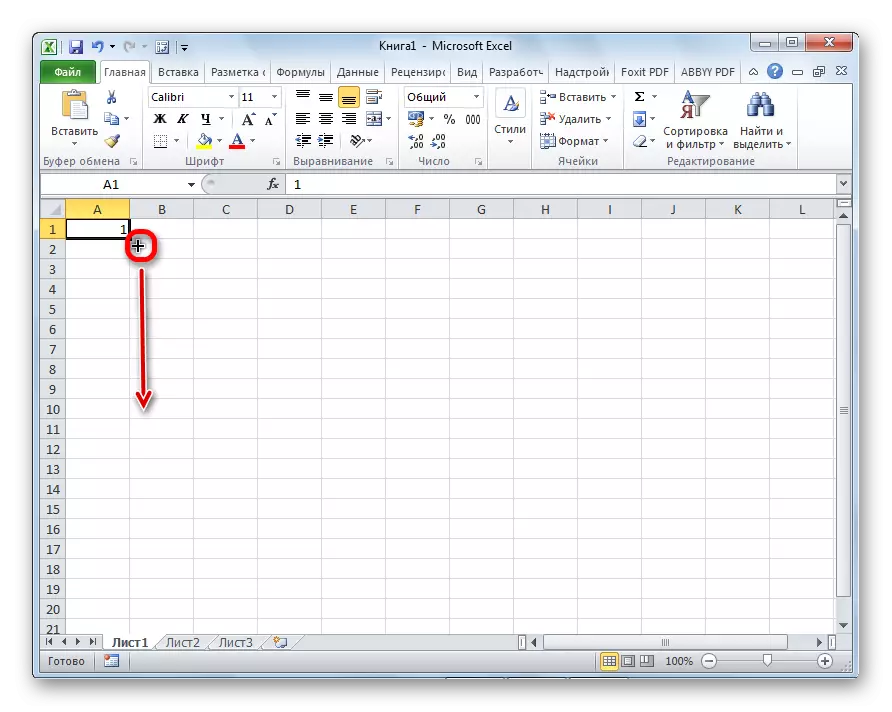
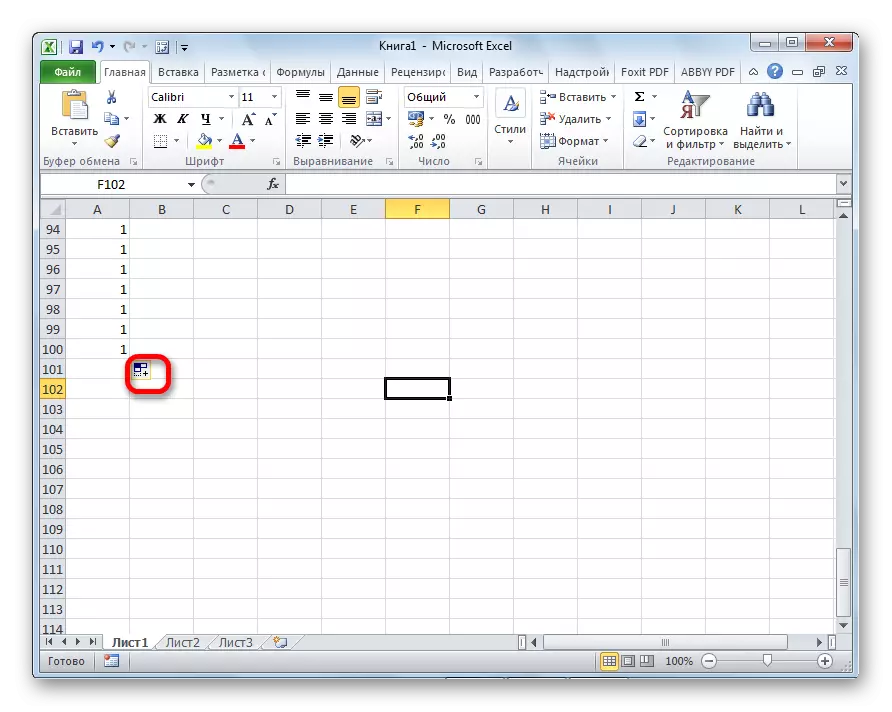
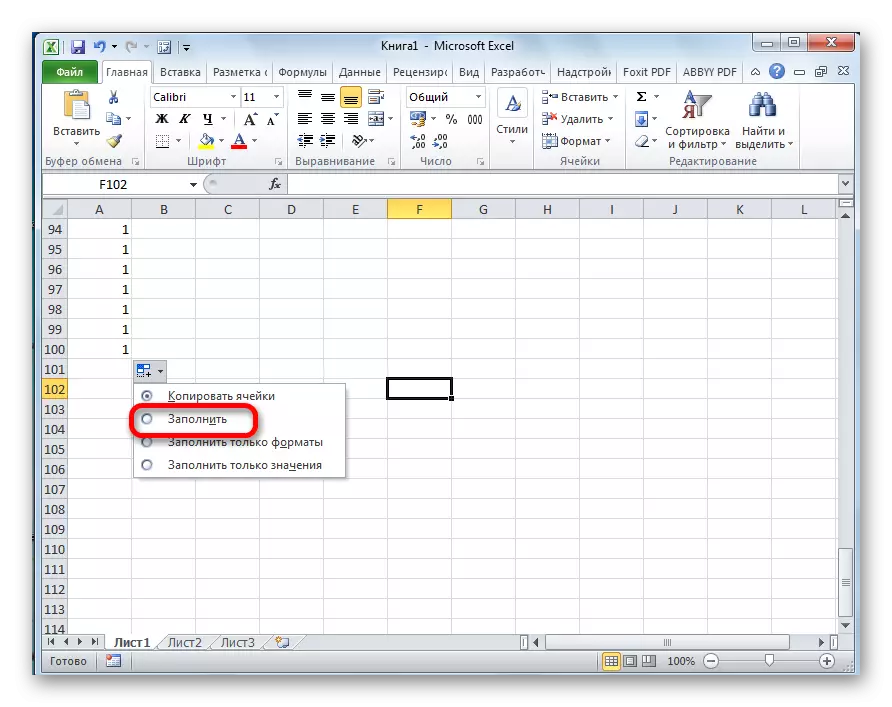
Seperti yang kita lihat, setelah itu, seluruh rentang yang dibutuhkan diisi dengan angka secara berurutan.
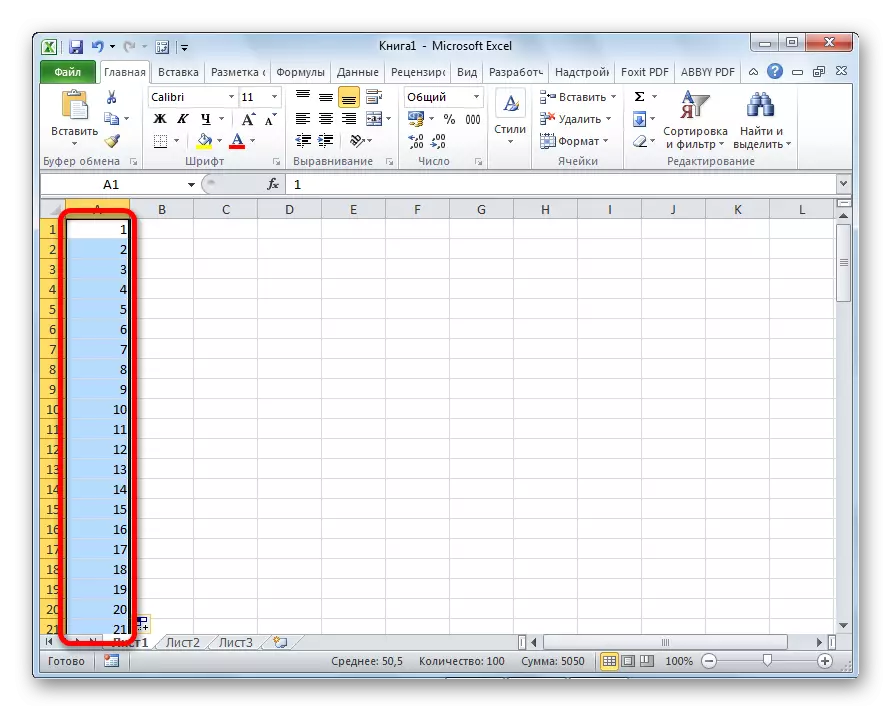
Tapi itu bisa dilakukan lebih mudah. Anda tidak perlu menelepon parameter autocomplete. Untuk melakukan ini, ketika penanda pengisian turun, kemudian selain tombol kiri mouse, Anda harus menahan tombol Ctrl pada keyboard. Setelah itu, pengisian sel agar segera terjadi.
Ada juga cara untuk membuat Autocopters sejumlah perkembangan.
- Kami memperkenalkan ke sel-sel tetangga dua perkembangan pertama.
- Kami menyoroti mereka. Menggunakan penanda pengisian, kami memperkenalkan data ke sel lain.
- Seperti yang kita lihat, jumlah angka yang konsisten dibuat dengan langkah yang diberikan.
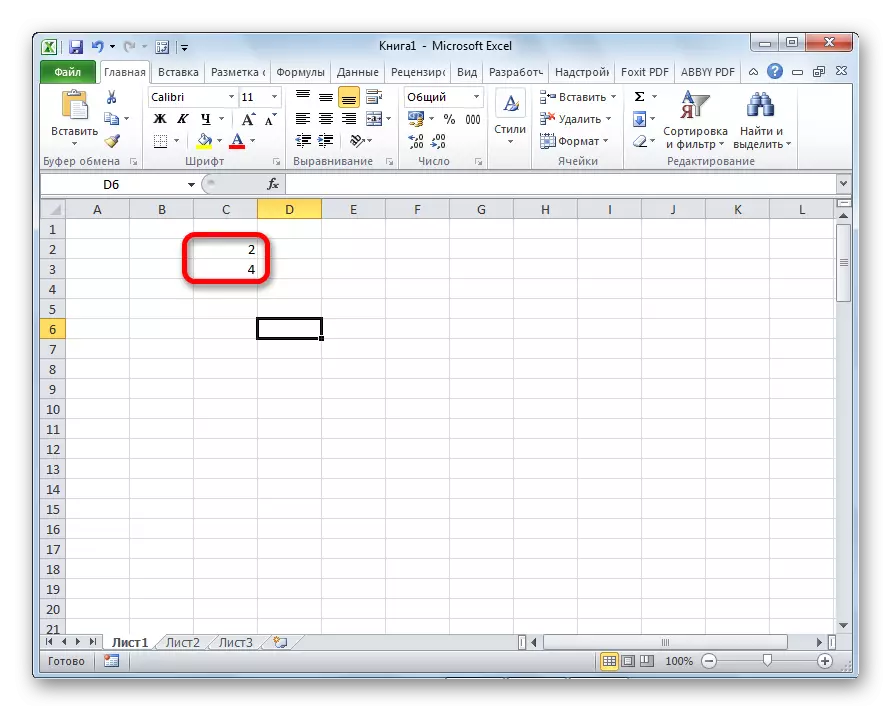
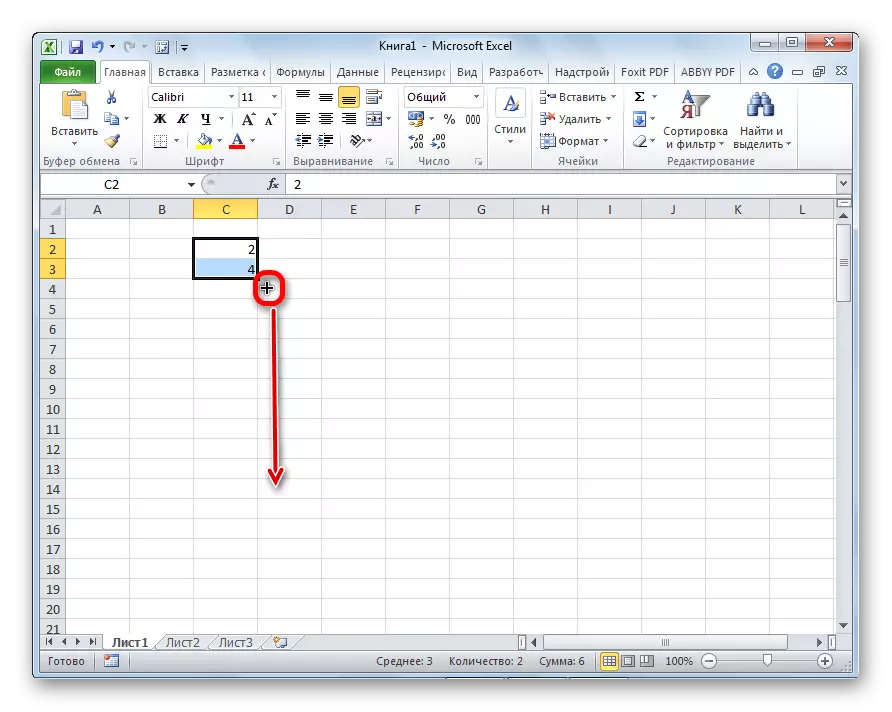
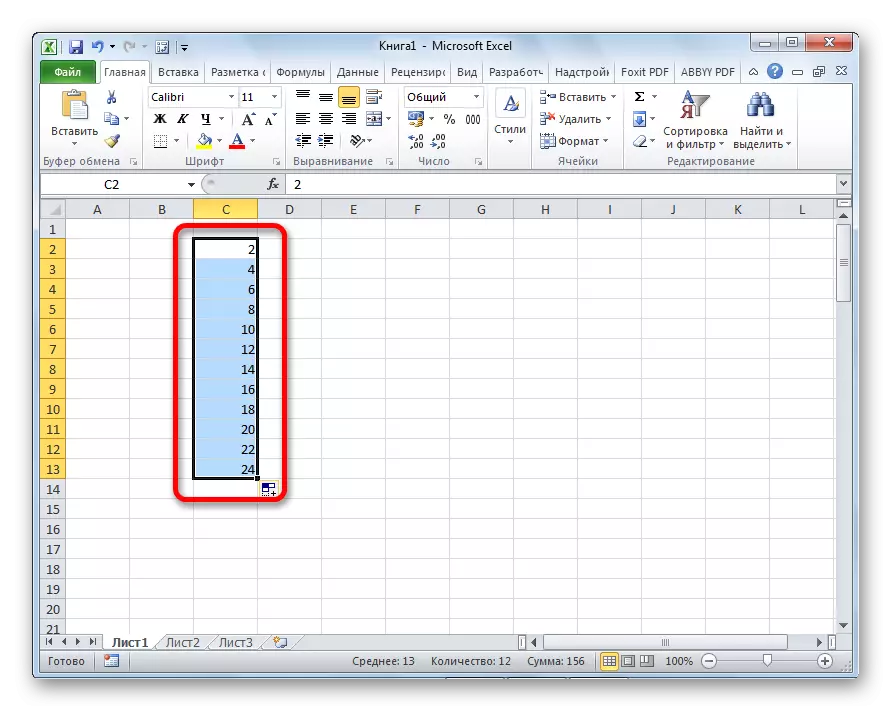
Alat "Isi"
Program Excel juga memiliki alat terpisah yang disebut "Isi". Terletak di pita di tab "Home" di bilah alat pengeditan.

- Kami memperkenalkan data ke sel apa pun, dan kemudian pilih dan rentang sel yang akan diisi.
- Klik tombol "Isi". Dalam daftar yang muncul, pilih arah di mana sel harus diisi.
- Seperti yang kita lihat, setelah tindakan ini, data dari satu sel disalin ke dalam semua yang lain.
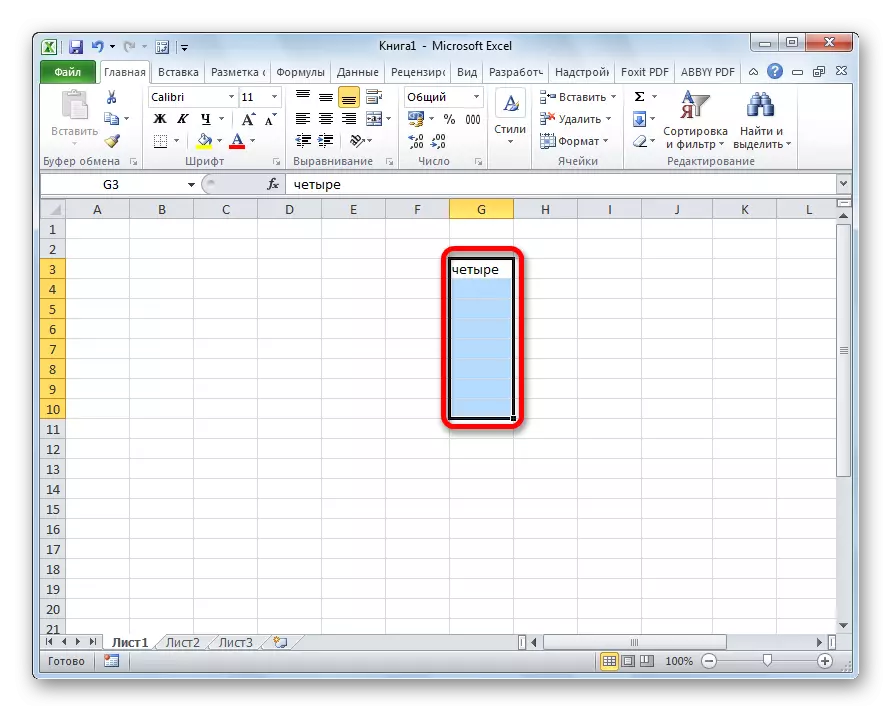

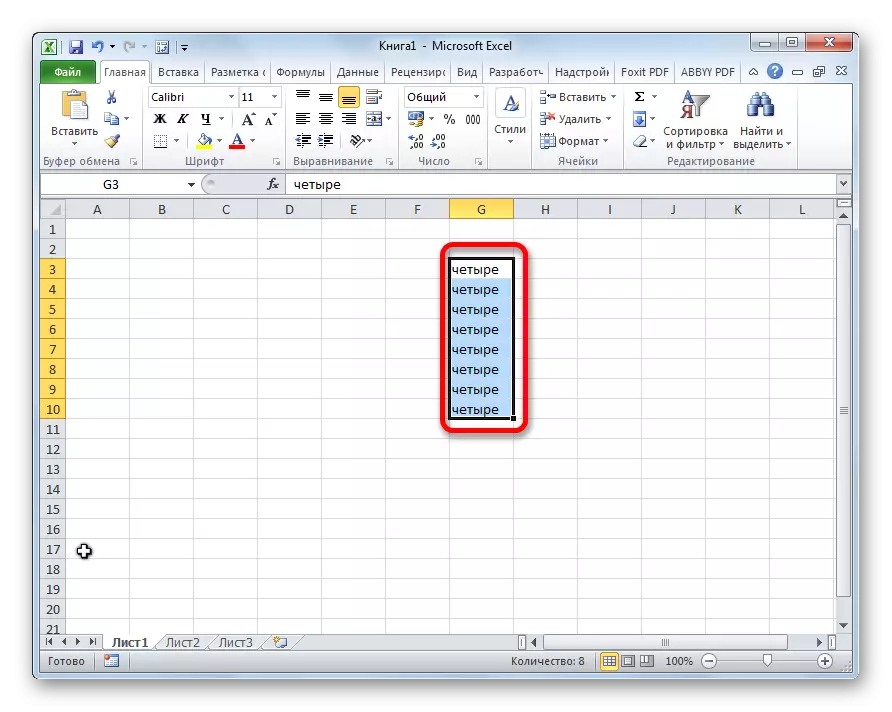
Dengan alat ini, Anda juga dapat mengisi sel-sel progres.
- Kami memasukkan nomor di sel dan mengalokasikan rentang sel yang akan diisi dengan data. Kami mengklik tombol "Isi", dan dalam daftar yang muncul, pilih item "Progressed".
- Jendela pengaturan kemajuan terbuka. Di sini Anda perlu membuat sejumlah manipulasi:
- Pilih lokasi perkembangan (pada kolom atau garis);
- jenis (geometris, aritmatika, tanggal, autofill);
- Tetapkan langkah (secara default itu 1);
- Tetapkan nilai batas (parameter opsional).
Selain itu, dalam beberapa kasus, unit diatur.
Ketika semua pengaturan dibuat, klik tombol "OK".
- Seperti yang Anda lihat, setelah itu, seluruh rentang sel khusus diisi sesuai dengan aturan perkembangan yang Anda instal.

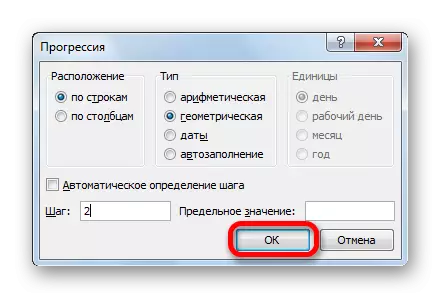
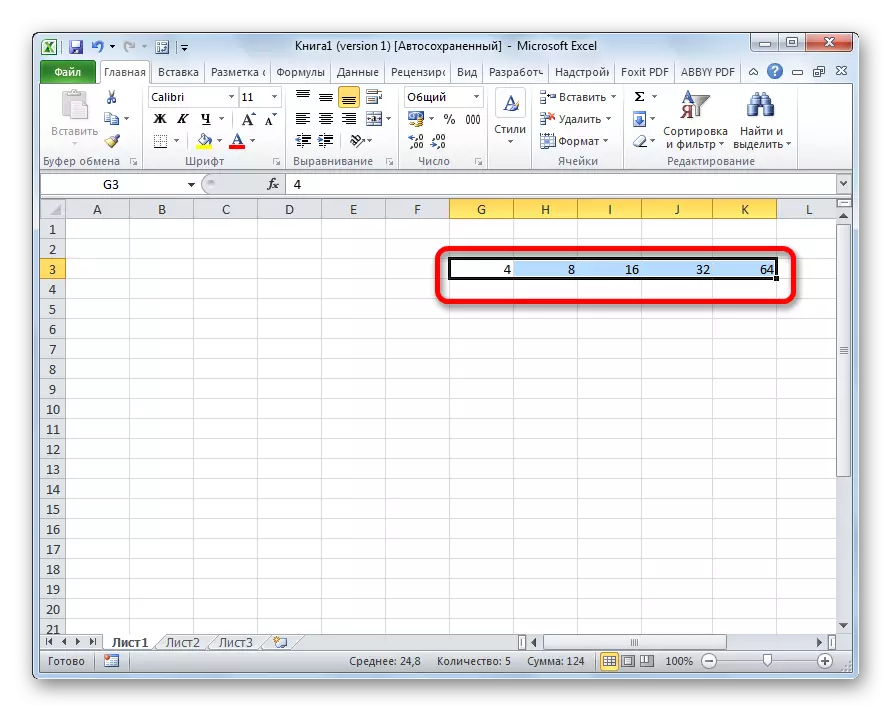
Formula autofill.
Salah satu alat utama Excel adalah rumus. Jika ada sejumlah besar dalam tabel formula yang sama, Anda juga dapat menggunakan fungsi otomatis-otomatis. Esensi tidak berubah. Perlu untuk menyalin rumus ke sel-sel lain dengan cara yang sama. Pada saat yang sama, jika rumus berisi referensi ke sel lain, maka secara default saat menyalin dengan cara ini perubahan koordinat sesuai dengan prinsip relativitas. Oleh karena itu, tautan tersebut disebut relatif.

Jika Anda ingin secara otomatis diperbaiki dengan alamat, maka Anda perlu menandatangani tanda dolar di depan koordinat baris dan kolom. Tautan seperti itu disebut absolut. Kemudian, prosedur autofill yang biasa dilakukan menggunakan penanda pengisian. Dalam semua sel yang diisi dengan cara ini, rumus akan benar-benar tidak berubah.

Pelajaran: Tautan absolut dan relatif ke Excel
Autocomplete dengan nilai-nilai lain
Selain itu, program Excel menyediakan autofill dengan nilai lain secara berurutan. Misalnya, jika Anda memasukkan beberapa tanggal, dan kemudian menggunakan penanda pengisian, pilih sel lain, maka seluruh rentang yang dipilih akan diisi dengan tanggal dalam urutan yang ketat.
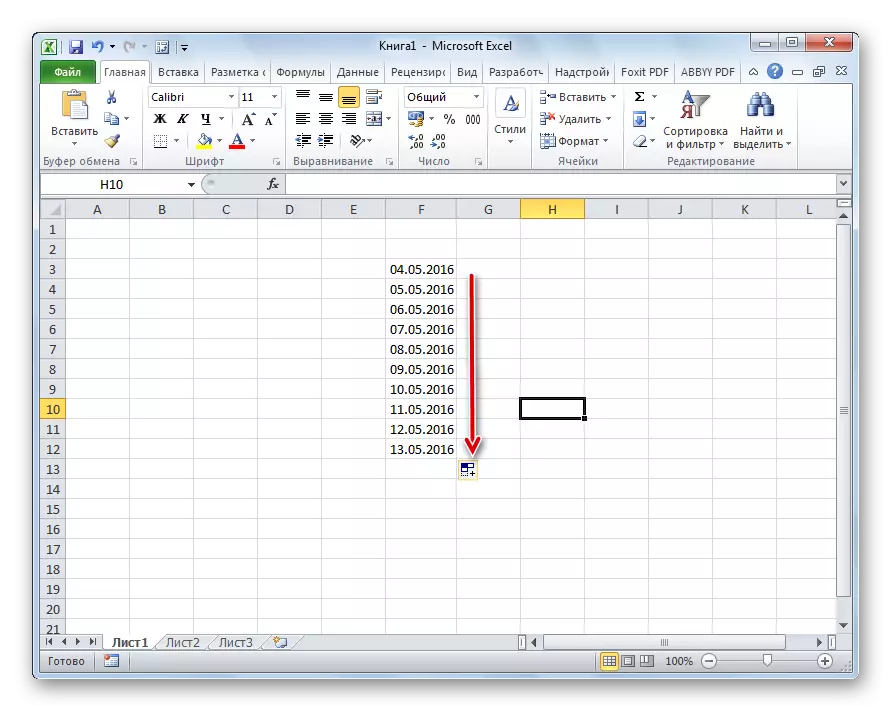
Dengan cara yang sama, dimungkinkan untuk mengisi otomatis pada hari-hari dalam seminggu (Senin, Selasa, Rabu ...) atau bulan (Januari, Februari, Maret ...).
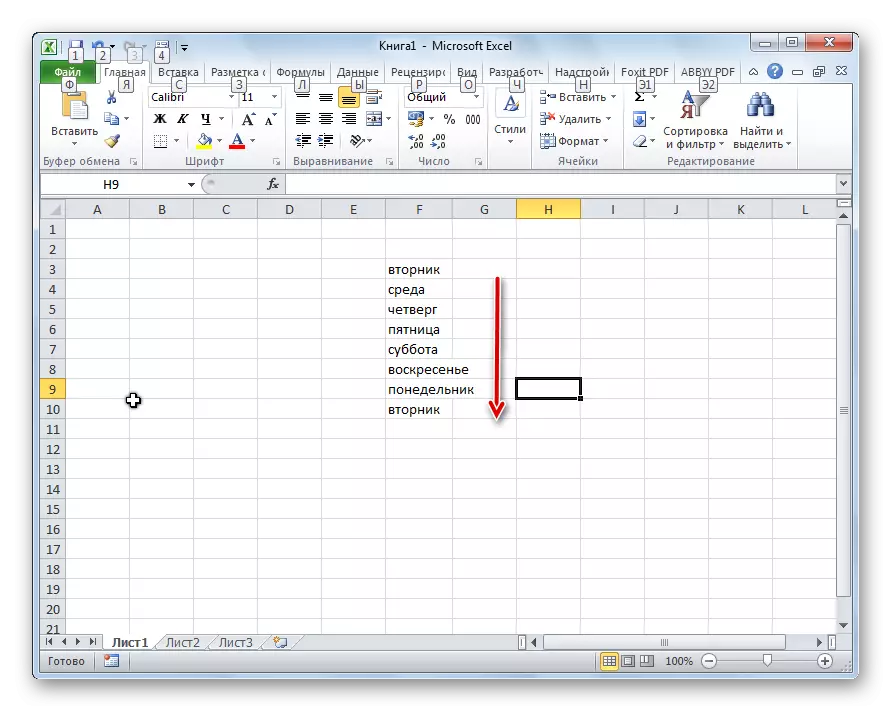
Apalagi jika ada digit dalam teks, maka Excel mengenalinya. Saat menggunakan penanda pengisian, akan ada skorting teks dengan perubahan dalam insiden. Misalnya, jika Anda merekam ekspresi "4 case" di sel, maka dalam sel lain diisi dengan penanda pengisian, nama ini akan diubah menjadi "5 perumahan", "6 hull", dll.

Menambahkan daftar Anda sendiri
Kemampuan fungsi autofill di Excel tidak terbatas pada algoritma tertentu atau daftar pra-instal, seperti, misalnya, hari dalam seminggu. Jika diinginkan, pengguna dapat menambahkan daftar pribadi ke program. Kemudian, ketika menulis ke sel apa pun dari kata-kata dari elemen yang ada dalam daftar, setelah menerapkan penanda pengisian, seluruh rentang sel yang dipilih akan diisi dengan daftar ini. Untuk menambahkan daftar Anda, Anda perlu melakukan urutan tindakan seperti itu.
- Kami melakukan transisi ke tab "File".
- Buka bagian "Parameter".
- Selanjutnya, kami pindah ke ayat "lanjutan".
- Di blok pengaturan "Umum" di bagian tengah jendela, kami mengklik tombol "Ubah Daftar ...".
- Daftar daftar terbuka. Di bagian kiri sudah ada daftar yang tersedia. Untuk menambahkan daftar baru, tulis ke kata-kata yang diinginkan di bidang "Daftar Element". Setiap elemen harus dimulai dengan baris baru. Setelah semua kata direkam, klik tombol "Tambah".
- Setelah itu, jendela daftar menutup, dan ketika itu membukanya, pengguna akan dapat melihat elemen yang sudah ditambahkannya di jendela Daftar Aktif.
- Sekarang, setelah Anda membuat kata dalam sel lembaran apa pun, yang merupakan salah satu elemen dari daftar yang ditambahkan, dan terapkan penanda isian, sel-sel yang dipilih akan diisi dengan karakter dari daftar yang sesuai.
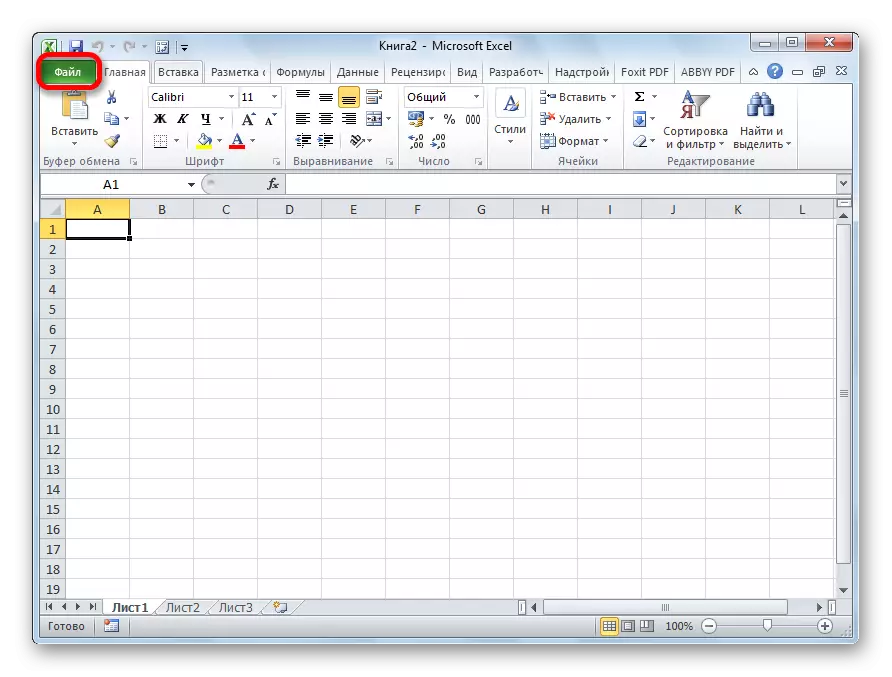
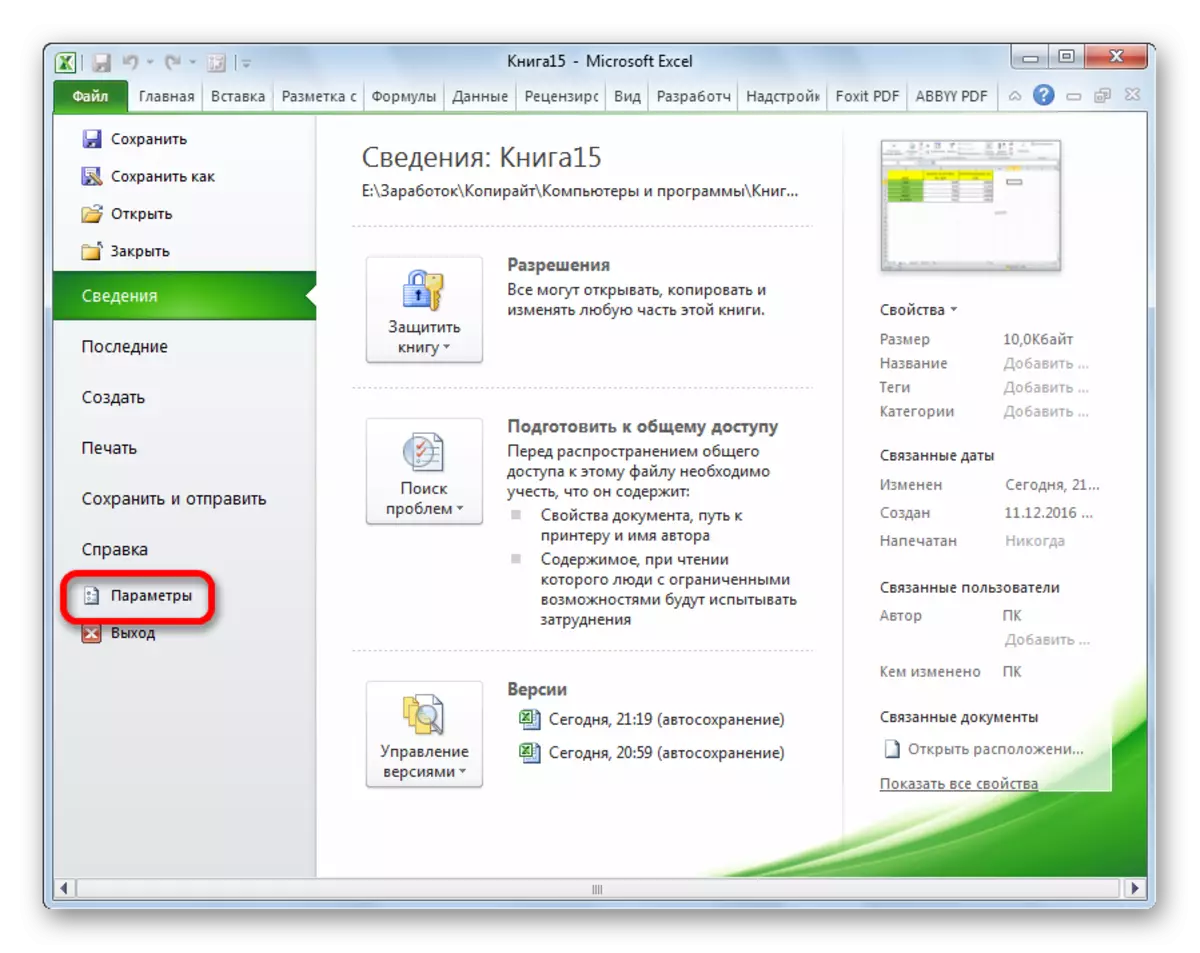
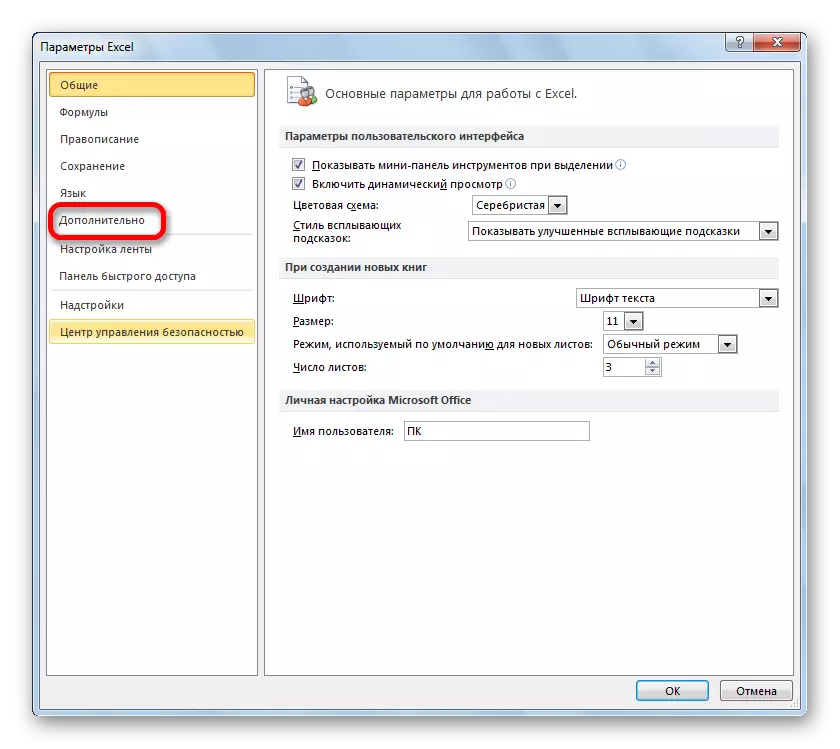
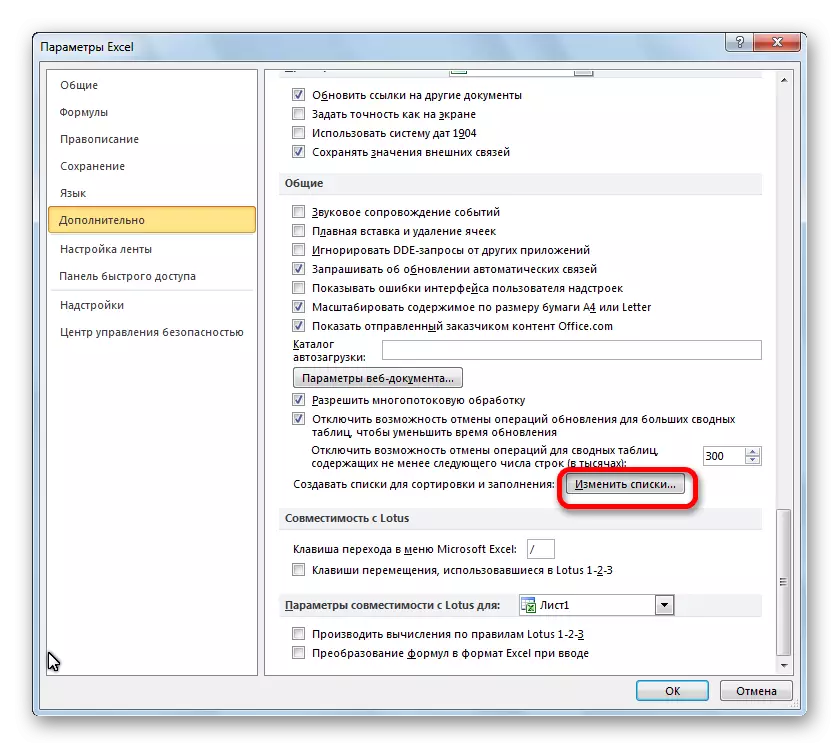



Seperti yang Anda lihat, autofill di Excele adalah alat yang sangat berguna dan nyaman yang memungkinkan Anda menghemat waktu secara signifikan untuk menambahkan daftar ulang data yang sama, dll. Keuntungan dari alat ini adalah itu dapat dikustomisasi. Anda dapat membuat daftar baru atau mengubah yang lama. Selain itu, dengan bantuan autofill, adalah mungkin untuk dengan cepat mengisi sel dengan berbagai jenis perkembangan matematika.
