
Kulit yang sempurna adalah subjek diskusi dan impian banyak gadis (dan tidak hanya). Tetapi bahkan tidak semua dapat membanggakan tanpa cacat tanpa cacat. Seringkali dalam foto kita terlihat sangat buruk.
Hari ini kami menempatkan tujuan untuk menghapus cacat (jerawat) dan menyelaraskan warna kulit pada wajah, di mana yang disebut "jerawat" dengan jelas hadir dan, sebagai hasilnya, noda kemerahan dan pigmen lokal.

Leveling warna wajah
Kami akan menyingkirkan semua cacat ini menggunakan metode dekomposisi frekuensi. Metode ini akan memungkinkan kita untuk menanggapi snapshot sedemikian rupa sehingga tekstur kulit alami tetap tidak tersentuh, dan snapshot akan terlihat alami.Persiapan untuk retouching.
- Jadi, kami membuka foto kami di Photoshop dan membuat dua salinan gambar asli (Ctrl + J dua kali).

- Tetap di layer atas, buka menu "Filter - Lainnya - Color Contrast".

Filter ini harus dikonfigurasi dengan cara ini (radius), sehingga gambar tetap hanya cacat yang kami rencanakan untuk dihapus.
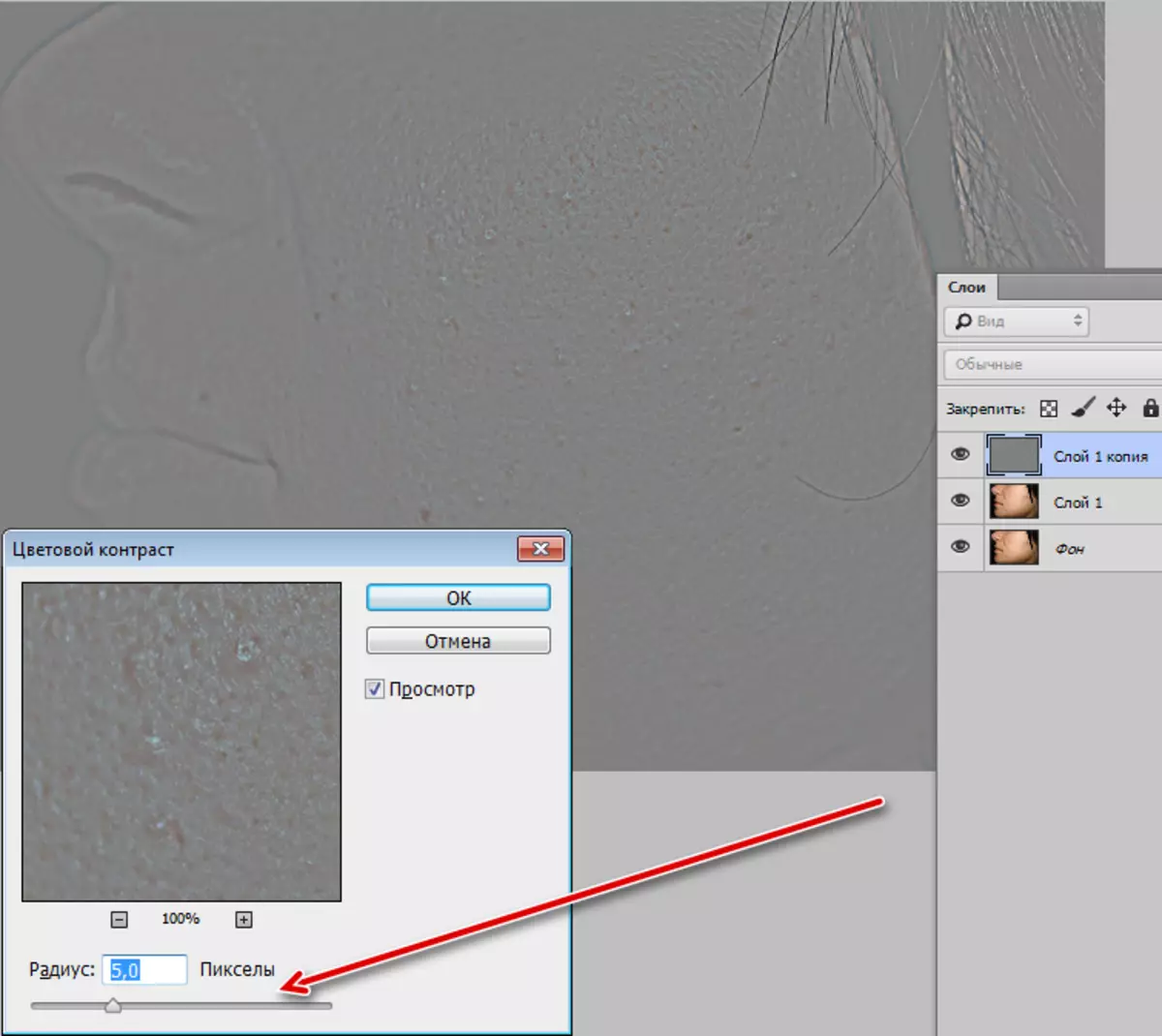
- Kami mengubah mode overlay untuk layer ini menjadi "Linear Light", mendapatkan gambar gambar yang berlebihan.
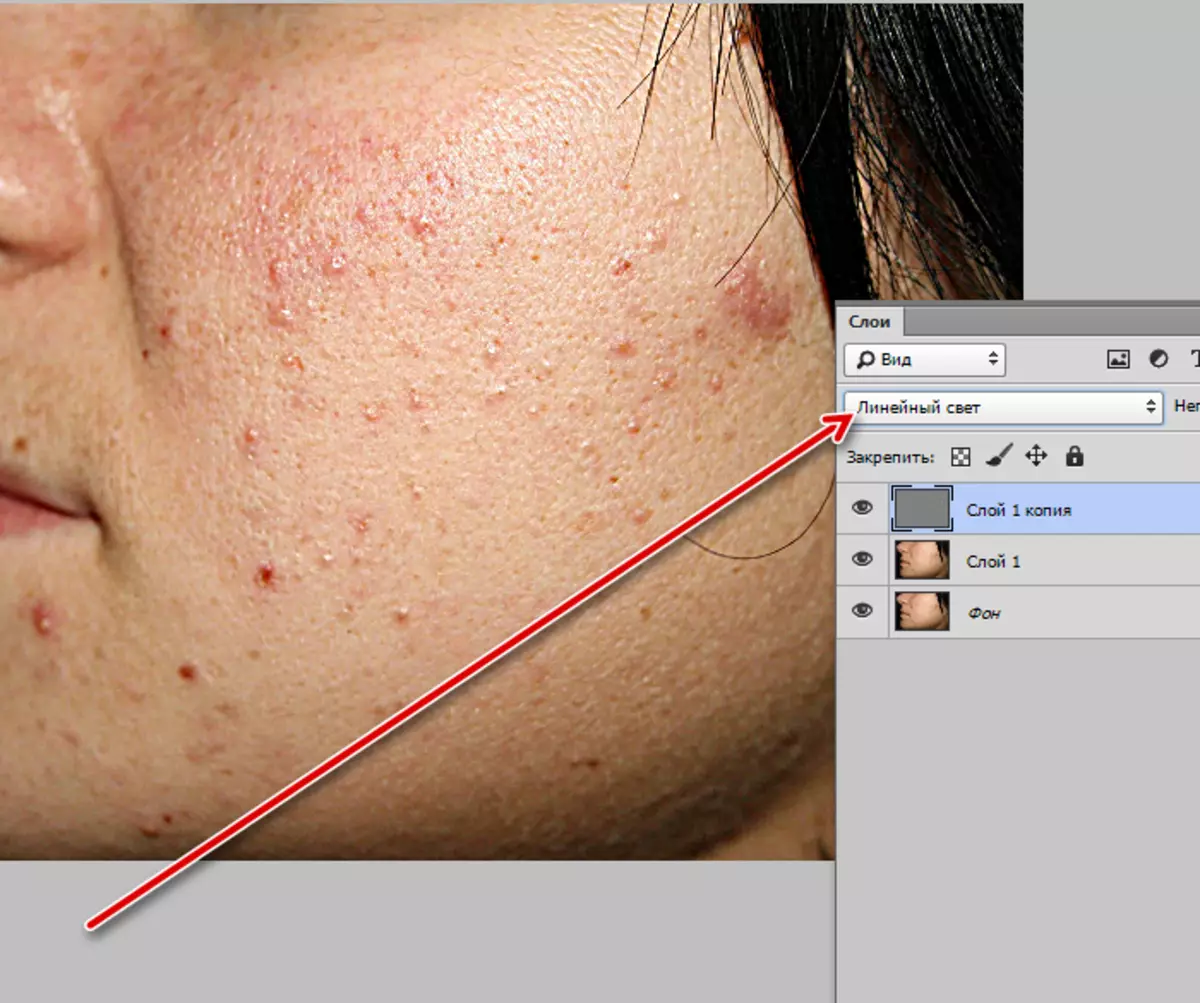
- Untuk mengurangi paparan, kami membuat lapisan koreksi "kurva".
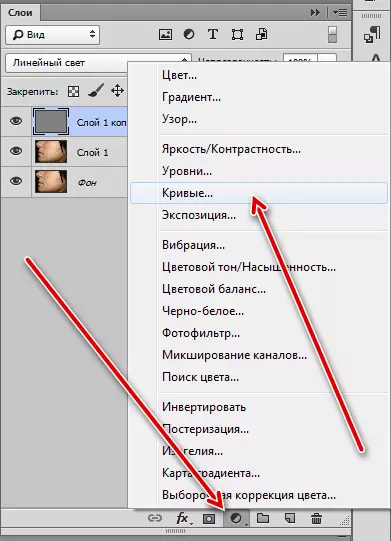
Untuk titik kiri kiri, kami meresepkan nilai output sama dengan 64, dan untuk kanan atas - 192.
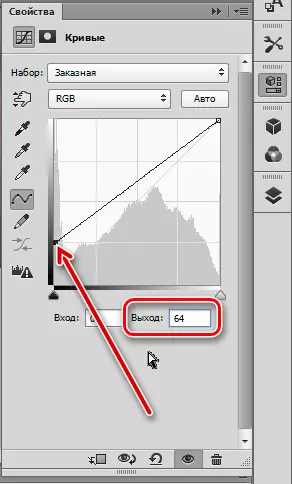
Agar efek hanya diterapkan ke lapisan atas, aktifkan tombol Binding Layer.

- Untuk membuat kulit halus, pergi ke salinan pertama dari lapisan latar belakang dan blur di Gauss,

Dengan jari-jari yang sama yang kami resepkan untuk "kontras warna" - 5 piksel.

Pekerjaan persiapan selesai, lanjutkan untuk retouching.
Hapus cacat
- Pergi ke lapisan dengan kontras warna dan buat yang baru.
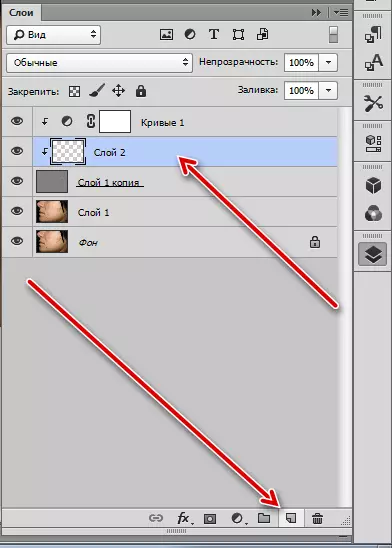
- Matikan visibilitas dua lapisan bawah.

- Pilih alat "Memulihkan Kuas".

- Konfigurasikan bentuk dan ukuran. Formulir dapat dibungkus pada tangkapan layar, pilih ukuran, berdasarkan ukuran rata-rata cacat.

- Parameter "Sampel" (pada panel atas) diubah ke "Lapisan Aktif di bawah".

Untuk kenyamanan dan retouching yang lebih akurat, kami meningkatkan skala gambar hingga 100% menggunakan tombol Ctrl + "+" (plus).
Algoritma tindakan saat bekerja dengan "memulihkan sikat" adalah sebagai berikut:
- Klik tombol Alt dan klik pada daerah dengan kulit halus, memuat sampel ke dalam memori.
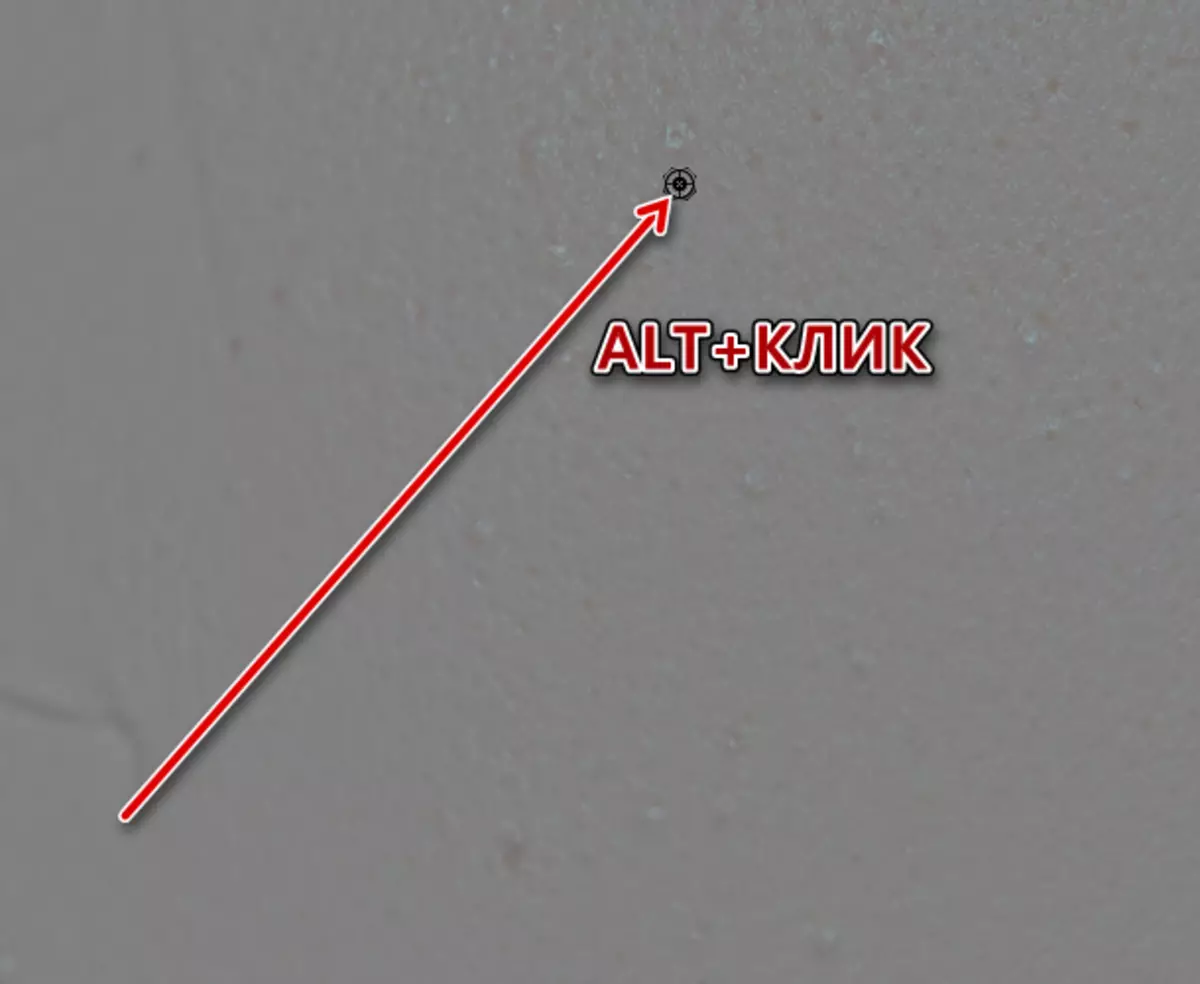
- Kami merilis alt dan klik pada cacat, menggantikannya dengan tekstur pada tekstur sampel.

Harap dicatat bahwa semua tindakan yang dilakukan pada seluruh lapisan kita bisa.
pekerjaan tersebut harus dilakukan dengan semua cacat (jerawat). Setelah selesai, kita termasuk visibilitas lapisan bawah untuk melihat hasilnya.

Penghapusan bintik-bintik dengan kulit
Langkah selanjutnya akan menjadi penghapusan noda yang tinggal di tempat-tempat di mana ada jerawat.
- Sebelum melepas kemerahan dari wajah, pergi ke layer dengan blur dan membuat yang baru, kosong.

- Meringankan sikat bulat yang lembut.
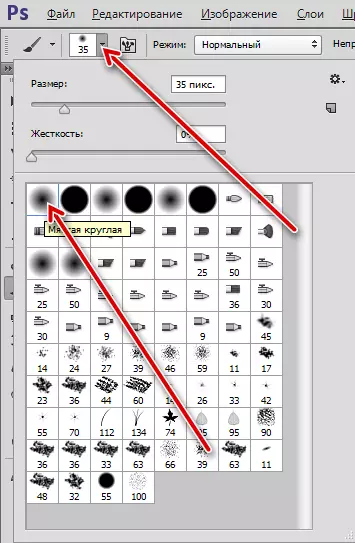
Opacity menunjukkan 50%.

- Tinggal di lapisan kosong baru, klem tombol ALT dan, seperti dalam kasus "memulihkan sikat", mengambil sampel warna kulit di samping tempat. warna yang dihasilkan dicat area masalah.

nada keselarasan
Utama, jelas noda kita dicat, tetapi warna kulit secara keseluruhan tetap tidak merata. Hal ini diperlukan untuk menyelaraskan warna di seluruh wajah.
- Pergi ke lapisan latar belakang dan membuat salinannya. Copy diletakkan di bawah lapisan dengan tekstur.

- Kami lagi mengambil sikat dengan pengaturan yang sama. Warna sikat harus putih. sikat ini rapi mencetak situs-situs yang warna tidak merata diamati. Cobalah untuk tidak mempengaruhi area yang terletak di perbatasan nuansa terang dan gelap (di samping rambut, misalnya). Ini akan membantu menghindari yang tidak perlu "kotoran" dalam gambar.

Blur salinan Gaussu dengan radius besar. Blur harus sedemikian rupa sehingga semua noda menghilang dan nuansa dicampur.
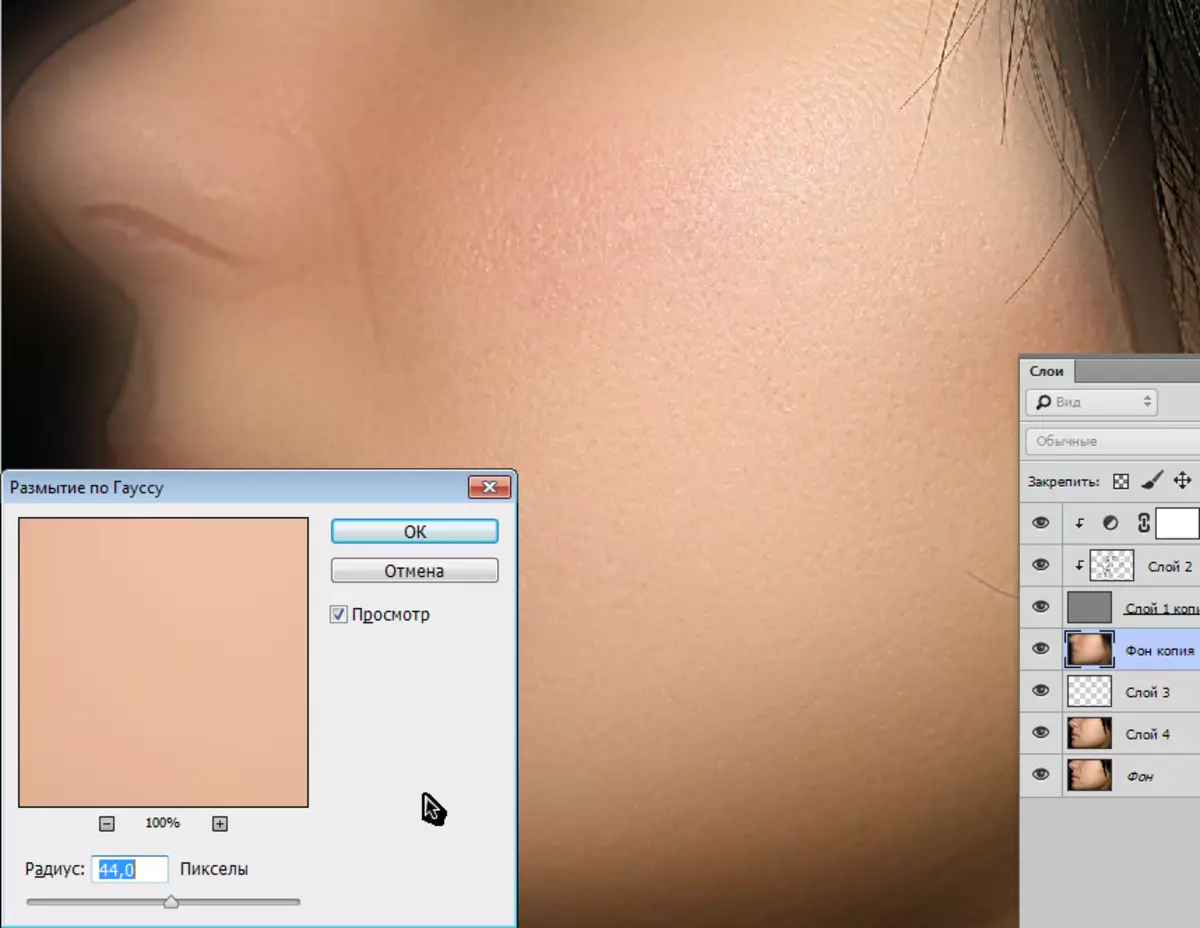
Untuk lapisan kabur ini, Anda harus membuat hitam (bersembunyi) topeng. Untuk melakukan hal ini, penjepit Alt dan klik pada ikon topeng.

Tentang hal ini, penghapusan cacat dan penyelarasan warna kulit dapat dianggap selesai. Dekomposisi frekuensi memungkinkan kita untuk "smear" semua kerugian, sambil mempertahankan tekstur alami kulit. Metode lain, meskipun mereka lebih cepat, tetapi terutama memberikan berlebihan "penutupan".
Membuat metode ini, dan pastikan untuk menggunakannya dalam pekerjaan Anda, menjadi profesional.
