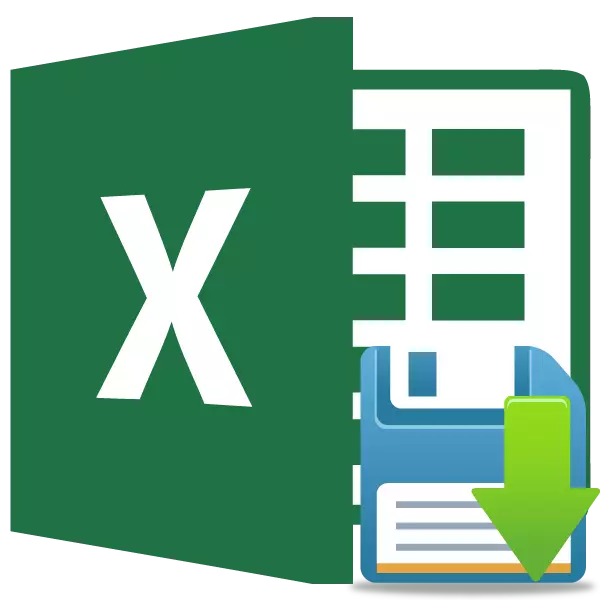
Ini sangat tidak menyenangkan ketika karena gangguan dengan daya, komputer hang atau kegagalan lainnya, data yang Anda cetak di tabel, tetapi tidak punya waktu untuk menyimpan, hilang. Selain itu, itu terus-menerus secara manual untuk memastikan hasil pekerjaan Anda - ini berarti terganggu dari kelas utama dan kehilangan waktu ekstra. Untungnya, program Excel memiliki alat yang nyaman seperti penyimpanan otomatis. Mari kita berurusan dengan cara menggunakannya.
Bekerja dengan pengaturan autosave
Untuk melindungi diri Anda secara maksimal dari kehilangan data di Excel, disarankan untuk mengatur pengaturan autoshry khusus Anda yang akan berorientasi tepat di bawah kebutuhan Anda dan kemampuan sistem.Pelajaran: MICROSOFT WORD
Pergi ke pengaturan
Mari cari tahu cara masuk ke pengaturan autosave.
- Buka tab "File". Selanjutnya, kami pindah ke ayat "parameter".
- Jendela parameter Excel terbuka. Klik pada prasasti di sisi kiri jendela "Simpan". Di sinilah semua pengaturan yang Anda butuhkan diposting.
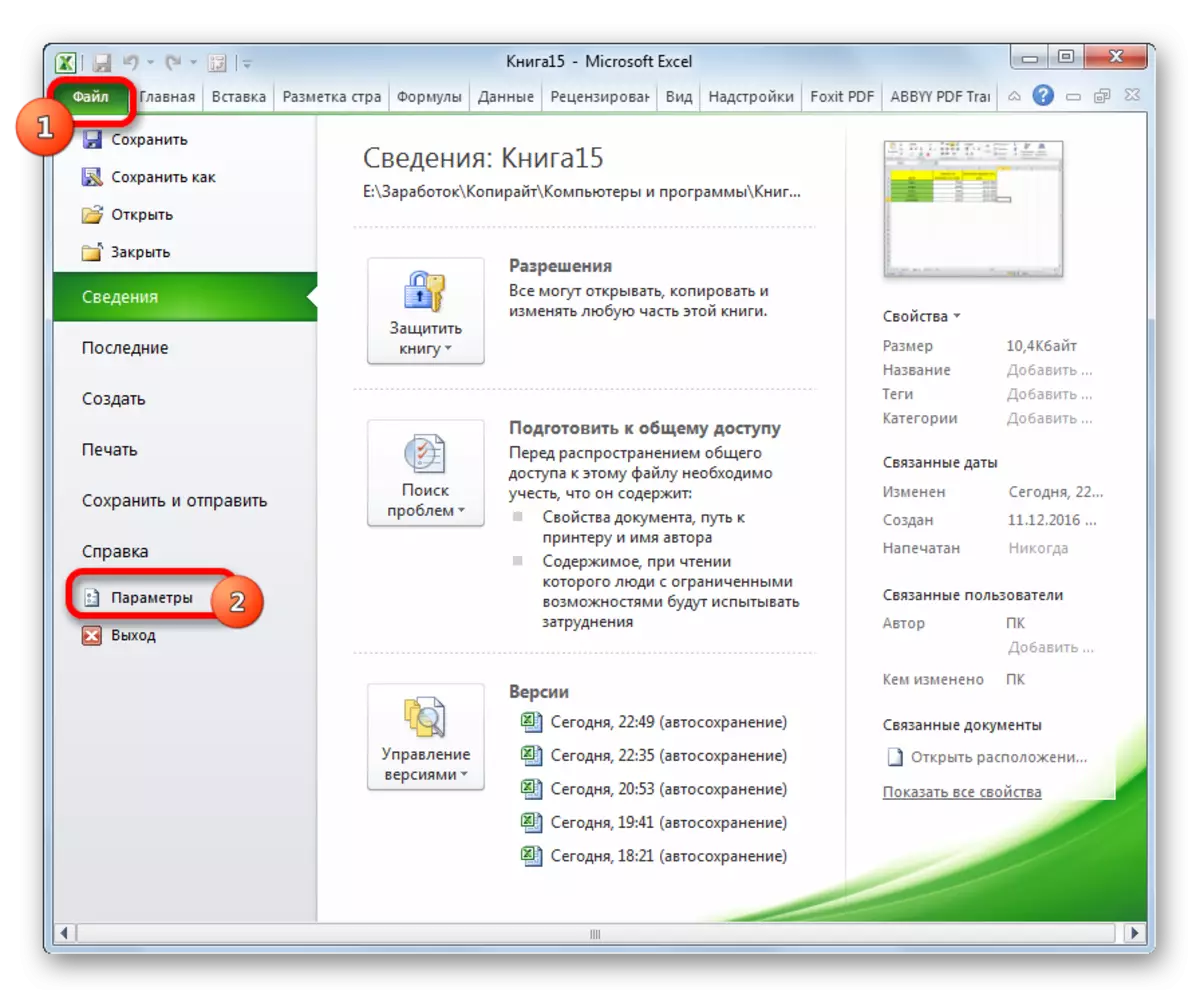
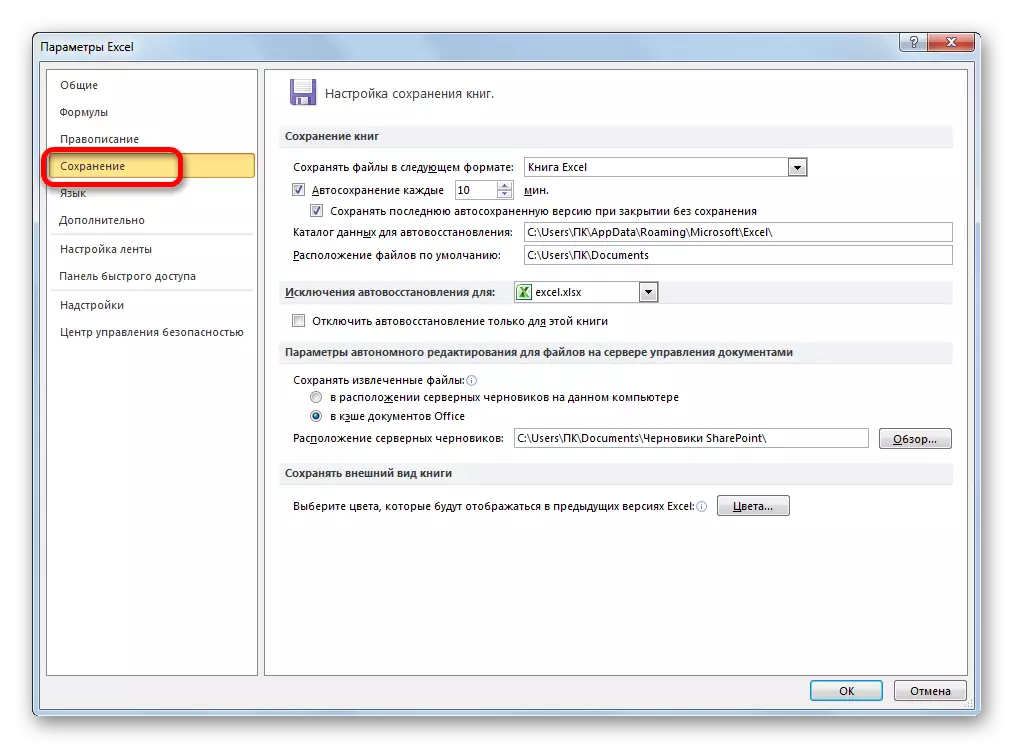
Mengubah pengaturan sementara ..
Secara default, penyimpanan otomatis diaktifkan dan diproduksi setiap 10 menit. Tidak semua orang memenuhi periode waktu seperti itu. Bagaimanapun, dalam 10 menit Anda dapat mencetak jumlah data yang cukup besar dan sangat tidak diinginkan untuk kehilangan mereka bersama dengan kekuatan dan waktu yang dihabiskan untuk mengisi meja. Oleh karena itu, banyak pengguna lebih suka mengatur mode pelestarian 5 menit, dan bahkan 1 menit.
Ini adalah 1 menit - waktu terpendek yang dapat diinstal. Pada saat yang sama, kita tidak boleh lupa bahwa sumber daya sistem dihabiskan dalam proses tabungan, dan pada komputer yang lemah, instalasi dapat menyebabkan pengereman signifikan dalam kecepatan operasi. Oleh karena itu, pengguna yang memiliki perangkat yang cukup lama jatuh ke ekstrem lain - umumnya mematikan penyimpanan otomatis. Tentu saja, tidak disarankan untuk dilakukan, tetapi, namun demikian, kami juga akan berbicara nanti, bagaimana cara menonaktifkan fungsi ini. Pada sebagian besar komputer modern, bahkan jika Anda menetapkan periode 1 menit - itu tidak akan memengaruhi kinerja sistem.
Jadi, untuk mengubah istilah dalam bidang "autosave setiap" sesuai dengan jumlah menit yang diinginkan. Itu harus integer dan dalam kisaran dari 1 hingga 120.
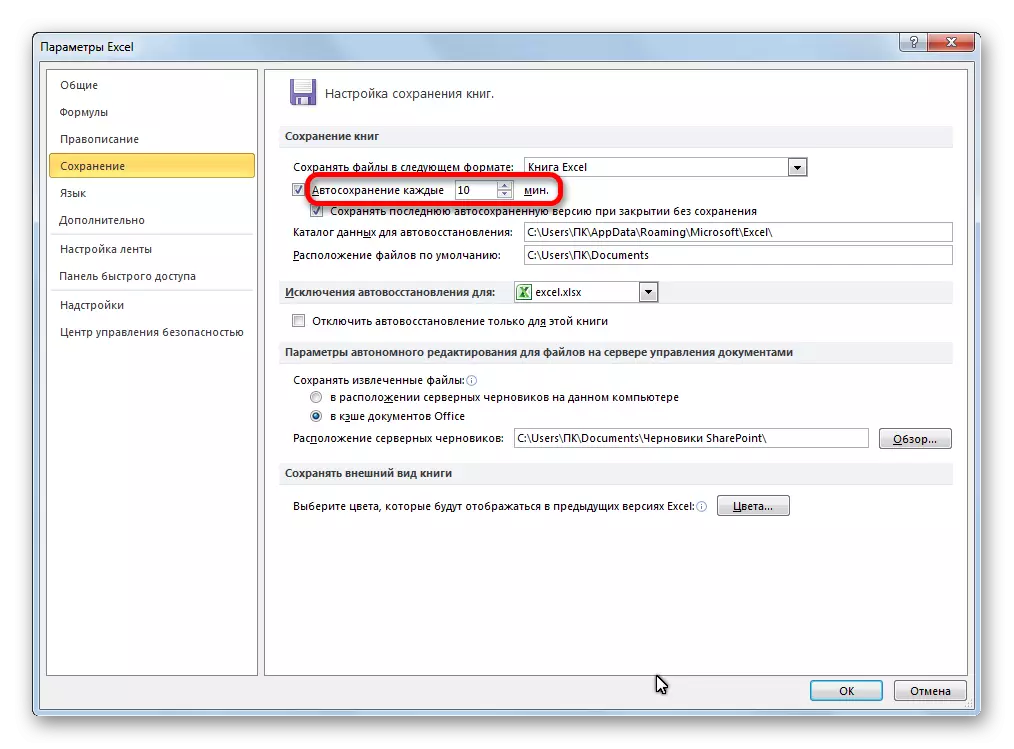
Ubah pengaturan lain ..
Selain itu, di bagian Pengaturan, Anda dapat mengubah jumlah parameter lain, meskipun mereka tidak menyarankannya tanpa perlu menyentuhnya. Pertama-tama, Anda dapat menentukan dalam format file apa yang akan dihemat secara default. Ini dilakukan dengan memilih nama format yang sesuai di bidang "Simpan file di bidang berikut". Secara default, ini adalah buku Excel (XLSX), tetapi dimungkinkan untuk mengubah ekspansi ini untuk yang berikut:
- Buku Excel 1993 - 2003 (XLSX);
- Buku Excel dengan dukungan makro;
- Templat Excel;
- Halaman web (html);
- Teks sederhana (txt);
- CSV dan banyak lainnya.
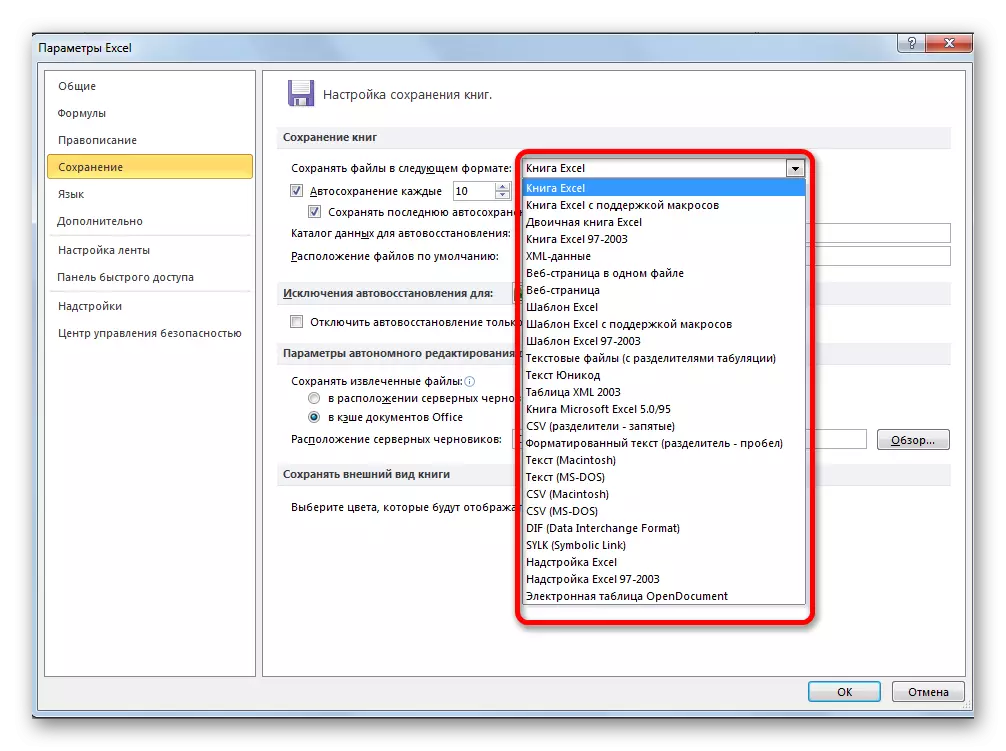
Di bidang "Katalog Data", jalur diresepkan di mana salinan file yang dilindungi motor disimpan. Jika mau, jalur ini dapat diubah secara manual.
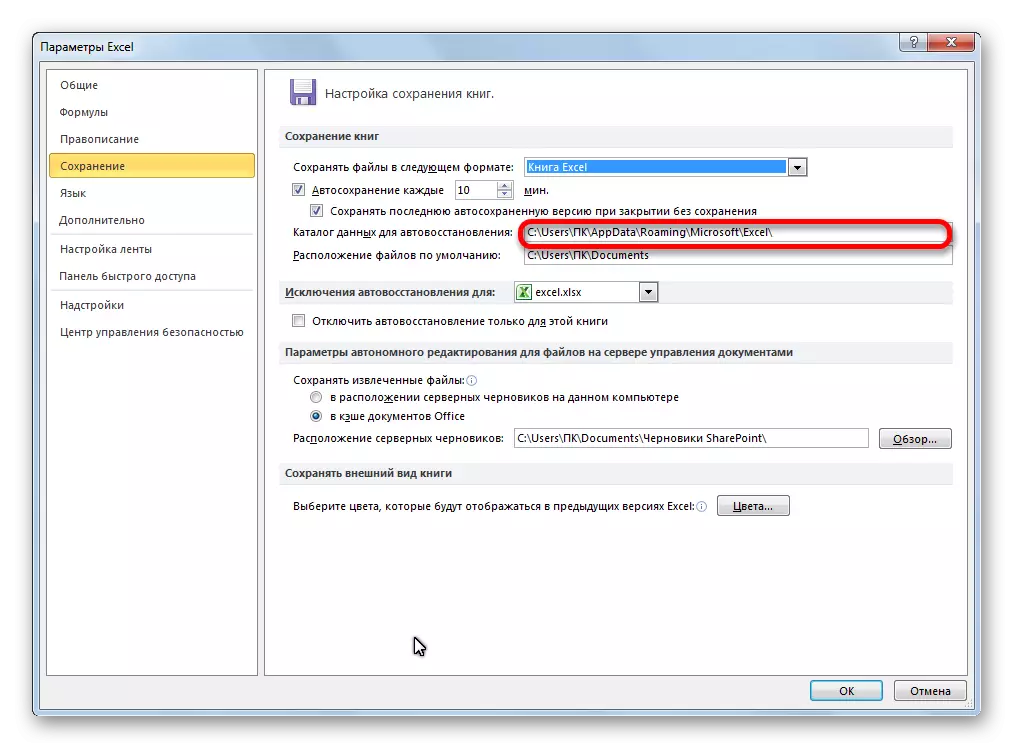
Kolom "Lokasi file default" menunjukkan jalur ke direktori di mana program tersebut mengusulkan untuk menyimpan file asli. Ini adalah folder ini yang terbuka ketika Anda mengklik tombol "Simpan".
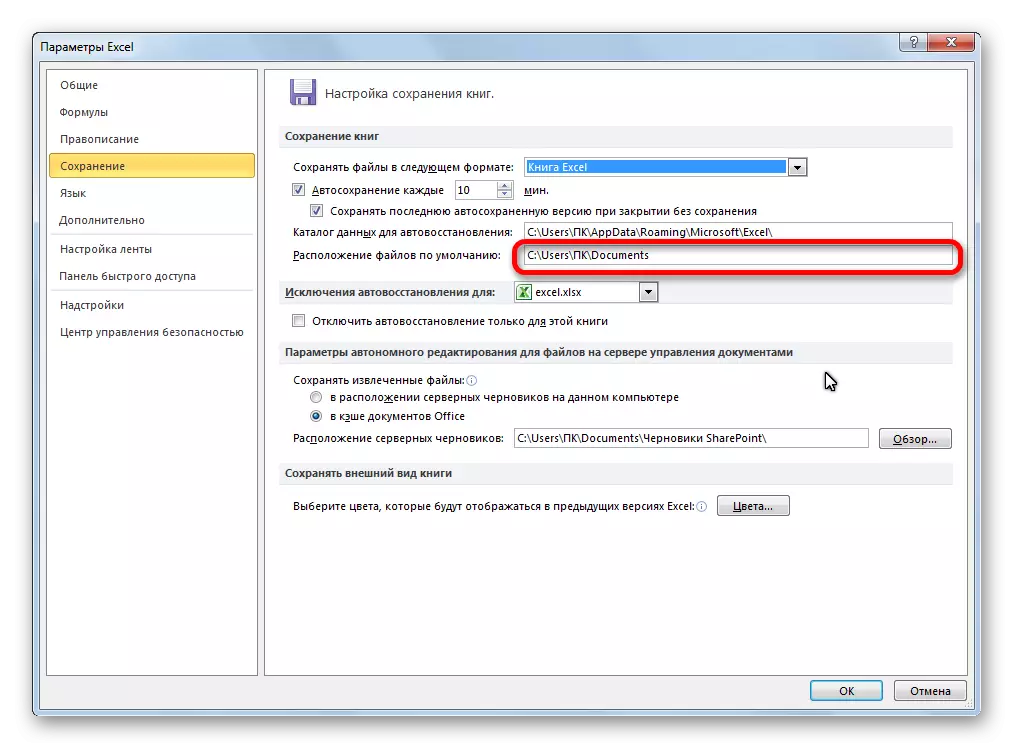
Nonaktifkan fungsi
Seperti yang telah disebutkan di atas, salinan penghematan otomatis dari Excel Fals dapat dinonaktifkan. Untuk melakukan ini, cukup untuk menghapus centang dari item "Autosave setiap" dan klik tombol "OK".
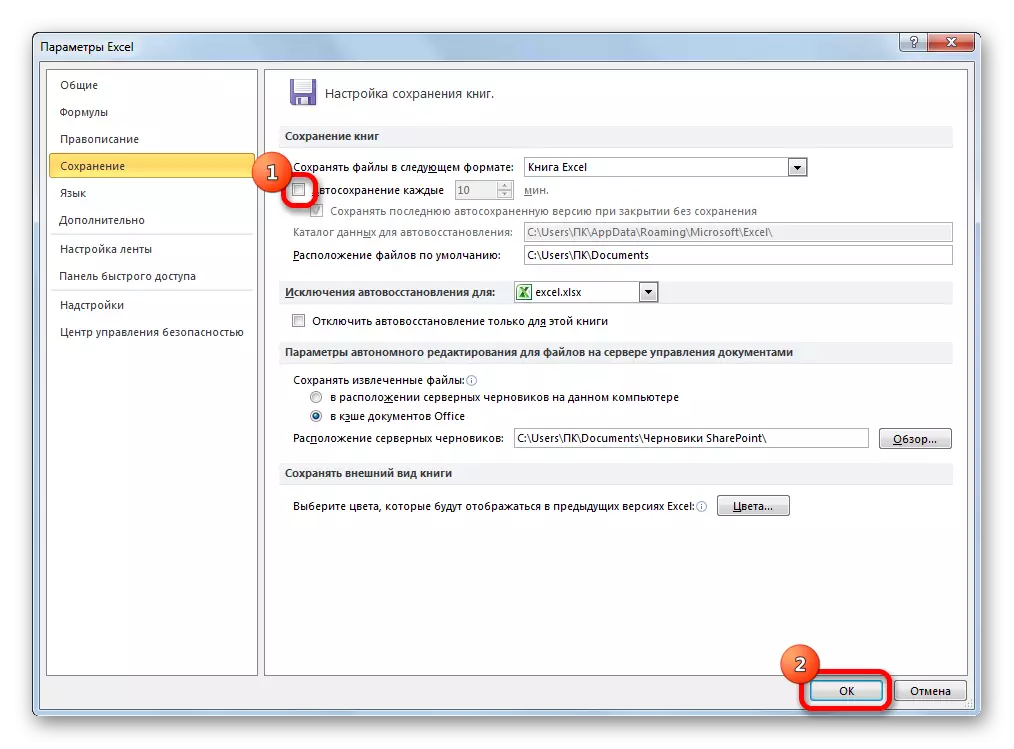
Secara terpisah, Anda dapat menonaktifkan penghematan versi stop otomatis terakhir saat menutup tanpa menyimpan. Untuk melakukan ini, hapus tanda centang dari item pengaturan yang sesuai.
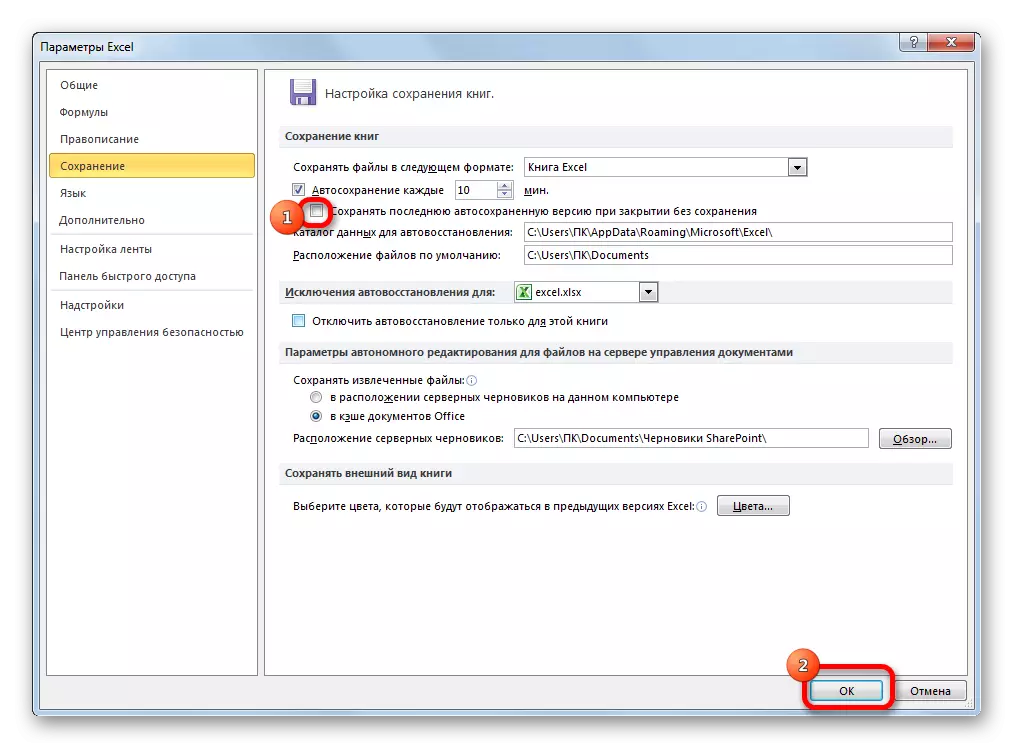
Seperti yang dapat kita lihat, secara umum, pengaturan penyimpanan otomatis dalam program Excel cukup sederhana, dan tindakan secara intuitif dapat dimengerti. Pengguna itu sendiri dapat, dengan mempertimbangkan kebutuhan dan kemampuan perangkat keras komputer, mengatur frekuensi penyimpanan file otomatis.
