
Program Excel bukan hanya editor tabular, tetapi juga alat yang ampuh untuk berbagai perhitungan matematika dan statistik. Lampiran memiliki sejumlah besar fungsi yang ditujukan untuk tugas-tugas ini. Benar, tidak semua fitur ini diaktifkan secara default. Itu adalah fungsi tersembunyi seperti itu termasuk satu set alat analisis data. Mari kita cari tahu bagaimana itu bisa dihidupkan.
Menghidupkan blok alat
Untuk memanfaatkan fitur yang ditampilkan "Analisis Data", Anda perlu mengaktifkan grup alat "Paket Analisis" dengan melakukan tindakan tertentu dalam pengaturan Microsoft Excel. Algoritma tindakan ini hampir sama untuk versi program 2010, 2013 dan 2016, dan hanya memiliki perbedaan kecil dalam versi 2007.Pengaktifan
- Buka tab "File". Jika Anda menggunakan versi Microsoft Excel 2007, maka alih-alih tombol File, klik ikon Microsoft Office di sudut kiri atas jendela.
- Klik salah satu item yang disajikan di sisi kiri jendela yang dibuka adalah "parameter".
- Di jendela yang dibuka dari parameter Excel, buka ayat "Add-in" (kedua kedua dari daftar di sisi kiri layar).
- Dalam ayat ini, kita akan tertarik pada bagian bawah jendela. Ada parameter "manajemen". Jika dalam bentuk drop-down yang berkaitan dengannya, itu bernilai nilai selain "Excel Add-Engine", maka Anda perlu mengubahnya ke yang ditentukan. Jika item ini diinstal, saya cukup klik tombol "GO ..." di sebelah kanannya.
- Sebuah jendela kecil dari superstruktur yang tersedia terbuka. Di antara mereka, Anda harus memilih item "Paket analisis" dan beri tanda centang tentangnya. Setelah itu, klik tombol "OK" yang terletak di bagian kanan atas jendela.
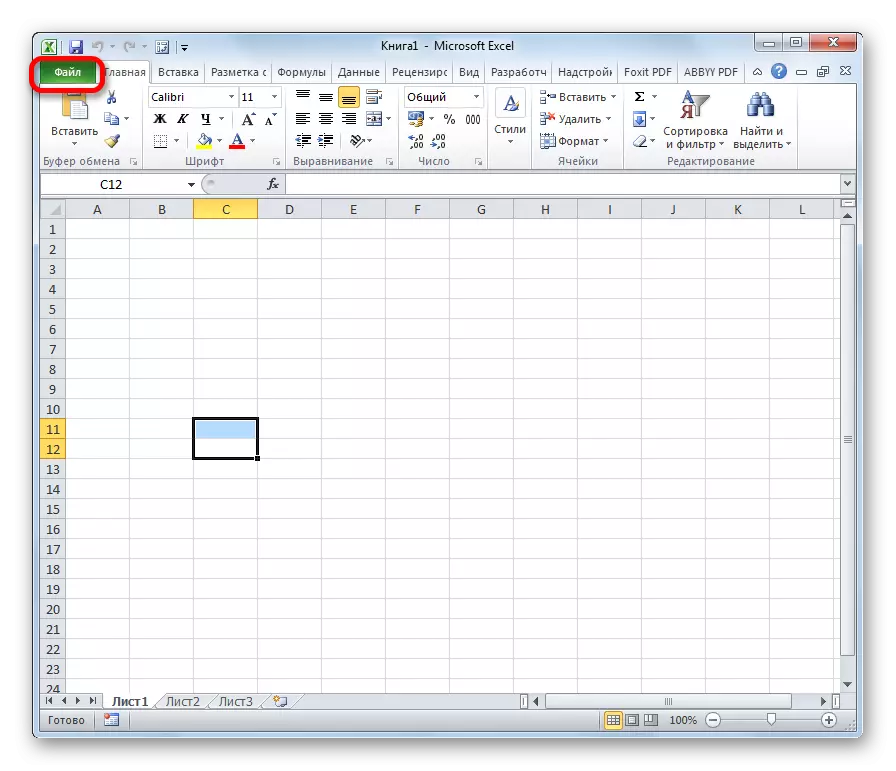

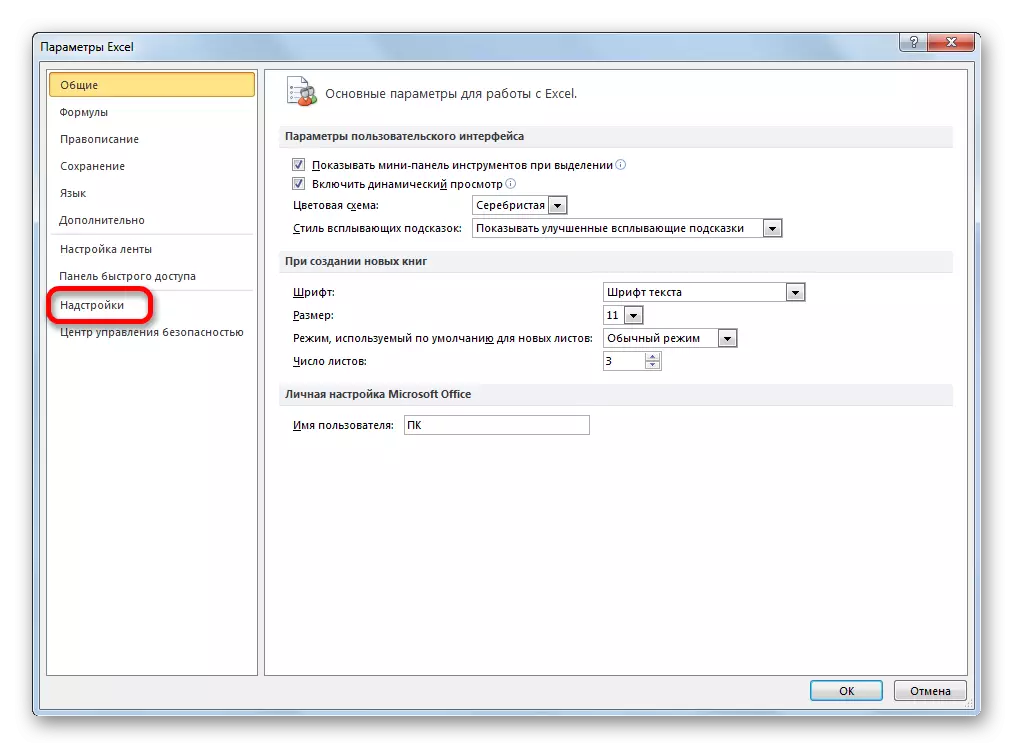
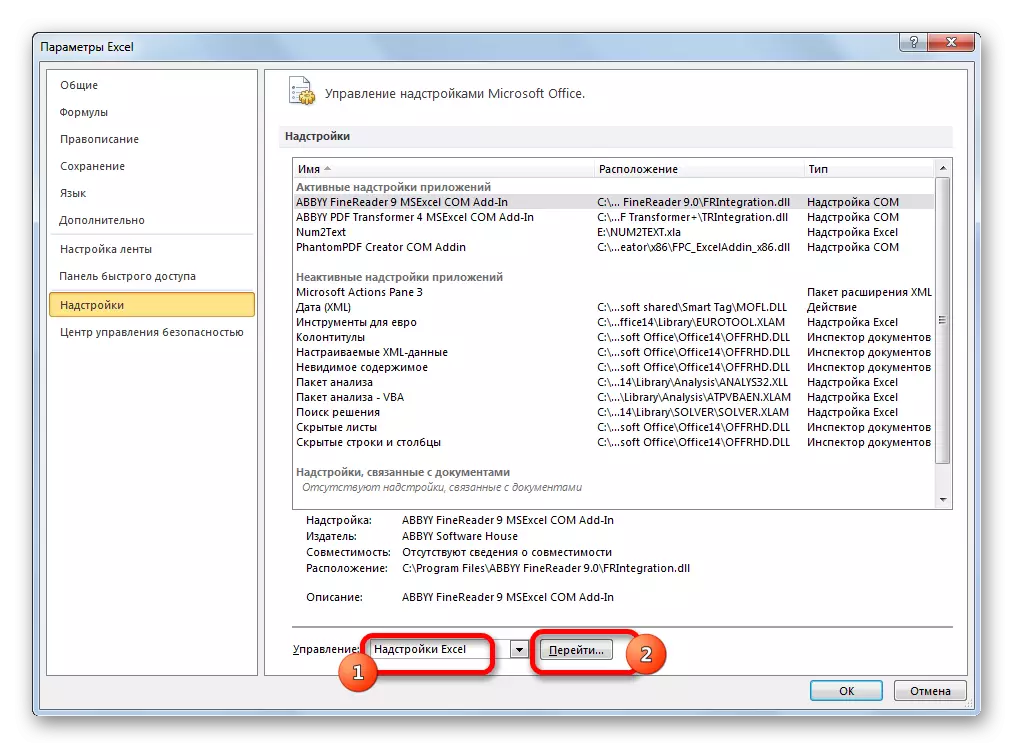
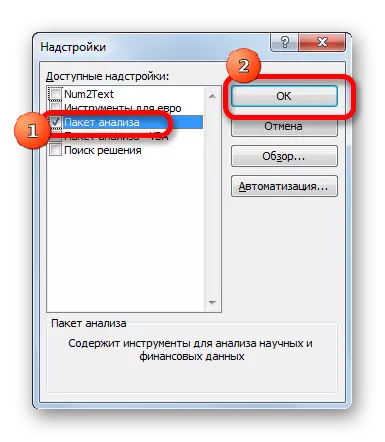
Setelah melakukan tindakan ini, fungsi yang ditentukan akan diaktifkan, dan toolkitnya tersedia pada pita Excel.
Menjalankan fungsi grup analisis data
Sekarang kita dapat menjalankan alat tim analisis data.
- Buka tab "Data".
- Di tab bahwa pita dibuka di tepi kanan tape terletak. Klik tombol "Analisis Data", yang terletak di dalamnya.
- Setelah itu, jendela diluncurkan dengan daftar besar berbagai alat yang menawarkan fitur analisis data. Di antara mereka, Anda dapat menyoroti fitur-fitur berikut:
- Korelasi;
- Grafik batang;
- Regresi;
- Sampel;
- Smoothing eksponensial;
- Generator angka acak;
- Statistik deskriptif;
- Analisis Fourier;
- Berbagai jenis analisis dispersi, dll.
Pilih fitur yang ingin kami gunakan dan tekan tombol "OK".
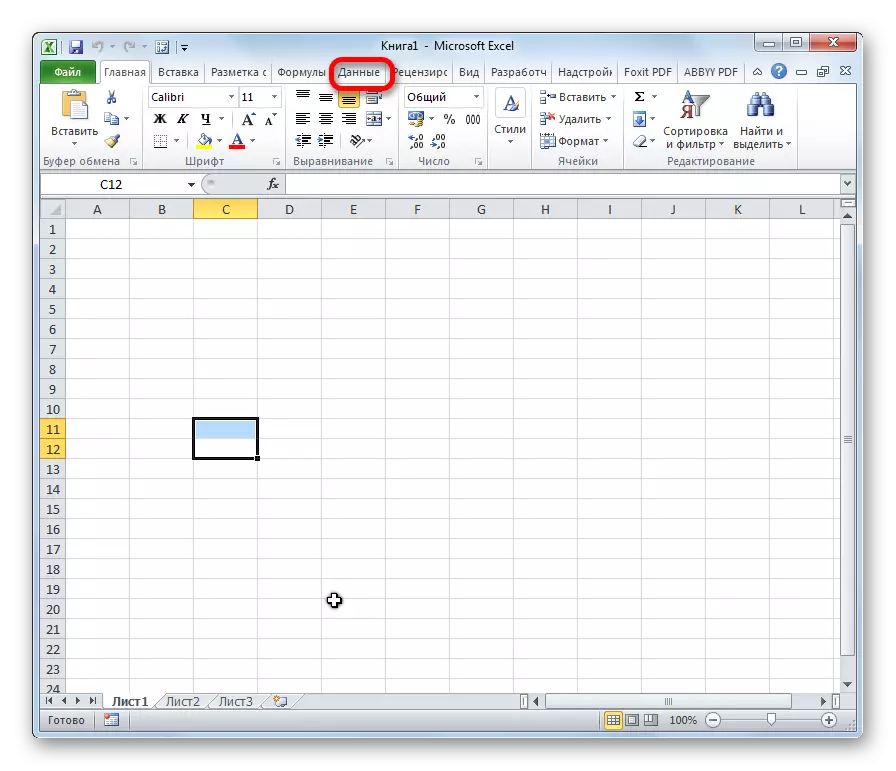
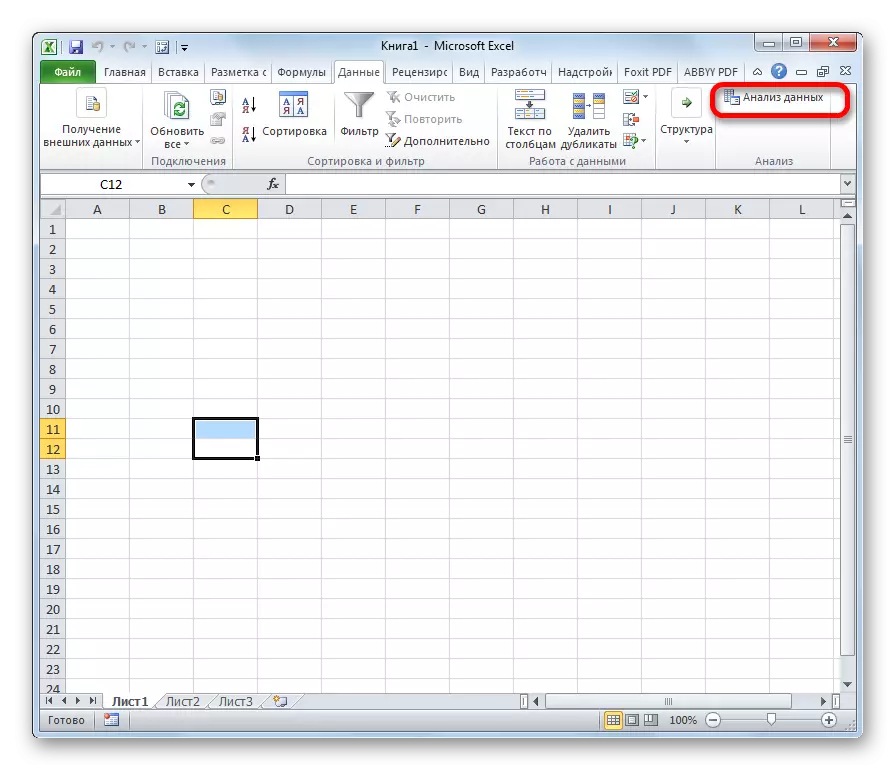
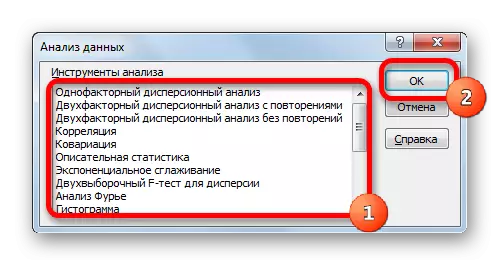
Bekerja di setiap fungsi memiliki algoritma sendiri. Penggunaan beberapa instrumen dari kelompok analisis data dijelaskan dalam pelajaran terpisah.
Pelajaran: Analisis korelasi di Excel
Pelajaran: Analisis regresi di Excel
Pelajaran: Cara membuat histogram di Excel
Seperti yang kita lihat, meskipun blok alat "Paket Analisis" tidak diaktifkan secara default, proses penyertaannya cukup sederhana. Pada saat yang sama, tanpa mengetahui algoritma yang jelas untuk bertindak, pengguna tidak mungkin untuk dengan cepat mengaktifkan fungsi statistik yang sangat berguna ini.
