
Sistem operasi Windows 8 dapat dianggap inovatif: Dari itu mulai muncul toko aplikasi, desain datar yang terkenal, layar sentuh yang mendukung, dan banyak inovasi lainnya. Jika Anda memutuskan untuk menginstal sistem operasi ini di komputer Anda, maka Anda akan memerlukan alat seperti itu seperti boot flash drive.
Cara Membuat Instalasi Flash Drive Windows 8
Sayangnya, Anda tidak akan membuat media instalasi menggunakan sistem standar sistem. Anda pasti akan memerlukan perangkat lunak tambahan yang dapat Anda unduh dengan mudah di Internet.Perhatian!
Sebelum pindah ke metode apa pun untuk membuat flash drive instalasi, Anda perlu melakukan hal berikut:
- Unduh gambar dari versi Windows yang diperlukan;
- Temukan operator, dengan kapasitas gambar OS yang sama-sama diunduh;
- Memformat flash drive.
Metode 1: Ultraiso
Salah satu program paling populer untuk membuat pemuatan flash drive ultraiso. Dan meskipun dibayar, tetapi lebih nyaman dan fungsional dari analog gratis mereka. Jika Anda ingin menggunakan program ini hanya untuk merekam Windows dan tidak bekerja dengannya lagi, maka Anda akan cukup dan versi uji coba.
- Menjalankan program, Anda akan melihat jendela program utama. Anda perlu memilih menu "File" dan klik item "Buka ...".
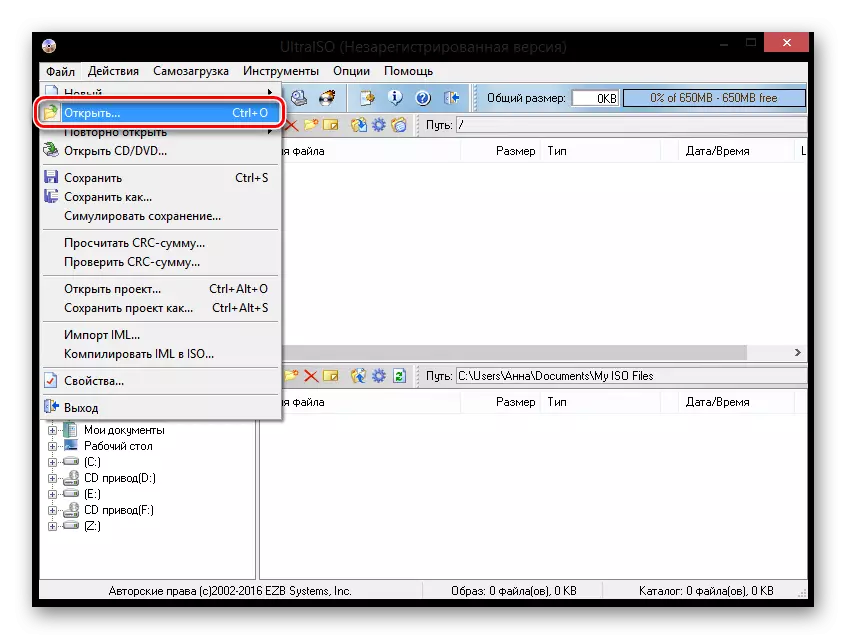
- Sebuah jendela akan terbuka di mana Anda ingin menentukan jalur ke gambar Windows yang Anda unduh.
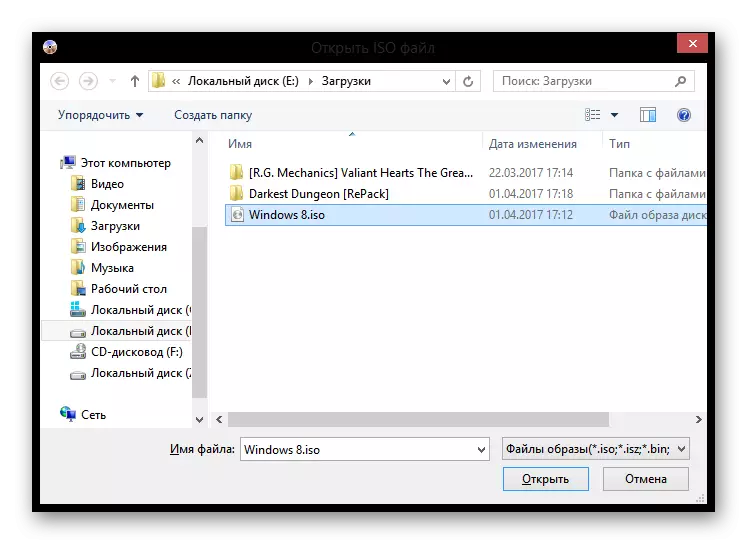
- Sekarang Anda akan melihat semua file yang terkandung dalam gambar. Dalam menu, pilih "Pemuatan Sendiri", klik pada string "Tulis gambar hard disk".
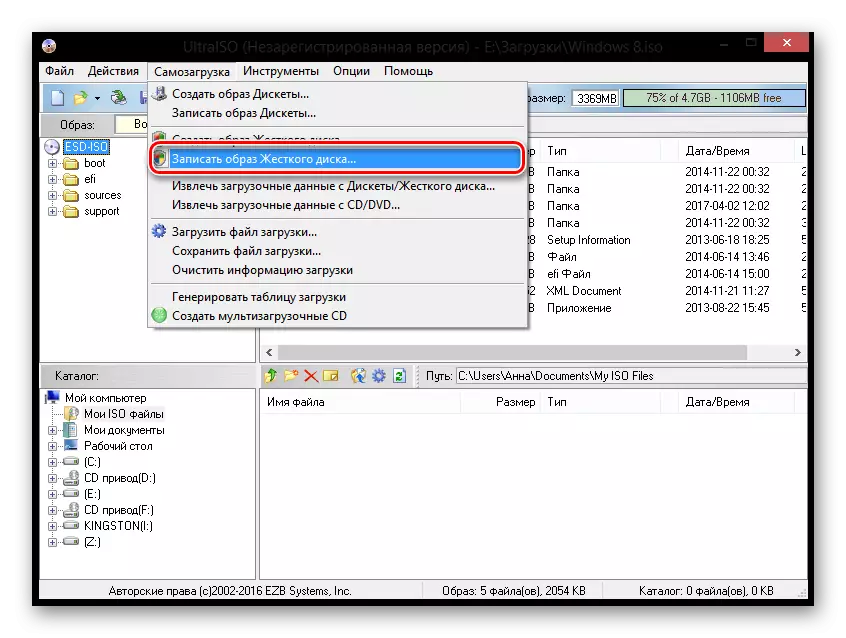
- Sebuah jendela yang dapat Anda pilih akan ditulis ke drive mana yang akan direkam oleh sistem, formatnya (dalam hal apa pun, flash drive akan diformat pada awal proses perekaman, sehingga tindakan ini opsional), juga opsional), juga opsional), juga Sebagai memilih metode perekaman, jika perlu. Klik "Tulis".
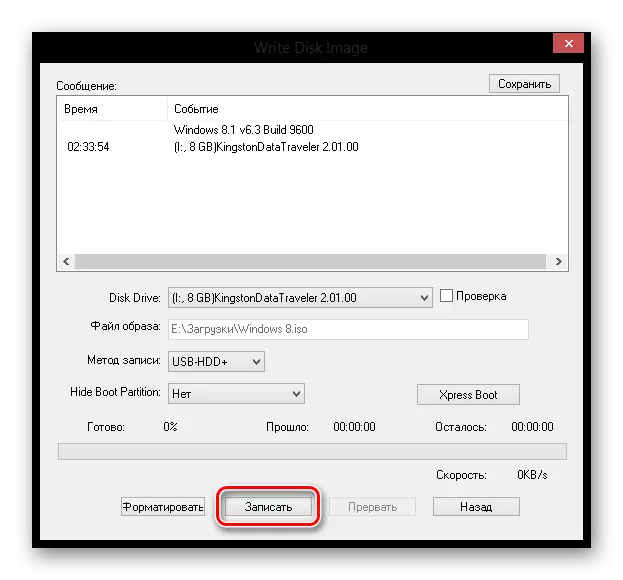
Siap ini! Tunggu sampai entri selesai dan Anda dapat dengan aman menginstal Windows 8 sendiri dan akrab.
Lihat juga: Cara Membakar Gambar Pada USB Flash Drive di Ultraiso
Metode 2: Rufus
Sekarang pertimbangkan perangkat lunak lain - Rufus. Program ini sepenuhnya gratis dan tidak memerlukan instalasi. Ini memiliki semua fungsi yang diperlukan untuk membuat media instalasi.
- Jalankan Rufus dan pasang USB flash drive. Di bagian pertama "perangkat", pilih media Anda.
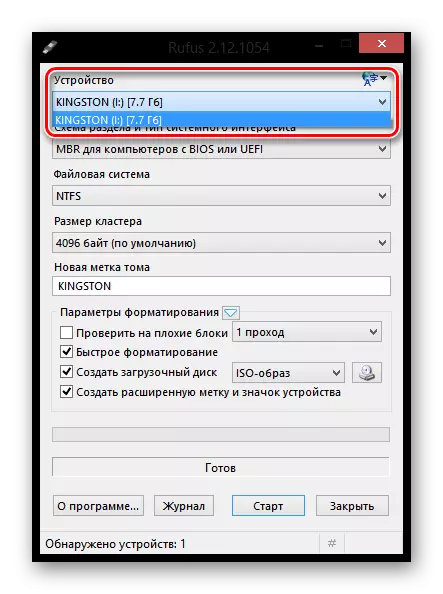
- Semua pengaturan dapat ditinggalkan secara default. Dalam item Parameter Pemformatan, klik tombol di sebelah menu drop-down untuk memilih jalur ke gambar.
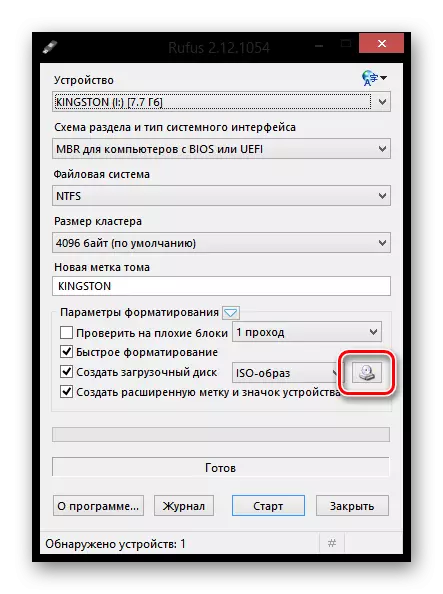
- Klik pada tombol Mulai. Anda akan menerima peringatan bahwa semua data dari drive akan dihapus. Maka itu hanya akan menunggu penyelesaian proses perekaman.
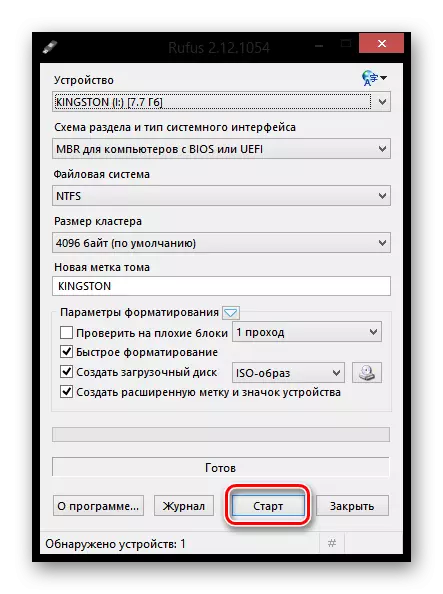
Lihat juga: Cara Menggunakan Rufus
Metode 3: Alat Daemon Ultra
Perhatikan bahwa metode yang dijelaskan di bawah ini dapat membuat drive tidak hanya dengan instalasi Windows 8, tetapi juga dengan versi lain dari sistem operasi ini.
- Jika Anda belum menginstal program Ultra Tools Daemon, Anda harus menginstalnya di komputer Anda.
- Jalankan program dan pasang media USB ke komputer Anda. Di area atas program, buka menu "Alat" dan buka "Buat USB boot".
- Tentang item "drive", pastikan program menampilkan flash drive untuk merekam. Jika drive Anda terhubung, tetapi tidak ditampilkan dalam program, tepat pada tombol pembaruan, setelah itu akan muncul.
- Baris di bawah ini langsung dari item "gambar". Klik ikon Troych untuk menampilkan Windows Explorer. Di sini Anda perlu memilih gambar distribusi sistem operasi dalam format ISO.
- Pastikan Anda memiliki item "Boot Image Windows", dan centang kotak di dekat item format jika flash drive belum diformat sebelumnya, dan itu berisi informasi.
- Di kolom "tag", jika Anda mau, Anda dapat memasukkan nama drive, misalnya, "Windows 8".
- Sekarang, ketika semuanya siap untuk awal pembentukan flash drive dengan cara instalasi OS, Anda tetap menekan tombol "Start". Harap dicatat bahwa setelah itu program akan menerima permintaan untuk pemberian hak administrator. Tanpa ini, drive boot tidak akan direkam.
- Proses membentuk sistem bentuk flash drive yang akan memakan waktu beberapa menit akan dimulai. Setelah penciptaan media USB yang dapat di-boot akan selesai, pesan "Proses penulisan gambar ke USB berhasil diselesaikan".
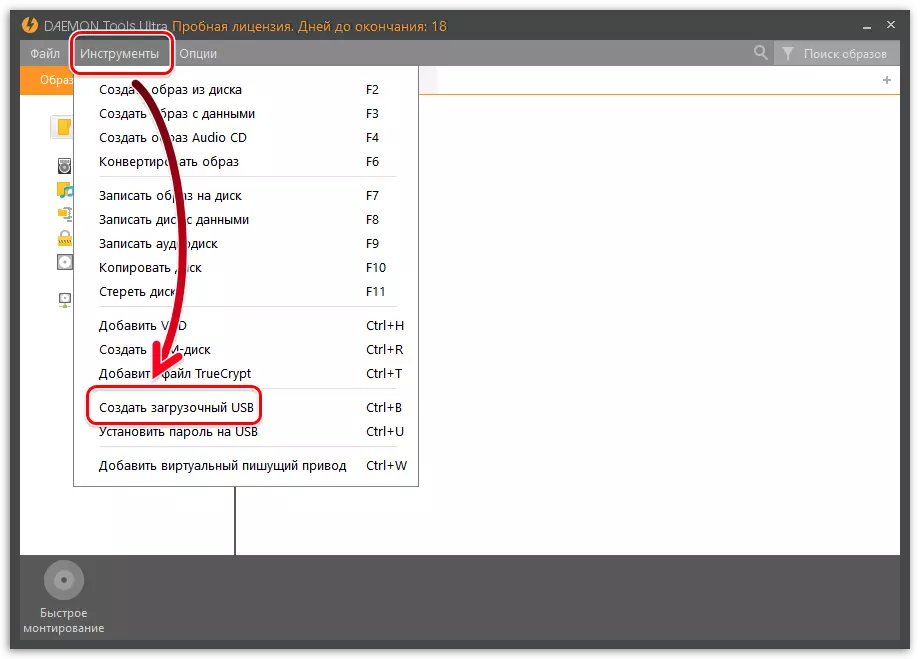
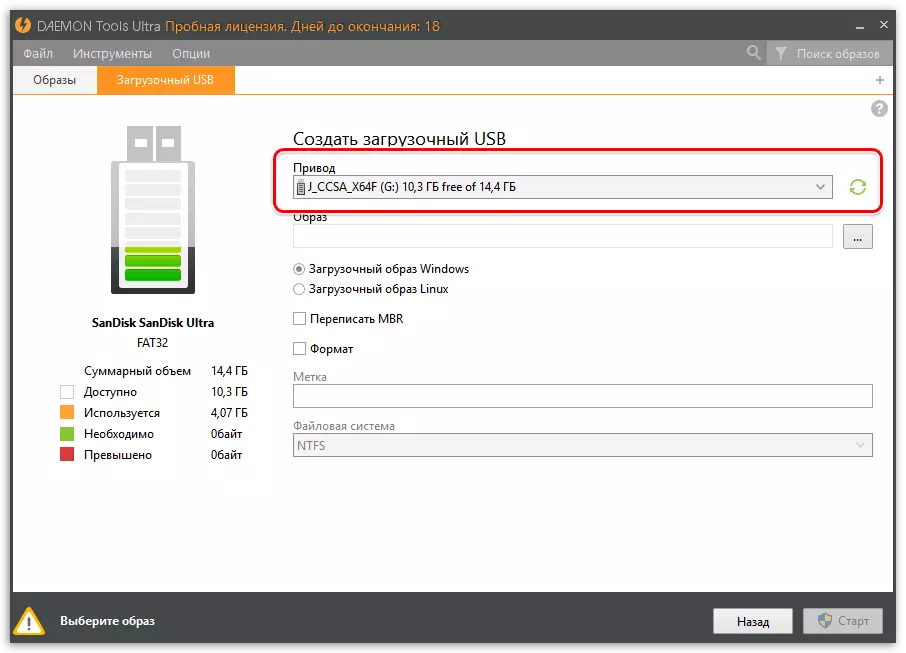
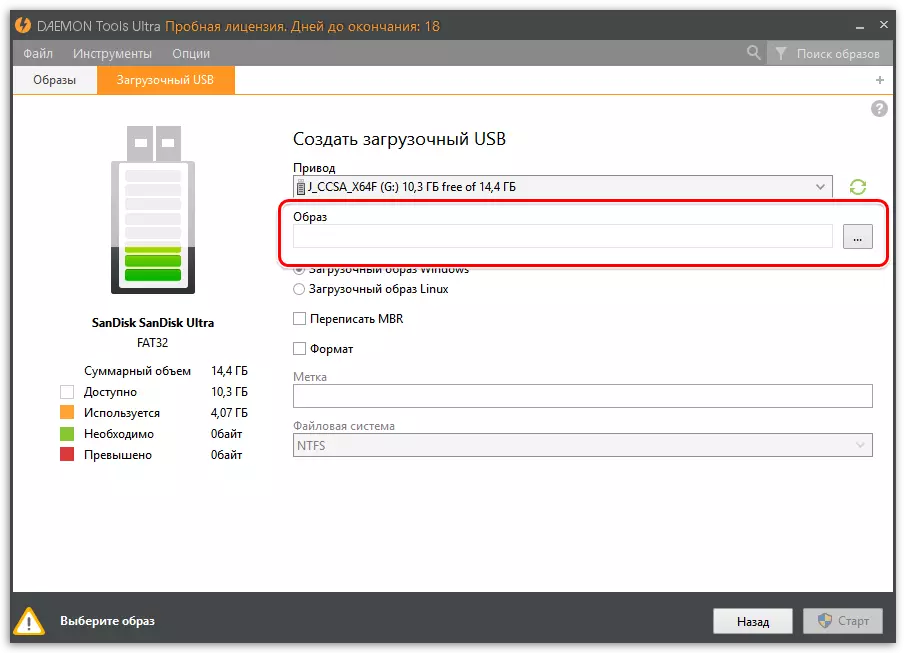

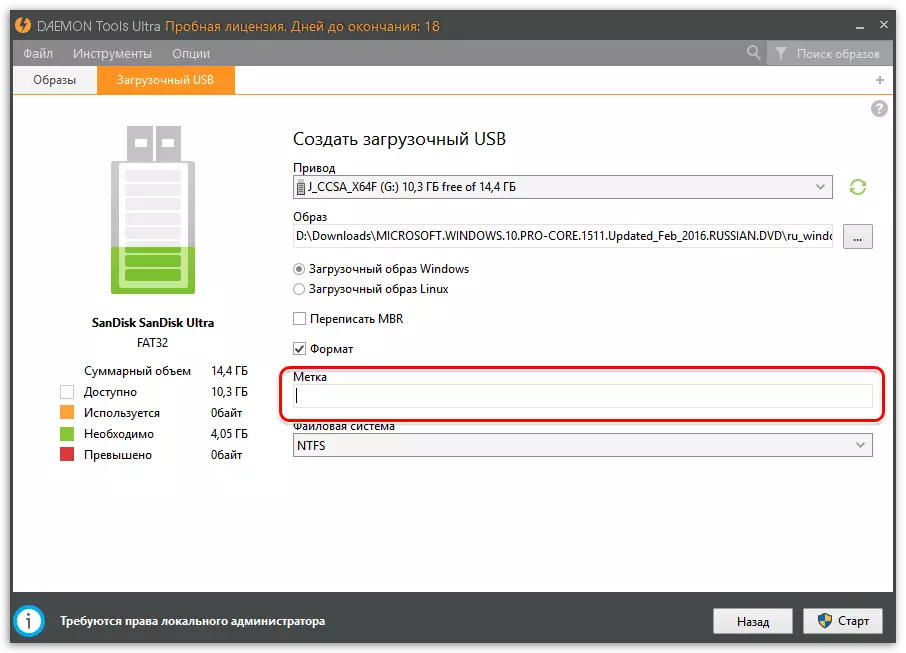
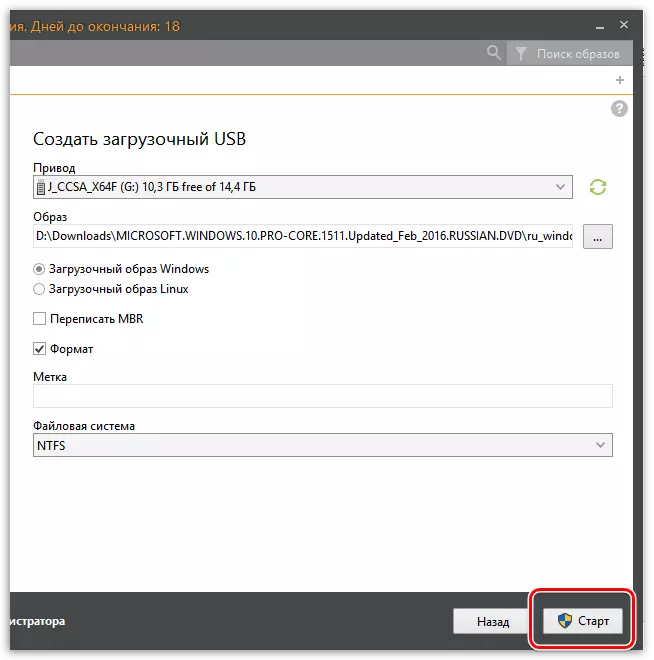
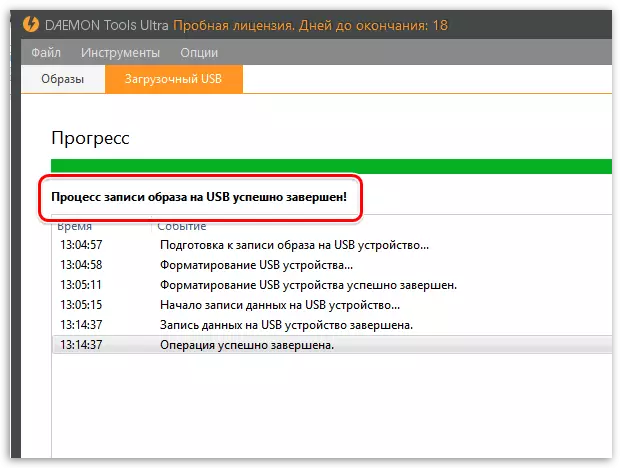
Baca juga: Program untuk Membuat Drive Boot
Dengan cara yang sama dalam program Daemon Tool Ultra, Anda dapat membuat flash drive yang dapat di-boot tidak hanya dengan distribusi Windows OS, tetapi juga Linux.
Metode 4: Penginstal Microsoft
Jika Anda belum mengunduh sistem operasi, Anda dapat menggunakan Alat Media Instalasi Windows. Ini adalah utilitas Microsoft resmi, yang akan memungkinkan Anda untuk mengunduh Windows, atau segera membuat flash drive yang dapat di-boot.
Unduh Windows 8 dari situs resmi Microsoft
- Jalankan program. Di jendela pertama Anda akan diminta untuk memilih parameter dasar sistem (bahasa, debit, rilis). Atur pengaturan yang diinginkan dan klik "Berikutnya".
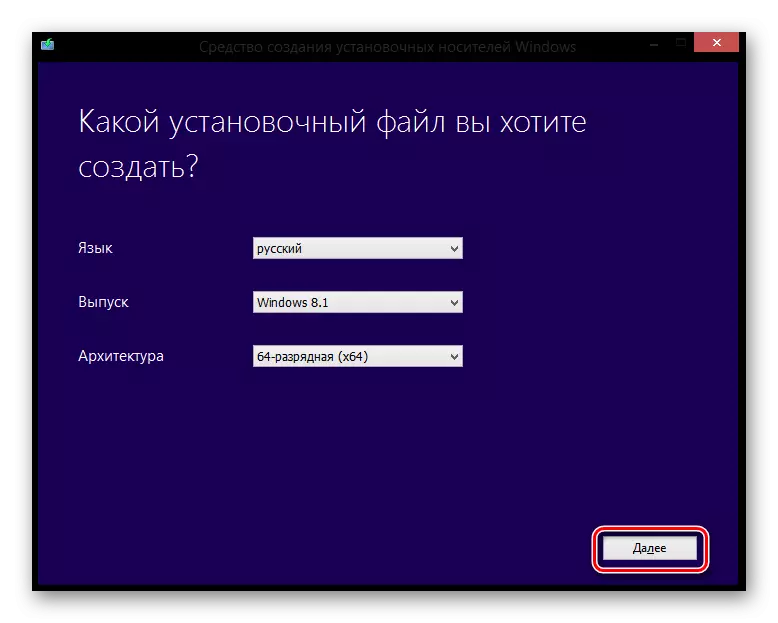
- Sekarang Anda diundang untuk memilih: Buat instalasi flash drive atau muat gambar ISO ke disk. Periksa item pertama dan klik "Next".
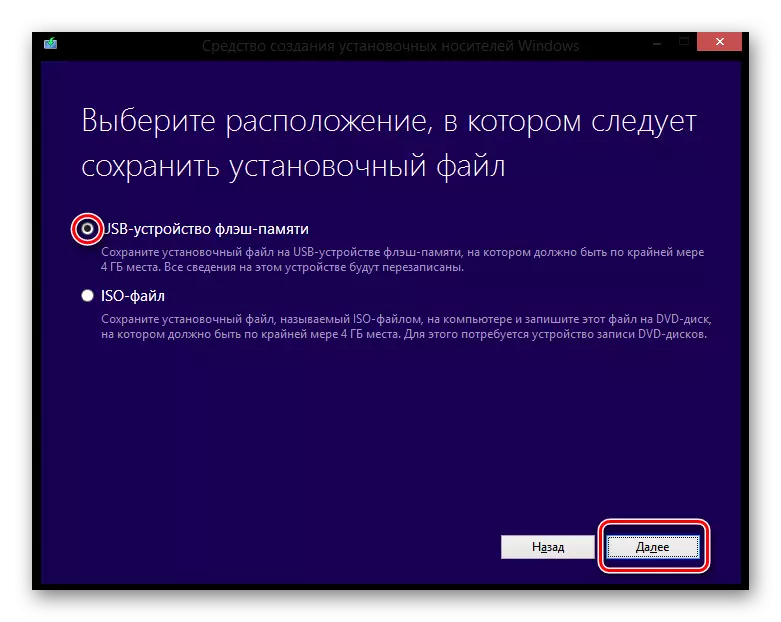
- Di jendela berikutnya, akan diusulkan untuk memilih media yang merupakan utilitas dan sistem operasi akan merekam.
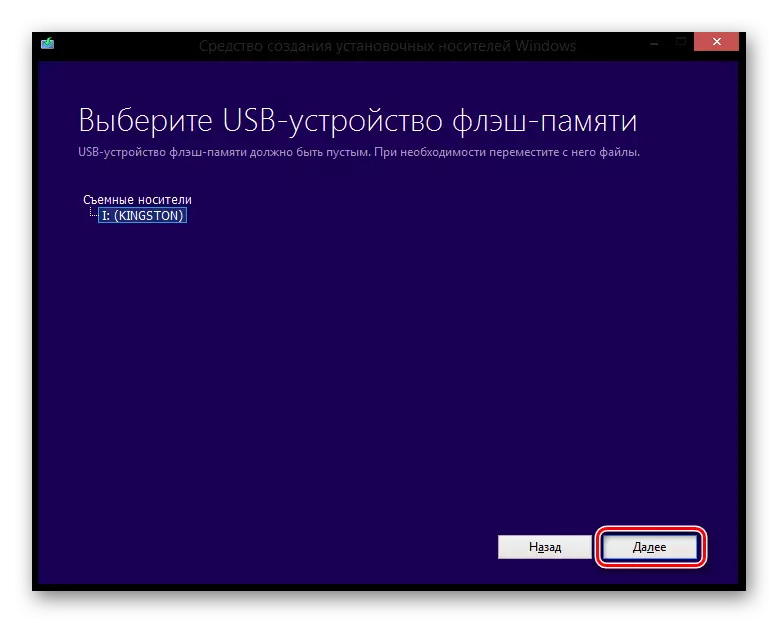
Itu saja! Tunggu akhir mengunduh dan menulis Windows ke USB flash drive.
Sekarang Anda tahu betapa berbedanya metode membuat media instalasi dengan Windows 8 dan Anda dapat menginstal sistem operasi ini ke teman dan kenalan. Juga, semua metode di atas juga cocok untuk versi Windov lainnya. Keberhasilan untuk Anda dalam upaya!
