
Font ... Perawatan kekal Photoshoppers - memberikan teks daya tarik. Ini membutuhkan berbagai keadaan, misalnya, kebutuhan untuk menandatangani foto atau komposisi lain yang indah. Varian massa dekorasi - dari mencari dan menerapkan gaya siap pakai (atau membuat sendiri) sebelum menggunakan mode tekstur dan lapisan lapisan.
Hari ini kita akan berbicara tentang cara menata teks menggunakan tekstur di atasnya. Semua tekstur yang digunakan dalam pelajaran ini ditemukan di Internet dan dalam urusan publik. Jika Anda berencana untuk menggunakan gambar yang dibuat untuk tujuan komersial, maka lebih baik membeli gambar tersebut di situs khusus - stok.
Tekstur teks
Sebelum memulai teks bergaya, Anda perlu memutuskan komposisi (gambar latar belakang dan tekstur). Harus dipahami bahwa suasana umum gambar tergantung pada pilihan komponen elemen.
Untuk latar belakang itu dipilih dinding batu seperti itu:

Teks kita akan membuat granit menggunakan tekstur yang sesuai.

Lokasi tekstur di atas kanvas
- Buat dokumen baru (CTRL + N) dari ukuran yang kami butuhkan.
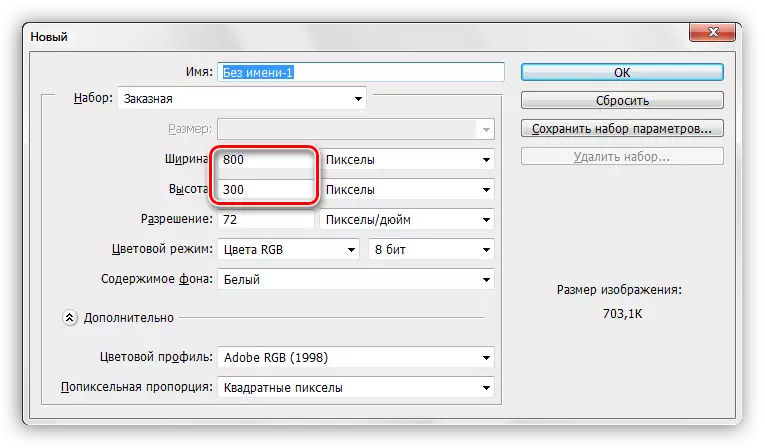
- Memikirkan tekstur pertama di jendela Photoshop ke dalam dokumen kami.

- Seperti yang Anda lihat, bingkai muncul pada tekstur dengan spidol, menarik yang Anda dapat (Anda perlu) meregangkannya di seluruh kanvas. Cobalah untuk skala tekstur minimal untuk menghindari hilangnya kualitas yang terakhir.

- Hal yang sama dilakukan dengan tekstur kedua. Palet lapisan sekarang terlihat seperti ini:
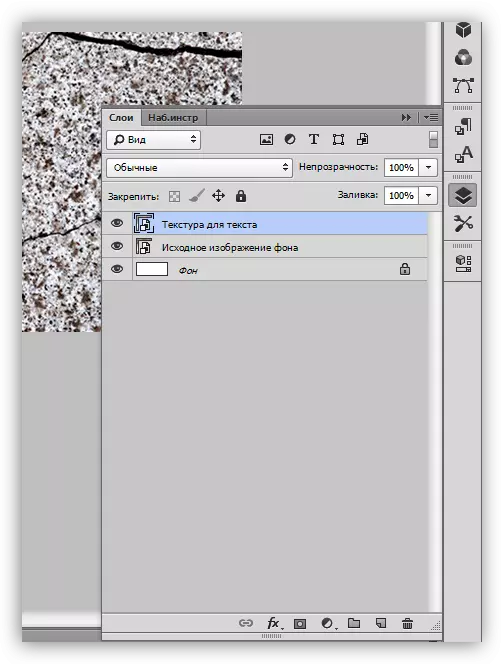
Menulis teks
- Pilih alat "Horizontal Text".

- Kami menulis.

- Ukuran font dipilih tergantung pada ukuran kanvas, warnanya tidak penting. Untuk mengubah karakteristik, Anda harus pergi ke menu "Window" dan klik pada item "Simbol". Jendela yang sesuai akan terbuka di mana Anda dapat mengubah karakteristik font, tetapi ini sudah menjadi bahan untuk pelajaran lain. Saat menggunakan pengaturan dari tangkapan layar.
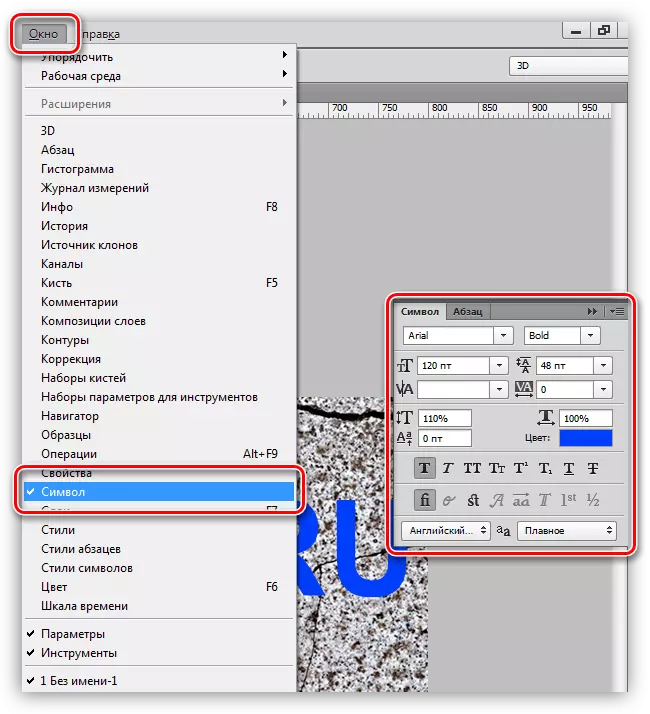
Jadi, prasasti ini dibuat, Anda dapat melanjutkan ke pengenaan tekstur di atasnya.
Hamparan Tekstur Font.
1. Pindahkan layer dengan teks di bawah layer dengan tekstur granit. Teks akan hilang dari bidang pandang, tetapi bersifat sementara.
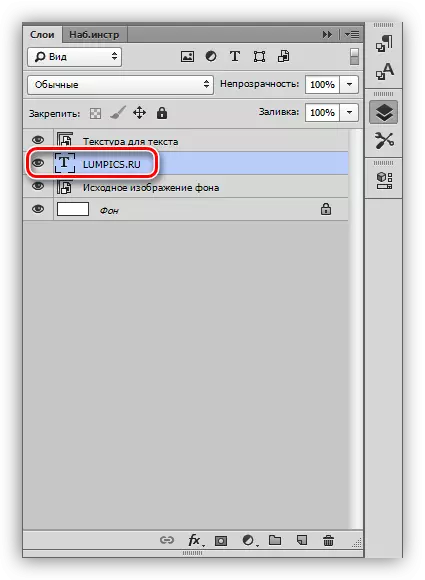
2. Tekan tombol ALT dan tekan LKM ke batas kata (tekstur dan teks). Kursor harus mengubah formulir. Dengan tindakan ini, kami akan "mengikat" tekstur ke teks, dan itu hanya akan ditampilkan di atasnya.

Lapisan palet setelah semua tindakan:
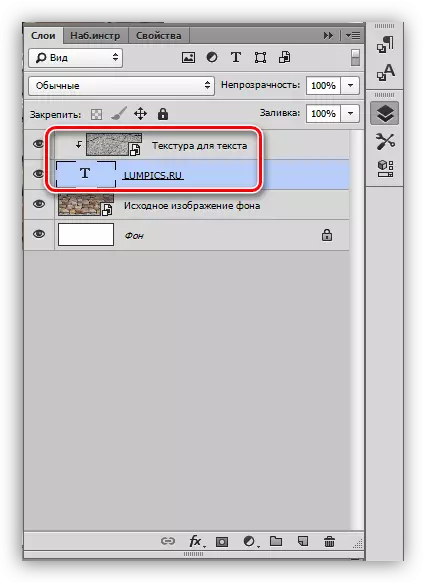
Hasil overlay tekstur granit pada teks:

Seperti yang Anda lihat, tekstur "macet" pada prasasti. Tetap hanya untuk memberikan teks volume dan kelengkapan seluruh komposisi.
Pemrosesan akhir
Kami akan memproduksi pemrosesan akhir dengan menerapkan gaya pada lapisan teks.
1. Untuk memulai, kami akan menangani volume. Klik dua kali pada layer dengan teks dan, di jendela Pengaturan Gaya yang terbuka, pilih item yang disebut "embossing". Tarik slider ukuran agak ke kanan, dan kami akan membuat kedalaman 200%.
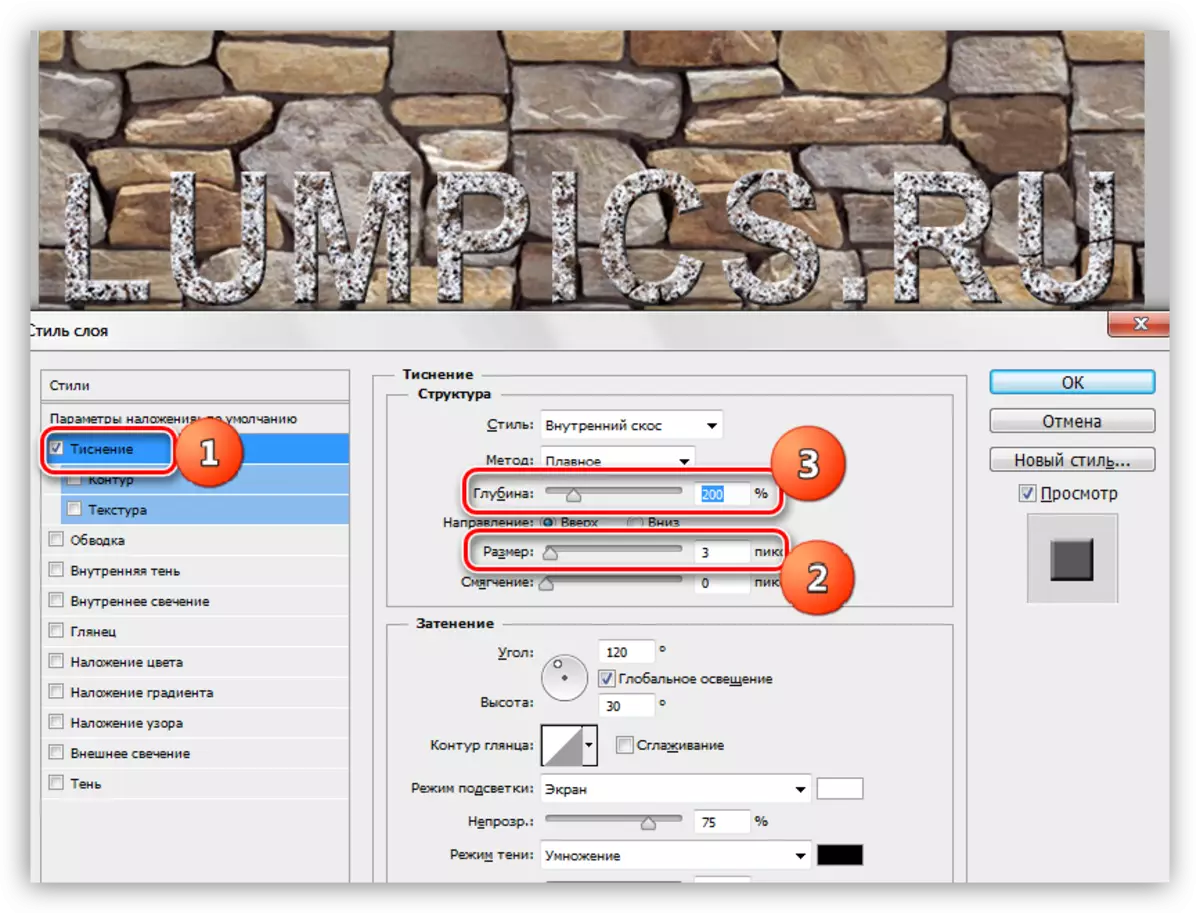
2. Agar prasasti kami "dipisahkan" dari dinding, kita beralih ke titik "bayangan". Sudut Pilih 90 derajat, offset dan ukuran - 15 piksel.
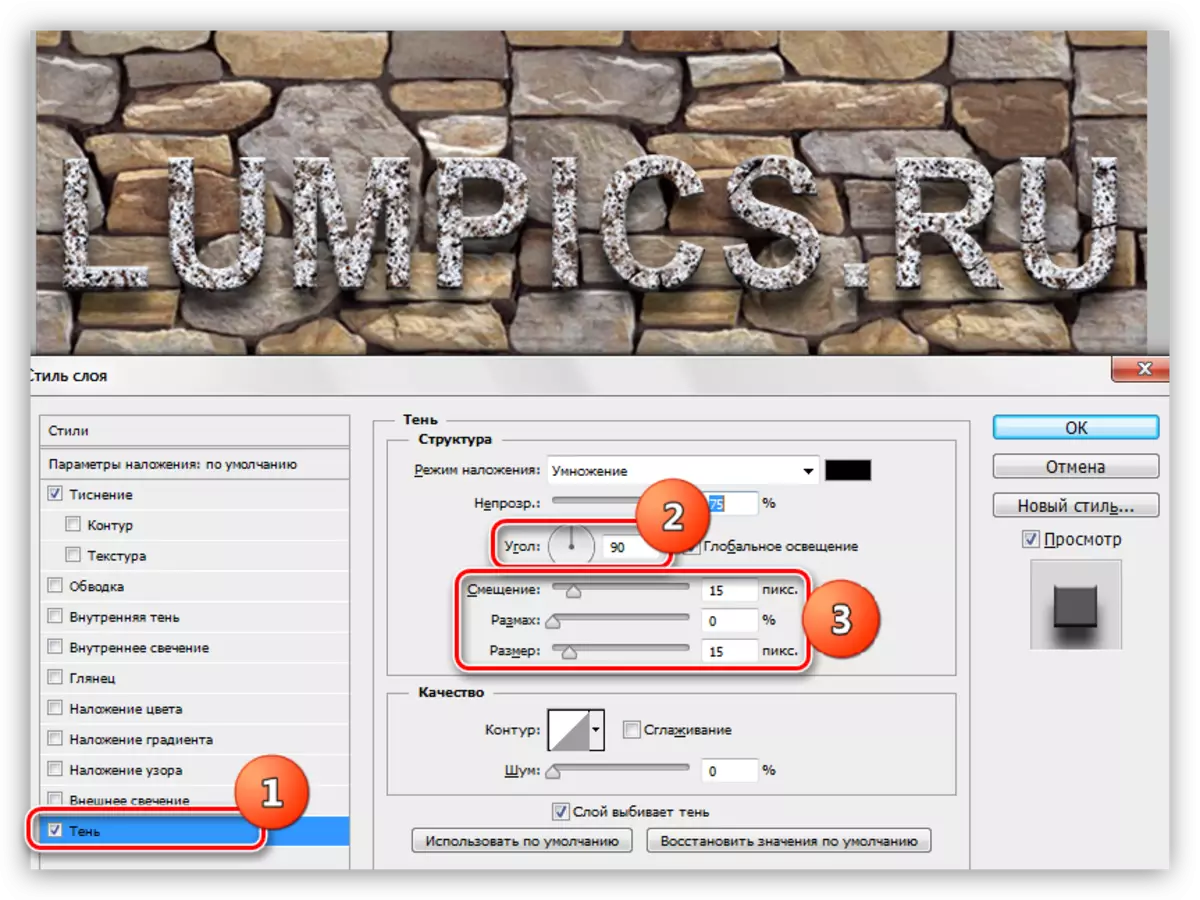
Lihatlah hasil akhir dari tekstur tekstur pada teks:
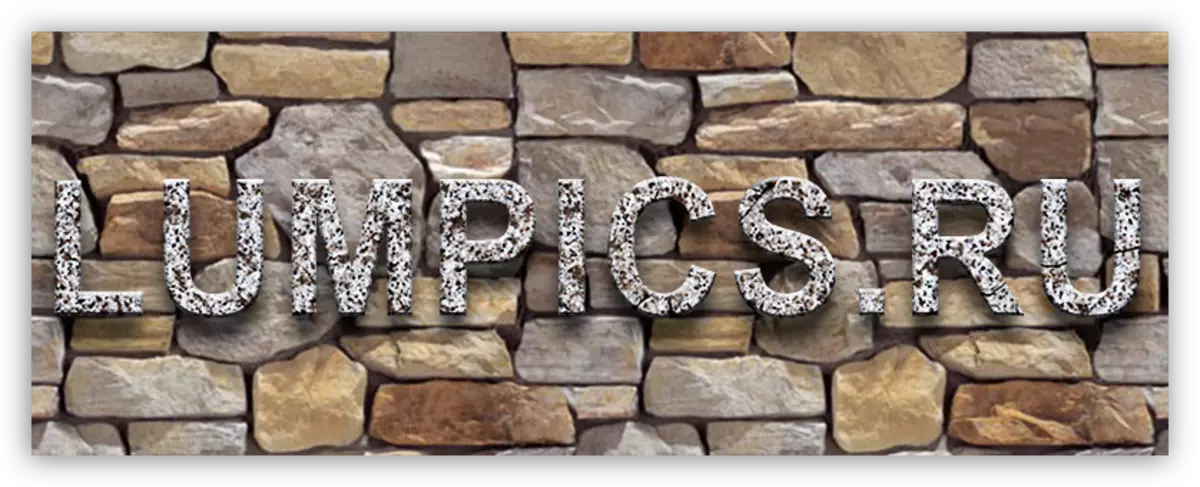
Kami mendapat prasasti granit bergaya.
Itu adalah cara universal untuk menutup tekstur pada benda apa pun yang dapat diedit di Photoshop. Menggunakannya, Anda dapat mengirimi font, angka, diisi dengan di area khusus warna dan bahkan foto.
Menyelesaikan pelajaran ke beberapa tips.
- Pilih latar belakang yang tepat untuk prasasti Anda, karena justru dari latar belakang bahwa kesan keseluruhan komposisi tergantung.
- Cobalah untuk menggunakan tekstur resolusi tinggi berkualitas tinggi, karena saat memproses (penskalaan), kabur yang tidak perlu muncul. Tentu saja, Anda dapat memberikan ketajaman tekstur, tetapi ini adalah pekerjaan tambahan.
- Jangan bertindak terlalu kuat dengan gaya pada teks. Gaya dapat memberikan prasasti "plastisitas" berlebihan dan, sebagai hasilnya, tidak wajar.
Pada hal ini, semua orang, meringankan teknik yang dijelaskan dalam pelajaran ini untuk mendapatkan teks bergaya berkualitas tinggi.
