
Windows 7 didasarkan pada sistem yang mudah ditampilkan file dan folder. Mereka jelas terstruktur berdasarkan lokasi dan tujuan. Saat memasang program, tergantung pada prinsip operasi mereka, file yang diperlukan untuk peluncuran dibuat dan disimpan di direktori yang berbeda. File paling penting (misalnya, yang di mana pengaturan program atau profil pengguna disimpan) paling sering ditempatkan di direktori, secara default dengan sistem tersembunyi dari pengguna.
Dengan folder tampilan standar, pengguna tidak melihatnya secara visual melihatnya. Ini dilakukan untuk melindungi file dan folder penting dari intervensi yang tidak kompeten. Namun, jika Anda masih perlu bekerja dengan elemen tersembunyi, dalam pengaturan Windows, dimungkinkan untuk menyalakan tampilan mereka.
Cara Mengaktifkan Visibilitas File dan Folder Tersembunyi
Folder tersembunyi yang paling menuntut, yang paling sering dibutuhkan pengguna adalah "AppData", yang ada di folder dengan data pengguna. Di tempat ini semua program yang dipasang di sistem (dan bahkan beberapa portabel) merekam informasi tentang pekerjaan mereka, tinggalkan log di sana, file konfigurasi dan informasi penting lainnya. Ada juga file Skype dan sebagian besar browser.
Untuk mengakses folder ini, Anda harus terlebih dahulu menjalankan beberapa persyaratan:
- Pengguna harus memiliki hak administrator, karena hanya dengan pengaturan tersebut, Anda dapat mengakses konfigurasi sistem;
- Jika pengguna bukan administrator komputer, maka itu harus diberkahi dengan otoritas yang sesuai.
Setelah persyaratan ini selesai, Anda dapat melanjutkan langsung ke instruksi. Untuk melihat hasil kerja secara visual, disarankan untuk segera pergi ke folder pengguna, mengikuti jalur:
C: \ Pengguna \ Nama Pengguna
Jendela terakhir harus terlihat seperti ini:
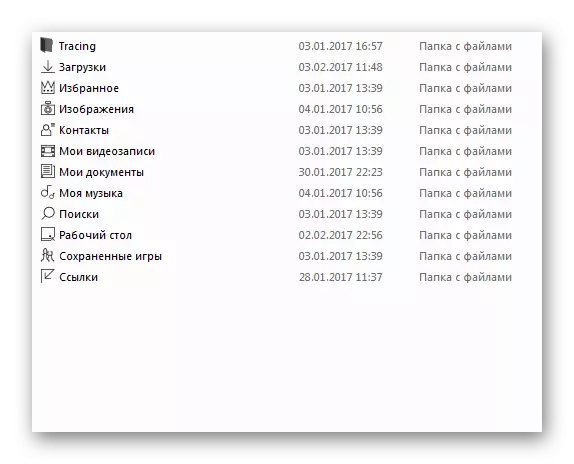
Metode 1: Aktivasi Menggunakan Start Menu
- Sekali lagi, tekan tombol Mulai, di bagian bawah jendela pembuka dalam pencarian, ketik "Tampilkan file dan folder tersembunyi".
- Sistem akan dengan cepat mencari dan meminta opsi pengguna satu yang dapat dibuka dengan menekan tombol kiri mouse sekali.
- Setelah mengklik tombol, jendela kecil akan muncul, di mana parameter folder dalam sistem akan disajikan. Di jendela ini Anda perlu menggulir mouse dengan roda di bagian bawah dan menemukan item "File Tersembunyi dan Folder". Pada titik ini akan ada dua tombol - "Jangan tampilkan file tersembunyi, folder dan disc" (secara default, item ini akan dihidupkan) dan "Tampilkan file tersembunyi, folder dan disc". Ini untuk yang terakhir kita perlu mengganti opsi. Setelah itu, Anda perlu mengklik "Terapkan" ke KNKU, lalu pada "OK".
- Setelah mengklik tombol terakhir, jendela ditutup. Sekarang kembali ke jendela, yang kami buka di awal instruksi. Sekarang Anda dapat melihat bahwa ada folder yang sebelumnya tersembunyi "AppData" muncul di dalam, di mana Anda sekarang dapat klik dua kali, seperti pada folder konvensional. Semua item yang sebelumnya disembunyikan, Windows 7 akan ditampilkan dalam bentuk ikon transparan.
- Di jendela konduktor, di sebelah kiri di atas, Anda harus mengklik tombol "Atur" sekali.
- Di jendela Dropping Anda perlu menekan tombol "folder dan parameter pencarian" sekali
- Sebuah jendela kecil akan terbuka, di mana Anda harus pergi ke tab kedua "Lihat"
- Selanjutnya, bertindak dengan analogi dengan item kedua dari belakang dari metode sebelumnya
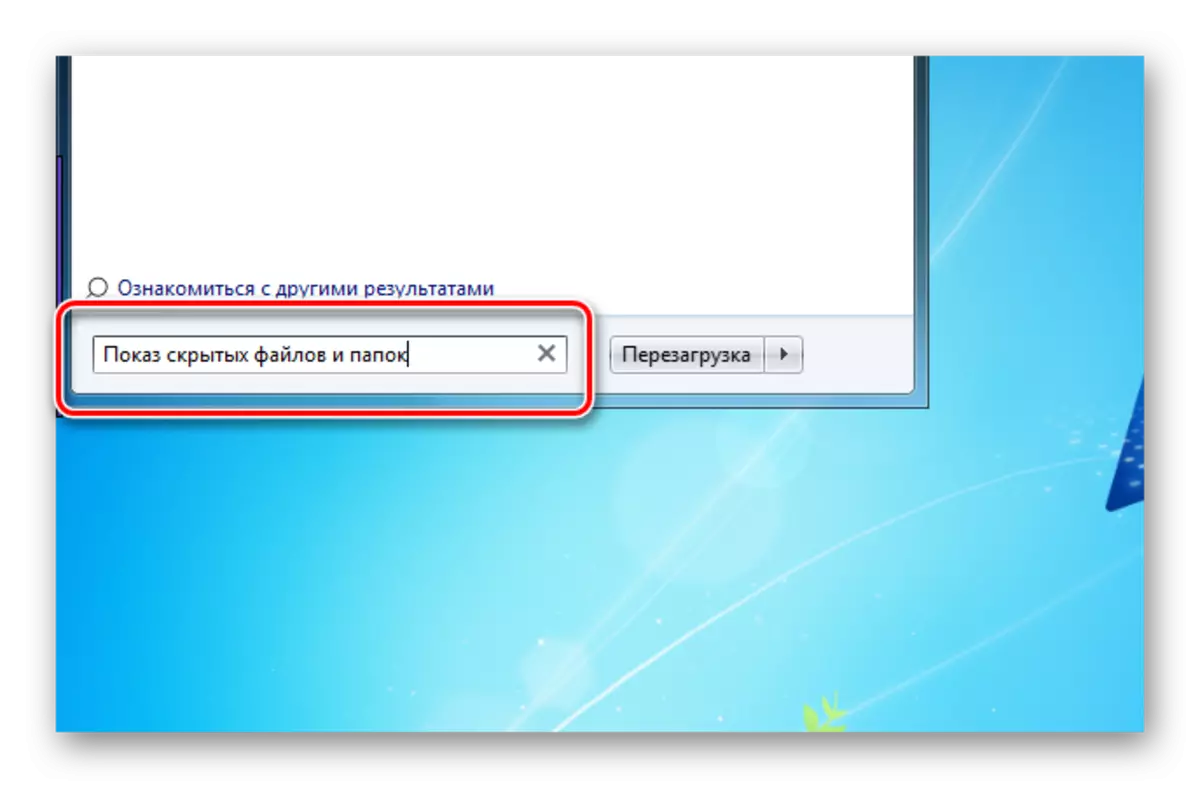
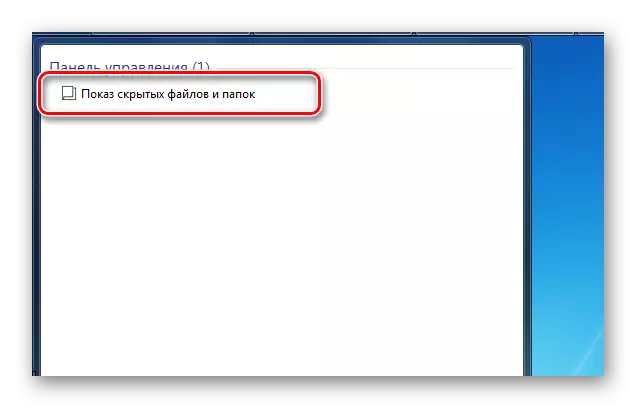

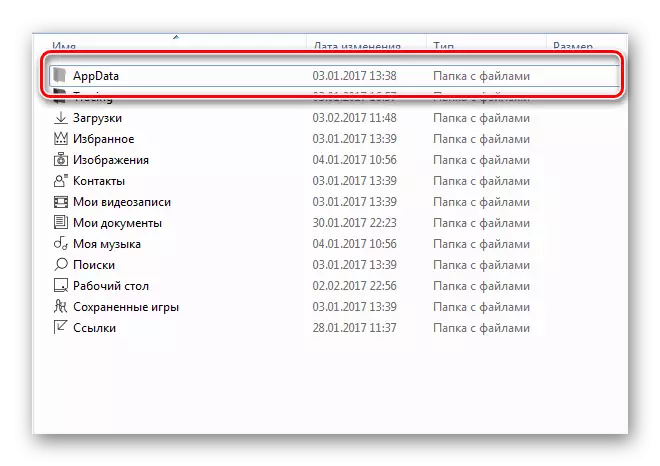
Metode 2: Aktivasi langsung melalui konduktor
Perbedaan dengan cara sebelumnya adalah ke jalur ke jendela parameter folder.



Berhati-hatilah, mengedit atau menghapus elemen-elemen ini, karena sistem tidak hanya menyembunyikannya dari akses langsung. Biasanya, tampilan mereka diperlukan untuk membersihkan jejak aplikasi jarak jauh atau secara langsung mengedit konfigurasi atau program pengguna. Untuk gerakan yang nyaman di Explorer Standar, serta untuk melindungi data penting dari penghapusan yang tidak disengaja, jangan lupa mematikan tampilan file dan folder tersembunyi.
