
Paling sering saat memproses foto, kami mencoba menyoroti objek atau karakter pusat terhadap latar belakang dunia sekitarnya. Ini dicapai oleh evolusi, untuk membuat objek definisi atau manipulasi terbalik dengan latar belakang.
Tetapi ada situasi seperti itu dalam hidup ketika peristiwa paling penting terjadi secara tepat terhadap latar belakang, dan perlu untuk memberikan gambar latar belakang visibilitas maksimal. Dalam pelajaran ini, kita akan belajar mencerahkan latar belakang gelap dalam gambar.
Meringankan latar belakang gelap
Meringankan latar belakang kita akan berada di foto ini:

Kami tidak akan memotong apa pun, tetapi kami akan mempelajari beberapa teknik untuk meringankan latar belakang tanpa prosedur yang membosankan ini.
Metode 1: Kurva Lapisan Korektif
- Buat salinan latar belakang.
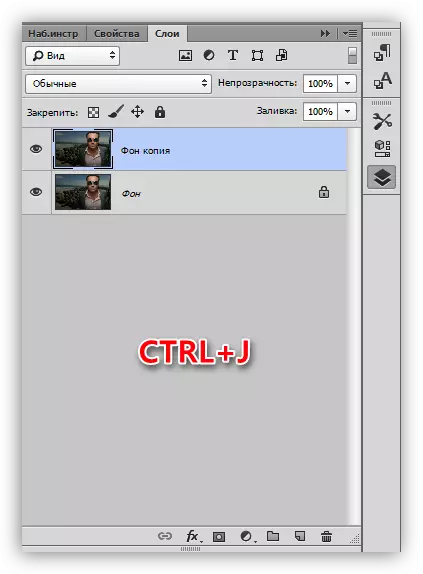
- Terapkan lapisan koreksi "kurva".
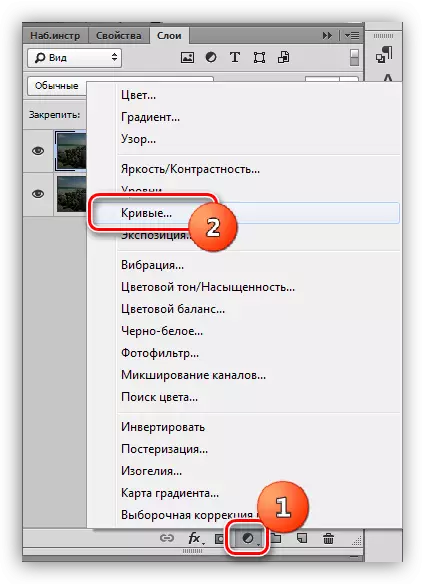
- Membungkuk kurva ke atas dan ke kiri, mengklarifikasi seluruh gambar. Kami tidak memperhatikan fakta bahwa karakter akan ternyata terlalu berbaris.
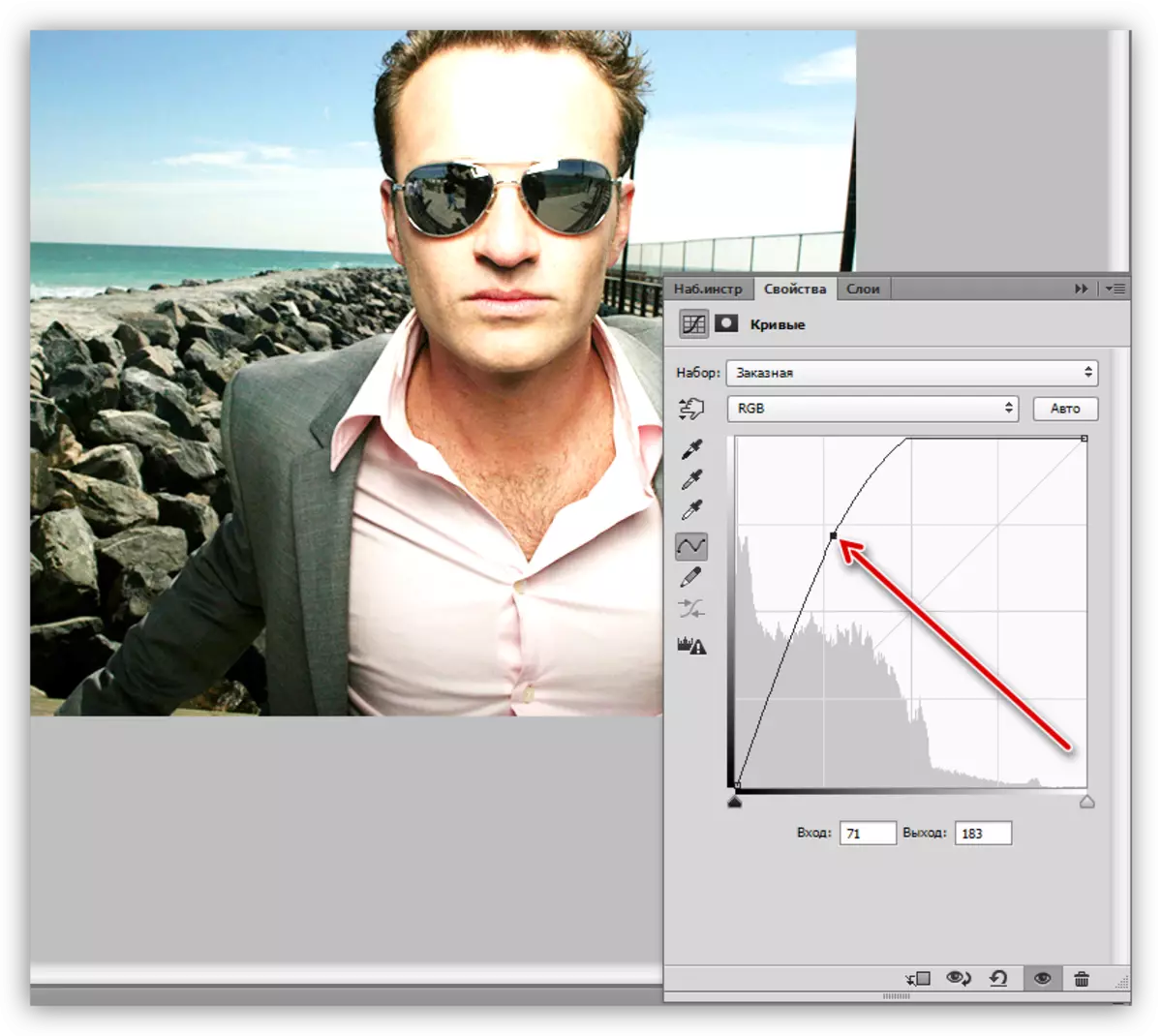
- Kami pergi ke palet layer, kami menjadi topeng layer dengan kurva dan tekan kombinasi tombol CTRL + I, membalikkan topeng dan sepenuhnya menyembunyikan efek klarifikasi.
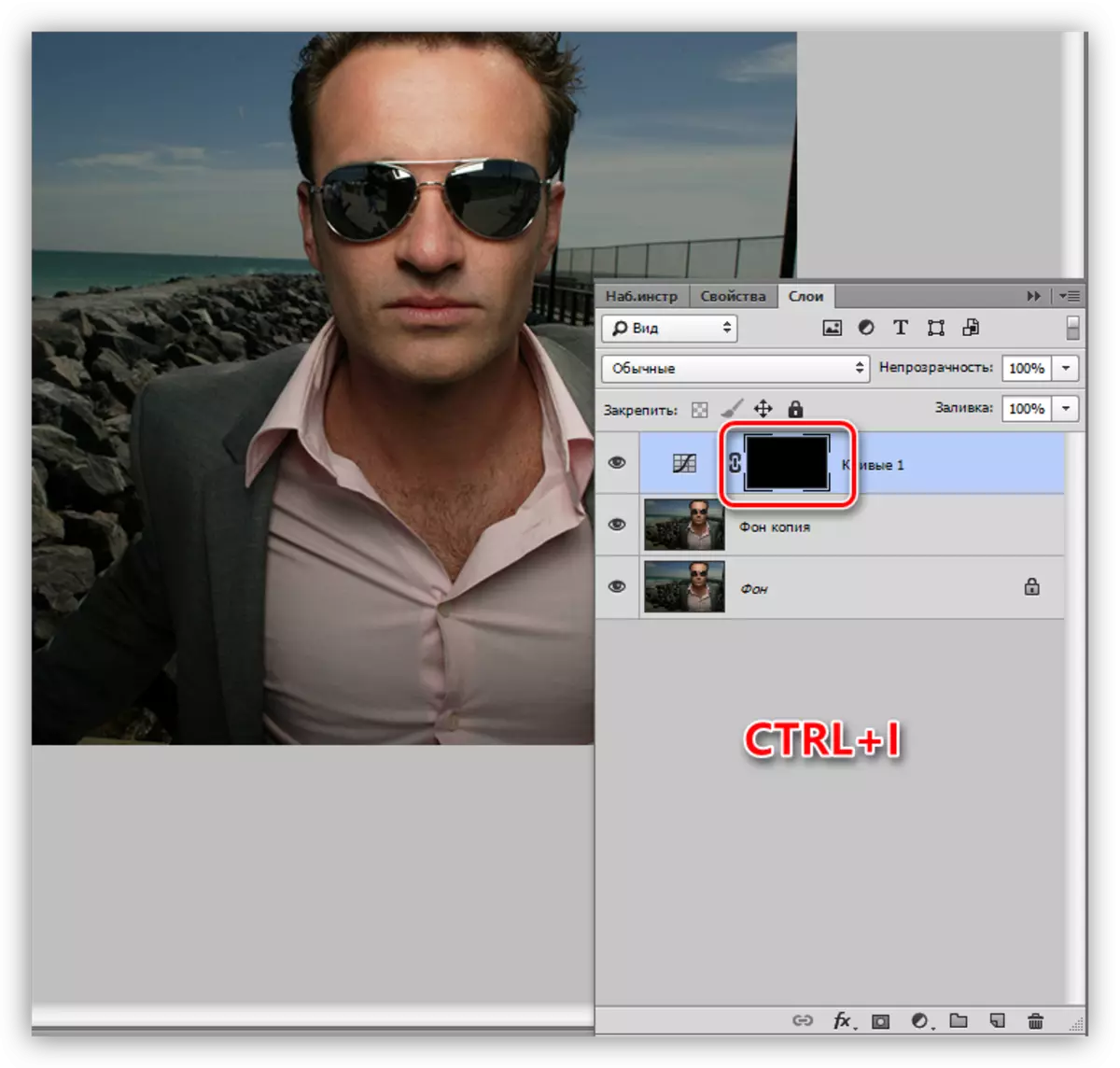
- Selanjutnya, kita perlu membuka efek hanya pada latar belakang. Dalam hal ini kami akan membantu alat "sikat".

Warna putih.
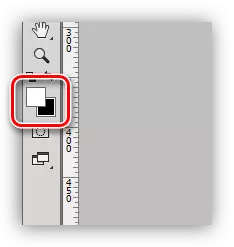
Untuk tujuan kami, sikat lunak paling cocok, karena akan membantu untuk menghindari batas-batas tajam.
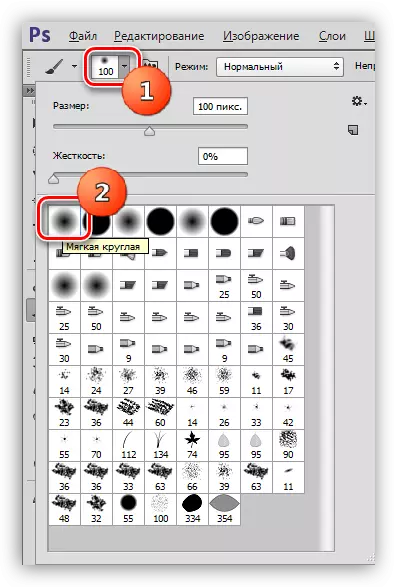
- Rumbai ini dengan lembut melewati latar belakang, berusaha untuk tidak menyentuh karakter (Paman).
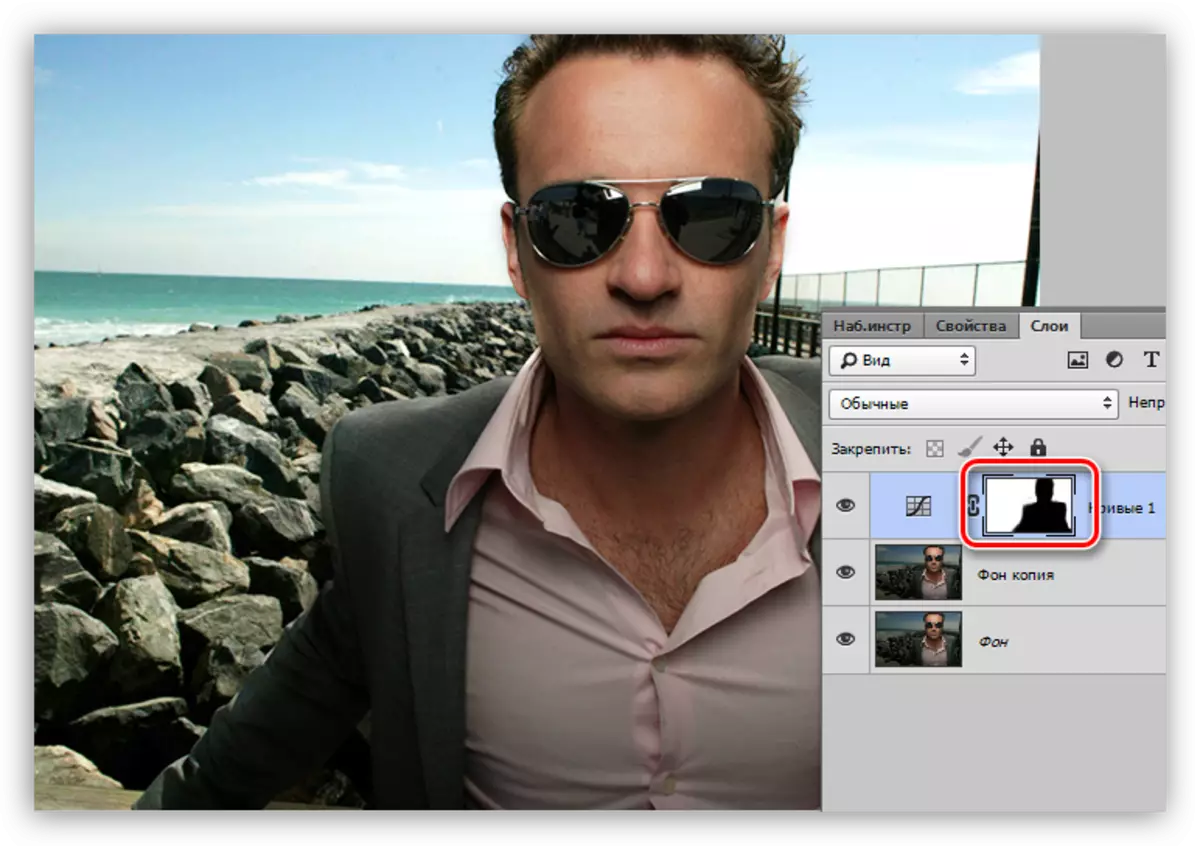
Metode 2: Level Lapisan Korektif
Metode ini sangat mirip dengan yang sebelumnya, sehingga informasi tersebut akan singkat. Dapat dipahami bahwa salinan lapisan latar belakang dibuat.
- Kami menggunakan "level".
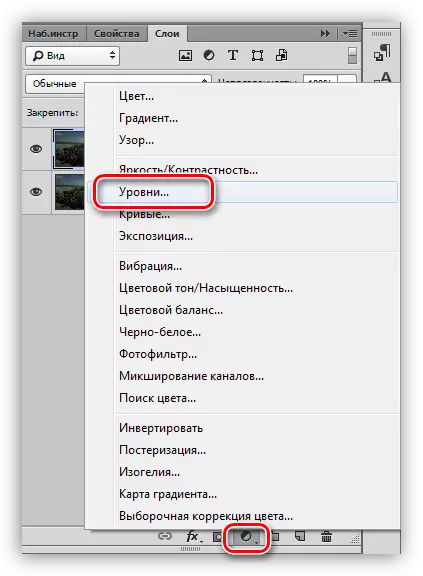
- Kustomisasi lapisan penyesuaian slider, sementara kami hanya bekerja dengan benar (cahaya) dan media (nada tengah).

- Lakukan tindakan yang sama seperti pada contoh dengan "kurva" (inverting mask, sikat putih).
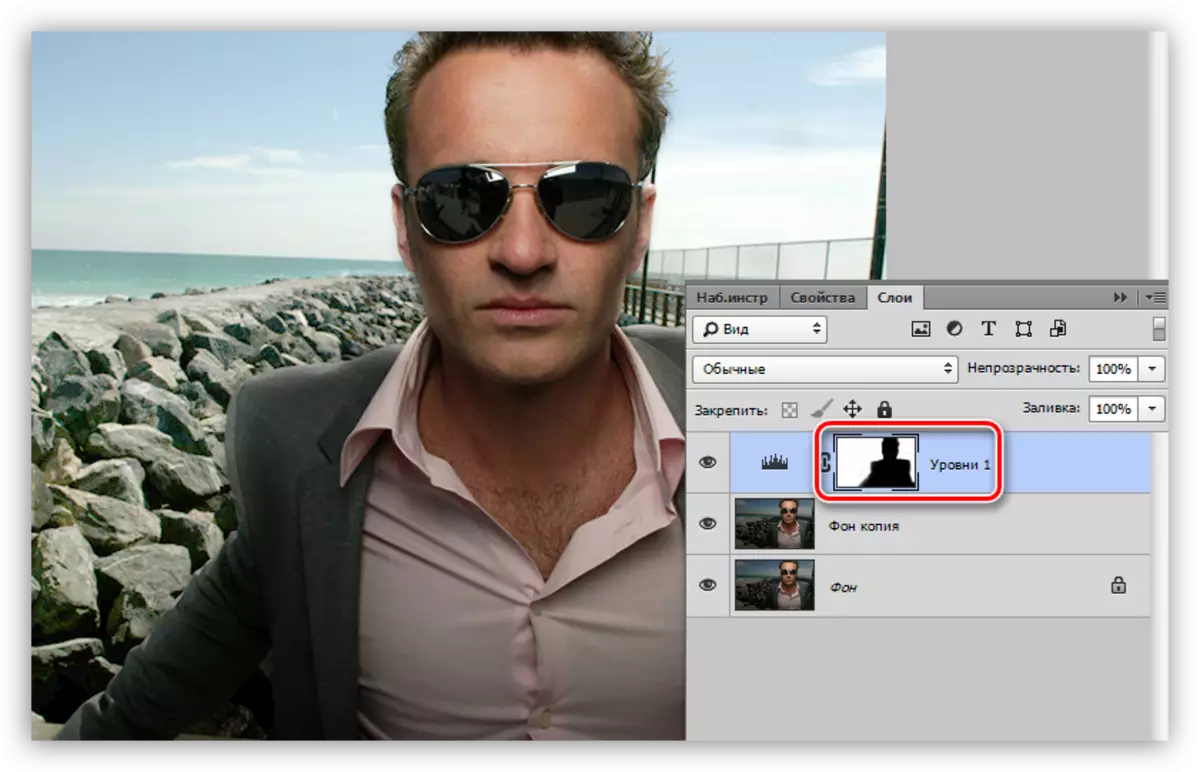
Metode 3: Mode Overlay
Metode ini paling mudah dan tidak memerlukan konfigurasi. Lapisan Copy dibuat?
- Ubah mode overlay untuk salinan ke "layar" atau pada "klarifikasi linier". Mode-mode ini berbeda satu sama lain dengan mengklarifikasi daya.
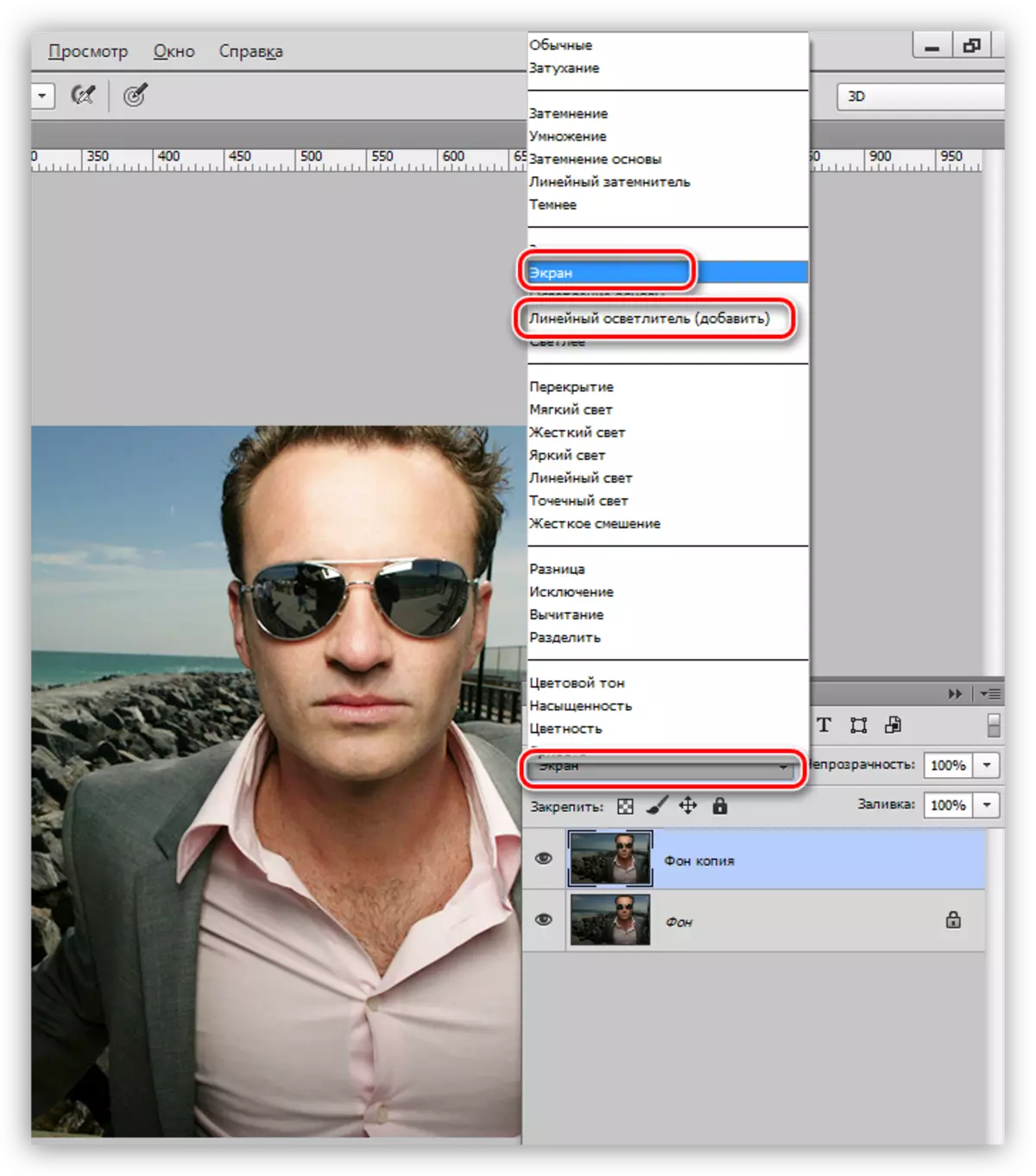
- Klik ALT dan klik pada ikon mask di bagian bawah palet layer, mendapatkan topeng persembunyian hitam.
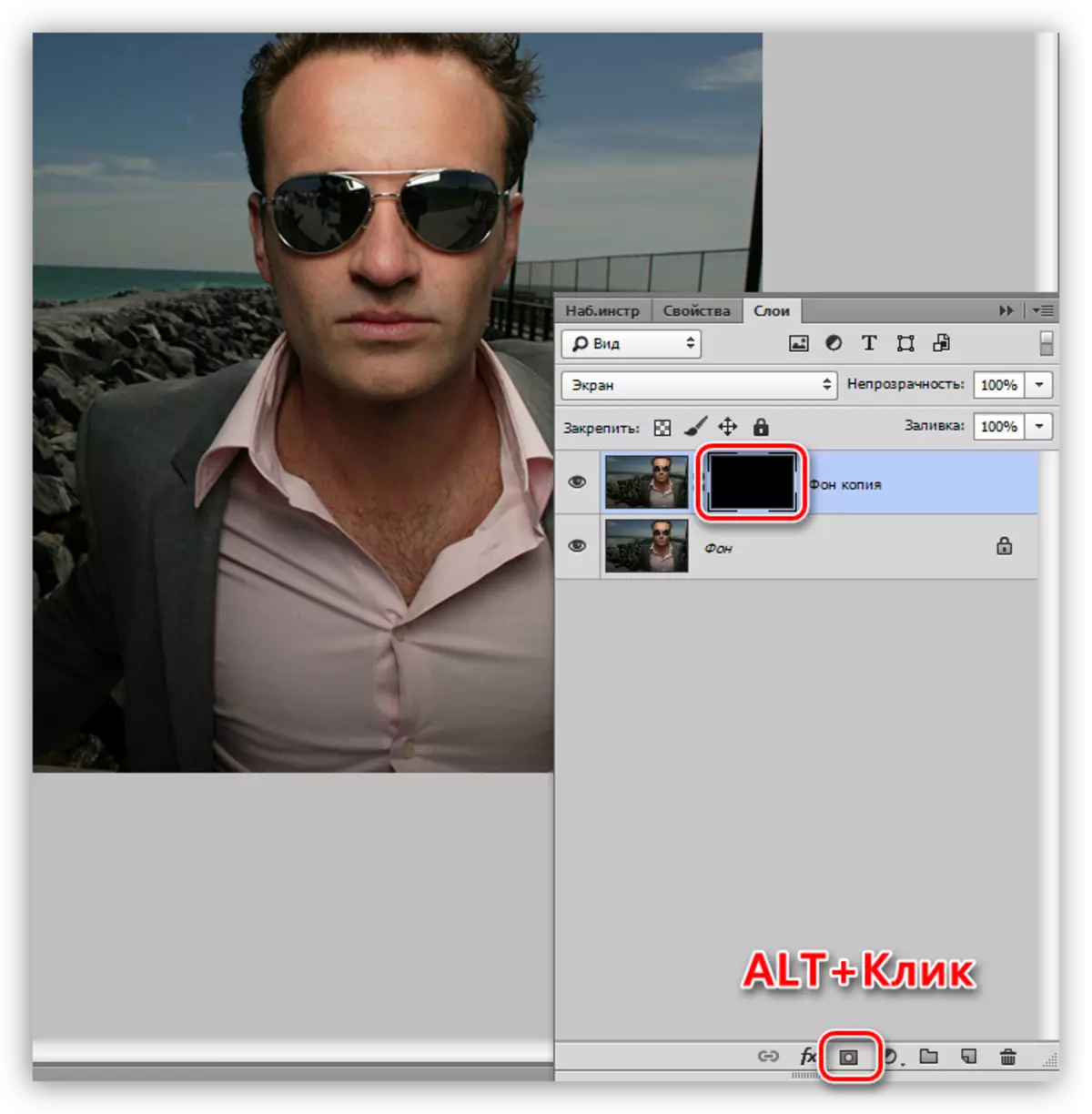
- Ambil sikat putih lagi dan buka klarifikasi (pada topeng).
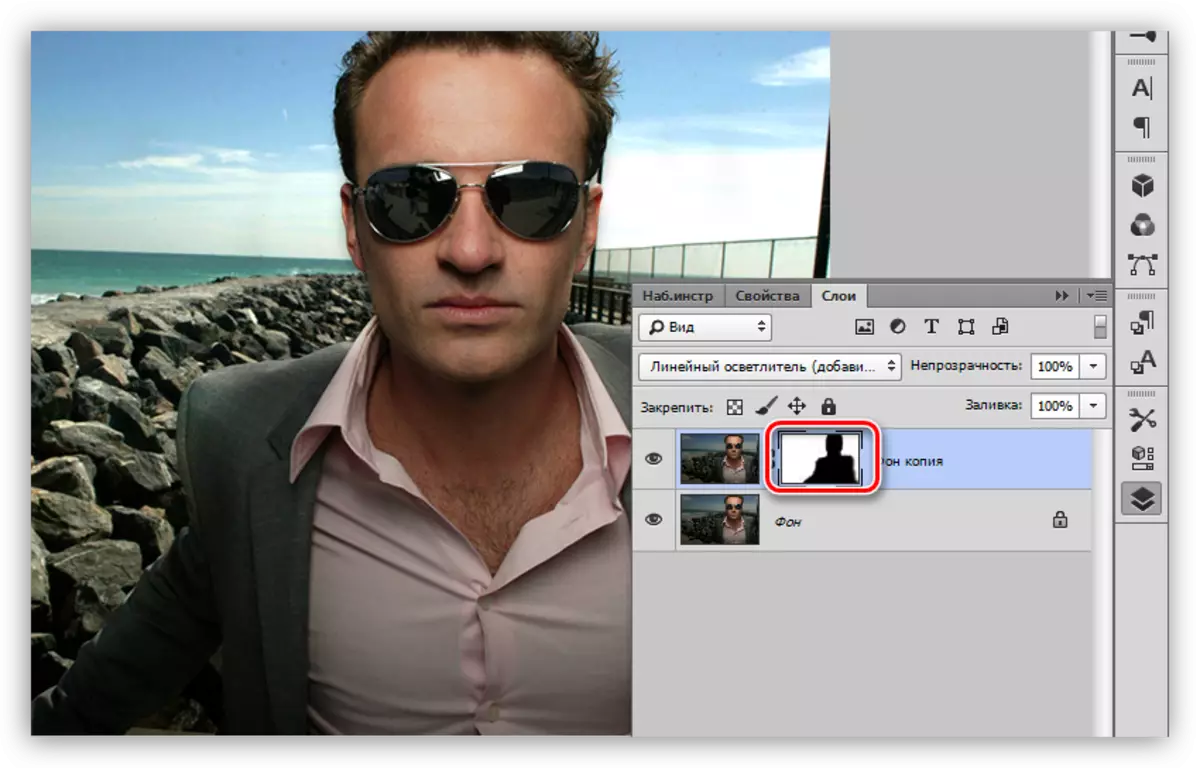
Metode 4: Sikat Putih
Cara paling sederhana untuk meringankan latar belakang.
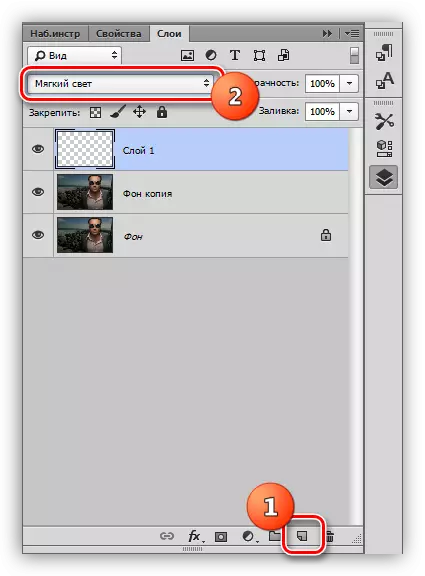
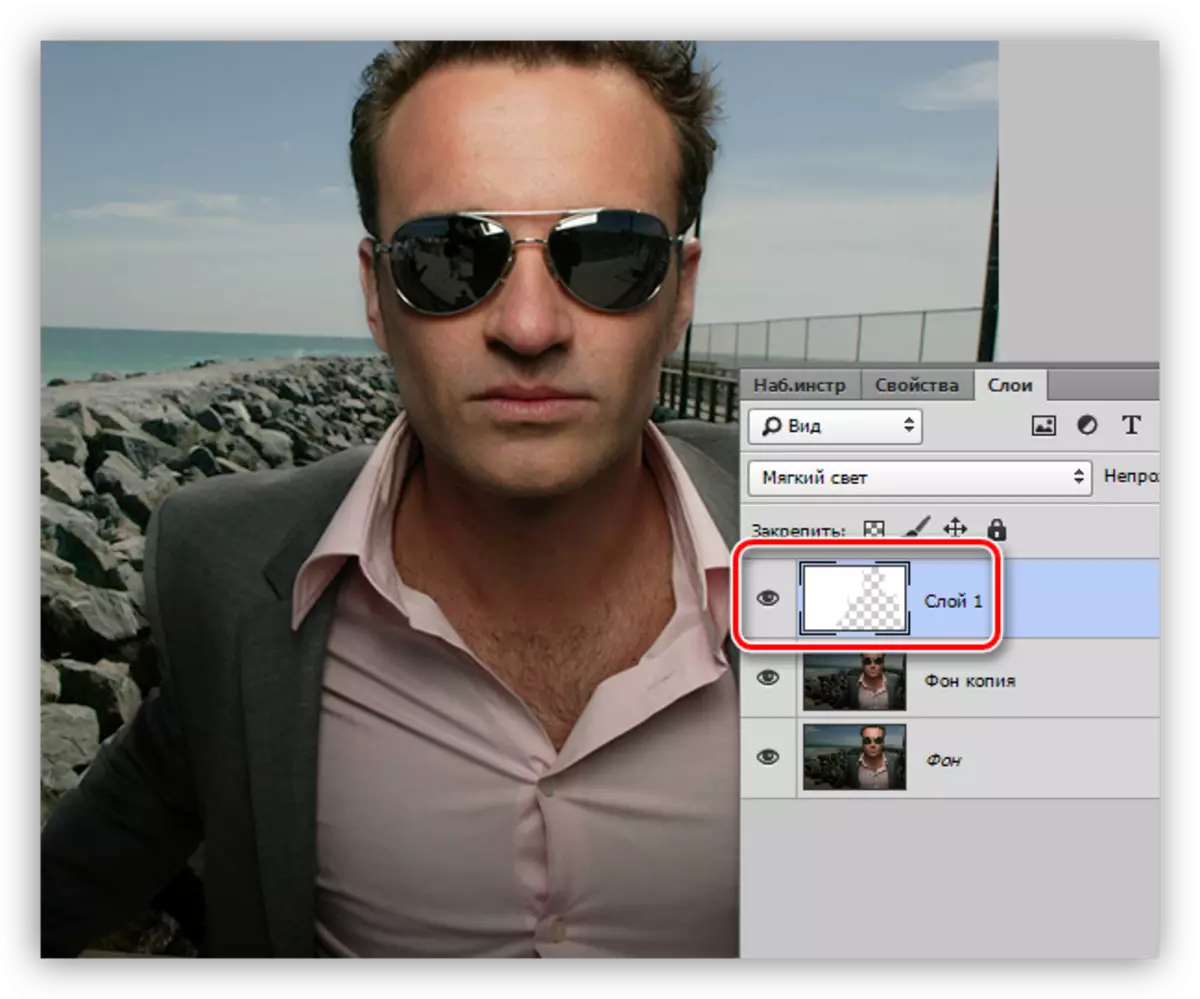
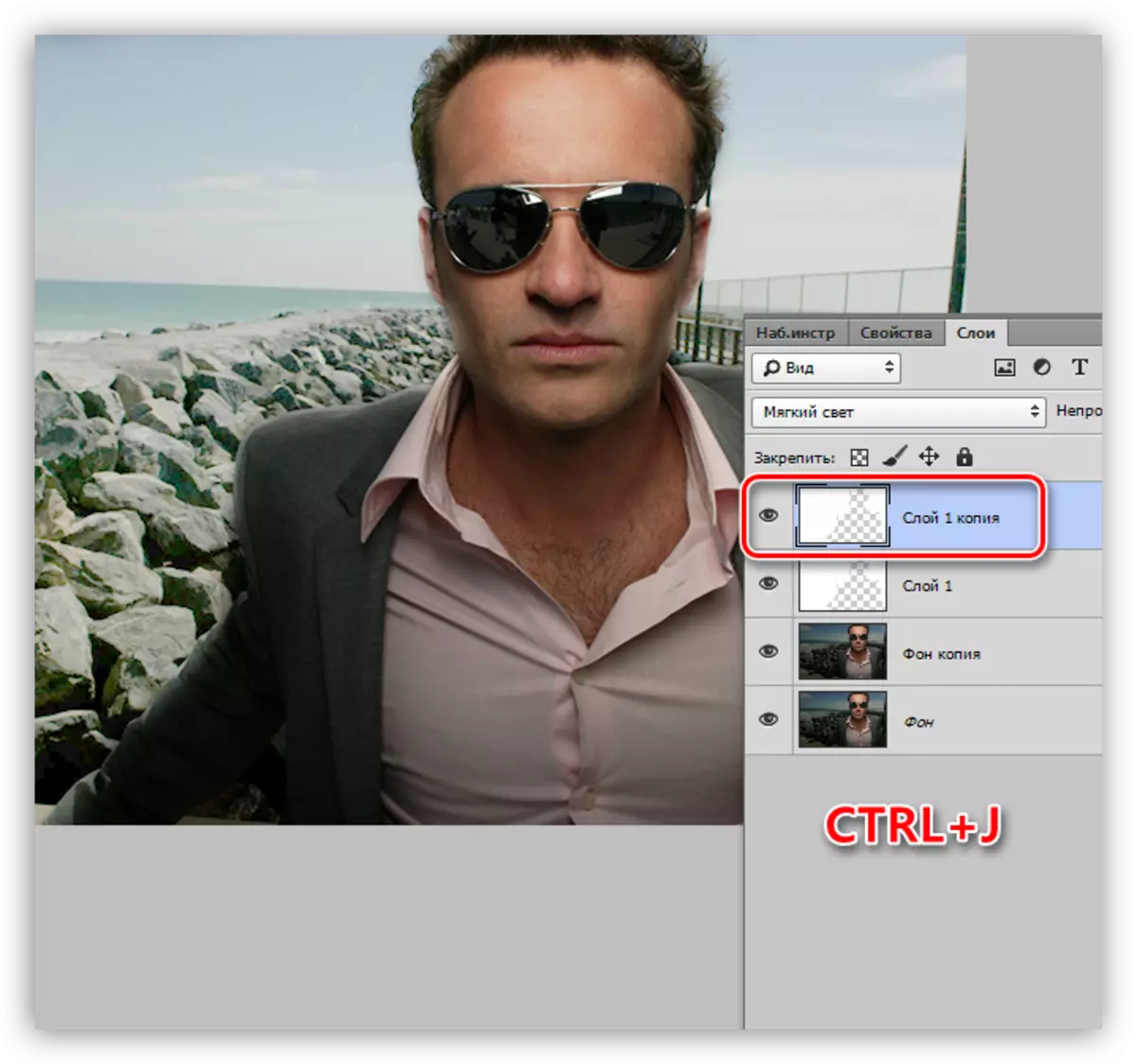
Metode 5: Mengatur Shadow / Light
Metode ini sedikit lebih rumit oleh yang sebelumnya, tetapi menyiratkan pengaturan yang lebih fleksibel.
- Kami pergi ke menu "Image-Correction - Shadow / Light".
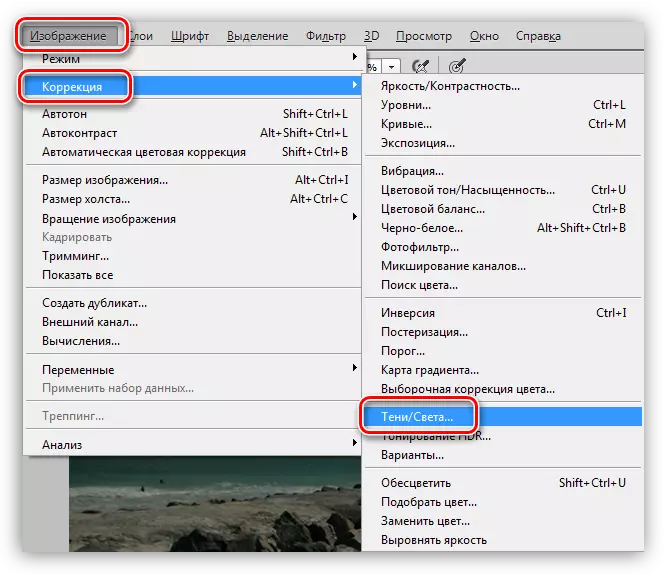
- Kami meletakkan tangki di seberang item "parameter canggih", di blok "bayangan", kami bekerja dengan slider yang disebut "efek" dan "lebar rentang tone".
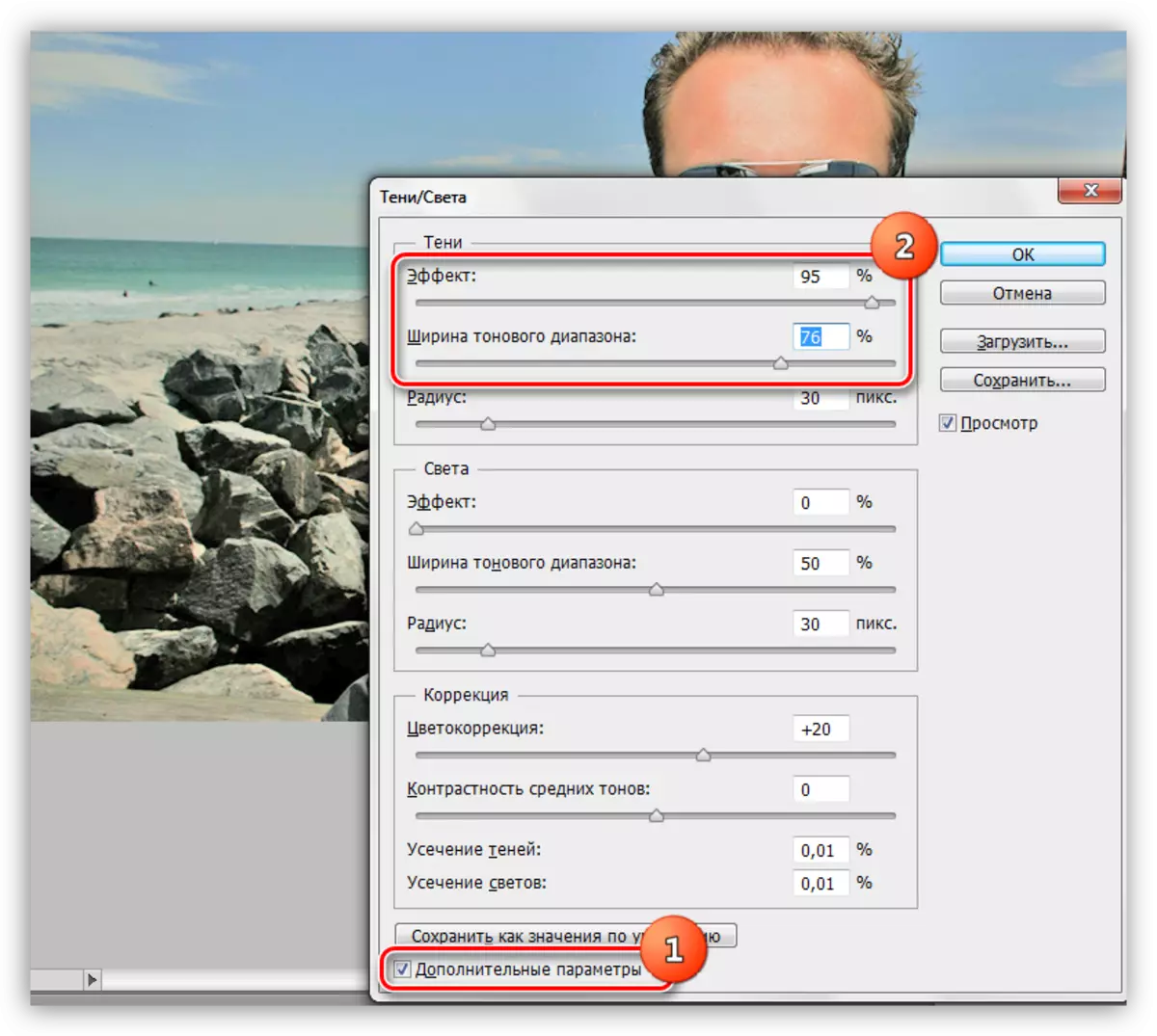
- Selanjutnya, kami membuat topeng hitam dan melukis latar belakang dengan sikat putih.
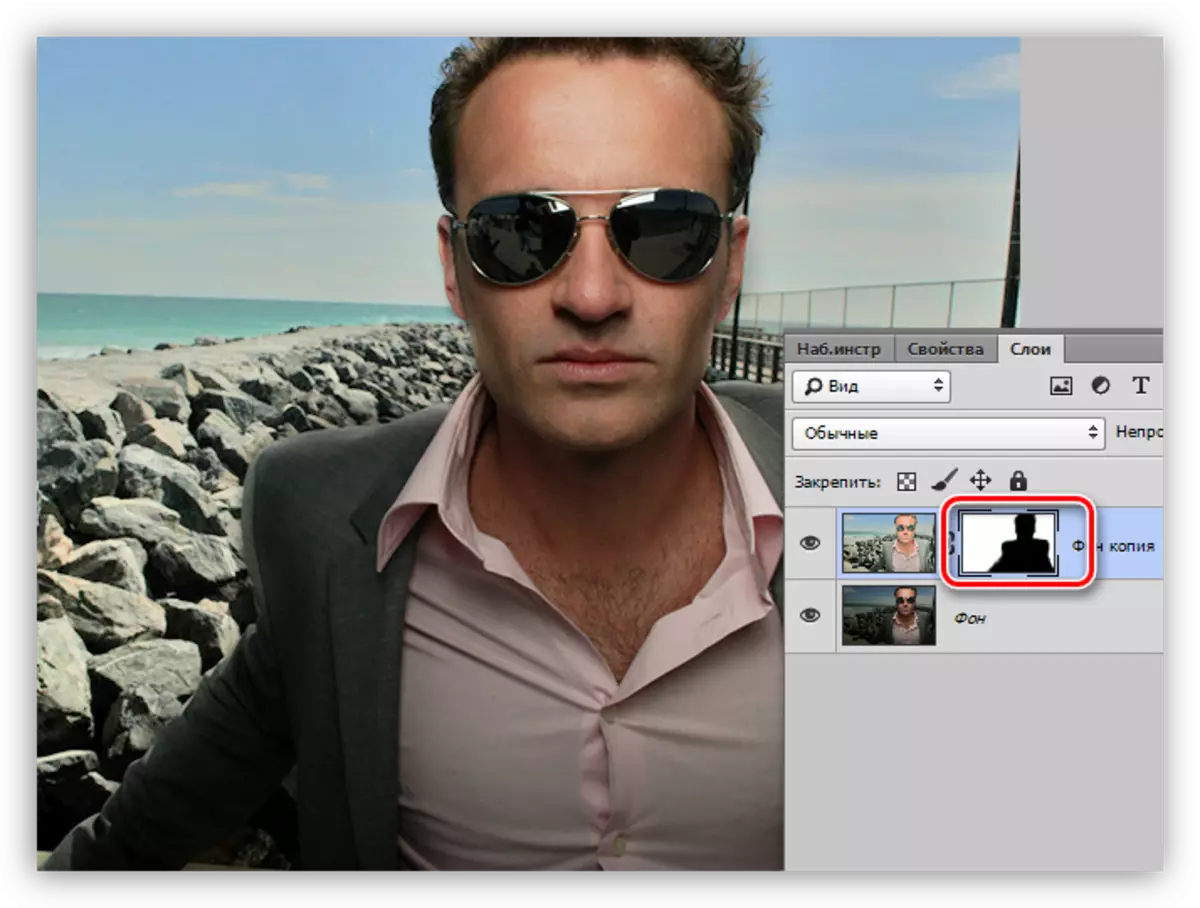
Pada hal ini, metode penerangan latar belakang di Photoshop habis. Semuanya memiliki karakteristik sendiri dan memungkinkan Anda untuk mencapai hasil yang berbeda. Selain itu, foto yang sama tidak terjadi, jadi Anda harus memiliki semua teknik ini di Arsenal.
