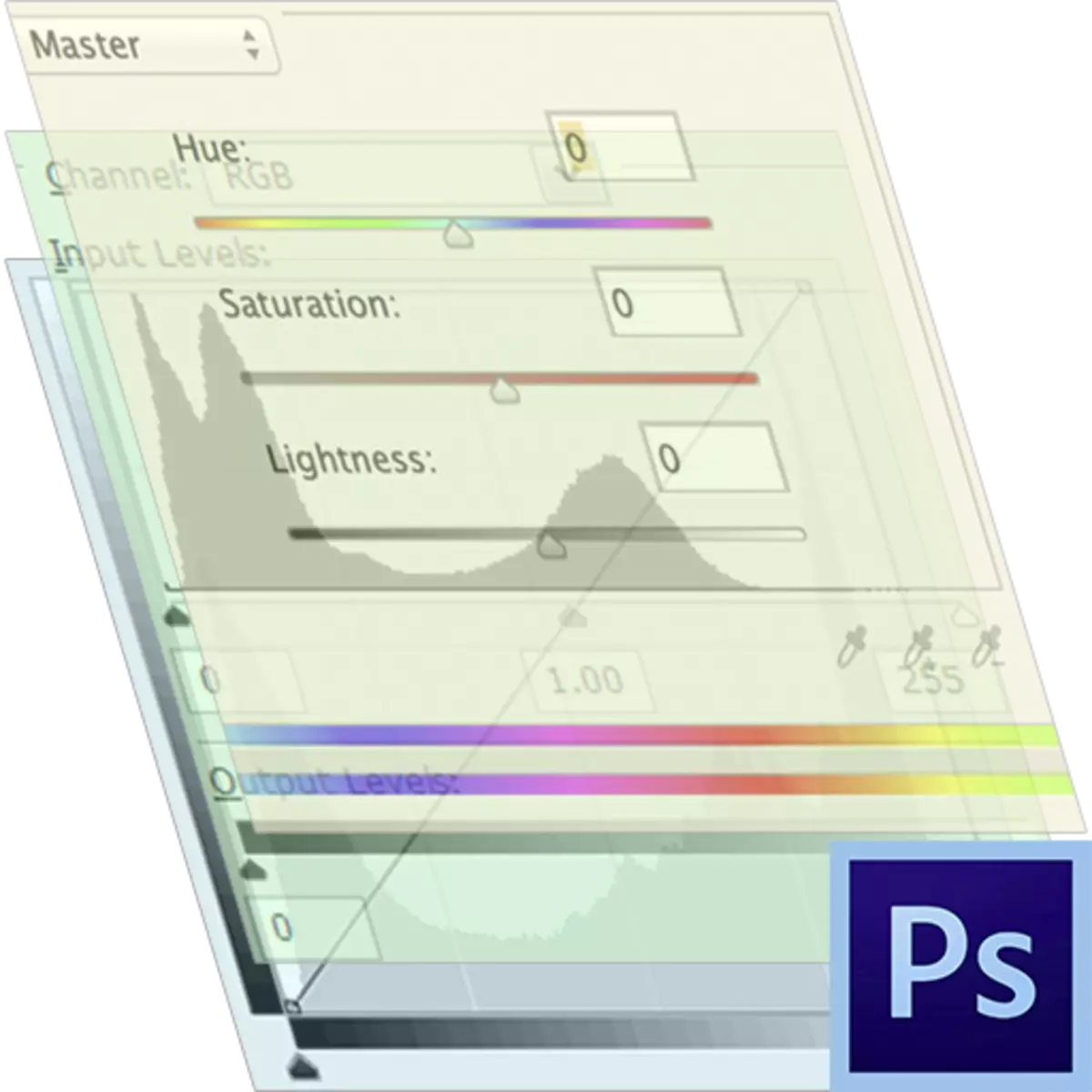
Pemrosesan gambar apa pun di Photoshop sering menyiratkan sejumlah besar tindakan yang bertujuan untuk mengubah berbagai sifat - kecerahan, kontras, warna saturasi dan lainnya.
Setiap operasi yang digunakan melalui menu "Koreksi Gambar" memengaruhi piksel gambar (tergantung pada lapisan). Itu tidak selalu nyaman, karena membutuhkan palet "Sejarah" untuk pembatalan, atau tekan Ctrl + Alt + Z beberapa kali.
Lapisan korektif
Mengoreksi lapisan, selain itu, yang melakukan fungsi yang sama, memungkinkan Anda untuk membuat perubahan pada sifat-sifat gambar tanpa dampak destruktif, yaitu, tanpa secara langsung mengubah piksel. Selain itu, pengguna memiliki kemampuan untuk mengubah pengaturan lapisan penyesuaian kapan saja.Membuat lapisan korektif
Lapisan korektif dibuat dengan dua cara.
- Melalui menu "Layers - Lapisan Koreksi Baru".
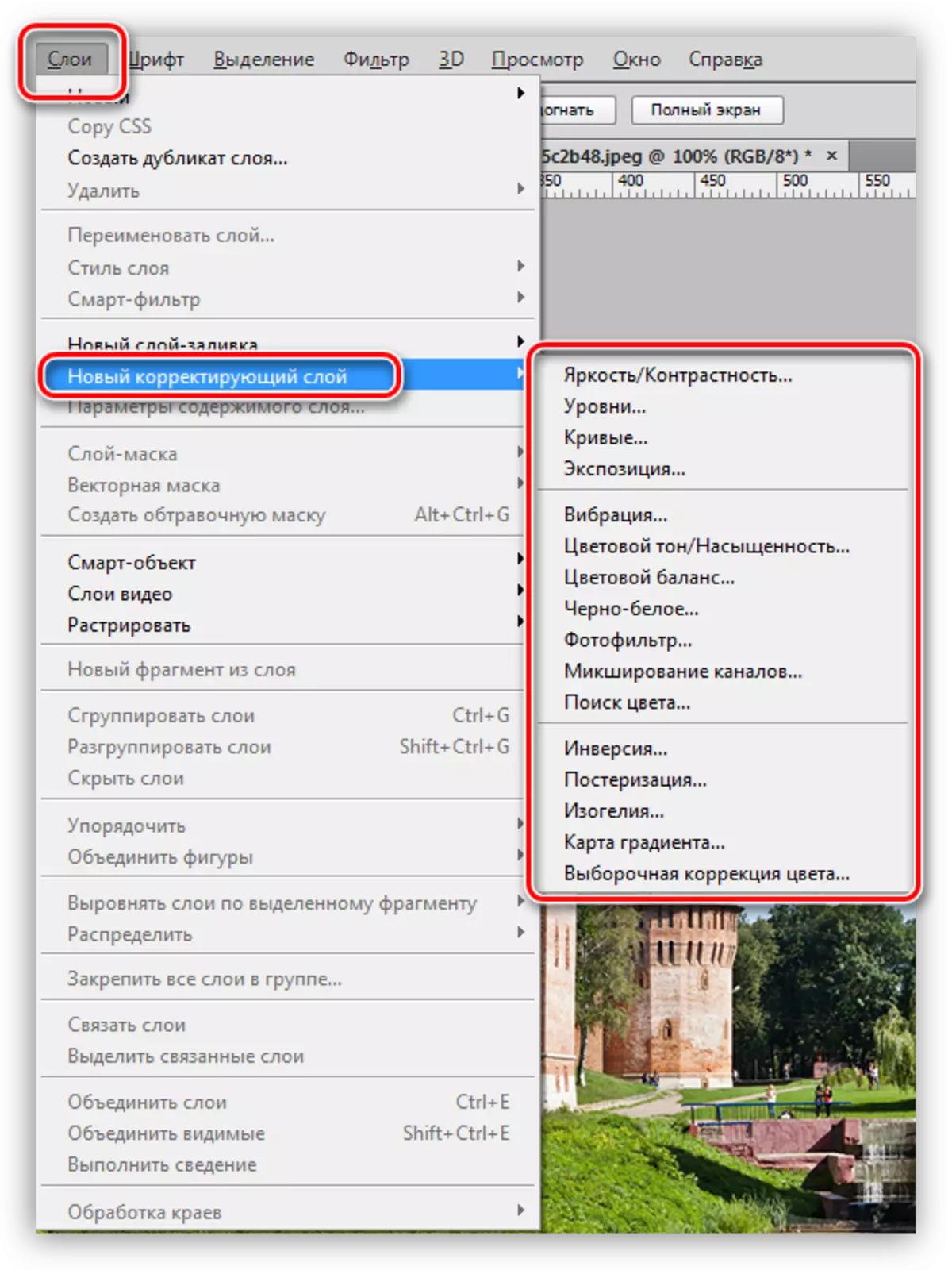
- Melalui palet lapisan.

Metode kedua lebih disukai karena memungkinkan Anda untuk mengakses pengaturan lebih cepat.
Mengatur lapisan koreksi
Jendela pengaturan penyesuaian lapisan terbuka secara otomatis setelah penggunaannya.
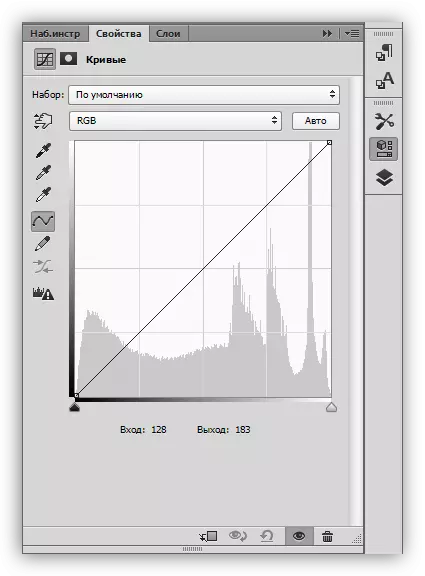
Jika selama proses pemrosesan, Anda perlu mengubah pengaturan, jendela disebabkan oleh klik dua kali pada thumbnail layer.

Pengangkatan lapisan korektif
Lapisan korektif dapat dibagi menjadi empat kelompok. Nama bersyarat - "Isi", "kecerahan / kontras", "koreksi warna", "efek khusus".
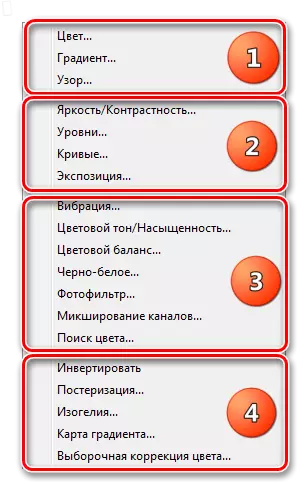
Yang pertama termasuk "warna", "gradien" dan "pola". Lapisan-lapisan ini memaksakan isi yang sesuai pada nama mereka ke lapisan subjek. Paling sering digunakan dalam kombinasi dengan mode pengenaan yang berbeda.

Lapisan korektif dari grup kedua dirancang untuk mempengaruhi kecerahan dan kontras gambar, dan dimungkinkan untuk mengubah properti ini tidak hanya seluruh rentang RGB, tetapi juga setiap saluran secara terpisah.

Pelajaran: Kurva alat di Photoshop
Grup ketiga berisi lapisan yang mempengaruhi warna dan nuansa gambar. Dengan bantuan lapisan korektif ini, Anda dapat secara drastis mengubah skema warna.
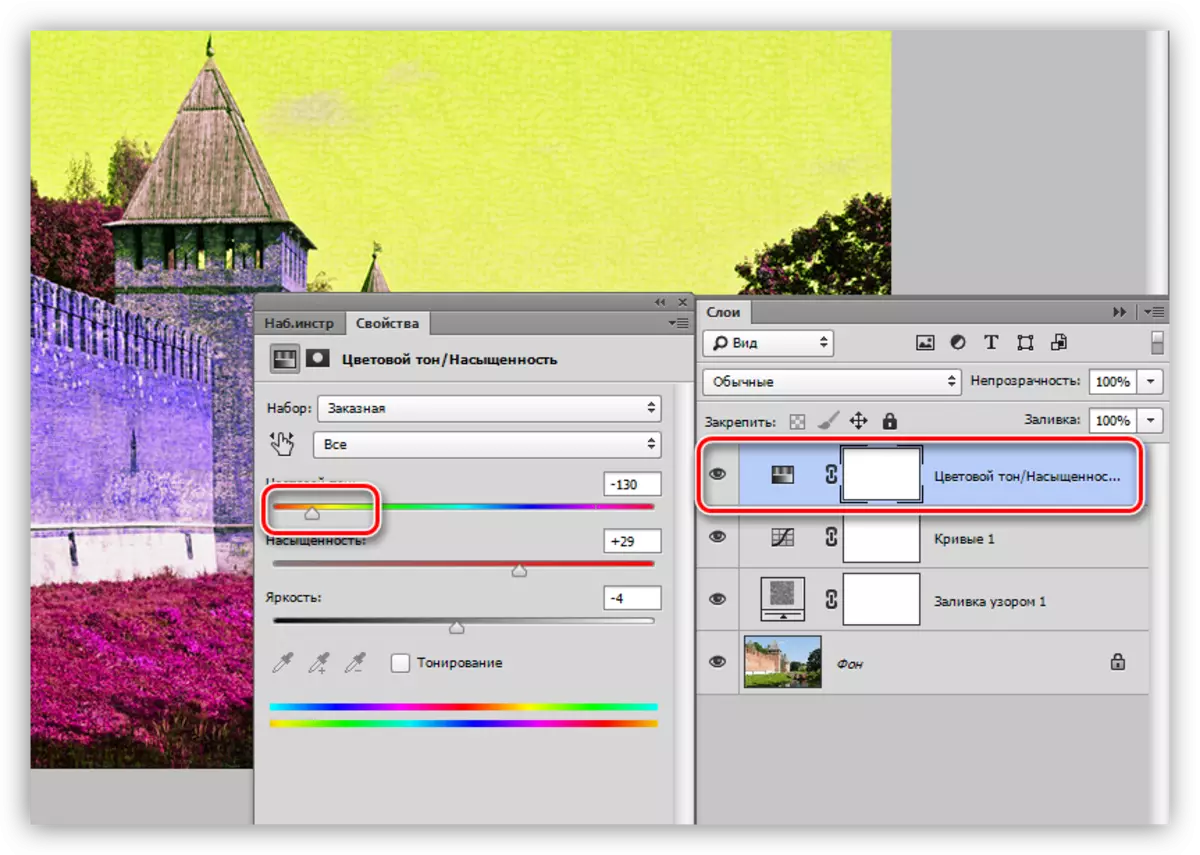
Grup keempat termasuk lapisan korektif dengan efek khusus. Ini tidak sepenuhnya jelas mengapa "Gradient Map" datang ke sini, karena digunakan terutama untuk mengencangkan gambar.
Pelajaran: Tinging foto menggunakan kartu gradien
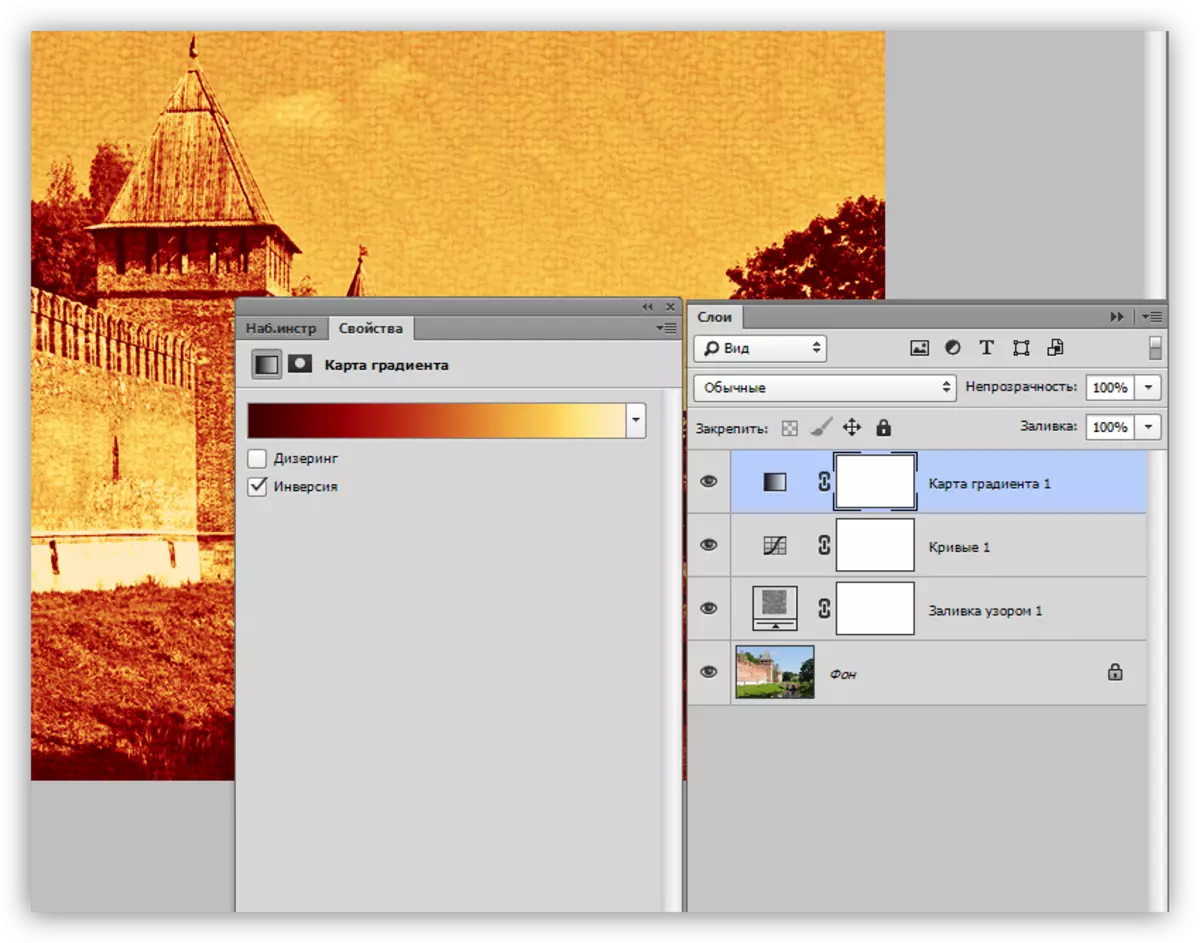
Tombol Binding.
Di bagian bawah jendela pengaturan setiap lapisan korektif adalah apa yang disebut "Tombol Binding". Ini melakukan fungsi berikut: mengikat lapisan korektif ke subjek, hanya menampilkan efek di atasnya. Lapisan lain tidak akan dapat berubah.
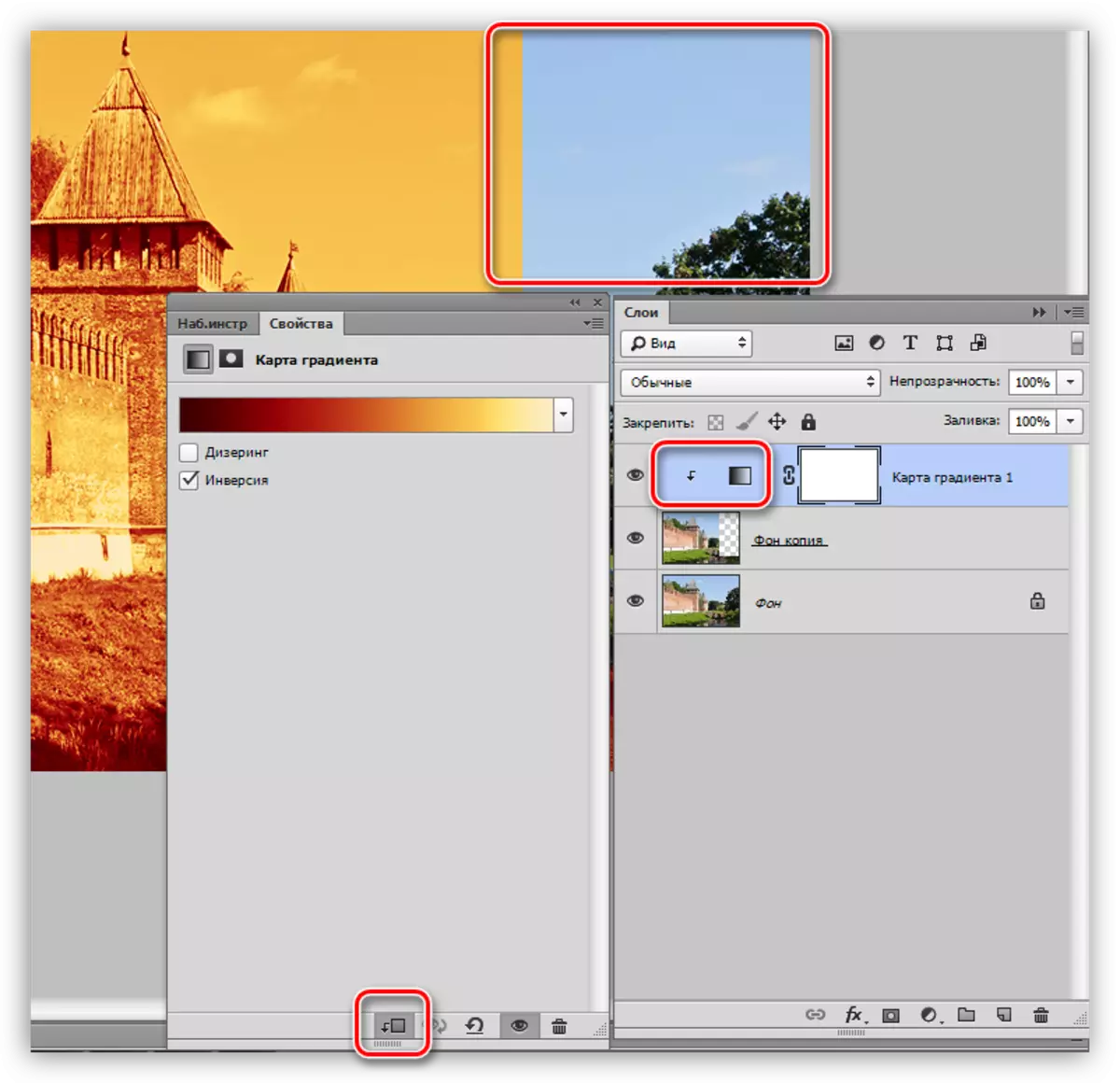
Tidak ada gambar (hampir) tidak dapat diproses tanpa menggunakan lapisan korektif, jadi baca pelajaran lainnya di situs kami untuk keterampilan praktis. Jika Anda belum menggunakan lapisan korektif dalam pekerjaan Anda, maka sudah waktunya untuk mulai melakukannya. Teknik ini akan secara signifikan mengurangi biaya waktu dan akan menghemat sel-sel saraf.
