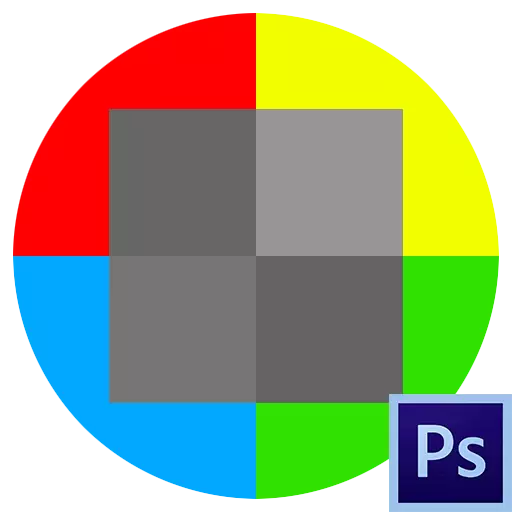
Editor Photoshop favorit kami membuka ruang besar untuk mengubah sifat-sifat gambar. Kita bisa melukis benda-benda dengan warna apa pun, ubah nuansa, tingkat penerangan dan kontras, serta lebih banyak lagi.
Bagaimana jika diperlukan untuk tidak memberikan item warna tertentu, tetapi membuatnya tidak berwarna (hitam dan putih)? Di sini Anda sudah harus menggunakan berbagai fungsi pemutihan atau pemindahan warna selektif.
Pelajaran ini akan mendedikasikan cara menghapus warna dari gambar.
Penghapusan warna
Pelajaran akan terdiri dari dua bagian. Bagian pertama akan memberi tahu kami cara menghidupkan semua gambar, dan yang kedua - cara menghapus warna tertentu.Pemutihan
- Hotkeys.
Metode perubahan warna yang paling nyaman dan cepat dari gambar (lapisan) adalah tombol Ctrl + Shift + U. Lapisan di mana kombinasi diterapkan, menjadi hitam dan putih segera, tanpa pengaturan dan kotak dialog yang tidak perlu.
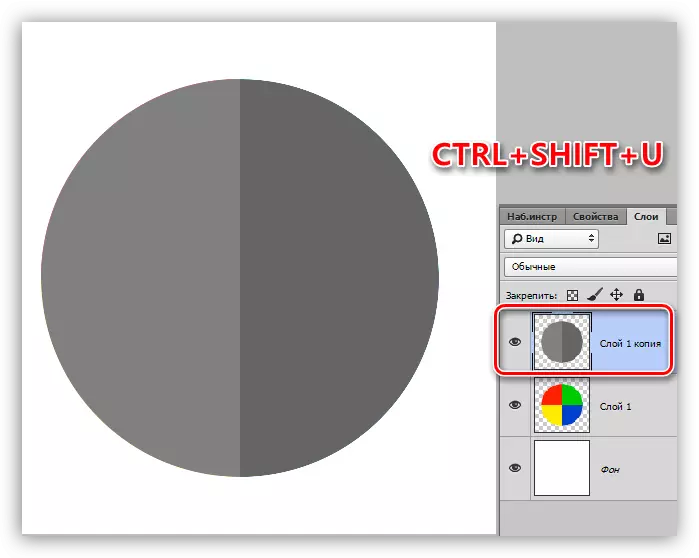
- Lapisan korektif.
Metode lain adalah penggunaan lapisan koreksi "Hitam dan Putih".
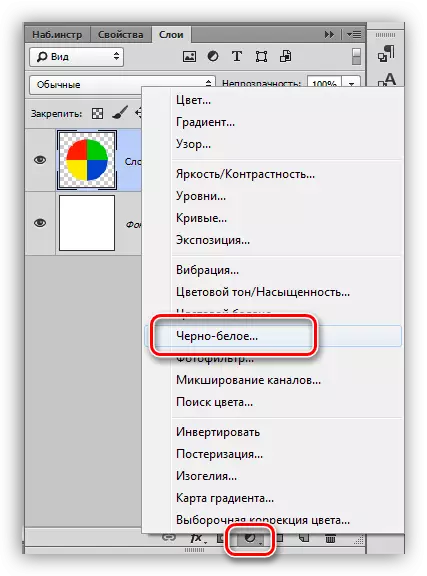
Lapisan ini memungkinkan Anda untuk menyesuaikan kecerahan dan kontras dari berbagai nuansa gambar.

Seperti yang Anda lihat, dalam contoh kedua, kita bisa mendapatkan rentang abu-abu yang lebih lengkap.
- Rekrutmen situs gambar.
Jika Anda ingin menghapus warna hanya di situs mana pun, itu harus dialokasikan,

Kemudian membalikkan pemilihan dengan kombinasi tombol Ctrl + Shift + I,

dan tuangkan seleksi hitam yang dihasilkan. Anda perlu melakukannya, berada di topeng lapisan koreksi "hitam dan putih".

Menghapus satu warna
Untuk menghapus warna tertentu dari gambar, kami menggunakan lapisan korektif "Nada warna / Saturasi".
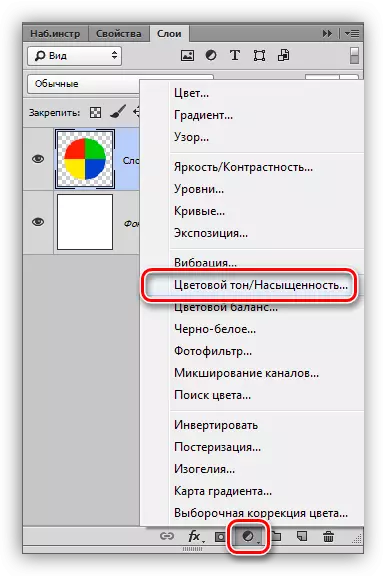
Dalam pengaturan lapisan, dalam daftar drop-down, pilih warna yang diinginkan dan kurangi saturasi ke -100.

Warna lain juga dihapus dengan cara yang sama. Jika Anda ingin membuat warna benar-benar hitam atau putih, Anda dapat menggunakan slider kecerahan.
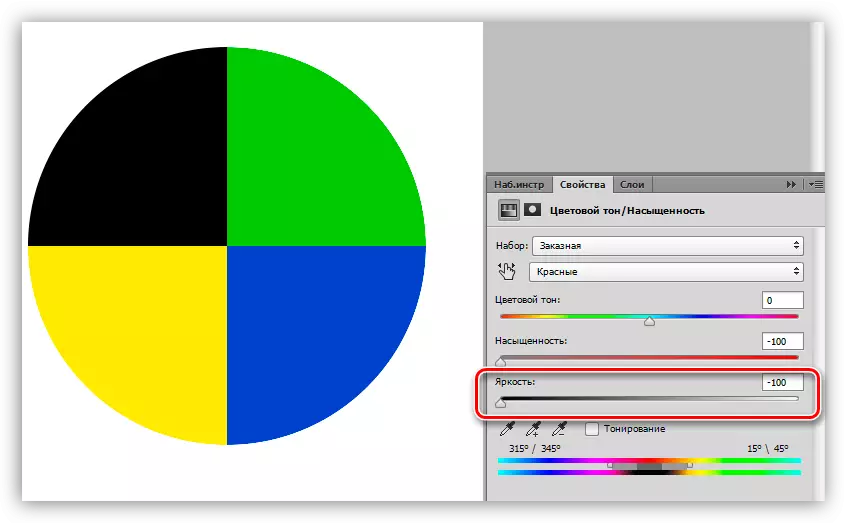
Pada pelajaran ini untuk menghapus warna dapat diselesaikan. Pelajarannya pendek dan sederhana, tetapi sangat penting. Keterampilan ini akan memungkinkan Anda untuk bekerja lebih efektif di Photoshop dan menarik pekerjaan Anda di tingkat yang lebih tinggi.
