
Memisahkan foto menjadi beberapa bagian mungkin diperlukan dalam situasi yang berbeda, dari kebutuhan untuk hanya menggunakan satu fragmen gambar sebelum persiapan komposisi besar (kolase).
Pelajaran ini akan sepenuhnya praktis. Di dalamnya, kami membagi satu foto menjadi beberapa bagian dan menciptakan kemiripan kolase. Kolase akan dibuat hanya untuk mempraktikkan pemrosesan fragmen snapshot individu.
Pelajaran: Buat kolase di Photoshop
Foto pemisahan pada bagian
1. Buka foto yang diinginkan di Photoshop dan buat salinan layer Background. Salinan inilah yang akan kita potong.
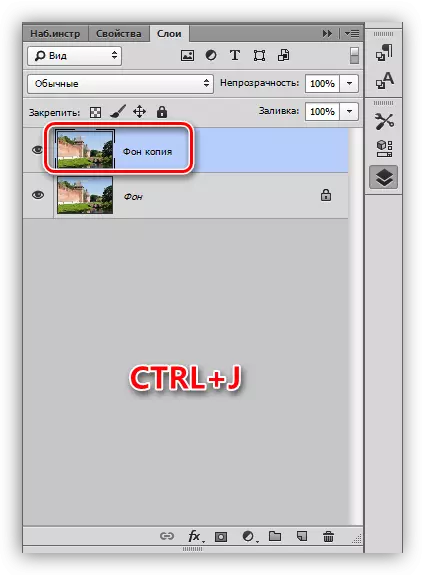
2. Potong foto menjadi empat bagian yang sama akan membantu kita memandu. Untuk menginstal, misalnya, garis vertikal, Anda perlu mengambil penggaris di sebelah kiri dan tarik panduan ke kanan ke tengah kanvas. Panduan horizontal mencapai dari penguasa atas.
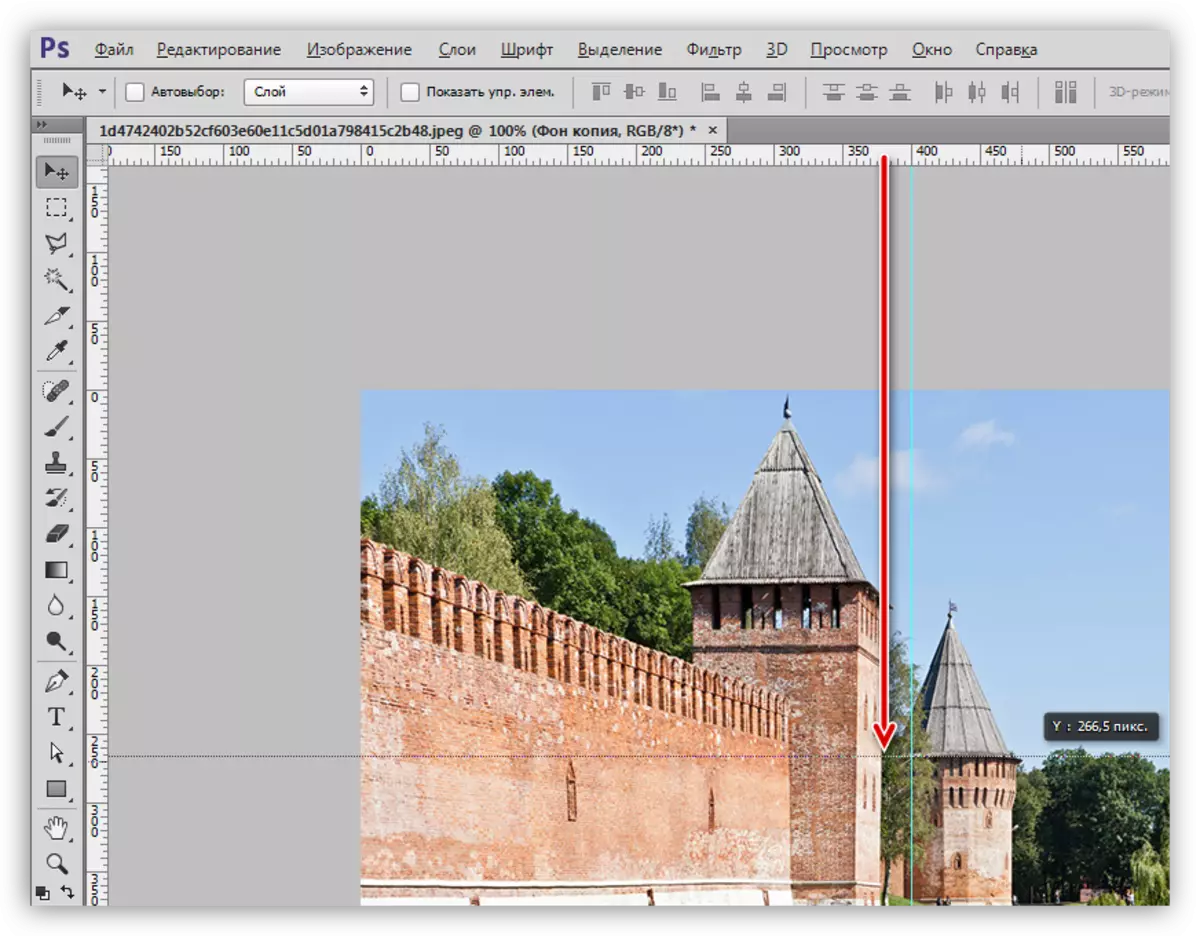
Pelajaran: Penerapan panduan di Photoshop
Nasihat:
• Jika Anda tidak menampilkan aturan, maka Anda perlu mengaktifkan tombol Ctrl + R dengan kombinasi;
• Agar panduan "dipatuhi" ke tengah kanvas, Anda harus pergi ke menu "Lihat - tautan ke ... dan meletakkan semua daw. Juga perlu untuk menempatkan tangki di seberang paragraf "mengikat";
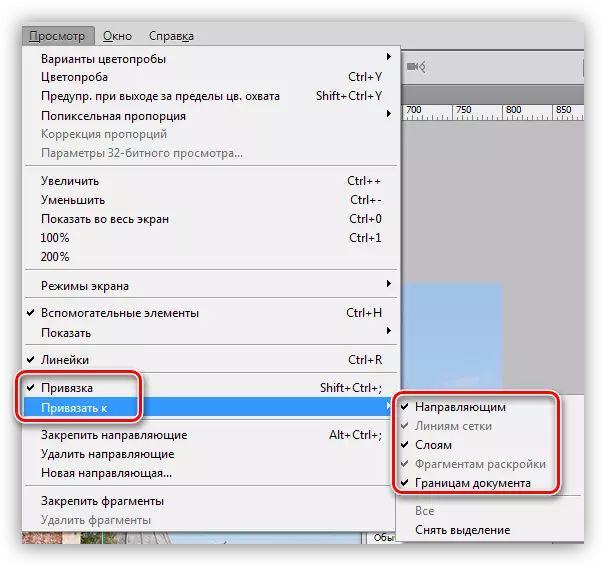
• Sembunyikan panduan Ctrl + H Kunci.
3. Pilih alat "Region Rectangular" dan pilih salah satu fragmen yang dibatasi oleh panduan.

4. Tekan kombinasi tombol CTRL + J dengan menyalin fragmen yang dipilih ke lapisan baru.
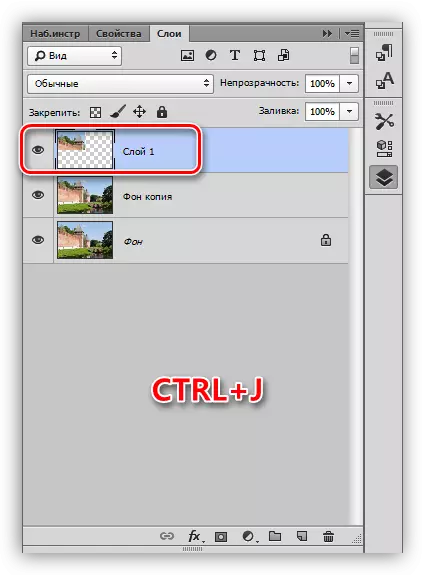
5. Karena program secara otomatis mengaktifkan layer yang baru dibuat, lalu kembali ke salinan latar belakang dan ulangi tindakan dengan fragmen kedua.
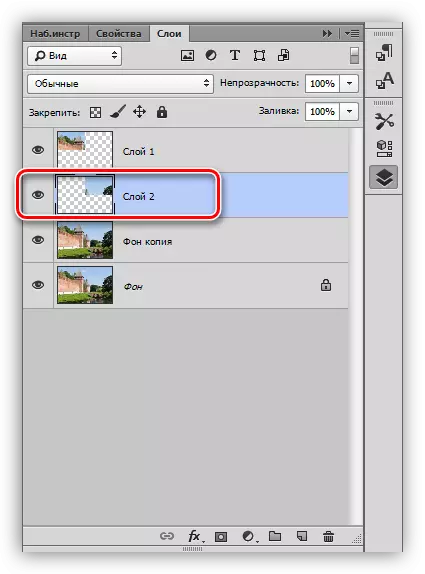
6. Hal yang sama dengan kita dengan sisa fragmen. Panel lapisan akan terlihat seperti ini:
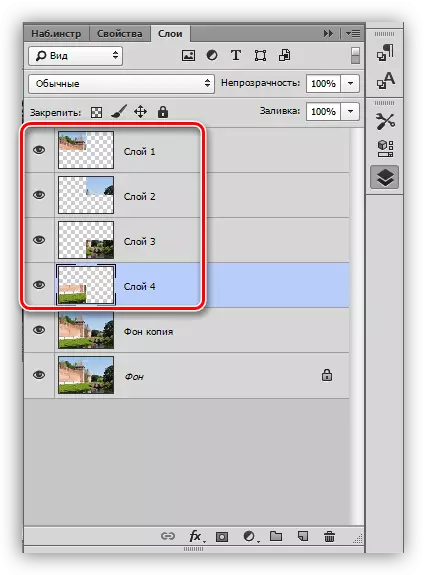
7. Lepaskan fragmen di mana hanya langit dan bagian atas menara digambarkan, itu tidak cocok untuk keperluan kita. Pilih layer dan tekan del.
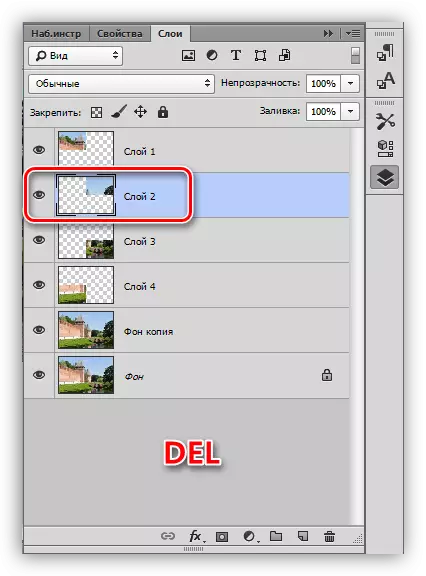
8. Pergi ke layer apa pun dengan fragmen dan tekan Ctrl + T, menyebabkan fungsi "transformasi gratis". Kami bergerak, berbalik dan mengurangi fragmen. Pada akhirnya, klik OK.

9. Oleskan beberapa gaya ke fragmen, untuk ini, klik dua kali pada layer, buka jendela Pengaturan, dan pindah ke "stroke". Posisi stasiun - di dalam, warna - putih, ukuran 8 piksel.

Kemudian oleskan bayangan. Offset bayangan harus nol, ukuran - dalam hal situasi.
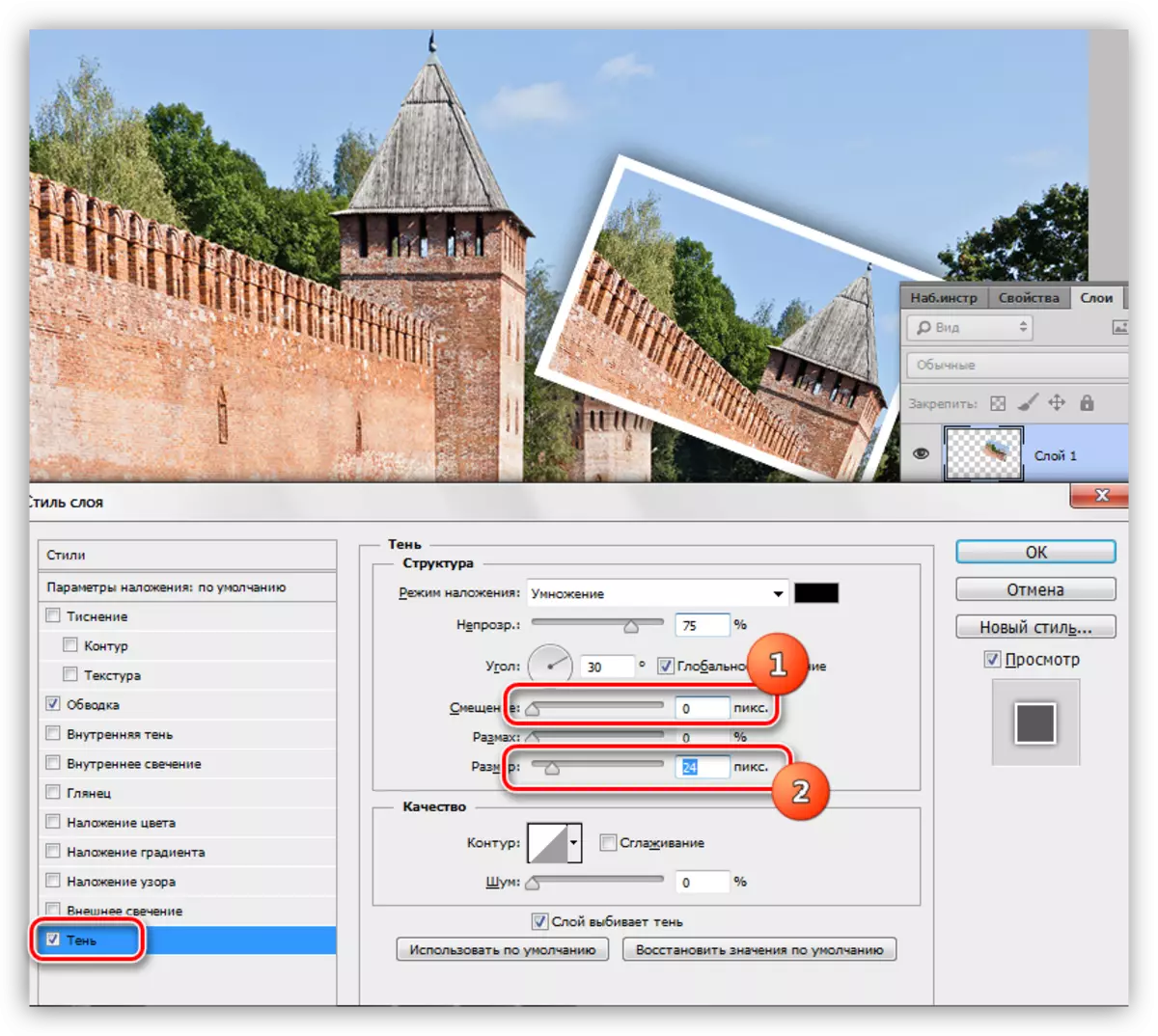
10. Ulangi tindakan dengan fragmen foto lain. Lebih baik memilikinya dalam urutan kacau, sehingga komposisinya akan terlihat secara organik.
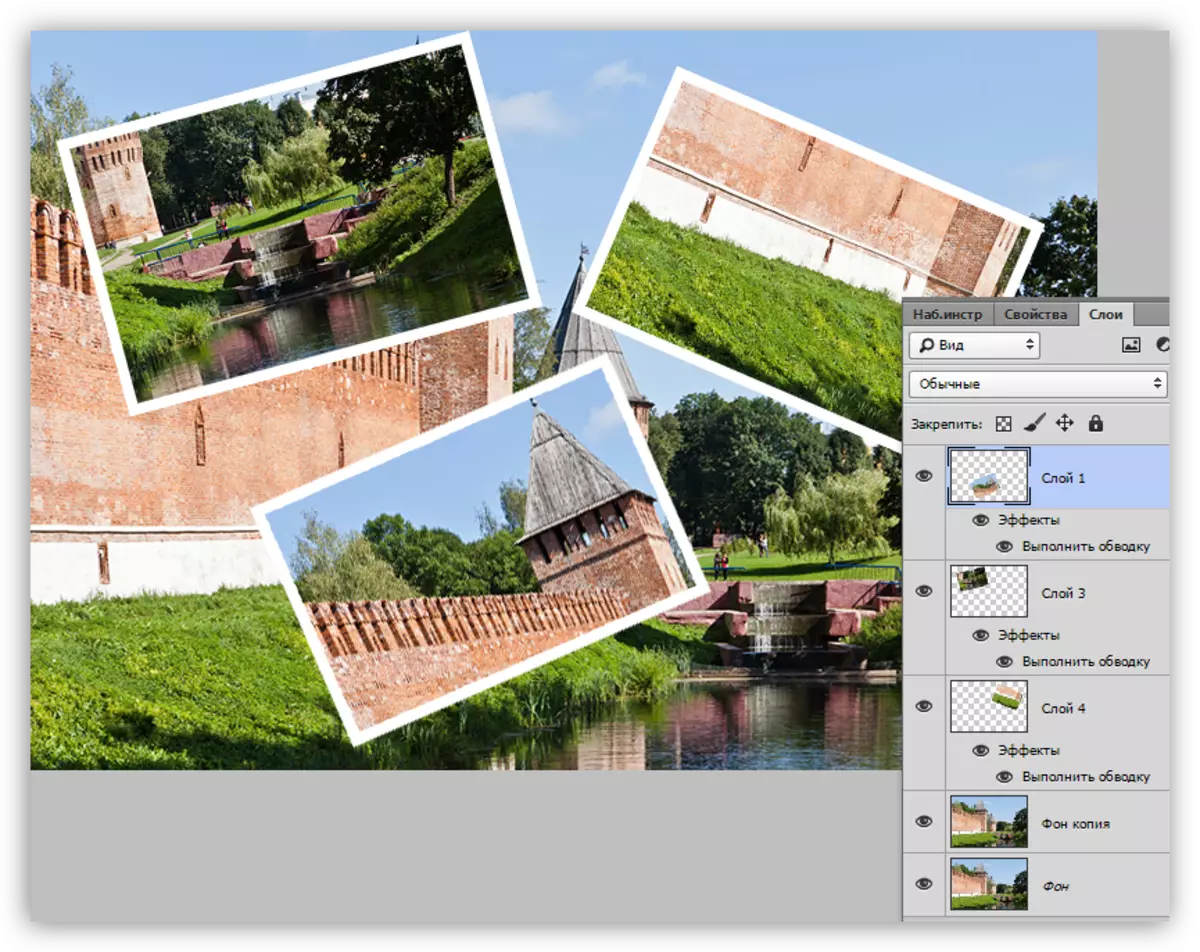
Karena pelajaran bukan tentang menyusun kolase, maka kita akan berhenti pada ini. Kami belajar memotong foto pada fragmen dan memprosesnya secara terpisah. Jika Anda tertarik untuk membuat kolase, maka pastikan untuk mempelajari teknik yang dijelaskan dalam pelajaran, tautan yang ada di awal artikel.
