
Menandatangani foto atau "cap" digunakan oleh master Photoshop untuk melindungi pekerjaan mereka dari pencurian dan penggunaan ilegal. Penunjukan tanda tangan lain adalah membuat pekerjaan yang dapat dikenali.
Artikel ini akan memberi tahu Anda cara membuat cap Anda dan cara menyimpannya untuk digunakan lebih lanjut. Di akhir pelajaran di Photoshop Arsenal Anda akan muncul alat universal yang sangat nyaman untuk digunakan sebagai tanda air dan jenis tanda tangan lainnya.
Membuat tanda tangan untuk foto
Cara termudah dan tercepat untuk membuat perangko adalah definisi kuas dari gambar atau teks apa pun. Dengan cara ini, kami menggunakan cara yang paling dapat diterima.Membuat teks
- Buat dokumen baru. Ukuran dokumen harus untuk mengakomodasi cap ukuran aslinya. Jika Anda berencana untuk membuat stempel besar, maka dokumennya akan bagus.
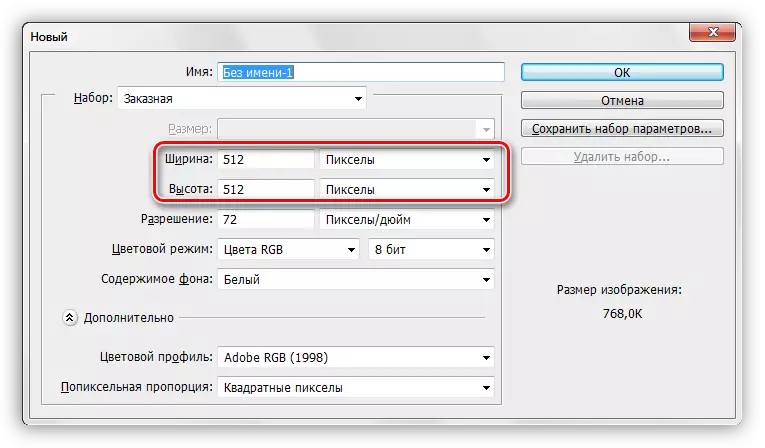
- Buat tanda tangan dari teks. Untuk melakukan ini, pilih alat yang sesuai di panel kiri.
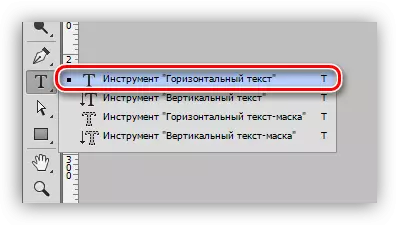
- Di panel atas akan mengkonfigurasi font, ukuran dan warna. Namun, warnanya tidak penting, yang utama adalah itu akan berbeda dari warna latar belakang, untuk kenyamanan kerja.

- Kami menulis teks. Dalam hal ini, itu akan menjadi nama situs kami.
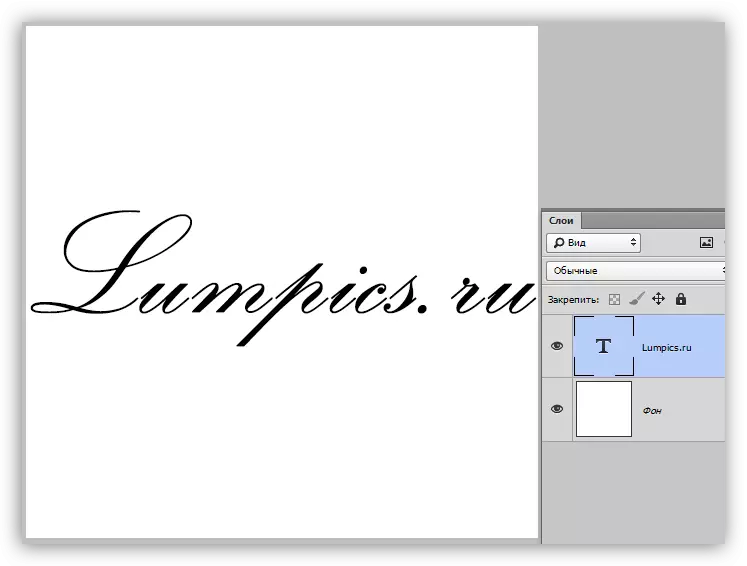
Definisi sikat
Prasasti siap, sekarang Anda perlu membuat kuas. Kenapa sebenarnya kuas? Karena dengan kuas yang lebih mudah dan lebih cepat bekerja. Brushes Anda dapat memberikan warna dan ukuran apa pun, Anda dapat menerapkan gaya apa pun (atur bayangan, lepaskan isi), selain itu, alat ini selalu ada.
Pelajaran: Alat Sikat di Photoshop
Jadi, dengan manfaat kuas, kami tahu, lanjutkan.
1. Buka menu "Editing - Define Brush".
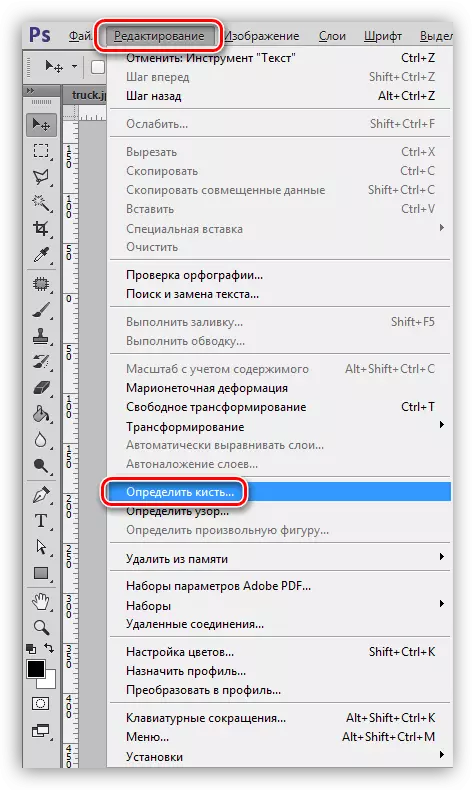
2. Dalam kotak dialog yang dibuka dialog, berikan nama rumbai baru dan klik OK.
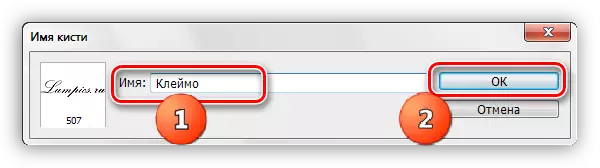
Ini menciptakan kuas selesai. Mari kita lihat contoh penggunaannya.
Penggunaan tanda sikat
Sikat baru secara otomatis jatuh ke kuas yang valid.
Pelajaran: Kami bekerja dengan set kuas di Photoshop
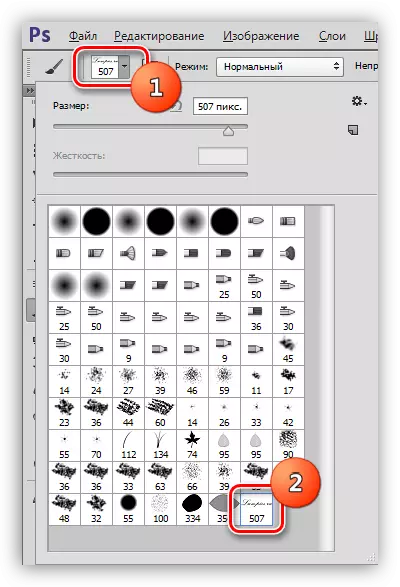
Oleskan stigma ke beberapa foto. Saya akan membukanya di Photoshop, buat layer baru untuk tanda tangan, dan ambil sikat baru kami. Ukuran dipilih dengan tanda kurung pada keyboard.
- Masukkan stigma. Dalam hal ini, tidak masalah apa warna akan, warna yang akan kami edit (hapus sepenuhnya).
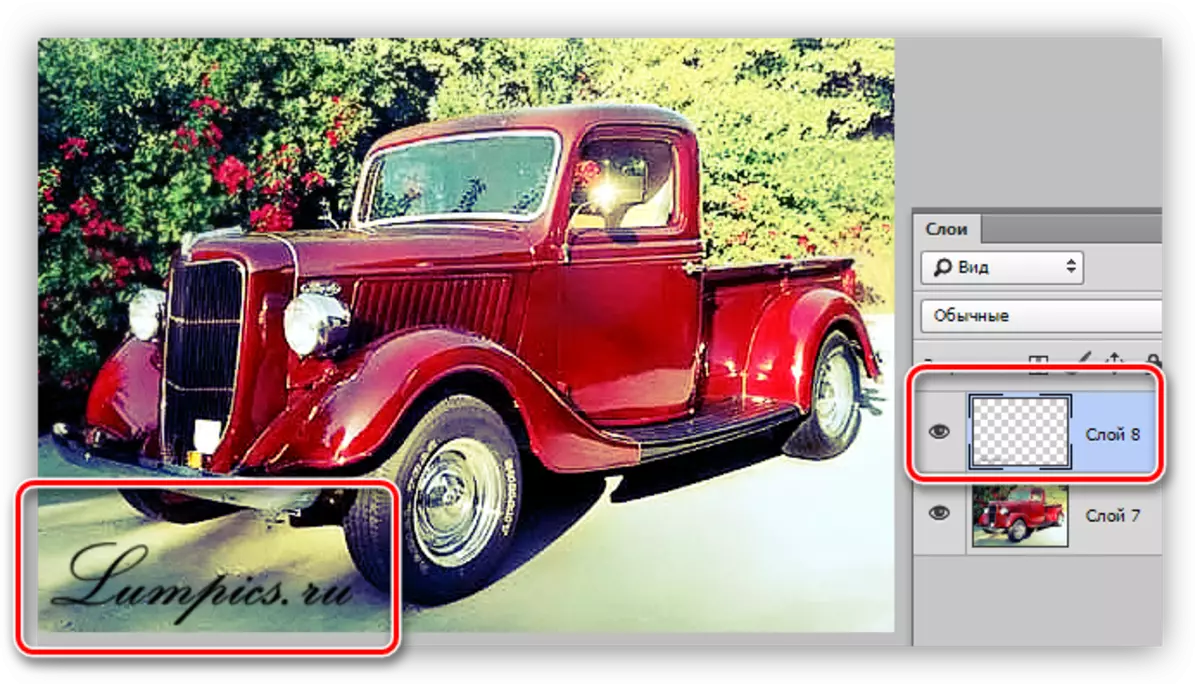
Untuk meningkatkan kontras tanda tangan, Anda dapat mengklik dua kali.
- Untuk membuat sertimar dari jenis tanda air, kurangi opacity isian ke nol. Ini akan sepenuhnya menghapus prasasti dari penampilan.
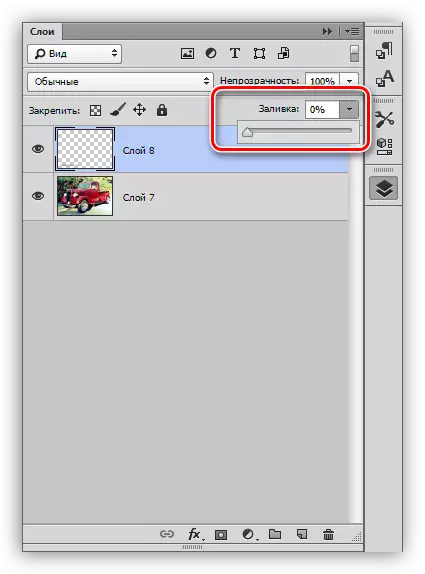
- Kami menelepon gaya dengan klik dua kali pada layer dengan tanda tangan, dan mengatur parameter bayangan yang diperlukan (offset dan ukuran).
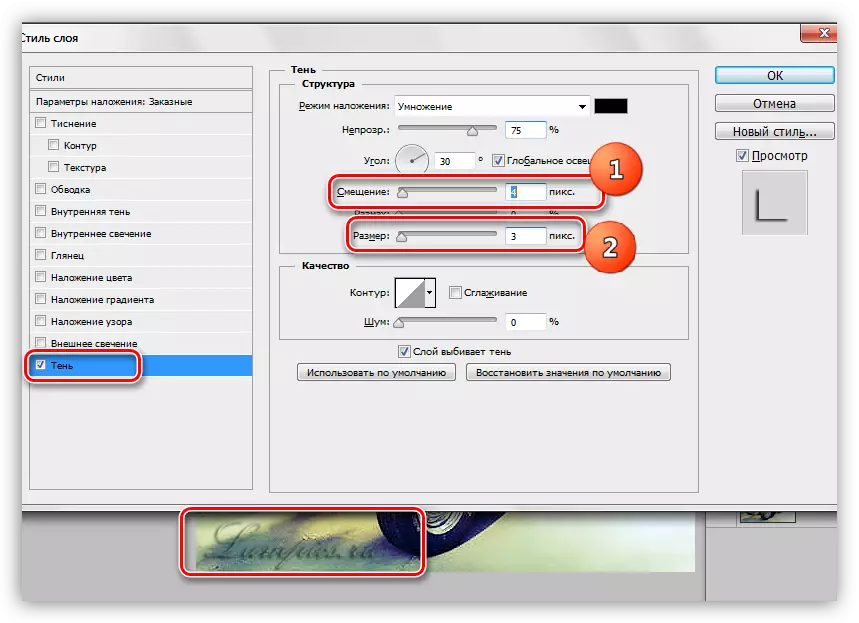
Ini hanya salah satu contoh penerapan kuas seperti itu. Anda sendiri dapat bereksperimen dengan gaya untuk mencapai hasil yang diinginkan. Anda memiliki alat universal dengan pengaturan fleksibel, pastikan untuk menggunakannya, itu sangat nyaman.
