
Pabrikan hanya merilis satu utilitas untuk memformat dan memulihkan media yang dapat dilepas. Meskipun demikian, hanya ada sejumlah besar program yang membantu bekerja dengan drive flash verbatim yang tidak bekerja. Kami hanya akan menganalisis mereka yang telah diuji oleh setidaknya beberapa lusinan pengguna dan efektivitasnya tidak ditanyai.
Cara mengembalikan Verbatim Flash Drive
Akibatnya, kami menghitung sebanyak 6 program yang benar-benar membantu memulihkan pekerjaan drive Verbatim. Perlu dikatakan bahwa ini adalah indikator yang sangat baik, karena banyak produsen lain tidak membuat perangkat lunak untuk teknik mereka sama sekali. Tampaknya kepemimpinan mereka mengasumsikan bahwa flash drive tidak akan pernah putus. Contoh perusahaan seperti itu adalah SanDisk. Anda dapat membandingkan proses pemulihan Verbatim dengan media ini:Pelajaran: Cara mengembalikan SanDisk Flash Drive
Dan sekarang kita beralih bekerja dengan Verbatim.
Metode 1: Perangkat lunak untuk memformat disk
Ini sangat sederhana bernama perangkat lunak bermerek dari pabrikan. Untuk menggunakan ini, ikuti langkah-langkah ini:
- Unduh perangkat lunak dari situs web resmi perusahaan. Hanya ada satu tombol di sana, jadi Anda tidak bingung. Instal program dan jalankan.
Pilih salah satu opsi:
- "Format NTFS" - Memformat media yang dapat dilepas dengan sistem file NTFS;
- FAT32 Format - Memformat drive dengan sistem FAT32
- "Konversi dari FAT32 ke format NTFS" - Konversi dari FAT32 ke NTFS dan format.
- Letakkan tanda di dekat opsi yang diinginkan dan klik tombol "Format" di sudut kanan bawah jendela program.
- Kotak dialog muncul dengan prasasti standar - "Semua data akan dihapus, apakah Anda setuju ...?" Klik "Ya" untuk memulai.
- Tunggu proses pemformatan. Biasanya dibutuhkan sedikit waktu, tetapi semuanya tergantung pada jumlah data pada flash drive.
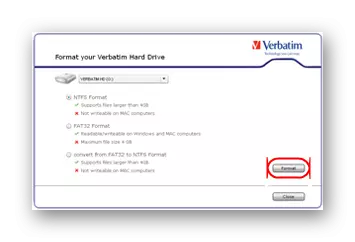
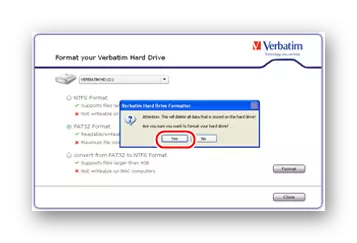
Untuk mengetahui jenis sistem file yang sudah digunakan pada drive USB Anda, buka komputer saya ("komputer ini" atau hanya "komputer"). Di sana, klik dengan tombol mouse kanan dan buka item "Properties". Di jendela dan informasi berikutnya yang menarik minat AS akan diindikasikan.

Manual ini relevan untuk Windows, pada sistem lain yang Anda butuhkan untuk menggunakan perangkat lunak tambahan untuk melihat data ini pada semua disk yang terhubung.
Metode 2: Phefformat Phormat
Utilitas yang sangat sederhana, di mana tombol terendah, tetapi fungsi maksimum sebenarnya berfungsi. Ini bekerja dengan flash drive di mana pengontrol phison digunakan. Banyak perangkat Verbatim hanya seperti itu. Terlepas dari apakah itu dalam kasus Anda atau tidak, Anda dapat mencoba menggunakan program ini. Untuk melakukan ini, ikuti instruksi ini:
- Unduh Phefformat Phormat, Buka kemasan arsip, masukkan media Anda dan jalankan program di komputer Anda.
- Maka Anda harus memilih salah satu dari empat opsi:
- "Full Formtting" - Pemformatan penuh;
- Pemformatan cepat adalah pemformatan cepat (hanya tabel konten yang dihapus, sebagian besar data tetap ada di tempatnya);
- "Pemformatan tingkat rendah (cepat)" - pemformatan tingkat rendah yang cepat;
- "Formasi level rendah (penuh)" - pemformatan level rendah penuh.
Anda dapat mencoba memanfaatkan semua opsi ini. Setelah memilih masing-masing, coba gunakan flash drive Anda lagi. Untuk melakukan ini, cukup beri tanda di dekat item yang diinginkan dan klik "OK" di bagian bawah jendela program.
- Tunggu sampai preformat Phormat Memenuhi semua fungsi Anda.
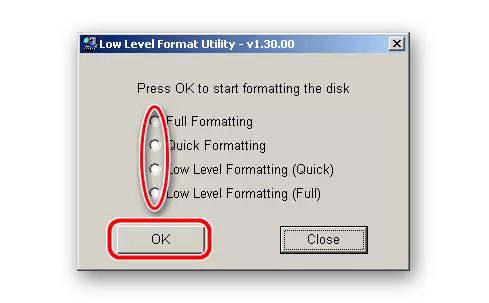
Jika, setelah memulai, pesan dengan teks "Performat tidak mendukung IC ini" muncul, itu berarti utilitas ini tidak sesuai dengan perangkat Anda dan Anda perlu menggunakan yang lain. Untungnya, ada cukup banyak dari mereka.
Metode 3: Alcormp
Program yang cukup terkenal yang bergaul dengan perangkat berbagai produsen. Masalahnya adalah bahwa saat ini ada sekitar 50 dari versinya, yang masing-masing ditujukan untuk pengontrol yang berbeda. Oleh karena itu, sebelum mengunduh alcormp, pastikan untuk menggunakan layanan Iflash Flashboot.
Hal ini dimaksudkan untuk menemukan utilitas yang diperlukan untuk pemulihan dengan parameter seperti VID dan PID. Cara menggunakannya, dijelaskan secara rinci dalam pelajaran tentang bekerja dengan operator Removable Kingston (Metode 5).
Pelajaran: Memulihkan flash drive kingston
By the way, ada program serupa lainnya. Tentunya, Anda dapat menemukan ada beberapa utilitas lagi yang cocok untuk instance Anda.
Misalkan daftar program memiliki alcormp dan Anda menemukan versi yang diinginkan pada layanan ini. Unduh, masukkan USB flash drive Anda dan ikuti langkah-langkah ini:
- Drive harus memutuskan salah satu port. Jika ini tidak terjadi, tekan tombol "resfresh (s)" sampai muncul. Anda juga dapat memulai kembali program. Jika setelah suatu tempat 5-6 upaya tidak terjadi, itu berarti bahwa versi ini tidak sesuai dengan instance Anda. Cari yang lain - beberapa jenis yang akurat harus datang.
Selanjutnya, cukup klik tombol "Mulai (A)" atau "Mulai (A)" jika Anda memiliki versi utilitas bahasa Inggris.
- Proses proses pemformatan USB-penyimpanan tingkat rendah akan dimulai. Anda bisa menunggu sampai selesai.

Dalam beberapa kasus, program mengharuskan Anda untuk memasukkan kata sandi. Tidak perlu menakut-nakuti, tidak ada kata sandi di sini. Anda harus membiarkan bidang kosong dan klik tombol "OK".
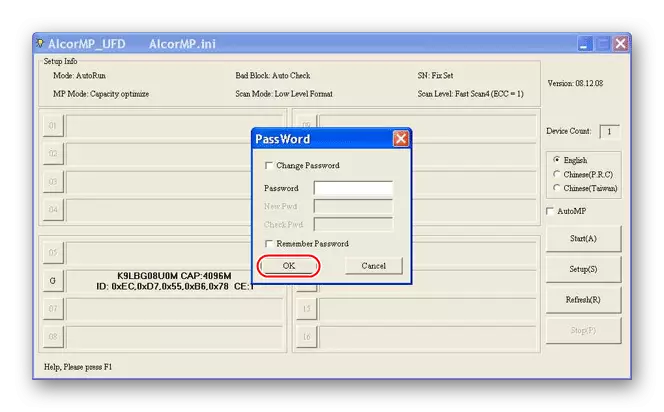
Juga dalam beberapa kasus akan diperlukan untuk mengubah beberapa parameter. Untuk melakukan ini, di jendela utama program, klik tombol "Pengaturan" atau "Setup". Di jendela yang terbuka, yang berikut ini mungkin tertarik:
- Tab "Jenis Flash", Blokir MP "Setup", Baris "Optimize". Ini menggunakan pilihan satu dari tiga opsi:
- "Mengoptimalkan kecepatan" - pengoptimalan kecepatan;
- "Optimalisasi kapasitas" - Optimasi berdasarkan volume;
- "LLF mengatur optimasi" - Optimasi tanpa memeriksa blok yang rusak.
Ini berarti bahwa setelah memformat flash drive akan dioptimalkan pada pekerjaan cepat atau bekerja dengan sejumlah besar informasi. Yang pertama dicapai dengan mengurangi cluster. Opsi ini menyiratkan peningkatan kecepatan perekaman. Poin kedua berarti bahwa flash drive akan bekerja lebih lambat, tetapi akan dapat menangani lebih banyak data. Opsi terakhir digunakan dengan sangat jarang. Ini juga menyiratkan bahwa operator akan bekerja lebih cepat, tetapi tidak akan diperiksa untuk bagian yang rusak. Mereka, tentu saja, akan menumpuk dan sekali akan akhirnya memutuskan perangkat.
- Tab "tipe flash", blokp "pengaturan", string level pindai. Ini adalah tingkat pemindaian. Titik "pemindaian penuh1" adalah yang terpanjang, tetapi yang paling dapat diandalkan. Dengan demikian, "pemindaian penuh" biasanya membutuhkan sedikit waktu, tetapi menemukan sedikit kerusakan.
- Tab "Badblock", Prasasti "Unistall Driver ...". Klausa ini berarti bahwa driver untuk perangkat Anda, yang menggunakan alcormp untuk pekerjaannya akan dihapus. Tetapi itu akan terjadi hanya setelah program pekerjaan akan selesai. Di sini harus menjadi tanda centang.


Segala sesuatu yang lain dapat dibiarkan seperti itu. Jika beberapa masalah muncul dengan pekerjaan program, tulis tentang mereka di komentar.
Metode 4: USBest
Program lain yang cukup sederhana yang memungkinkan Anda untuk mengoreksi kesalahan pada beberapa media Verbatim yang dapat dilepas. Untuk menemukan versi Anda, Anda juga harus menggunakan fungsi layanan Iflash. Setelah Anda mengunduh dan menginstal program ke komputer Anda, lakukan ini:
- Masukkan mode pemulihan yang diinginkan. Ini dilakukan dengan menggunakan tanda yang sesuai di blok opsi perbaikan. Ada dua opsi di sana:
- "Cepat" - cepat;
- "Lengkap" - penuh.
Yang terbaik adalah memilih yang kedua. Anda juga dapat menaruh centang di depan item "Perbarui firmware". Karena ini, dalam proses memperbaiki flash drive, perangkat lunak saat ini akan dikirim (driver).
- Klik tombol "Perbarui" di bagian bawah jendela yang terbuka.
- Tunggu akhir format.

Lebih mudah bahwa program dapat dengan jelas menampilkan berapa banyak blok yang rusak pada perangkat yang digunakan. Untuk melakukan ini, di sisi kiri jendela Ada diagram dan garis "blok buruk", di dekat yang ditulis seberapa banyak volume yang rusak dalam persen. Juga pada progressbar dapat dilihat pada tahap apa prosesnya.
Metode 5: Utilitas Format Fat32 SmartDisk FAT32
Sebagian besar pengguna menyarankan bahwa program ini terutama bekerja dengan operator Verbatim. Untuk beberapa alasan, dengan flash drive lainnya, ia mengatasi tidak terlalu baik. Bagaimanapun, kita dapat menggunakan utilitas ini. Untuk melakukan ini, ikuti langkah-langkah ini:
- Unduh versi uji coba format SmartDISK FAT32 atau beli penuh. Yang pertama menyiratkan menekan tombol "Unduh", dan yang kedua adalah "Beli sekarang" di halaman program.
- Pilih media Anda. Ini dilakukan di bawah prasasti "Silakan pilih drive ...".
Klik tombol "Format Drive".
- Tunggu hingga program melaksanakan fungsi langsung Anda sendiri.

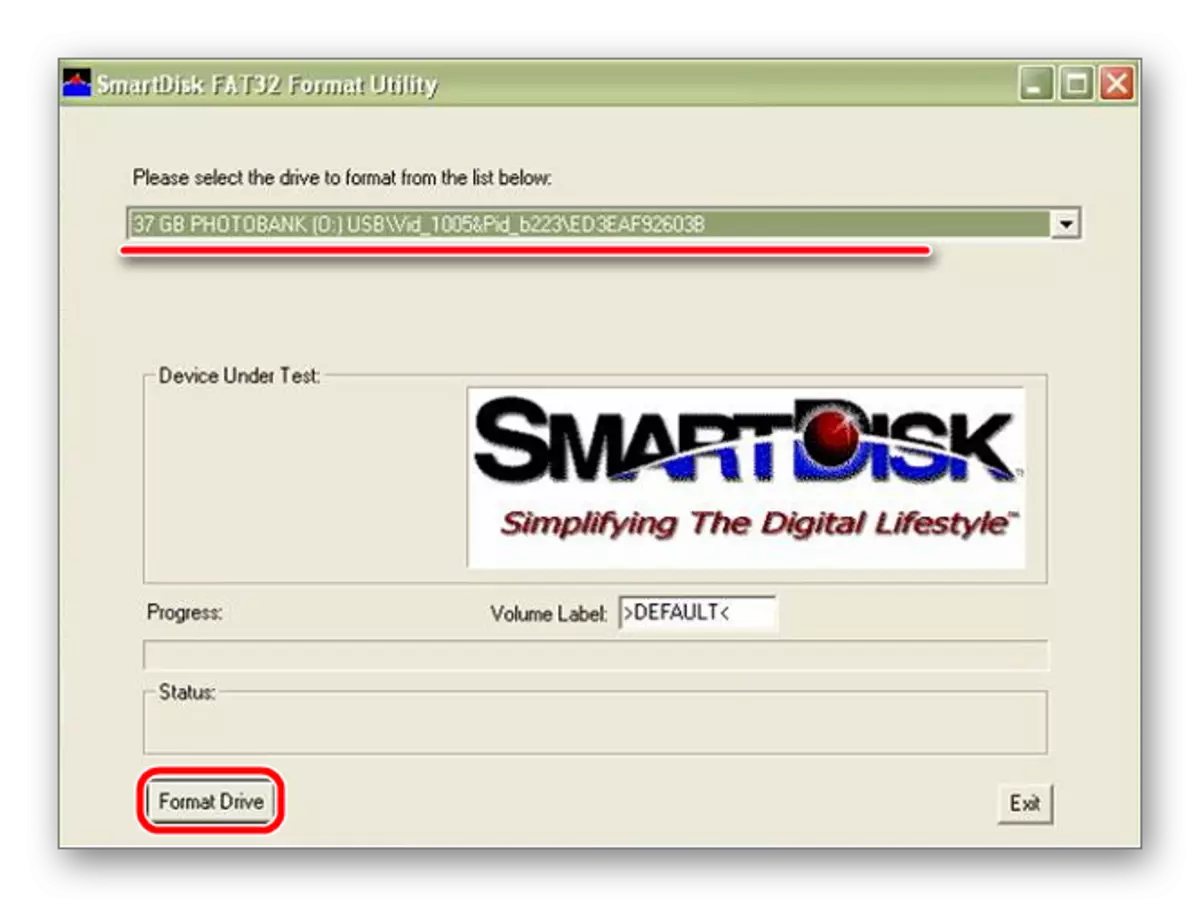
Metode 6: MPTOOL
Juga cukup banyak flash drive Verbatim memiliki pengontrol IT1167 atau mirip dengannya. Jika demikian, MPTool IT1167 akan membantu Anda. Penggunaannya melibatkan tindakan berikut:
- Unduh program, Buka kemasan arsip, masukkan media Anda yang dapat dilepas dan mulai.
- Jika perangkat tidak muncul dalam daftar tersedia, tekan tombol "F3" pada keyboard atau pada prasasti yang sesuai di jendela program itu sendiri. Untuk memahami ini, cukup untuk melihat port - salah satunya harus dicat dengan warna biru, seperti yang ditunjukkan pada foto di bawah ini.
- Ketika perangkat ditentukan dan ditampilkan dalam program, klik "Space", yaitu ruang. Setelah itu, proses pemformatan akan dimulai.
- Ketika sudah selesai, pastikan untuk membayar MPTOOL! Coba gunakan flash drive Anda.

Jika masih ada beberapa masalah dengan itu, format dengan alat pemulihan Windows standar. Seringkali alat ini sendiri tidak dapat memberikan efek yang diinginkan dan membawa operator USB ke kondisi kerja. Tetapi jika Anda menggunakannya kombinasi dengan MPTool, Anda dapat sering mencapai efek yang diinginkan.
- Untuk melakukan ini, masukkan drive Anda, buka komputer saya (atau analognya pada versi Windows lain) dan klik kanan pada disk Anda (dimasukkan flash drive).
- Di antara semua opsi, pilih item "Format ...".
- Di sini, dua opsi juga tersedia - cepat dan lengkap. Jika Anda ingin membersihkan hanya daftar isi, tinggalkan centang di dekat prasasti "cepat ...", kalau tidak hapus.
- Klik tombol Mulai.
- Tunggu proses pemformatan.

Pemformatan Windows dapat digunakan dan secara independen dari semua program lain dalam daftar ini. Meskipun, tentu saja, semua utilitas ini, secara teori, harus jauh lebih efisien. Tapi di sini siapa yang beruntung.
Menariknya, ada program yang sangat mirip dengan judul dengan MPTool IT1167. Ini disebut SMI MPTOOL dan juga, dalam beberapa kasus, membantu bekerja dengan media Verbatim yang gagal. Cara menggunakannya, dijelaskan dalam pelajaran untuk memulihkan perangkat daya silikon (Metode 4).
Pelajaran: Cara mengembalikan Silicon Power Flash Drive
Jika Anda penting untuk Anda data yang ada pada flash drive, coba gunakan salah satu program pemulihan file. Setelah itu, Anda dapat menerapkan salah satu utilitas di atas atau alat pemformatan Windows standar.
