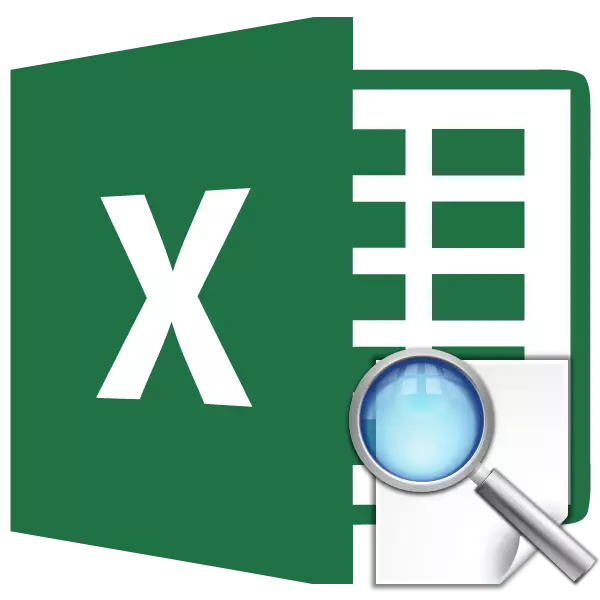
Excel terutama merupakan program pemrosesan data yang ada di tabel. Fungsi tampilan menampilkan nilai yang diinginkan dari tabel dengan memproses parameter yang diketahui yang ditentukan yang terletak di baris atau kolom yang sama. Dengan demikian, misalnya, harga barang dapat ditampilkan dalam sel terpisah, menentukan namanya. Demikian pula, Anda dapat menemukan nomor telepon dengan nama keluarga orang tersebut. Mari kita cari tahu secara rinci bagaimana fitur tampilan berfungsi.
Tampilan Operator Aplikasi
Sebelum melanjutkan penggunaan alat tampilan, Anda perlu membuat tabel di mana nilai-nilai yang perlu ditemukan dan nilai yang ditentukan akan. Menurut parameter ini, pencarian akan diimplementasikan. Ada dua cara untuk menggunakan fungsi: bentuk vektor dan bentuk array.
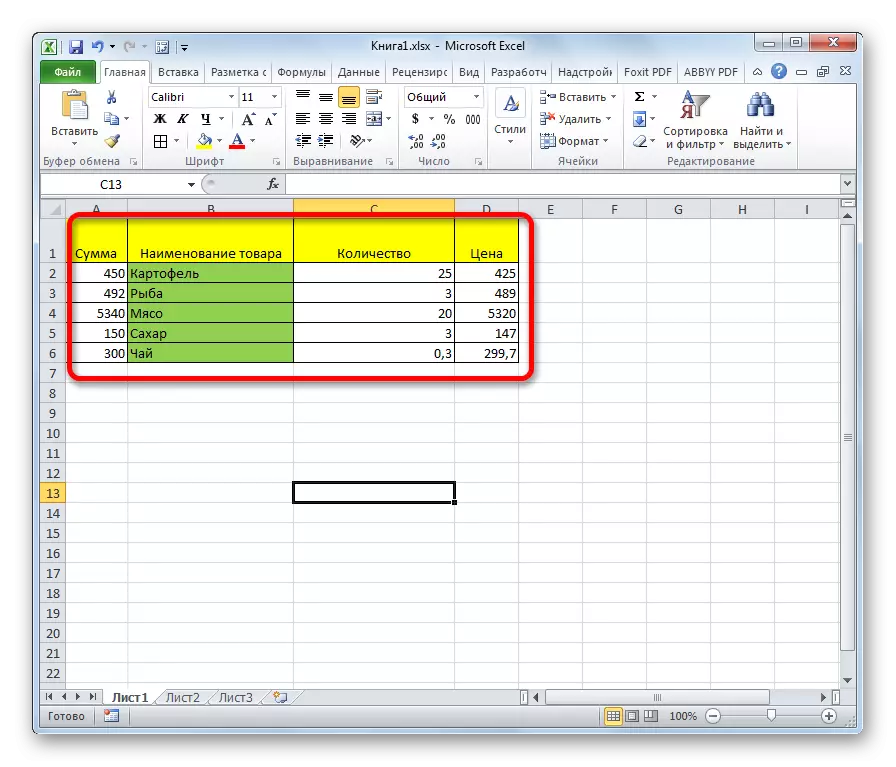
Metode 1: Formulir vektor
Metode ini paling sering berlaku di antara pengguna saat menggunakan operator tampilan.
- Untuk kenyamanan, kami membangun meja kedua dengan kolom "nilai yang diinginkan" dan "Hasil". Ini belum tentu, karena setiap sel pada lembar dapat digunakan untuk tujuan-tujuan ini. Tapi itu akan lebih nyaman.
- Pilih sel di mana hasil akhir akan ditampilkan. Ini akan menjadi formula itu sendiri. Klik ikon "Tempel Fungsi".
- Master of Function Wizard terbuka. Dalam daftar mencari elemen "Lihat", kami menyorotnya dan klik tombol "OK".
- Selanjutnya membuka jendela tambahan. Operator lain jarang ditemukan. Di sini Anda perlu memilih salah satu formulir pembentuk data yang dilakukan percakapan di atas: vektor atau bentuk array. Karena kami sekarang mempertimbangkan spesies vektor, kami memilih opsi pertama. Klik tombol "OK".
- Jendela argumen terbuka. Seperti yang kita lihat, fitur ini memiliki tiga argumen:
- Nilai yang diinginkan;
- Vektor yang dilihat;
- Hasil vektor.
Bagi para pengguna yang ingin menerapkan operator ini secara manual, tanpa menggunakan "Master of Functions", penting untuk mengetahui sintaks penulisan itu. Sepertinya ini:
= Melihat (diinginkan_station; melihat_tector; vektor_teults)
Kami akan fokus pada nilai-nilai yang harus dibuat di jendela argumen.
Di bidang "Nilai Kedua", kami memasuki koordinat sel, di mana kami akan menulis parameter tempat pencarian akan dilakukan. Kami menyebutnya sel terpisah di tabel kedua. Seperti biasa, alamat tautan diresepkan di bidang atau secara manual dari keyboard, atau dengan mengalokasikan area yang sesuai. Opsi kedua jauh lebih nyaman.
- Di bidang "Listing Vector", tentukan rentang sel, dan dalam kasus kami, kolom tempat nama-nama itu berada, salah satunya akan direkam dalam sel "nilai fogular". Koordinat di bidang ini juga merupakan cara termudah untuk menyoroti area pada lembar.
- Bidang "Hasil vektor" mencakup koordinat dari rentang di mana nilai-nilai yang perlu kita temukan dibuat.
- Setelah semua data dimasukkan, tekan tombol "OK".
- Tapi, seperti yang kita lihat, sejauh ini fungsinya menampilkan hasil yang salah ke dalam sel. Agar dapat mulai bekerja, masukkan parameter yang Anda butuhkan untuk memasukkan area vektor yang Anda butuhkan.
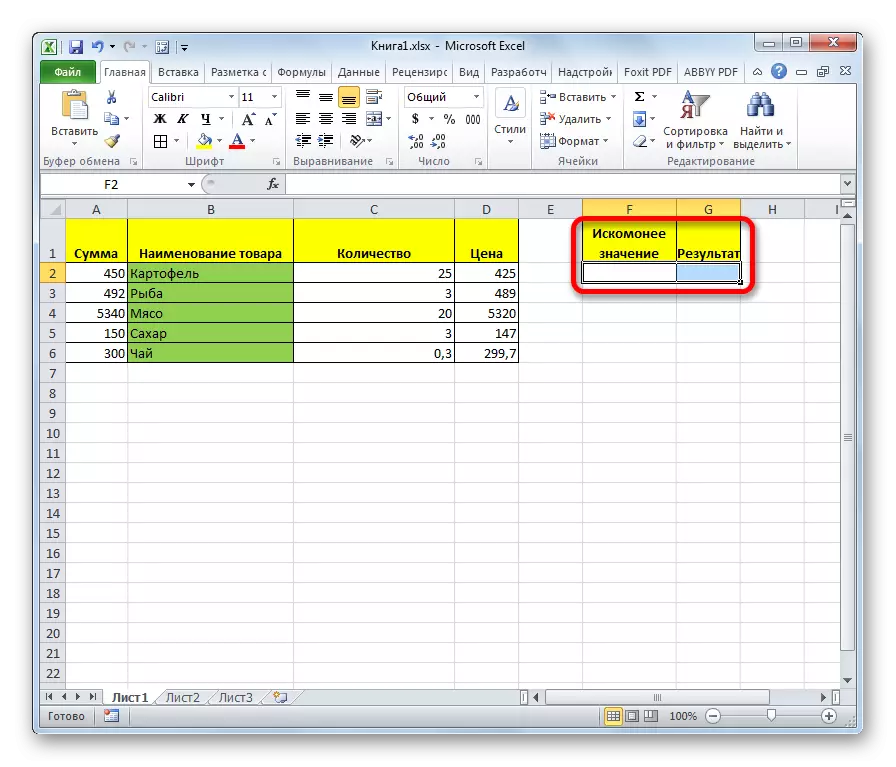
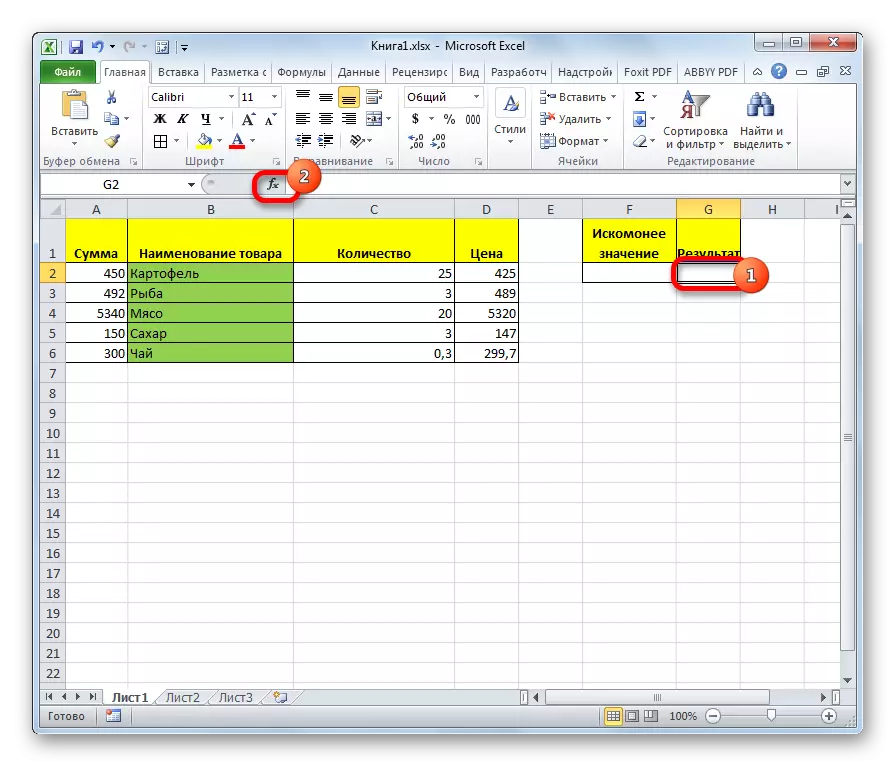
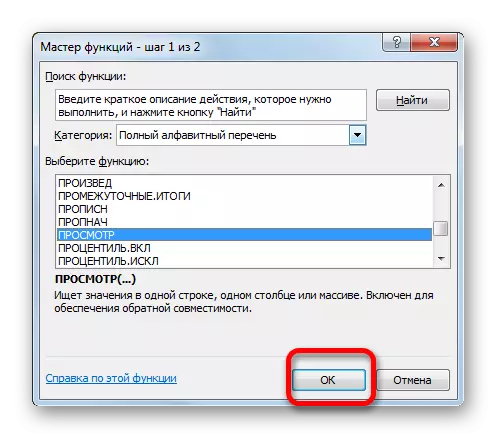
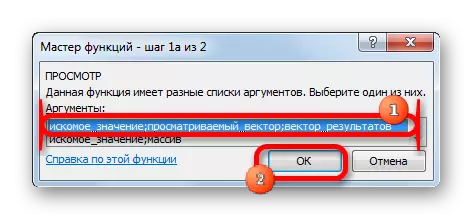
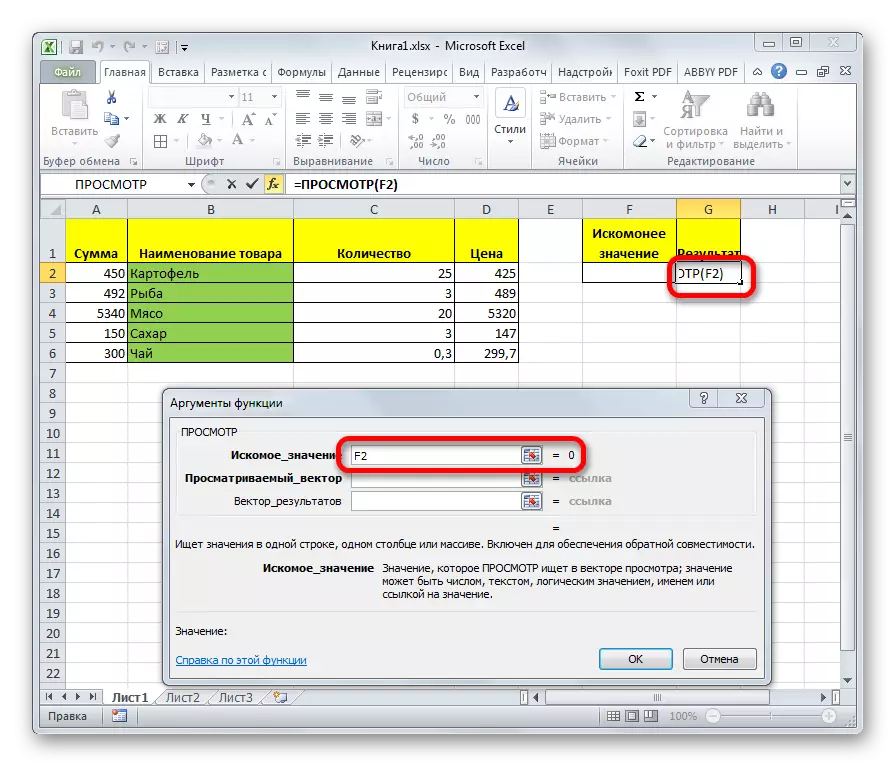
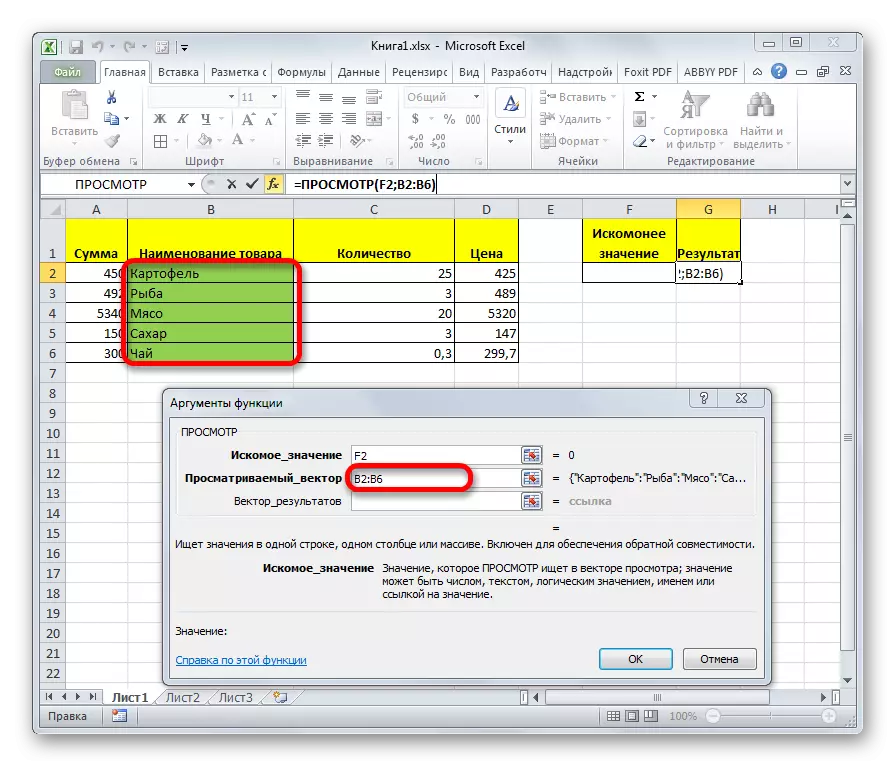
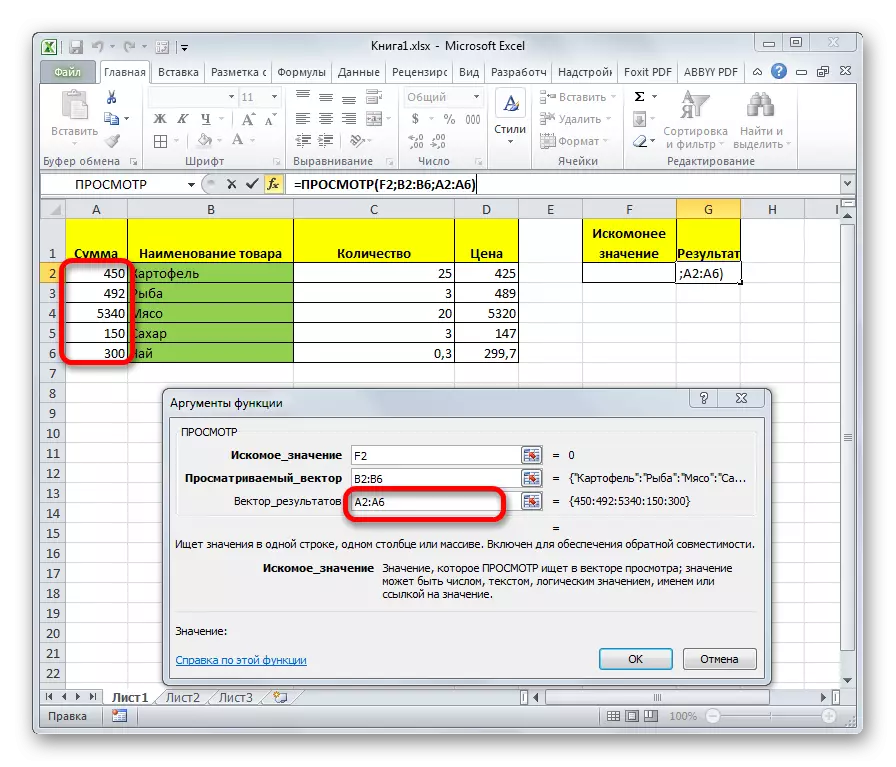
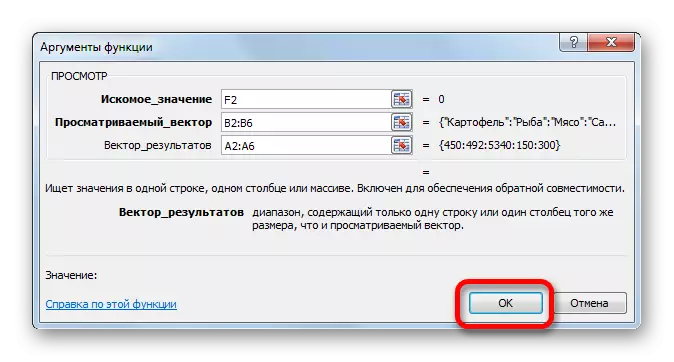
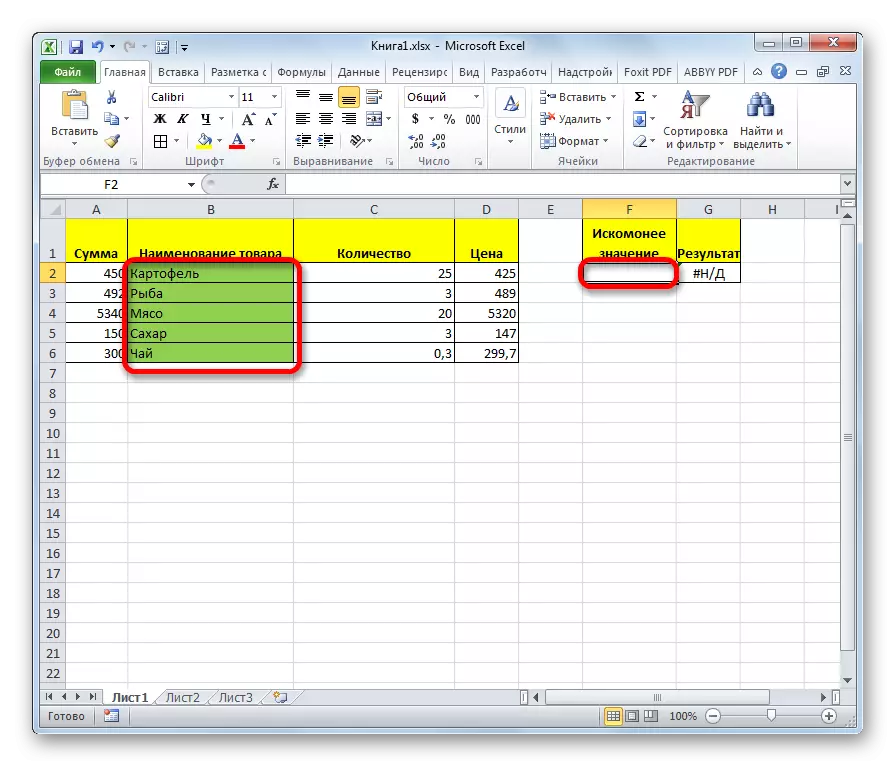
Setelah data diperkenalkan, sel di mana fungsi tersebut berada secara otomatis diisi dengan indikator yang sesuai dari vektor hasil.
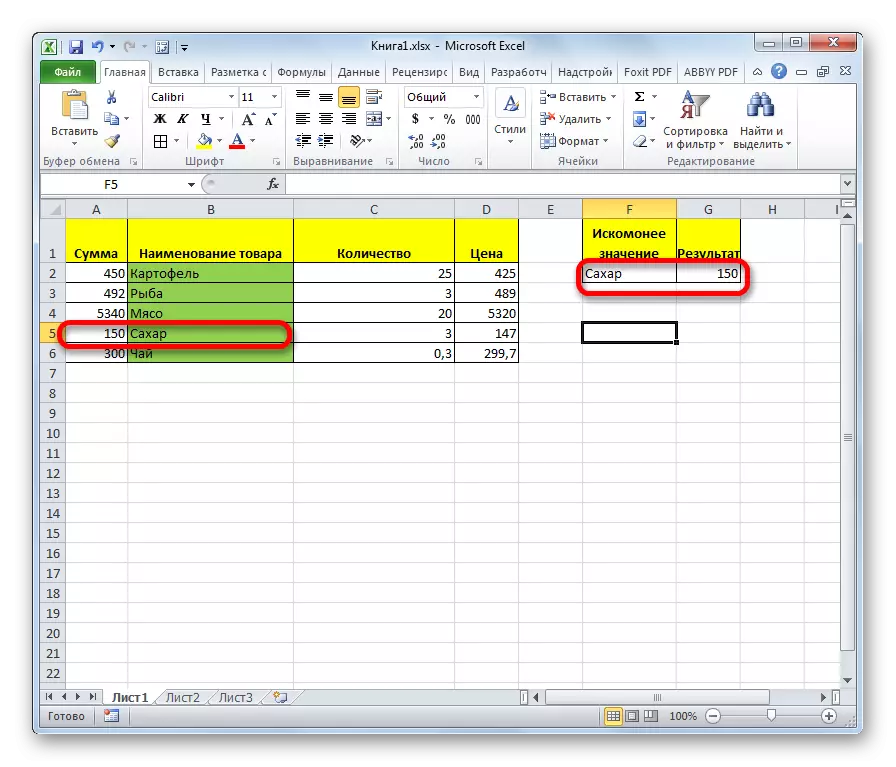
Jika kita memasukkan nama yang berbeda di sel nilai yang diinginkan, maka hasilnya, masing-masing, akan berubah.
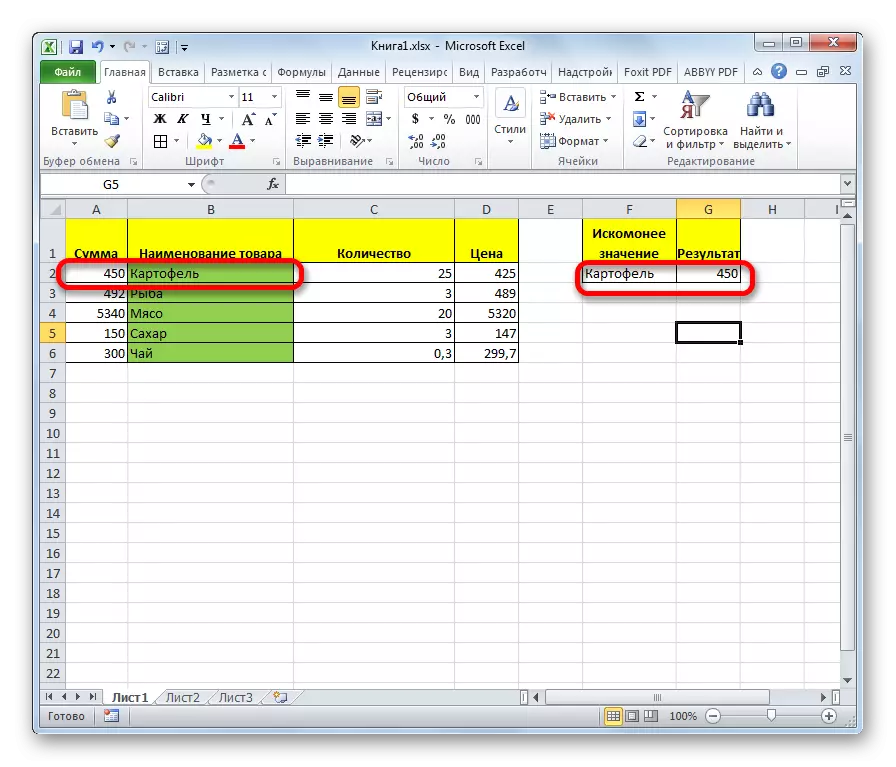
Fungsi tampilan sangat mirip dengan PRD. Tetapi di kolom yang tampak lengan harus benar-benar tersisa. Melihat pembatasan ini tidak memiliki yang kita lihat pada contoh di atas.
Pelajaran: Fungsi Wisaya di Excel
Metode 2: Garis Massal
Berbeda dengan metode sebelumnya, formulir ini beroperasi dengan seluruh array, yang segera mencakup rentang yang dapat dilihat dan rentang hasil. Pada saat yang sama, rentang yang dilihat harus untuk kolom kiri ekstrim dari array.
- Setelah sel dipilih, di mana hasilnya akan ditampilkan, wizard wizard sedang berjalan dan transisi ke operator tampilan dibuat, sebuah jendela terbuka untuk memilih formulir operator. Dalam hal ini, pilih jenis operator untuk array, yaitu posisi kedua dalam daftar. Klik "OK".
- Jendela argumen terbuka. Seperti yang Anda lihat, subtipe fungsi ini hanya memiliki dua argumen - "arti yang diinginkan" dan "array". Dengan demikian, sintaksnya adalah sebagai berikut:
= Melihat (diinginkan) array)
Di bidang "salah", seperti pada metode sebelumnya, masukkan koordinat sel di mana permintaan akan dimasukkan.
- Tetapi di bidang "array", Anda perlu menentukan koordinat dari seluruh array, di mana rentang yang dilihat dan kisaran hasil berada. Dalam hal ini, rentang yang dilihat harus selalu menjadi kolom kiri ekstrem dari array, jika tidak, formula akan bekerja dengan tidak benar.
- Setelah data yang ditentukan dimasukkan, tekan tombol "OK".
- Sekarang, sebagai waktu terakhir, untuk menggunakan fitur ini, dalam sel untuk nilai yang diinginkan, kami memasukkan salah satu nama rentang yang dilihat.
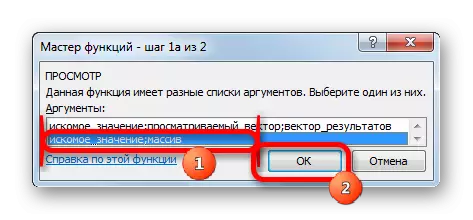
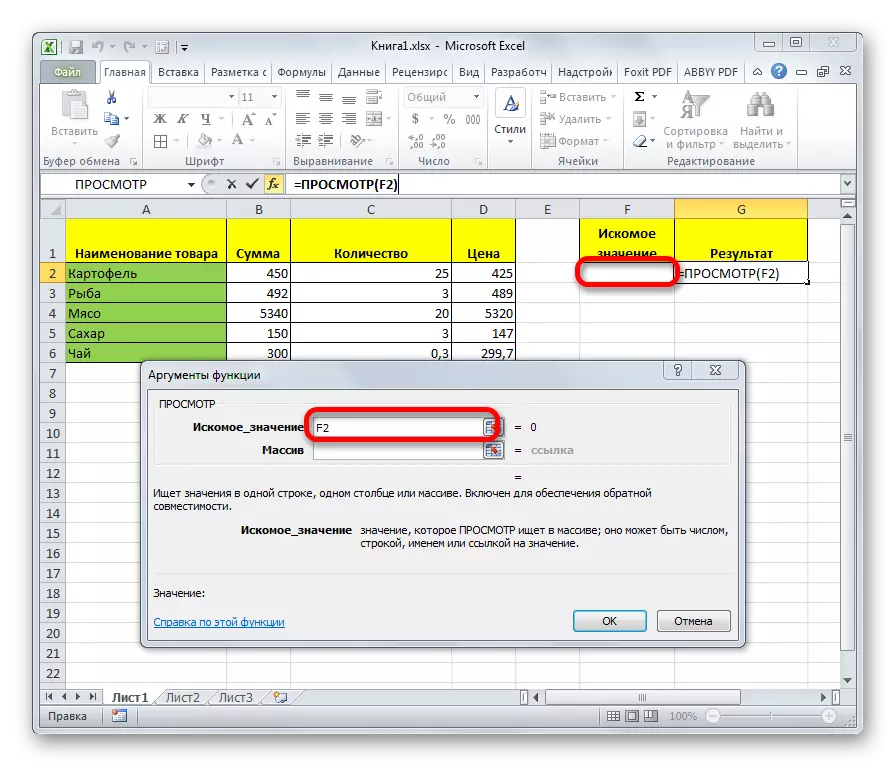
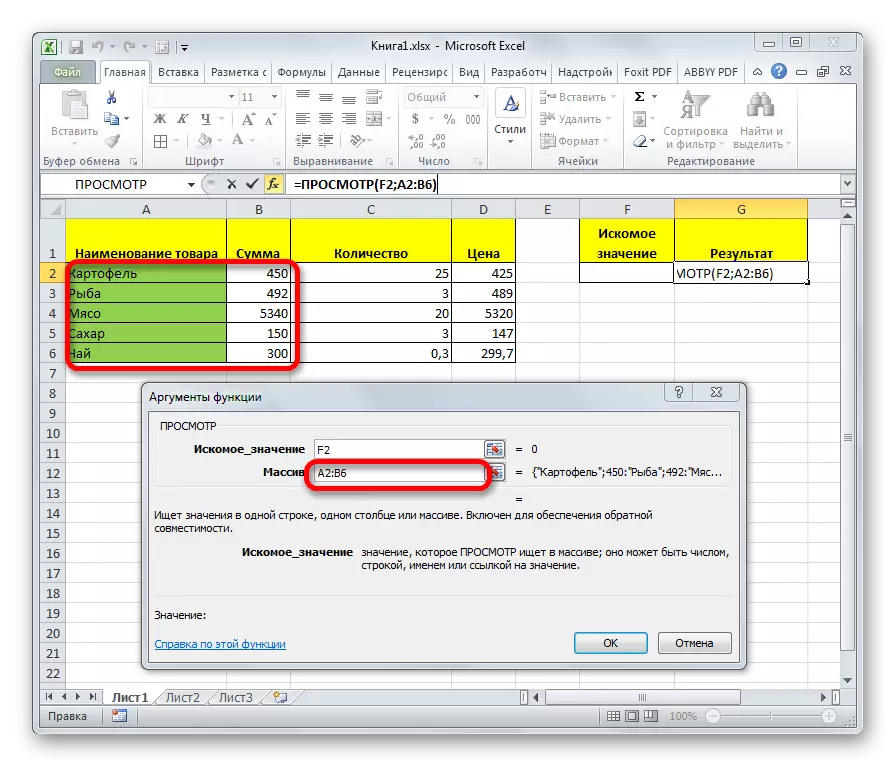
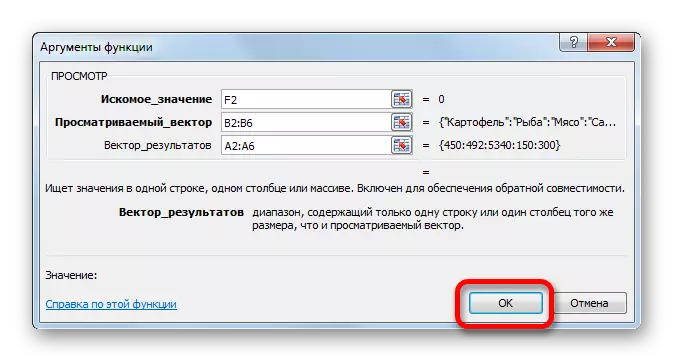
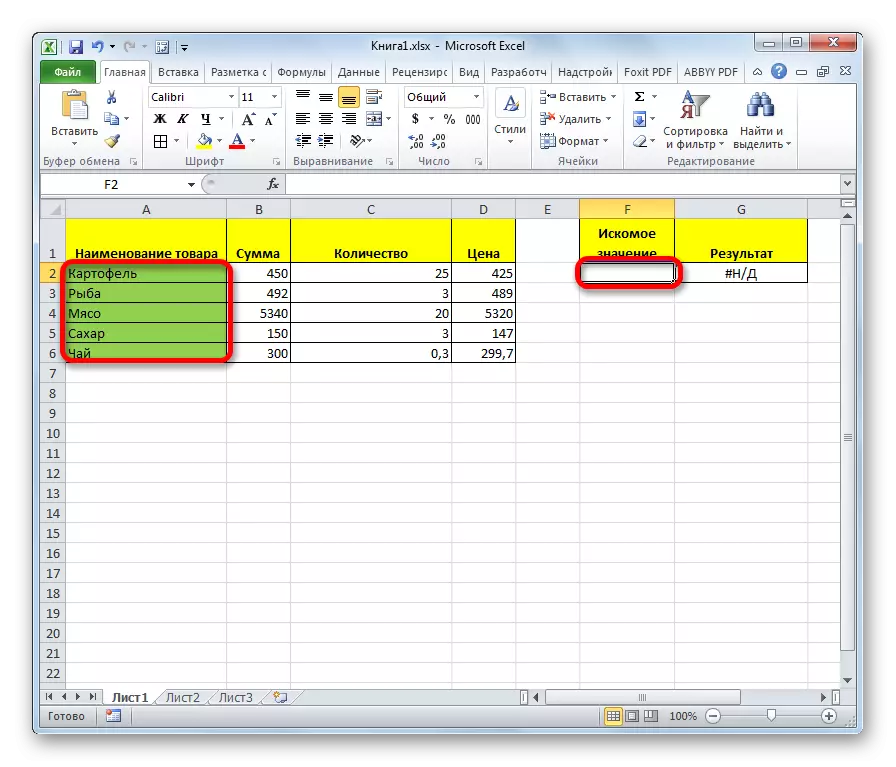
Seperti yang Anda lihat, setelah itu, hasilnya secara otomatis output ke area yang sesuai.
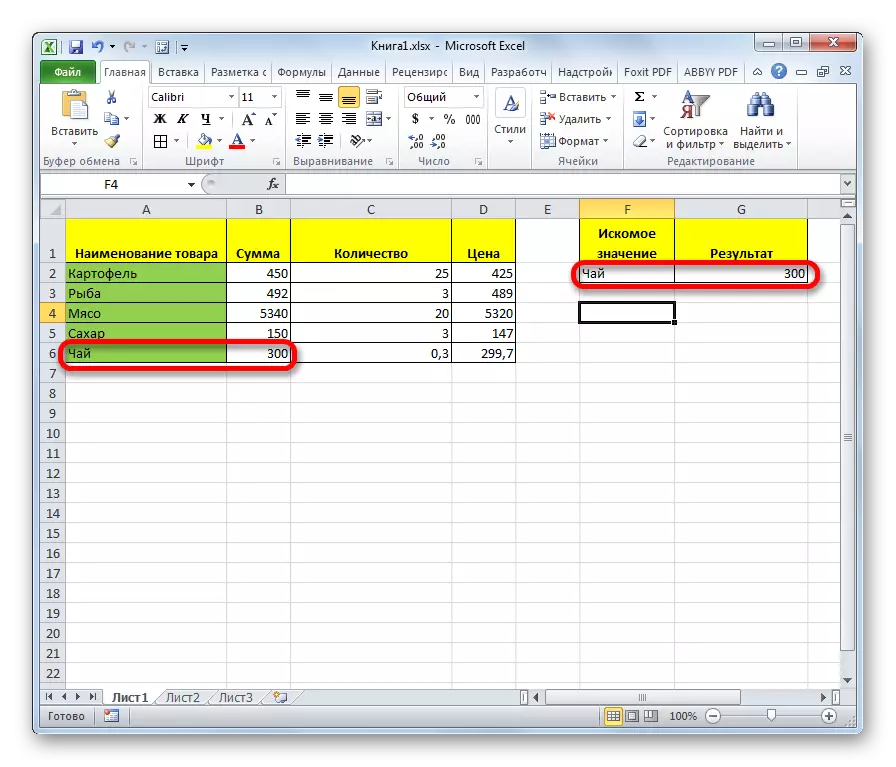
Perhatian! Perlu dicatat bahwa tampilan rumus untuk massif sudah usang. Dalam versi baru Excel, itu ada, tetapi dibiarkan hanya untuk kompatibilitas dengan dokumen yang dibuat dalam versi sebelumnya. Meskipun dimungkinkan untuk menggunakan cetakan array dalam instance modern dari program, disarankan untuk menggunakan fungsi PRD baru yang lebih canggih sebagai gantinya (untuk mencari di kolom pertama kisaran) dan GPR (untuk mencari di baris pertama jangkauan). Mereka tidak memberi jalan ke fungsionalitas penelusuran formula untuk array, tetapi mereka bekerja lebih dengan benar. Tetapi tampilan operator vektor relevan hingga sekarang.
Pelajaran: Contoh fungsi RFD di Excel
Seperti yang Anda lihat, operator tampilan adalah asisten yang sangat baik saat mencari data pada nilai yang diinginkan. Fitur ini sangat berguna dalam tabel panjang. Perlu juga dicatat bahwa ada dua bentuk fungsi ini - vektor dan untuk array. Yang terakhir sudah usang. Meskipun beberapa pengguna masih diterapkan.
