
Ada beberapa arah dalam pemrosesan foto: yang disebut pemrosesan "alami", dengan pelestarian karakteristik individu model (bintik-bintik, mol, tekstur kulit), artistik, dengan penambahan berbagai elemen dan efek, dan "kecantikan Retouch "Ketika menghaluskan gambar sebanyak mungkin kulit, melepas semua fitur.
Dalam pelajaran ini, kami menghapus semua model yang tidak perlu dari wajah dan memberikannya kilau kulit.
Kulit mengkilap.
Kode sumber untuk pelajaran akan melakukan gambar gadis ini:
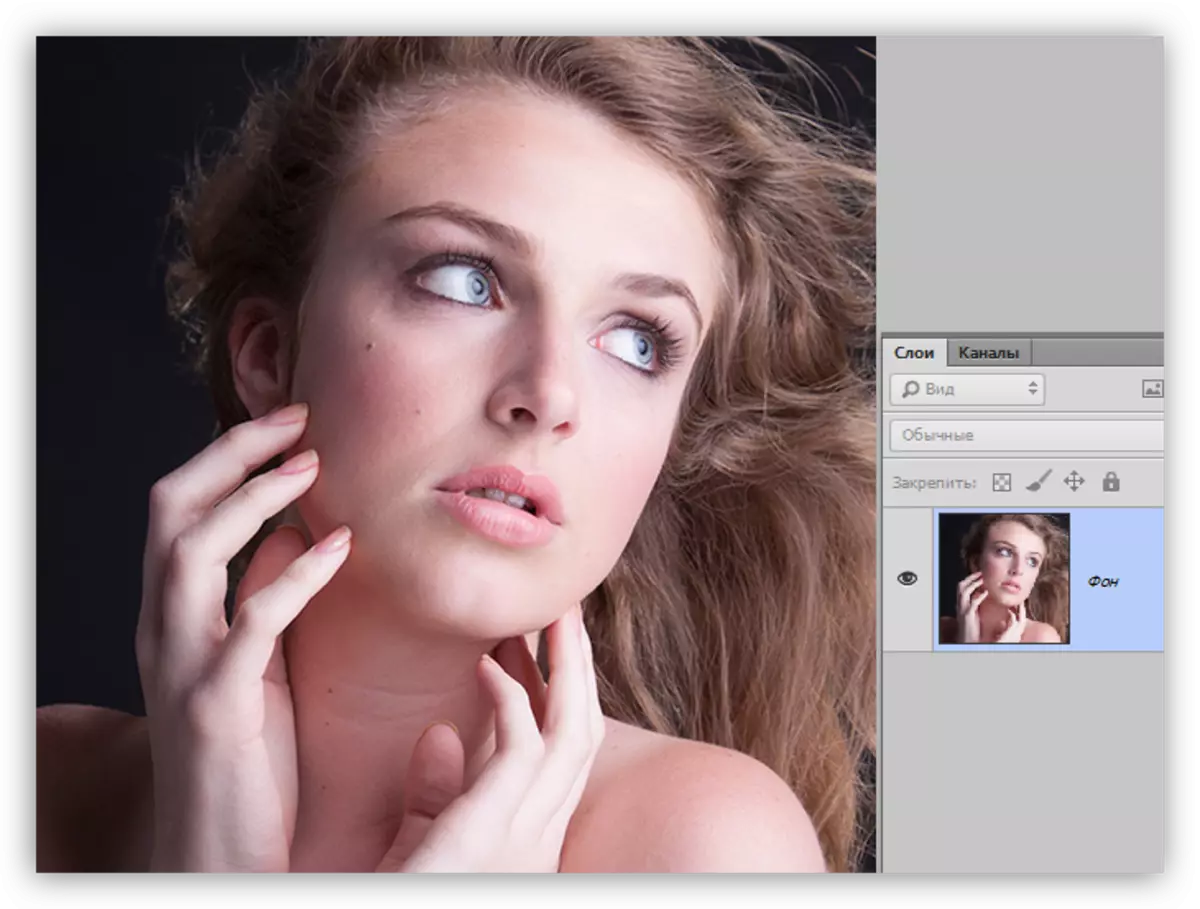
Hapus cacat
Karena kita akan menjadi kabur dan menghaluskan kulit, maka Anda perlu menghilangkan hanya fitur-fitur yang memiliki kontras tinggi. Untuk snapshot besar (resolusi tinggi), yang terbaik adalah menggunakan metode dekomposisi frekuensi yang dijelaskan dalam pelajaran di bawah ini.
Pelajaran: Retouching dari foto dengan metode dekomposisi frekuensi
Dalam kasus kami, cara yang lebih sederhana cocok.
- Buat salinan latar belakang.
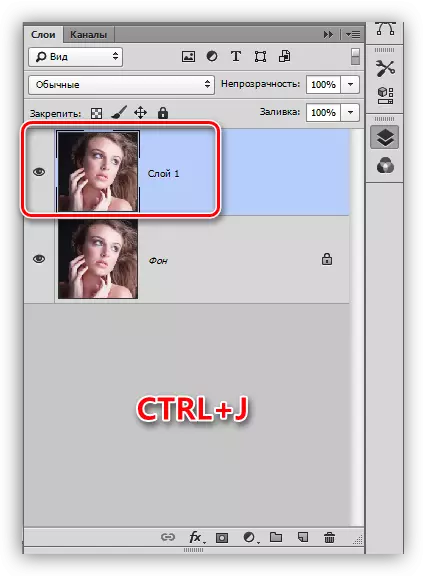
- Kami mengambil alat "Point Restoring Brush".
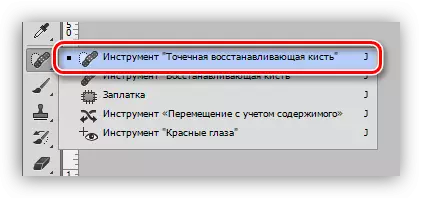
- Kami memilih ukuran kuas (braket persegi), dan klik pada cacat, misalnya, mol. Kami bekerja di seluruh foto.

Smoothing kulit.
- Tetap di salinan layer, kami pergi ke menu "Filter - Blur". Di blok ini, kami menemukan filter dengan nama "Blur over the permukaan".

- Ekspos parameter filter sehingga kulit benar-benar kabur, dan kontur mata, bibir, dll tetap terlihat. Rasio nilai radius dan isogelia harus sekitar 1/3.
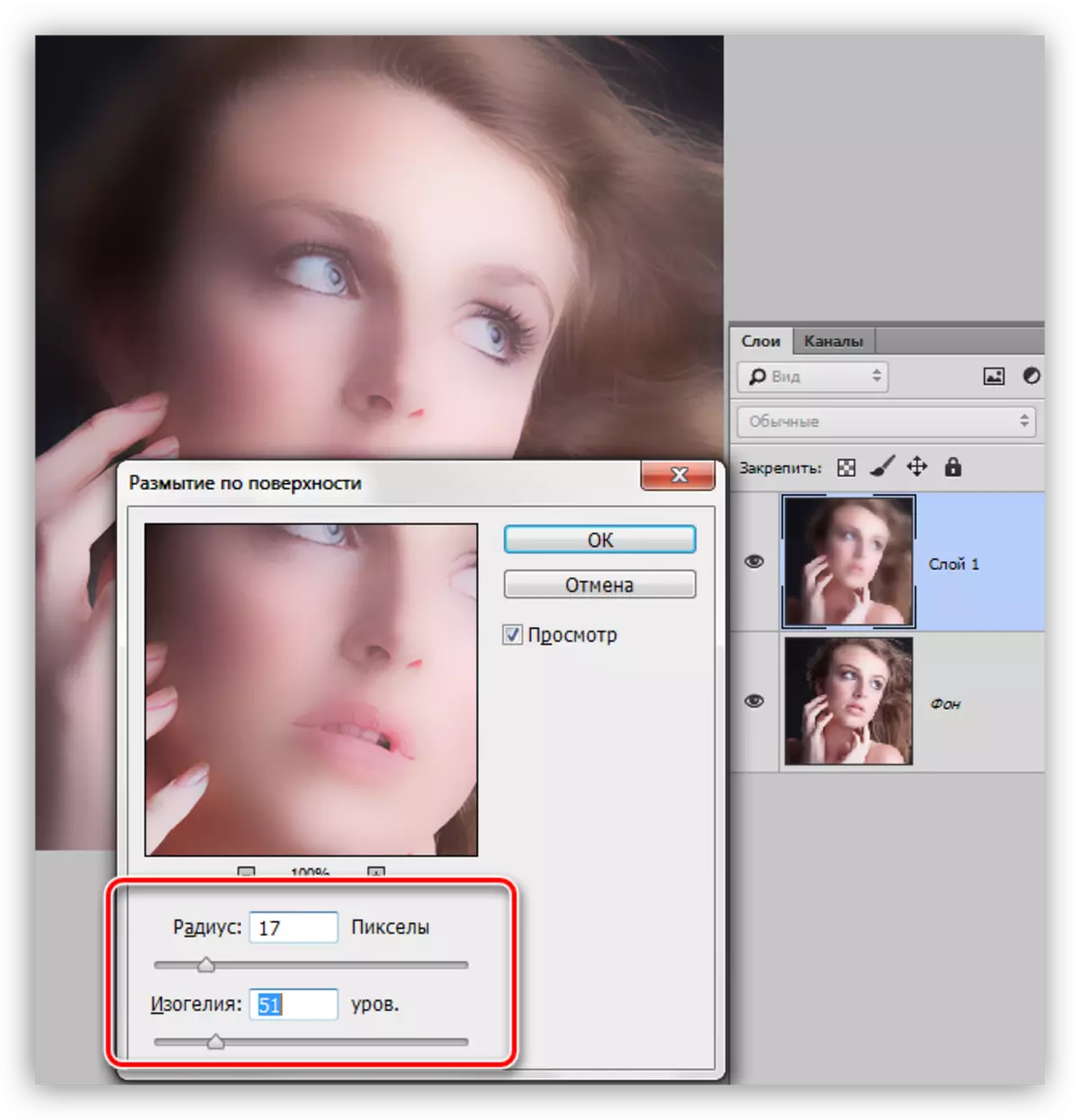
- Pergi ke palet layer dan tambahkan topeng persembunyian hitam ke lapisan dengan blur. Ini dilakukan dengan mengklik ikon yang sesuai dengan tombol ALT Pinch.
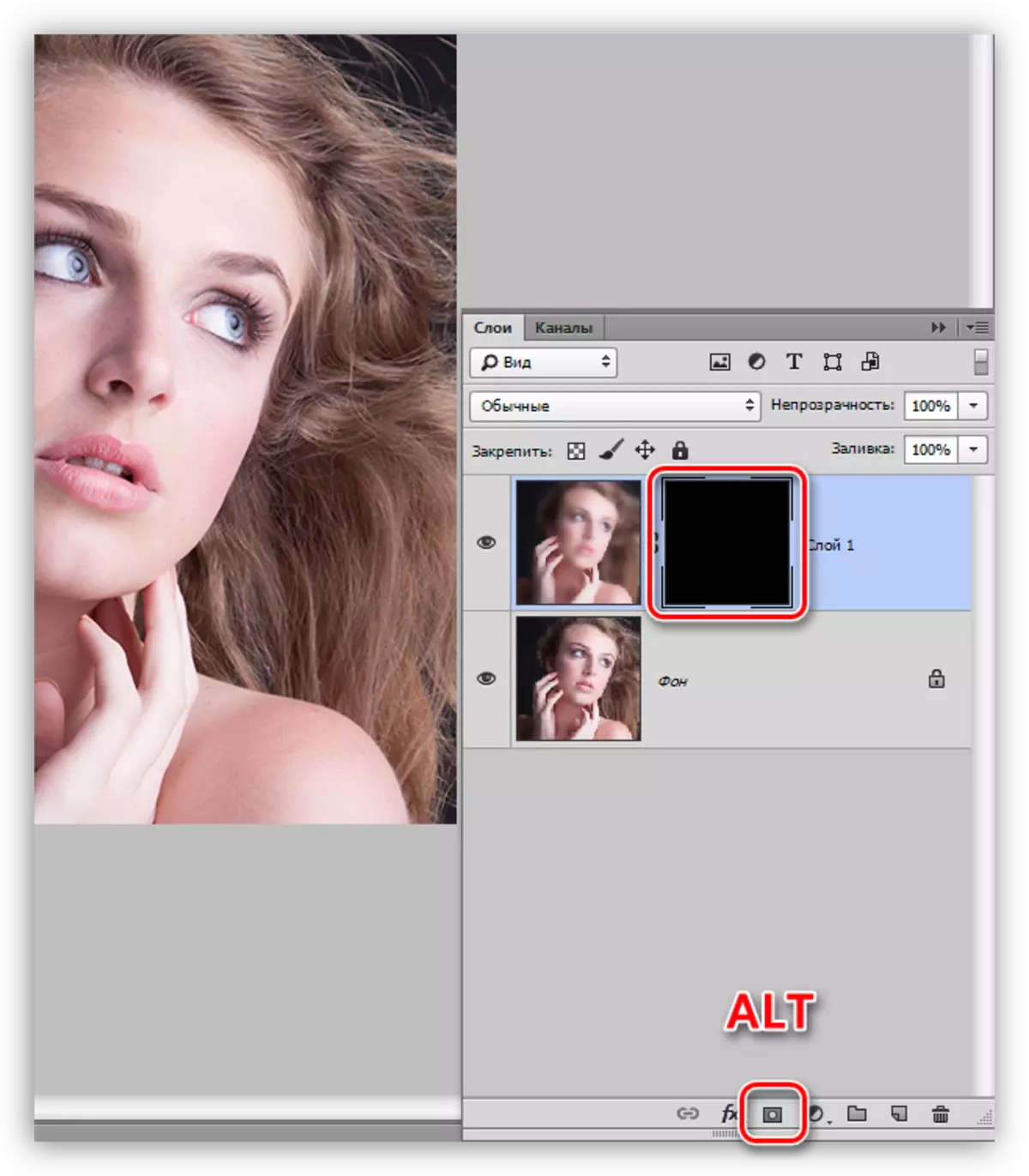
- Selanjutnya kita akan membutuhkan kuas.

Kuas harus bulat, dengan tepi lunak.
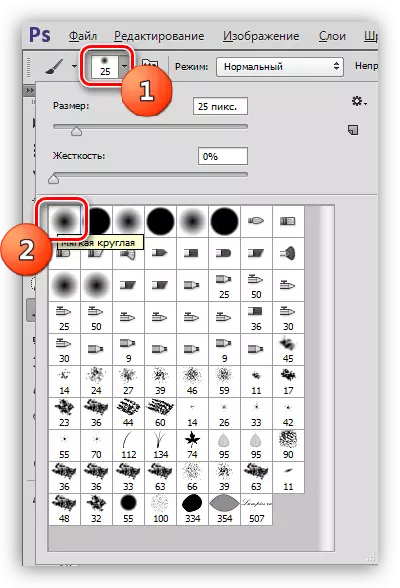
Opacity dari sikat adalah 30 - 40%, warnanya putih.

Pelajaran: Alat "Sikat" di Photoshop
- Sikat ini, cat kulit di topeng. Kami melakukannya dengan hati-hati, tanpa menyentuh batas-batas antara nuansa gelap dan ringan dan kontur wajah.
Pelajaran: Masker di Photoshop.
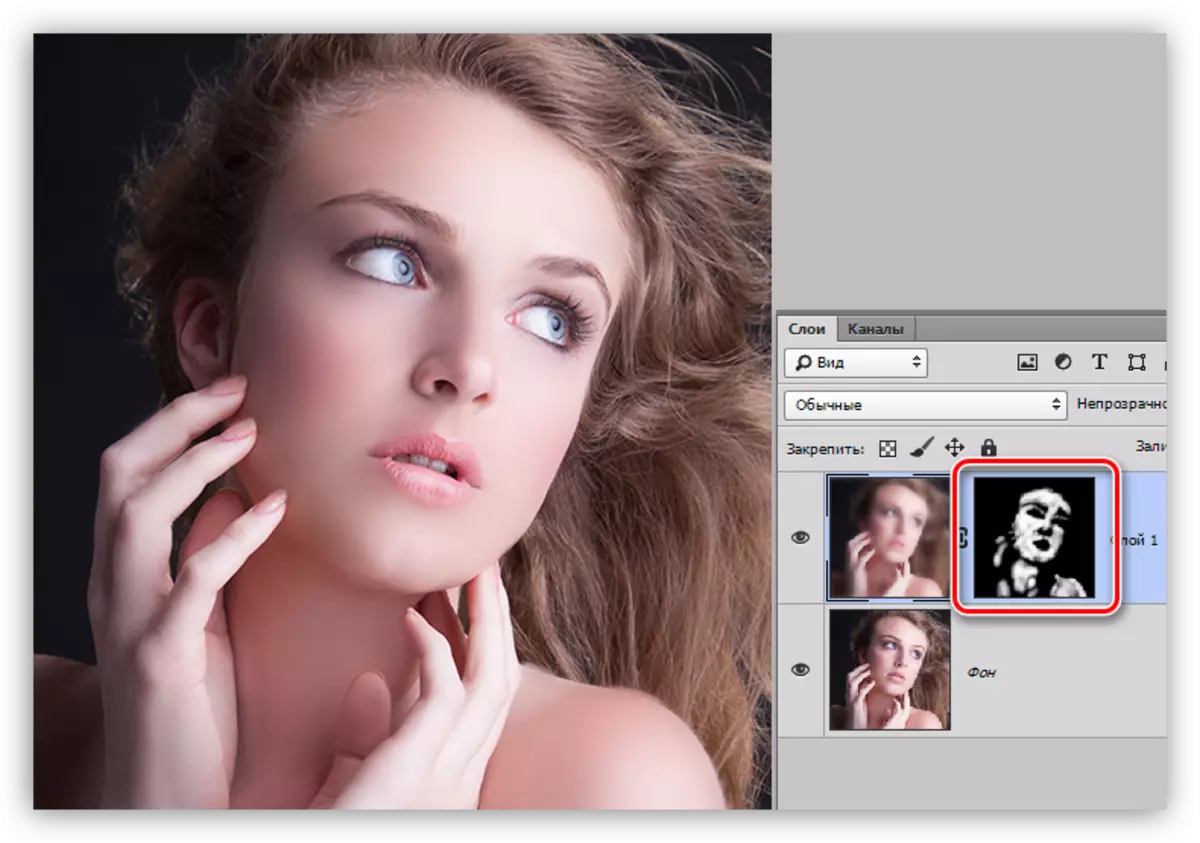
Gloss.
Untuk memberikan gloss, kita perlu mengklarifikasi area kulit yang cerah, serta menggambar silau.
1. Buat layer baru dan ubah mode Pengenaan pada "Lampu Lembut". Kami mengambil sikat putih dengan opacity 40% dan melewati bagian-bagian cerah gambar.

2. Buat layer lain dengan lapisan meletakkan "cahaya lembut" dan kami mengambil kuas dalam gambar, kali ini membuat silau pada bagian paling terang.
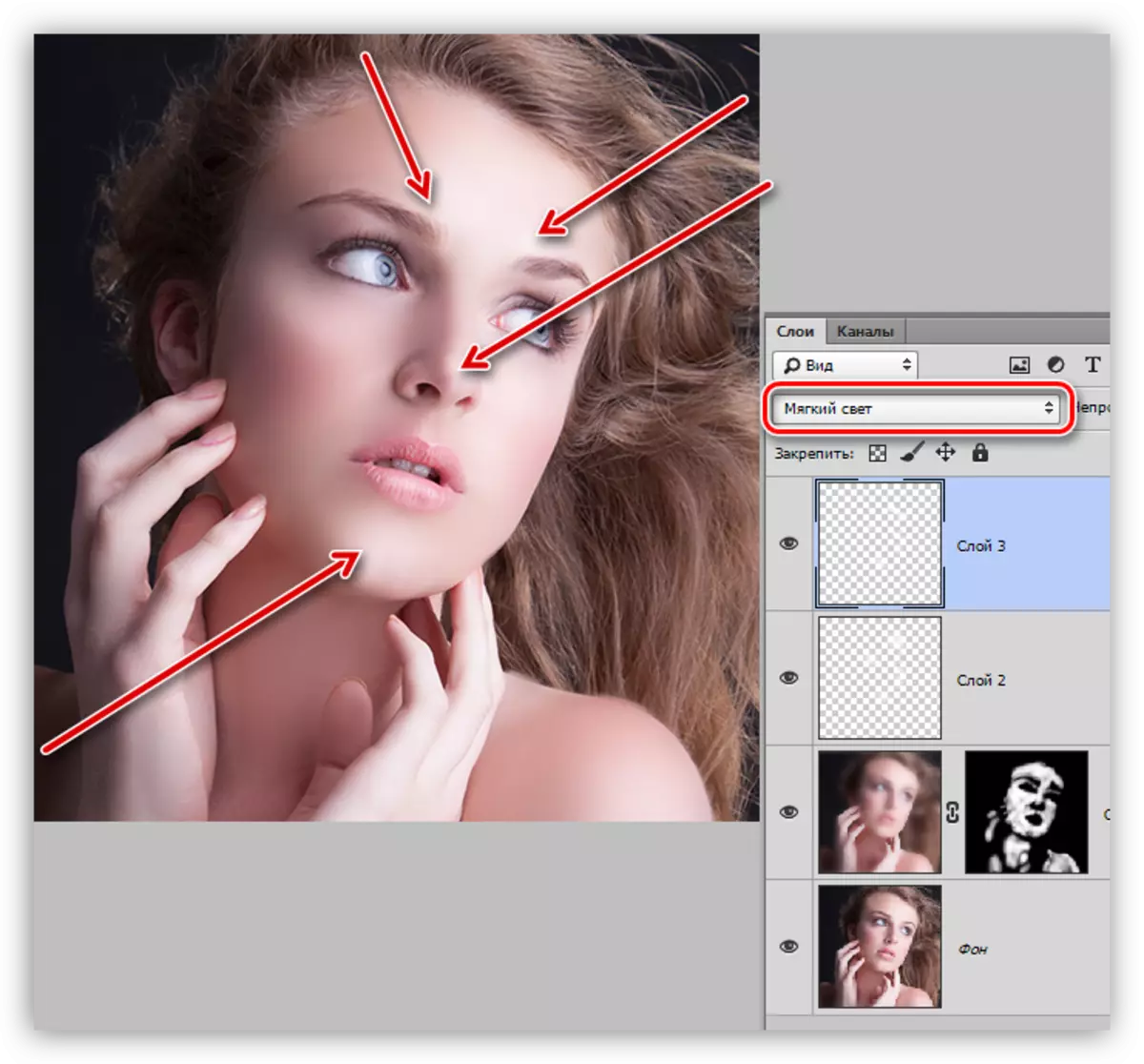
3. Untuk menggarisbawahi gloss, buat lapisan koreksi "level".
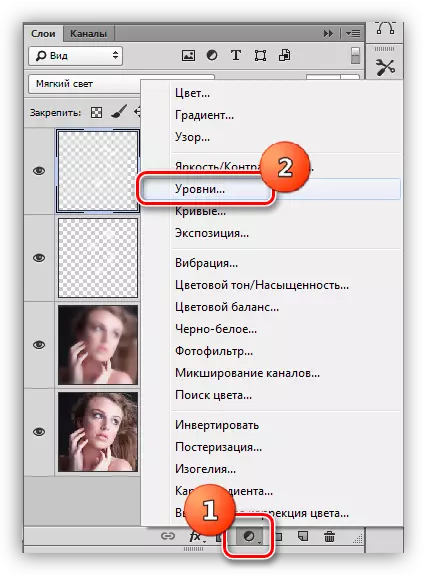
4. Slider ekstrim akan mencairkan kilau, menggesernya ke pusat.
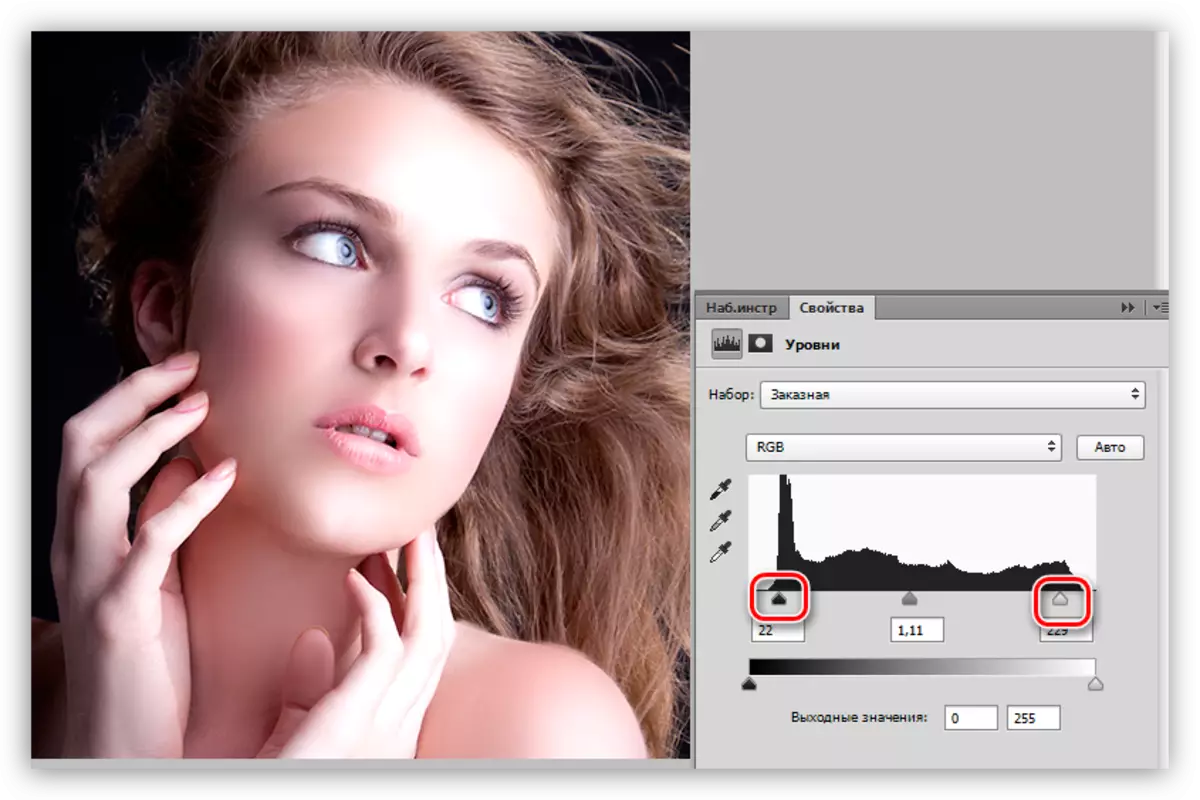
Pemrosesan ini dapat selesai. Model kulit menjadi halus dan mengkilap (mengkilap). Metode pemrosesan foto ini memungkinkan Anda untuk memusnahkan kulit sebanyak mungkin, tetapi individualitas dan tekstur tidak akan disimpan, harus ditanggung.
