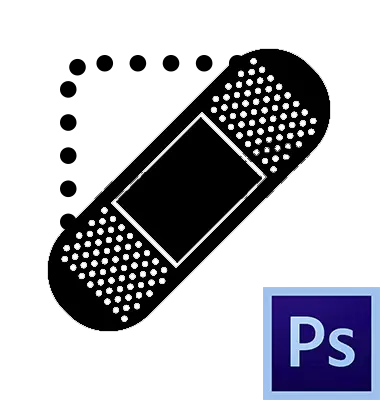
Photoshop memberi kami peluang luas untuk menghilangkan berbagai cacat dari gambar. Untuk melakukan ini, ada beberapa alat dalam program ini. Ini berbagai kuas dan perangko. Hari ini kita akan berbicara tentang instrumen yang disebut "memulihkan sikat".

Regenerasi kuas.
Alat ini digunakan untuk menghapus cacat dan (atau) gambar gambar yang tidak diinginkan dengan mengganti warna dan tekstur ke sampel yang telah diambil. Sampel diklik dengan alt Key Pinch pada area referensi,
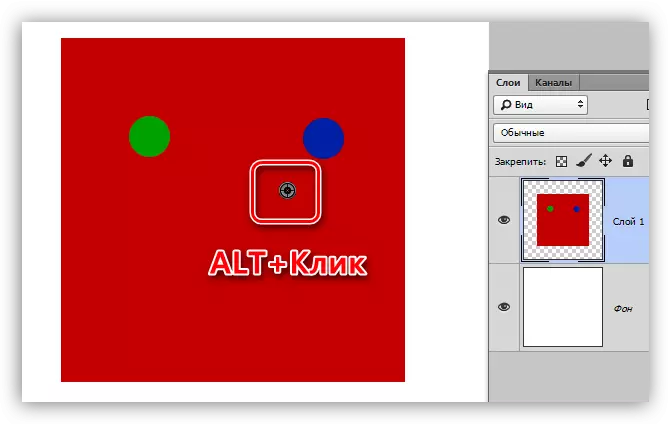
Dan penggantian (restorasi) adalah klik selanjutnya pada masalah yang bermasalah.
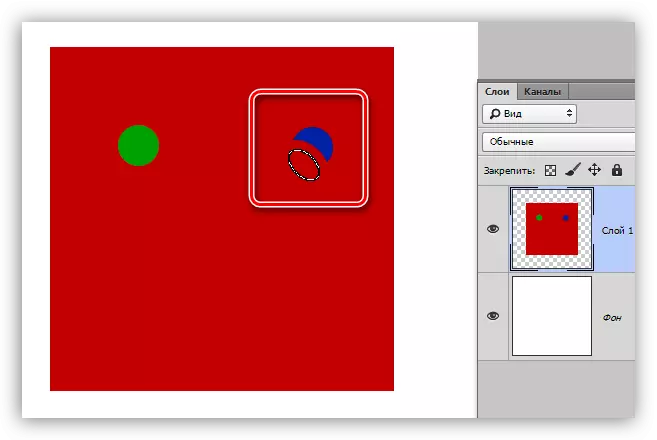
Pengaturan
Semua pengaturan alat identik dengan pengaturan kuas biasa.
Pelajaran: Alat "Sikat" di Photoshop
Untuk "kuas pemulihan" Anda dapat menyesuaikan bentuk, ukuran, kekakuan, interval, dan sudut kemiringan bulu.
- Bentuk dan sudut kemiringan.
Dalam kasus "sikat pengurangan", hanya hubungan antara sumbu elips dan sudut kemiringan dapat dikonfigurasi. Paling sering menikmati formulir yang ditunjukkan pada tangkapan layar.
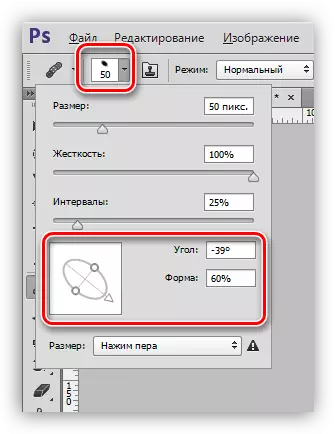
- Ukuran.
Ukurannya dikonfigurasikan dengan slider yang sesuai, atau tombol dengan tanda kurung kuadrat (pada keyboard).
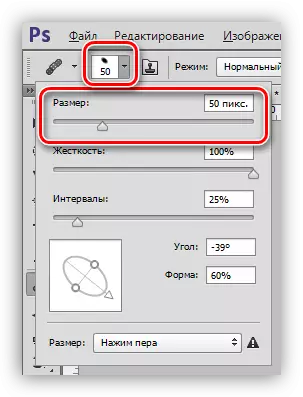
- Kekakuan.
Kekakuan menentukan seberapa kabur kuasnya.
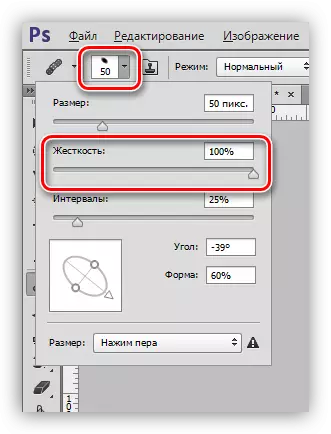
- Interval.
Pengaturan ini memungkinkan Anda untuk meningkatkan kesenjangan antara cetakan dengan aplikasi berkelanjutan (lukisan).
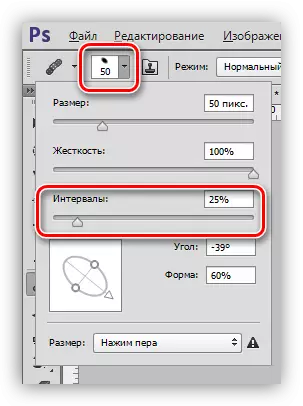
Panel Parameter.
1. Mode overlay.
Pengaturan menentukan konten konten dari hasil kuas pada konten layer.

2. Sumber.
Di sini kita memiliki kesempatan untuk memilih dari dua opsi: "Sampel" (standar "regenerating sikat", di mana ia bekerja dalam mode normal) dan "pola" (kuas memaksakan pada sampel yang dipilih salah satu pola pra-instal) .
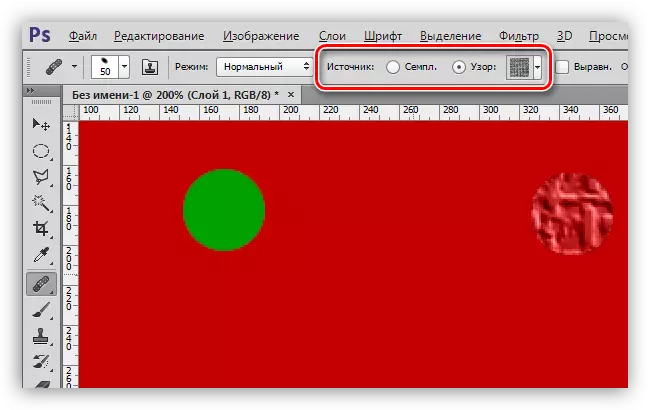
3. Penyelarasan.
Setup memungkinkan Anda untuk menggunakan offset yang sama untuk setiap cetak kuas. Ini jarang digunakan, biasanya disarankan untuk memutuskan untuk menghindari masalah.
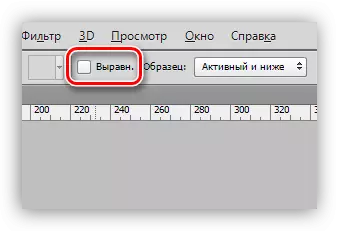
4. Sampel.
Parameter ini menentukan lapisan mana yang akan mengambil sampel warna dan tekstur untuk pemulihan selanjutnya.
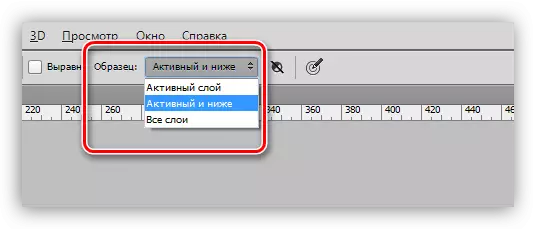
5. Tombol kecil berikutnya saat mengaktifkan memungkinkan Anda untuk secara otomatis meneruskan lapisan korektif saat pemilihan sampel. Ini cukup berguna jika dokumen ini secara aktif menggunakan lapisan korektif, dan perlu untuk bekerja secara bersamaan alat dan melihat efek-efek yang diterapkan dengan mereka.
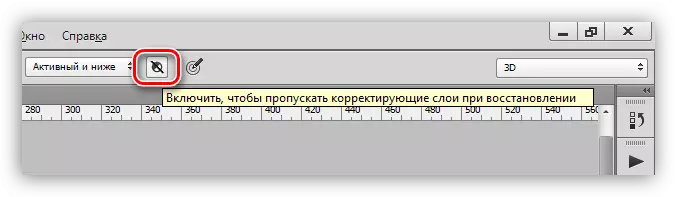
Praktek
Bagian praktis dari pelajaran ini akan sangat singkat, karena hampir semua artikel menceritakan tentang memproses foto di situs web kami meliputi penggunaan alat ini.
Pelajaran: Pemrosesan foto di Photoshop
Jadi, dalam pelajaran ini, kami menghapus beberapa cacat dari wajah model.
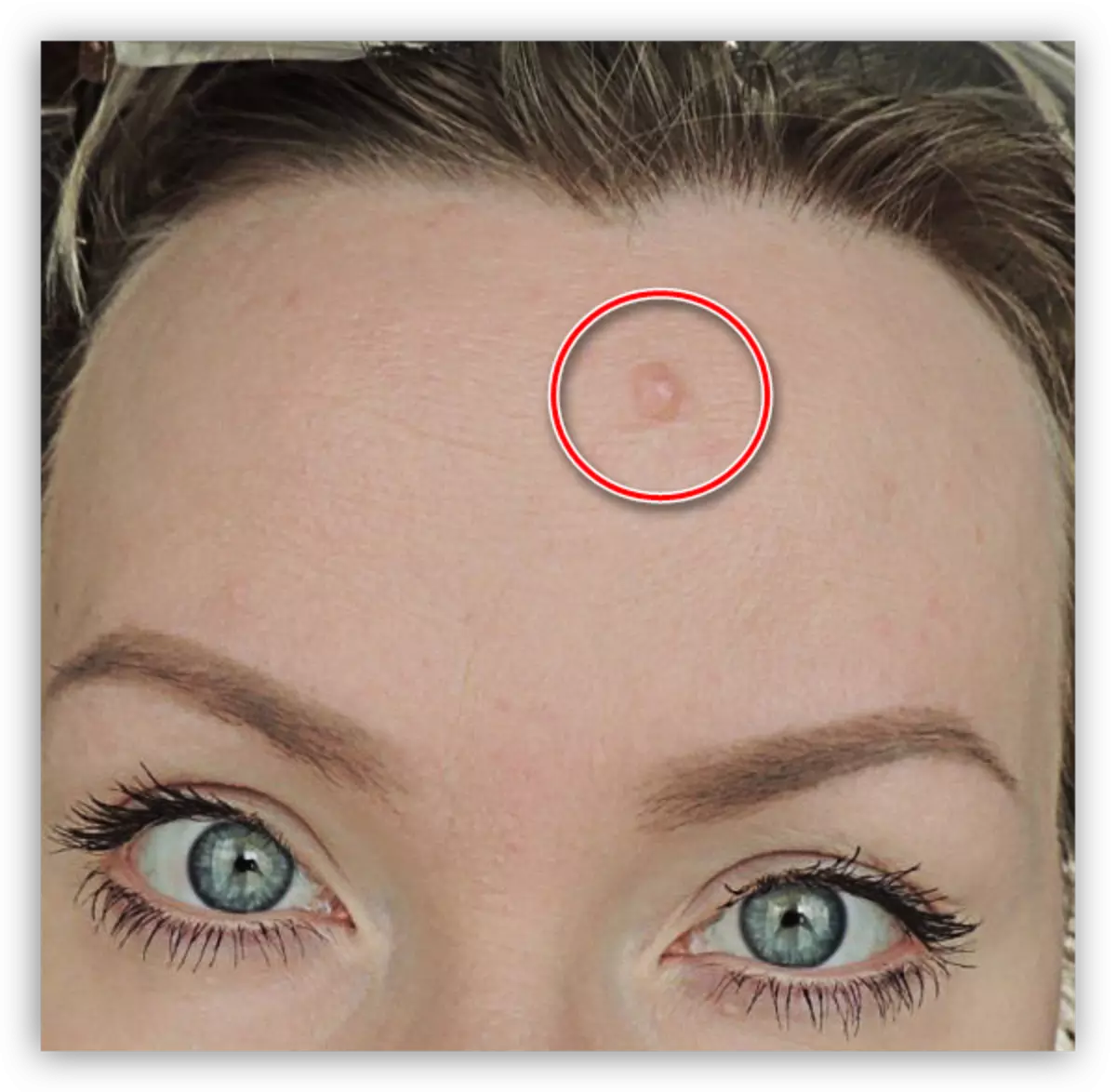
Seperti yang Anda lihat, molnya cukup besar, dan itu tidak akan berfungsi dengan baik untuk satu klik.
1. Kami memilih ukuran kuas, kira-kira seperti pada tangkapan layar.
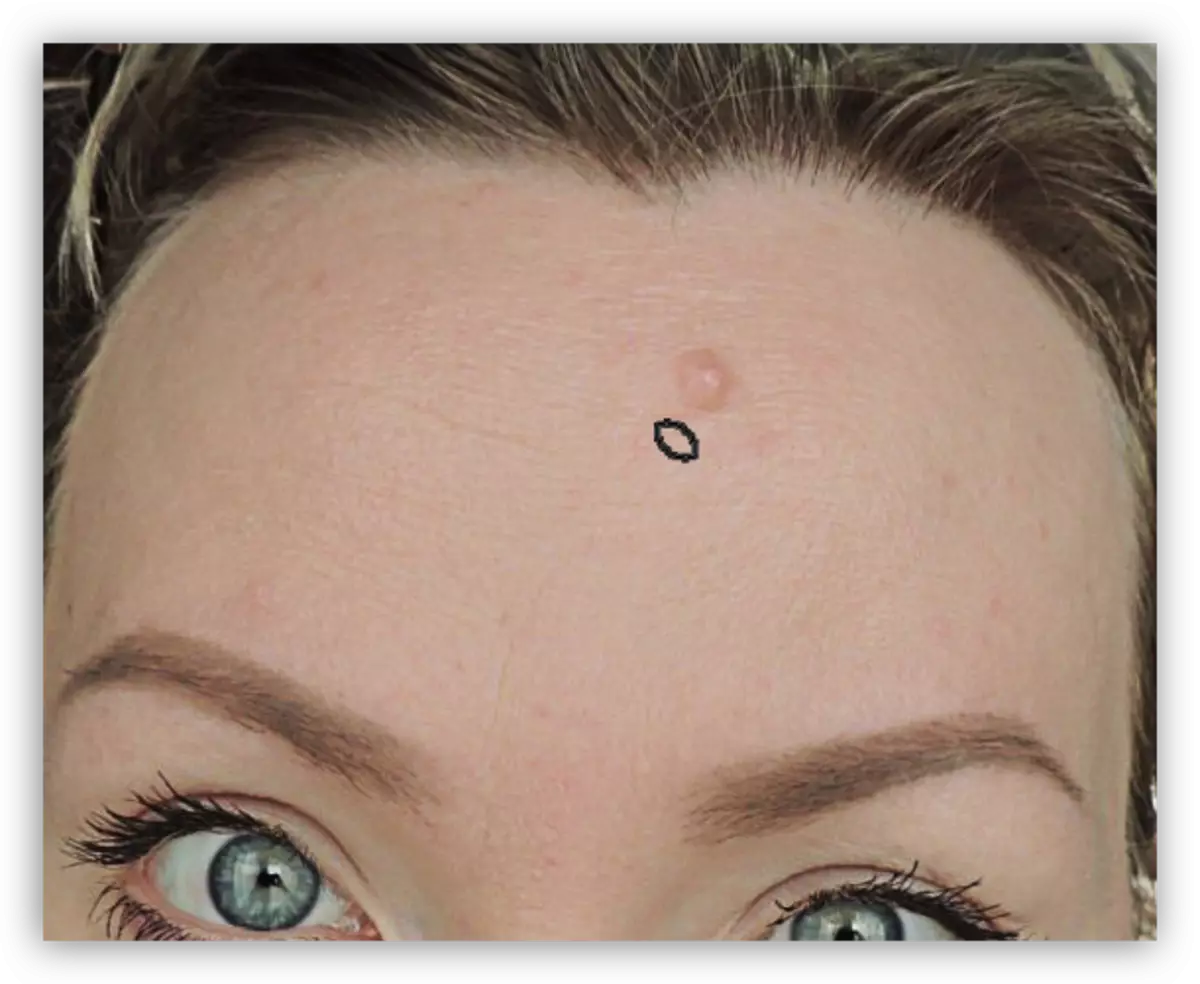
2. Selanjutnya, kami bertindak sebagaimana dijelaskan di atas (Alt + klik pada kulit "bersih", lalu klik pada tahi lalat). Kami mencoba mengambil sampel sedekat mungkin dengan cacat.

Itu saja, mol dihilangkan.
Pelajaran ini untuk studi tentang "kuas pemulihan" selesai. Untuk mengamankan pengetahuan dan latihan, baca pelajaran lain di situs web kami.
"Memulihkan Sikat" adalah salah satu alat retouching paling universal dari foto, sehingga masuk akal untuk mempelajarinya lebih padat.
