
Onemost saat ketika pengguna memasukkan informasi drive ke port USB, komputer mungkin tidak merespon dengan cara apapun. Sampai saat ini, semuanya baik-baik saja: sistem tenang didefinisikan pembawa informasi dan bisa bekerja dengan itu. Tapi sekarang semuanya berbeda dan komputer tegas menolak untuk bahkan menunjukkan bahwa flash drive dimasukkan ke dalamnya. Dalam situasi seperti ini, tidak perlu panik, karena semuanya bisa diperbaiki, hal utama adalah untuk mengetahui bagaimana melakukannya dengan benar, agar tidak merusak drive sepenuhnya.
Dalam kebanyakan kasus, rekoneksi dangkal membantu. Jika Anda disita dan kembali dimasukkan media informasi Anda, tapi masalahnya tidak hilang, maka panduan kami akan membantu Anda.
Komputer tidak melihat flash drive: apa yang harus dilakukan
Hal ini sangat penting untuk mematuhi urutan di mana semua tindakan akan diuraikan lebih lanjut. Jika Anda memutuskan untuk mengambil keuntungan dari beberapa cara secara terpisah, tidak mungkin untuk memecahkan masalah. Selama deskripsi metode, kita akan dapat memeriksa semua kemungkinan alasan mengapa flash drive tidak ditentukan oleh sistem operasi.Metode 1: Periksa perangkat itu sendiri dan komputer
Pertama, Anda perlu melakukan hal berikut:
- Tentukan apakah operator itu sendiri bekerja. Untuk melakukan hal ini, masukkan ke port USB dan lihat apakah lampu indikator menyala di atasnya. Dalam beberapa kasus, suara khusus juga digunakan. Dalam kasus apapun, semacam reaksi pada flash drive harus.
- Hubungkan drive ke port USB lain. Dianjurkan untuk menggunakan salah satu yang bekerja sama persis (mungkin, misalnya, konektor Anda gunakan untuk menghubungkan mouse atau printer).
- Hati-hati memeriksa flash drive Anda. Mungkin itu memiliki beberapa jenis sampah atau debu yang tidak memberikannya kepada didefinisikan oleh komputer.
Masalah dengan perangkat
Jika drive Anda ditentukan (sesuatu yang menyala atau ada suara khas), tapi tidak ada yang terjadi, itu berarti bahwa masalahnya adalah di pelabuhan atau di komputer itu sendiri. Tapi jika tidak ada reaksi pada drive itu sendiri, itu berarti bahwa masalah yang ada di dalamnya.
Untuk memastikan bahwa, pastikan untuk mencoba untuk menghubungkannya ke konektor lain. Pertama membersihkannya dari debu dengan hati-hati. Untuk melakukannya, gunakan jumbai dan wol dengan alkohol. Berikan perangkat kering dan mengambil keuntungan dari mereka lagi.
Masalahnya tidak menghilang? Kemudian kendala dapat di perangkat itu sendiri, atau lebih tepatnya, di kontaknya. Dalam hal ini, dapat dikaitkan dengan perbaikan, tetapi prosedur pemulihan mungkin sangat mahal. Hal ini sering lebih baik untuk membeli flash drive baru daripada membayar untuk perbaikan yang lama.

Masalah dengan port
Jika drive memiliki beberapa jenis sambungan ke sambungan, tetapi komputer itu sendiri tidak merespon dengan cara apapun, masalahnya adalah di port USB. Untuk memastikan bahwa, lakukan ini:
- Coba sambungkan ke komputer lain (sangat nyaman jika Anda memiliki PC dan laptop).
- Gunakan alat manajemen disk di komputer Anda. Untuk melakukan ini, secara bersamaan tekan tombol tombol "WIN" dan "R" untuk memulai jendela eksekusi program. Masukkan perintah "diskmgmt.msc". Tekan enter". Ketika alat yang kita butuhkan mulai, coba hapus dan masukkan kembali flash drive Anda. Jika tidak ada reaksi dalam kontrol drive, itu berarti masalahnya persis di port. Tetapi jika ada reaksi, semuanya jauh lebih mudah. Kemudian, untuk memecahkan masalah, gunakan metode 2-7 manual ini.

Jadi, jika Anda berhasil menentukan apa masalahnya di port, lakukan ini:
- Buka penutup sistem PC atau membongkar laptop. Periksa apakah kabel dari port USB terhubung ke suatu tempat. Jika bukan itu masalahnya, hubungkan ke motherboard. Bahkan jika itu, masih layak untuk mencoba menggunakan motherboard untuk bekerja dengan port. Tentukan apa dan di mana terhubung cukup sederhana. Dari port di dalam komputer, hanya satu kabel yang terjadi, karena hanya satu konektor di "motherboard" yang cocok.
- Periksa apakah port yang Anda butuhkan di BIOS (atau UEFI) terhubung. Adapun BIOS, Anda harus pergi ke sana dan menemukan titik yang terkait dengan USB di sana, dalam banyak kasus itu akan disebut "konfigurasi USB". Klik itu. Di jendela berikutnya, periksa bahwa "Diaktifkan" muncul di sebelah semua parameter (jika mungkin). Yang terpenting, kami tertarik pada parameter "Pengontrol USB". Jika ini bukan masalahnya, masukkan status "Diaktifkan", yaitu, "Diaktifkan". Sangat mungkin, karena beberapa jenis kegagalan, sistem mematikan port.


Kemungkinan setelah tindakan ini, flash drive akan mulai muncul di komputer, setidaknya dalam sarana manajemen disk. Jika instruksi ini tidak membantu dan media masih belum dibaca, hubungi spesialis dan berikan komputer untuk diperbaiki. Sangat mungkin, masalah dalam kesalahan lengkap port dan akan lebih baik untuk menggantinya. Lebih buruk lagi, jika ada semacam kerusakan pada motherboard. Tetapi semua ini dapat diperiksa hanya dengan analisis yang lebih rinci menggunakan cara khusus.
Metode 2: Gunakan perangkat pemecahan masalah USB di Windows
Jadi, dengan port USB, semuanya baik-baik saja, flash drive memiliki semacam koneksi ke komputer, dan ditampilkan dalam kontrol disk berarti sebagai perangkat yang tidak dikenal. Tetapi tidak ada file lebih lanjut yang terjadi, masing-masing, tidak mungkin untuk dilihat. Dalam hal ini, gunakan pemecahan masalah perangkat standar. Mungkin, sistem akan secara mandiri dapat menentukan apa masalahnya dan bagaimana menyelesaikannya.
Untuk melakukan ini, ikuti tindakan ini:
- Unduh program yang diinginkan di situs web resmi Microsoft. Jalankan, klik "Next" untuk meluncurkan dana.
- Setelah itu, tetap mudah untuk menonton bagaimana utilitas menemukan dan mengoreksi kesalahan. Benar, itu tidak akan memperbaiki semua masalah, tetapi, bagaimanapun, Anda akan melihat apa yang tidak memungkinkan komputer untuk melihat USB flash drive.
- Akibatnya, gambar ini akan ditampilkan seperti pada foto di bawah ini. Jika beberapa kendala ditemukan, sebaliknya akan ditulis tentang hal itu. Dalam hal ini, cukup tekan masalah dan ikuti instruksi. Dan jika tidak ada masalah, akan diindikasikan bahwa "elemen tidak ada."
- Bahkan jika tidak ada masalah yang terdeteksi, cobalah untuk menghapus media Anda dari komputer dan masukkan lagi. Dalam beberapa kasus, solusi semacam itu membantu.

Sayangnya, program ini tidak selalu memungkinkan untuk memperbaiki kesalahan. Karena itu, jika tidak ada yang membantu, lakukan cara-cara berikut secara manual.
Lihat juga: Cara membuat USB flash drive yang dapat di-boot dengan Mac OS
Metode 3: Perbarui driver
Ada dua metode melakukan tindakan ini: melalui Windows Device Manager dan melalui perangkat lunak tambahan. Untuk memanfaatkan yang pertama, lakukan hal berikut:
- Dalam menu "Start" (atau "Windows", tergantung pada versi OS), buka "Control Panel" dan temukan manajer perangkat di sana. Yang terakhir dapat dilakukan dengan pencarian. Buka.
- Perluas bagian "Perangkat Lain". Di sana Anda akan melihat beberapa jenis perangkat atau perangkat yang tidak dikenal dengan nama flash drive Anda. Juga, ada kemungkinan bahwa di bagian "Pengontrol USB" akan sama dengan tidak diketahui atau "perangkat penyimpanan ...".
- Klik dengan tombol kanan mouse dan pilih item "Perbarui Driver ...". Pilih opsi "Pencarian Otomatis ..." dan ikuti instruksi wizard.
- Jika ini tidak membantu, lakukan tindakan 1 dan 2 dari daftar ini lagi. Klik kanan dan pilih item "Hapus".
- Periksa apakah drive Anda yang dapat dilepas belum diperoleh. Sangat mungkin bahwa ini cukup untuk meluncurkannya.
Selanjutnya pilih menu "Tindakan" di bagian atas jendela Open dan klik pada opsi "Perbarui Peralatan Konfigurasi".
- Ikuti instruksi wizard.

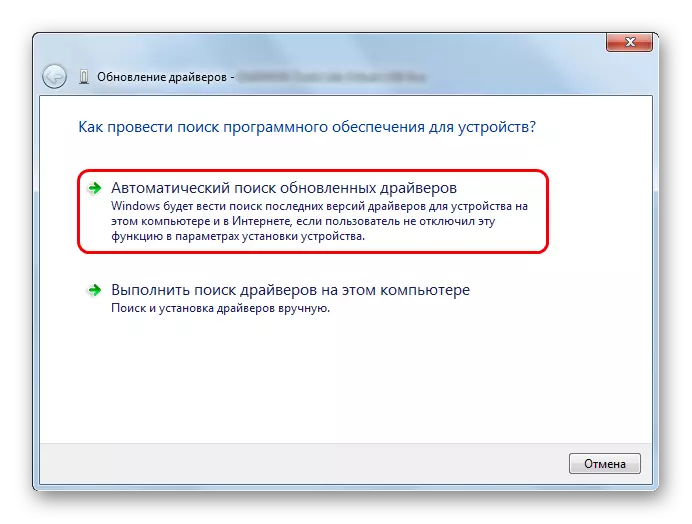

Metode 4: Periksa flash drive dan komputer ke virus
Metode ini relevan untuk kasus-kasus ketika drive ditentukan oleh komputer, tetapi masih tidak terbuka. Sebaliknya, kesalahan muncul. Di dalamnya, misalnya, mungkin ditulis "akses yang ditolak" atau sesuatu seperti itu. Juga, operator dapat membuka, tetapi tidak akan ada file di atasnya. Jika dalam kasus Anda tidak demikian, cukup periksa komputer untuk virus dan, jika tidak ada yang terdeteksi, lewati metode ini dan pergi ke yang berikutnya.
Manfaatkan antivirus Anda untuk memastikan bahwa tidak ada virus di komputer. Jika Anda memiliki program antivirus yang lemah, gunakan salah satu utilitas khusus untuk menghilangkan virus. Salah satu yang terbaik adalah alat penghapusan virus Kaspersky. Dalam kasus ketika tidak ada virus yang terdeteksi, lakukan ini:
- Buka menu Start dan temukan utilitas dengan nama "Tampilkan file tersembunyi dan folder" (hanya permintaan seperti itu dan Anda harus memasukkan jendela pencarian). Buka.
- Di jendela yang terbuka, buka tab Lihat di bagian atas. Hapus tanda dari item "Sembunyikan file sistem aman", jika berdiri di sana, dan atur "Tampilkan file tersembunyi, folder, dan disk" di dekat prasasti. Klik "Terapkan", lalu "OK" di bagian bawah jendela yang terbuka.
- Buka flash drive Anda. Mungkin di dalam Anda akan melihat file yang disebut "autorun.inf". Singkirkan.
- Hapus dan masukkan kembali drive Anda lagi. Setelah itu, semuanya harus berfungsi dengan baik.



Metode 5: Ubah nama media yang dapat dilepas dalam sistem
Sangat mungkin, konflik muncul karena nama beberapa disk dalam sistem. Jika lebih mudah, ini berarti bahwa sistem sudah memiliki disk dengan nama di mana operator USB Anda harus ditentukan. Pada saat yang sama, itu masih akan ditentukan dalam program manajemen disk. Cara menjalankannya, kami dianggap lebih tinggi pada cara pertama. Oleh karena itu, buka alat manajemen disk dan ikuti langkah-langkah ini:
- Pada perangkat yang dapat dilepas, klik kanan (ini dapat dilakukan baik di blok dari atas dan pada panel di bawah). Pilih item "Ubah huruf disk ..." di menu drop-down.
- Di jendela berikutnya, klik tombol Edit ... Setelah itu, yang lain, di dalamnya, letakkan tanda pada prasasti "Tetapkan huruf disk ...", sedikit ke kanan untuk memilih nama baru dan klik "OK".
- Hapus dan tempel USB flash drive. Sekarang harus ditentukan dengan huruf baru.


Metode 6: Format Media Informasi
Dalam beberapa kasus, ketika mencoba membuka drive, peringatan muncul sebelum menggunakan disk yang perlu Anda format. Maka akan lebih efisien untuk melakukannya. Cukup tekan tombol "Format Disk" untuk memulai penghapusan semua data.

Bahkan jika peringatan di atas tidak muncul, itu akan tetap lebih baik untuk memformat USB flash drive.
- Untuk melakukan ini, tekan di atasnya dengan tombol mouse kanan di atasnya (itu dapat dilakukan dalam sarana manajemen disk) dan pilih item "Properties". Di menu drop-down, klik "Pemformatan".
- Di bidang Sistem File, pastikan untuk menempatkan yang sama yang digunakan di komputer Anda. Periksa tulisan "cepat ..." di blok "Metode Pemformatan". Maka akan mungkin untuk menyimpan semua file. Klik tombol Mulai.
- Tidak membantu? Kemudian lakukan hal yang sama, tetapi hapus kotak centang dari item "cepat ...".

Untuk memeriksa sistem file, di "komputer", pada hard disk, klik kanan.
Di jendela yang terbuka, buka tab Umum dan perhatikan prasasti "sistem file". Sangat penting bahwa flash drive diformat pada sistem yang sama.

Jika ada yang tidak ditampilkan pada drive, tetap menggunakan salah satu alat pemulihan.
Metode 7: Kembalikan Penyimpanan Anda
Anda dapat melakukan tugas ini menggunakan Alat Windows Standar. Untuk melakukan ini, lakukan hal berikut:
- Pada disk yang diinginkan, klik kanan dan pilih "Properties" di daftar drop-down.
- Di jendela yang terbuka, buka tab "Layanan". Klik tombol "Periksa".
- Masukkan kutu di seberang item "secara otomatis memperbaiki kesalahan" dan "periksa dan pulihkan sektor yang rusak". Klik tombol Run.
- Ikuti instruksi untuk wizard restorasi.


Selain itu, ada program khusus untuk memulihkan media yang dapat dilepas dari merek-merek tersebut sebagai Transcend, Kingston, Silicon Power, SanDisk, Verbatim dan A-data. Adapun perangkat dari produsen lain, dalam instruksi untuk memulihkan Kingston, perhatikan cara 5. dijelaskan di sana, cara menggunakan layanan Iflash Flashboot. Ini memungkinkan Anda menemukan program khusus untuk flash drive dari berbagai perusahaan.
Lihat juga: Cara menghapus perlindungan dari menulis dari flash drive
