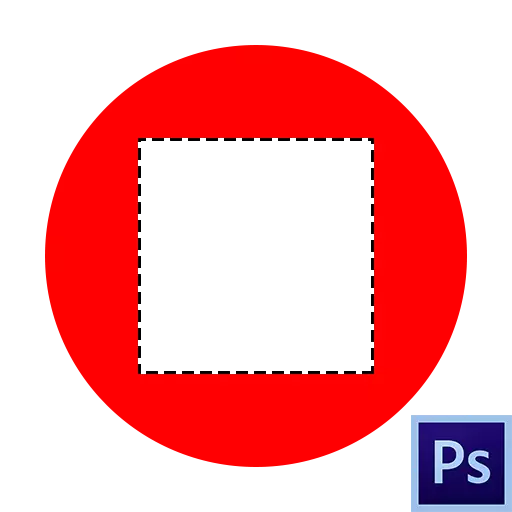
Daerah yang didedikasikan adalah plot yang dibatasi oleh "semut berbaris". Diciptakan menggunakan berbagai alat, paling sering dari grup "Alokasi".
Area semacam itu nyaman digunakan saat mengedit fragmen gambar, mereka dapat dituangkan dengan warna atau gradien, salin atau potong ke lapisan baru, dan dihapus. Ini tentang menghapus area yang dipilih hari ini dan berbicara.
Melepaskan area yang dipilih
Area yang dipilih dapat dihilangkan dengan beberapa cara.Metode 1: Delete Key
Opsi ini sangat sederhana: membuat pilihan bentuk yang diinginkan,
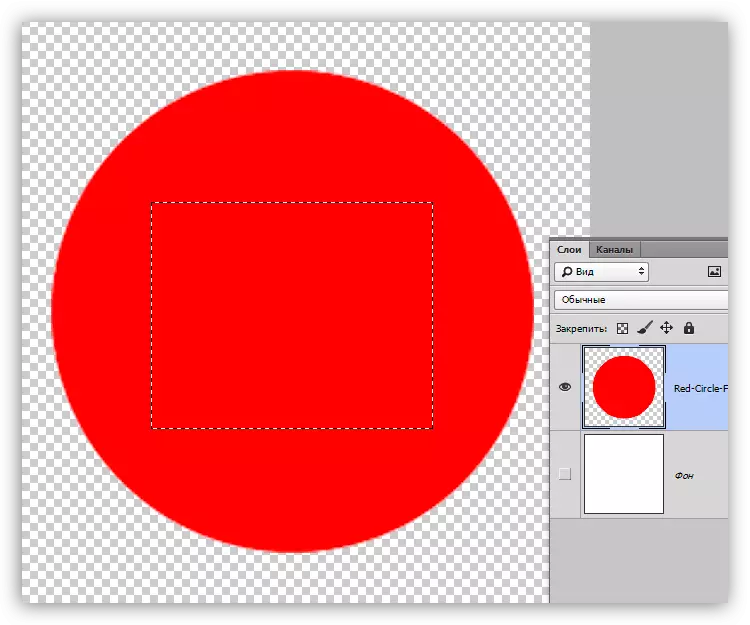
Tekan Delete dengan menghapus area di area yang dipilih.
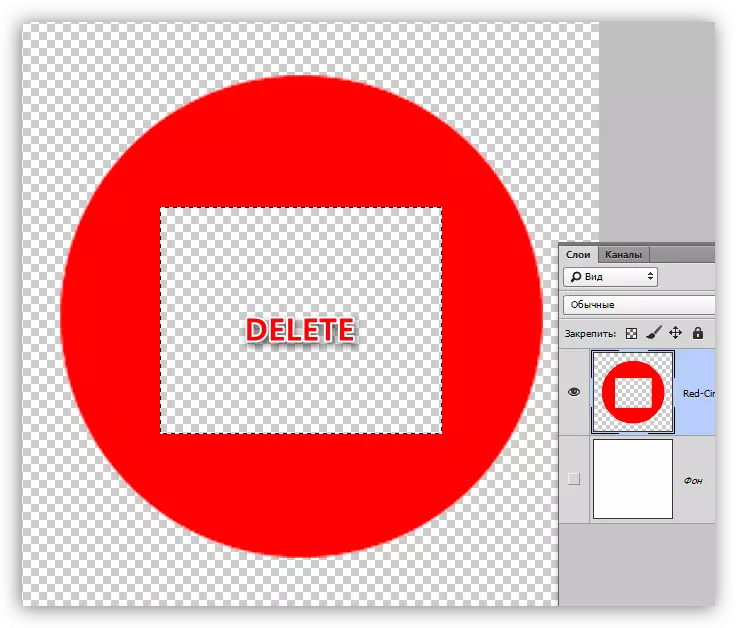
Metode, dengan semua kesederhanaannya, tidak selalu nyaman dan bermanfaat, karena dimungkinkan untuk membatalkan tindakan ini hanya dalam palet "Sejarah" bersama dengan semua yang berikutnya. Untuk keandalan, masuk akal untuk memanfaatkan penerimaan berikutnya.
Metode 2: Mask isian
Bekerja dengan topeng adalah bahwa kita dapat menghapus plot yang tidak perlu tanpa merusak gambar aslinya.
Pelajaran: Masker di Photoshop.
- Buat pemilihan bentuk yang diinginkan dan terbalik dengan kombinasi tombol Ctrl + Shift + I.
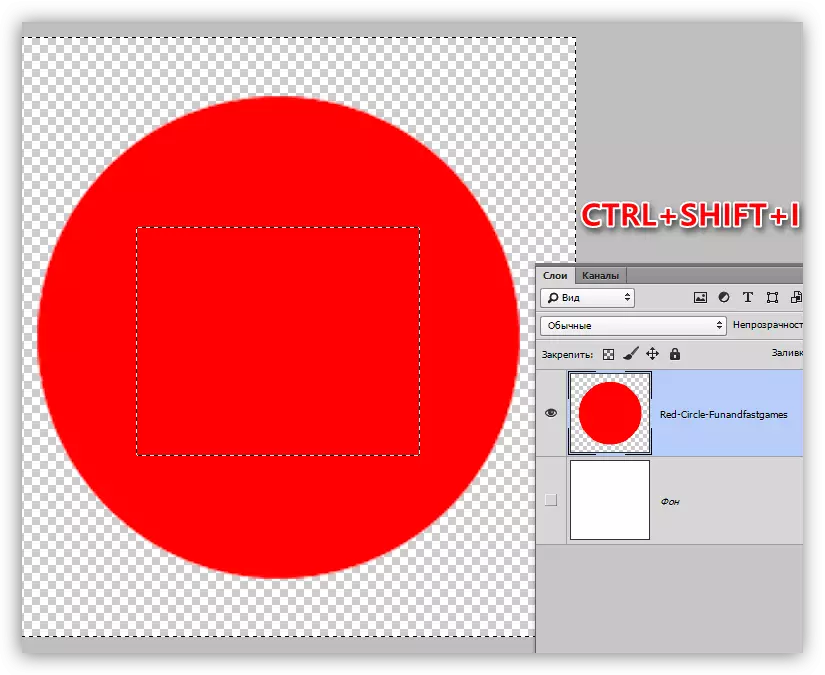
- Klik pada tombol dengan ikon mask di bagian bawah panel layer. Pilihan akan jatuh sedemikian rupa sehingga area yang dipilih akan hilang dari penampilan.
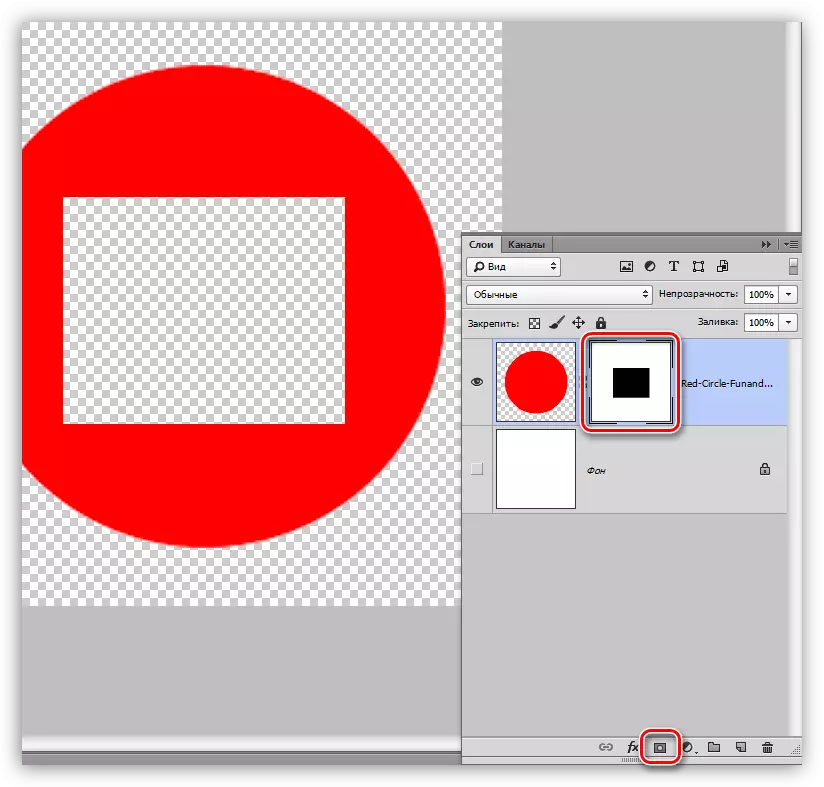
Saat bekerja dengan topeng, ada pilihan lain untuk menghilangkan fragmen. Dalam hal ini, pemilihan tidak diperlukan.
- Kami menambahkan topeng ke lapisan target dan, tetap di atasnya, buat area yang dipilih.
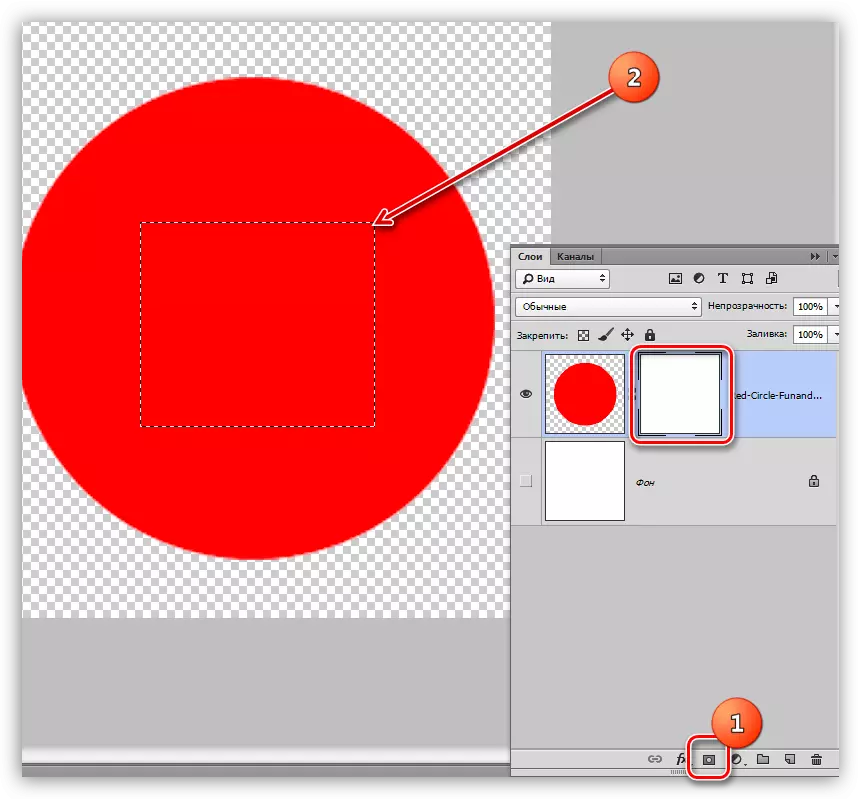
- Klik pergeseran tombol keyboard + F5, setelah itu jendela terbuka dengan pengaturan isi. Di jendela ini, dalam daftar drop-down, pilih warna hitam dan terapkan parameter dengan tombol OK.
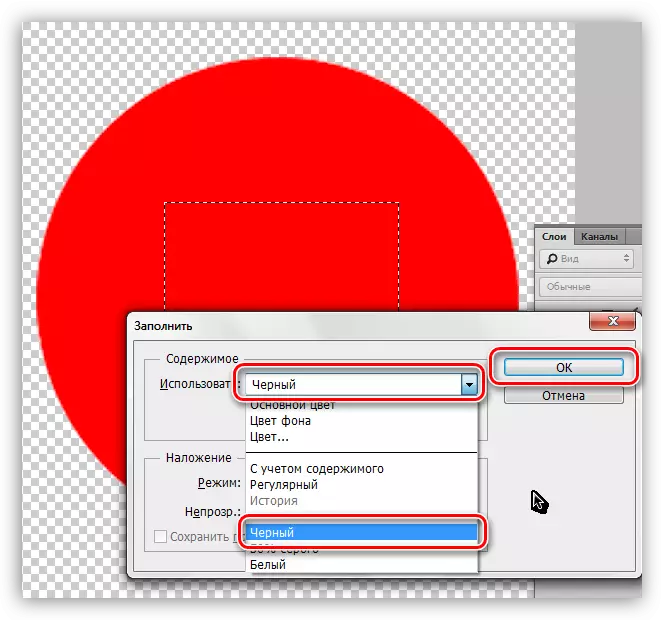
Akibatnya, persegi panjang akan dihapus.
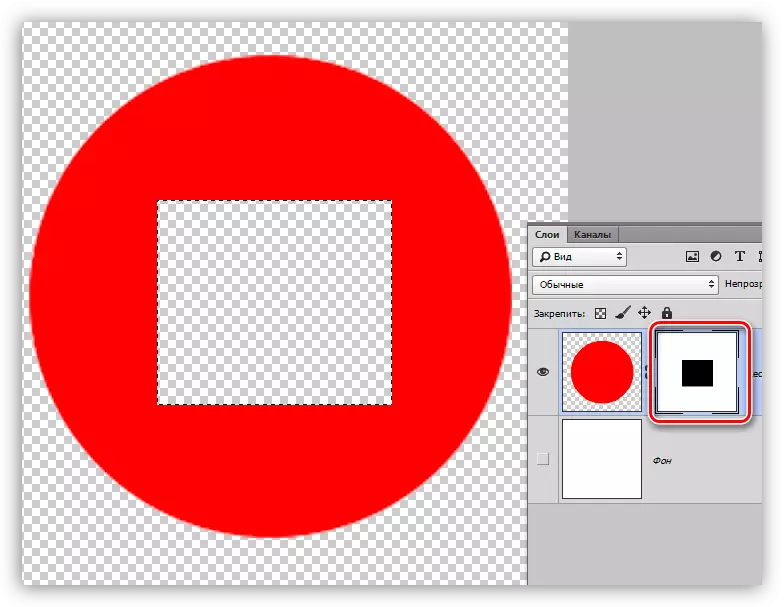
Metode 3: Potong ke lapisan baru
Metode ini dapat diterapkan jika fragmen diukir bermanfaat bagi kita di masa depan.
1. Buat pilihan, lalu tekan PCM dan klik "potong ke layer baru".
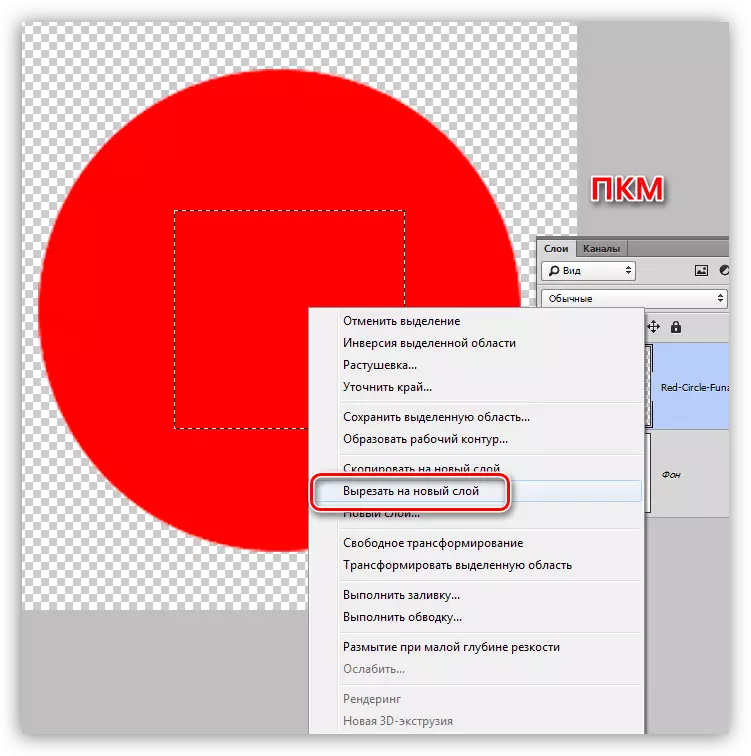
2. Klik pada ikon mata di dekat lapisan dengan potongan potong. Siap, area ini dihapus.
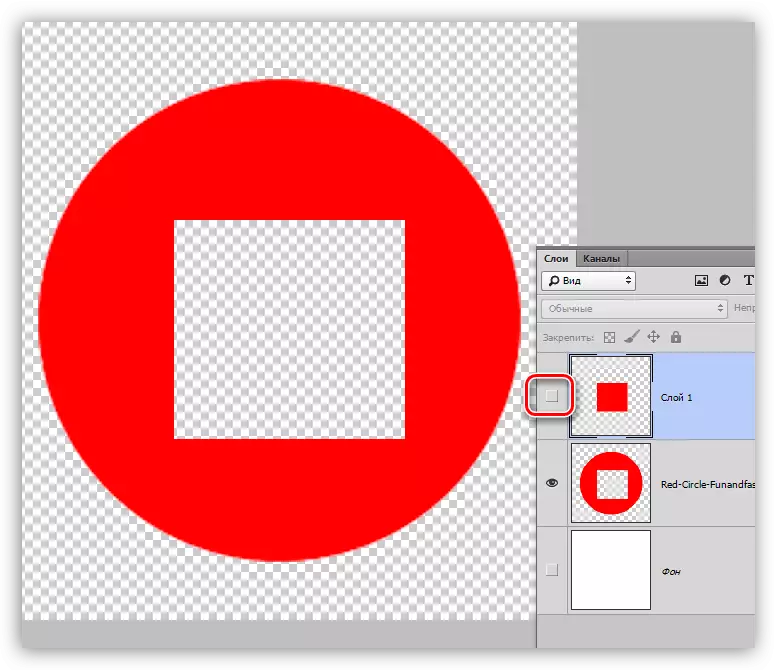
Ini adalah tiga cara sederhana untuk menghapus area yang dipilih di Photoshop. Menerapkan opsi yang berbeda dalam situasi yang berbeda, Anda dapat bekerja seefisien dalam program dan lebih cepat untuk mencapai hasil yang dapat diterima.
