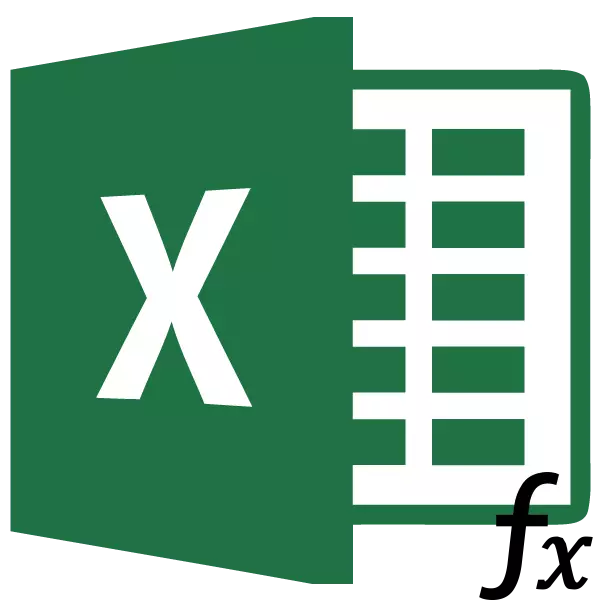
Bekerja dengan tabel generalisasi melibatkan menarik nilai dari tabel lain ke dalamnya. Jika ada banyak tabel, transfer manual akan membutuhkan banyak waktu, dan jika data terus diperbarui, itu sudah akan menjadi sistem kerja. Untungnya, ada fungsi HPP, yang menawarkan kemampuan untuk secara otomatis pengambilan sampel data. Mari kita perhatikan contoh-contoh spesifik dari fungsi ini.
Definisi fungsi fpr
Nama fungsi FPR didekripsi sebagai "fungsi tampilan vertikal". Dalam bahasa Inggris, namanya terdengar - vlookup. Fitur ini mencari data di kisaran kiri kisaran kisaran, dan kemudian mengembalikan nilai yang dihasilkan ke sel yang ditentukan. Sederhananya, sebuah seni memungkinkan Anda untuk mengatur ulang nilai-nilai dari sel satu tabel ke tabel lain. Cari tahu cara menggunakan fungsi VLOOKUP di Excel.Contoh menggunakan UPR
Kami melihat bagaimana fungsi PRD bekerja pada contoh tertentu.
Kami memiliki dua tabel. Yang pertama adalah tabel pengadaan, yang berisi nama-nama makanan. Kolom berikut setelah nama adalah nilai dari jumlah barang yang ingin Anda beli. Selanjutnya mengikuti harganya. Dan di kolom terakhir - total biaya pembelian nama spesifik produk, yang dihitung pada sel formula multiplikasi pada harga. Tetapi harga yang baru saja kita kencangkan dengan menggunakan fungsi angkatan bersenjata dari tabel berikutnya, yang merupakan daftar harga.
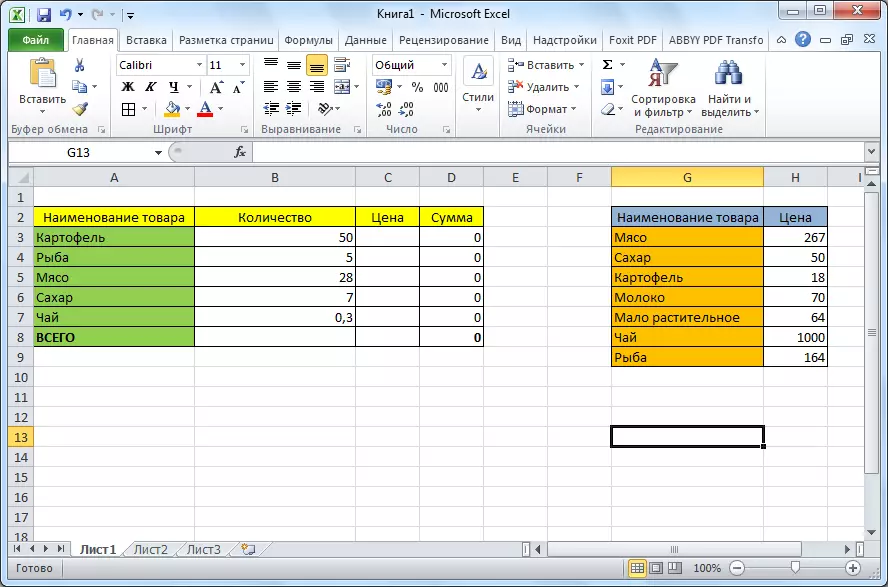
- Klik pada sel atas (C3) di kolom "Harga" di tabel pertama. Kemudian, klik ikon "Sisipkan Fungsi", yang terletak di depan string rumus.
- Di jendela pengoperasian master fungsi, pilih kategori "tautan dan array". Kemudian, dari set fungsi yang disajikan, pilih "VDP". Klik tombol "OK".
- Setelah itu, jendela terbuka di mana Anda perlu memasukkan argumen fungsi. Kami mengklik tombol yang terletak di sebelah kanan bidang entri data untuk melanjutkan ke pemilihan argumen nilai yang diinginkan.
- Karena kami memiliki nilai sel C3 yang diinginkan, itu adalah "kentang", maka kami mengalokasikan nilai yang sesuai. Kembali ke jendela argumen fungsi.
- Demikian pula, saya mengklik ikon di sebelah kanan bidang entri data, untuk memilih tabel, dari mana nilai-nilai akan diperketat.
- Kami menyorot seluruh area tabel kedua, di mana pencarian untuk nilai kecuali tutup akan dibuat. Sekali lagi, kami kembali ke fungsi argumen fungsi.
- Agar nilai-nilai yang dipilih dilakukan dari relatif absolut, dan ini kita perlu bahwa nilai-nilai tidak bergerak dengan perubahan tabel selanjutnya, cukup pilih tautan di bidang "Tabel", dan klik pada F4 tombol fungsi. Setelah itu, tautan dolar ditambahkan ke tautan dan berubah menjadi absolut.
- Dalam nomor kolom berikutnya, kita perlu menentukan jumlah kolom dari mana kita akan menampilkan nilai. Kolom ini terletak di meja yang disorot di atas. Karena tabel terdiri dari dua kolom, dan kolom dengan harga adalah yang kedua, maka kami mengatur angka "2".
- Di kolom terakhir "tampilan interval", kita perlu menentukan nilai "0" (kebohongan) atau "1" (kebenaran). Dalam kasus pertama, hanya kebetulan yang akurat yang akan dikecualikan, dan pada detik - yang paling dekat. Karena nama produk adalah data teks, mereka tidak dapat memperkirakan, tidak seperti data numerik, jadi kita perlu meletakkan nilai "0". Selanjutnya, tekan tombol "OK".
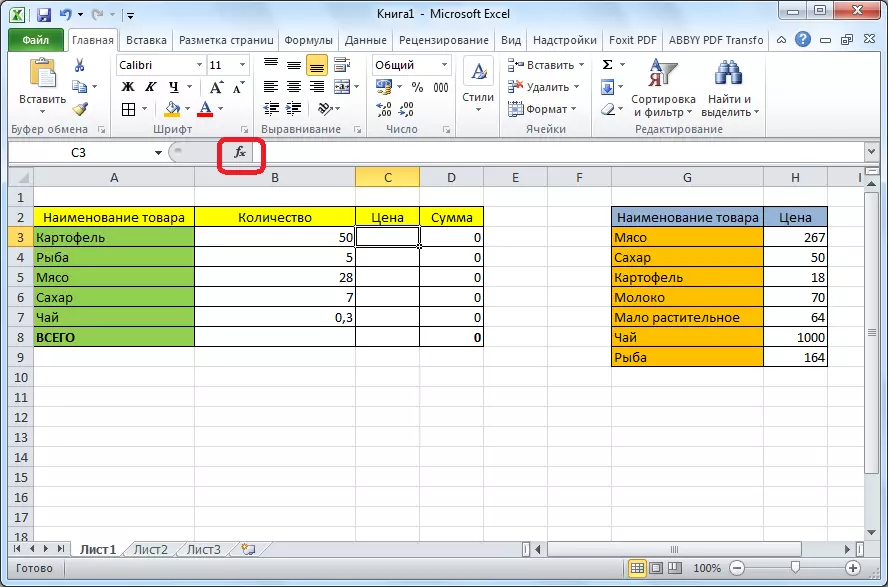
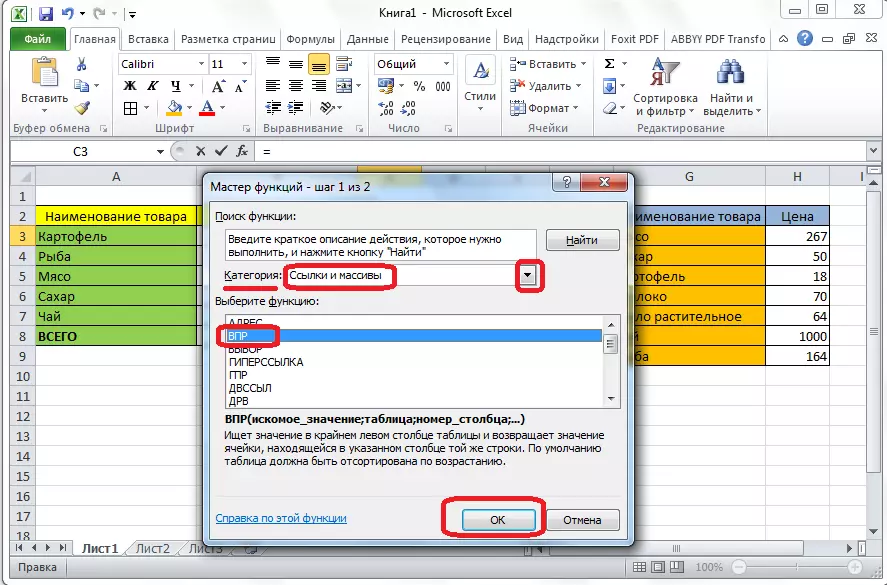


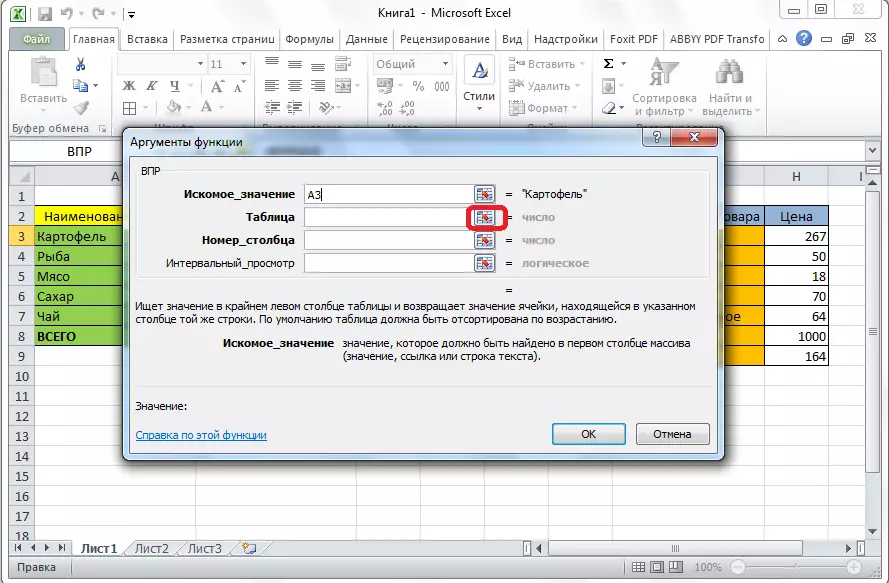

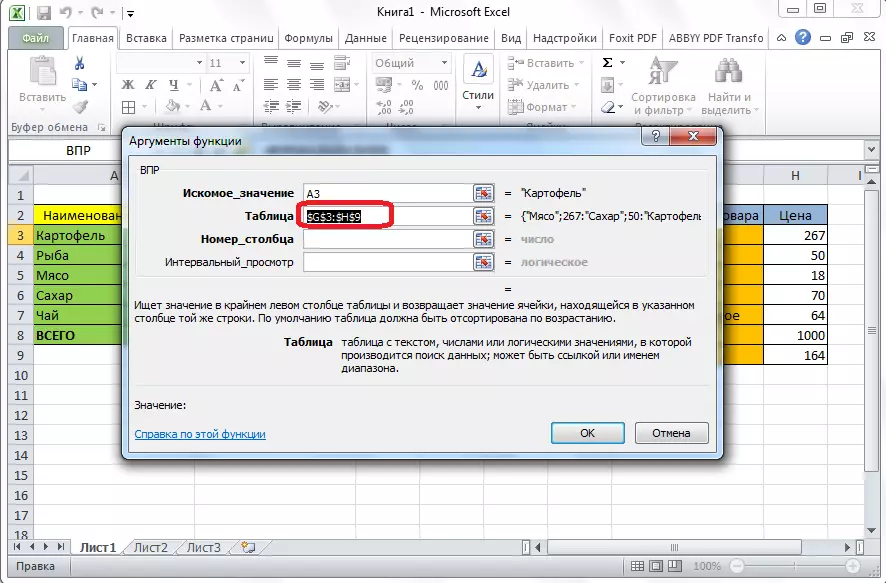
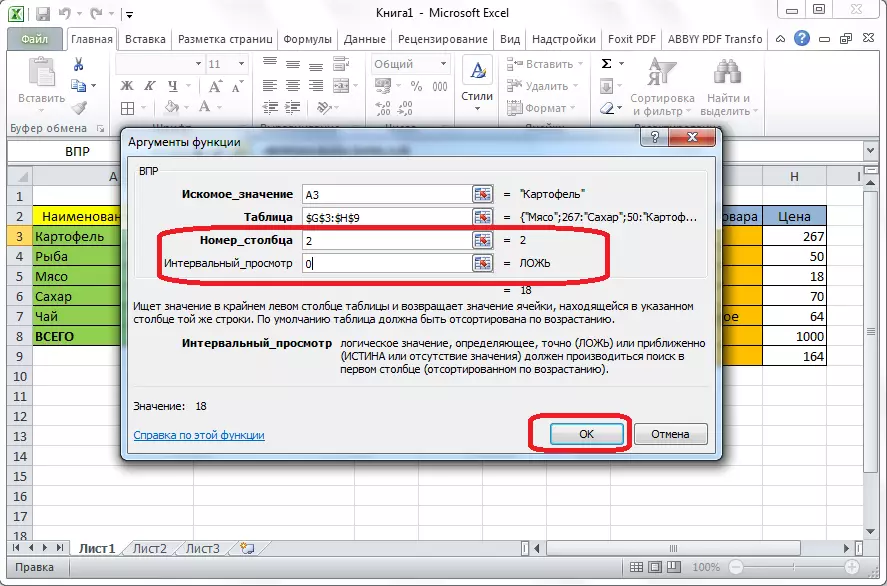
Seperti yang Anda lihat, harga kentang ditarik ke meja dari daftar harga. Agar tidak membuat prosedur yang rumit dengan nama produk lainnya, cukup menjadi di sudut kanan bawah sel yang diisi, sehingga salib muncul. Kami melaksanakan salib ini ke bagian bawah meja.

Dengan demikian, kami menarik semua data yang diperlukan dari satu tabel ke tabel lainnya, menggunakan fungsi VDP.
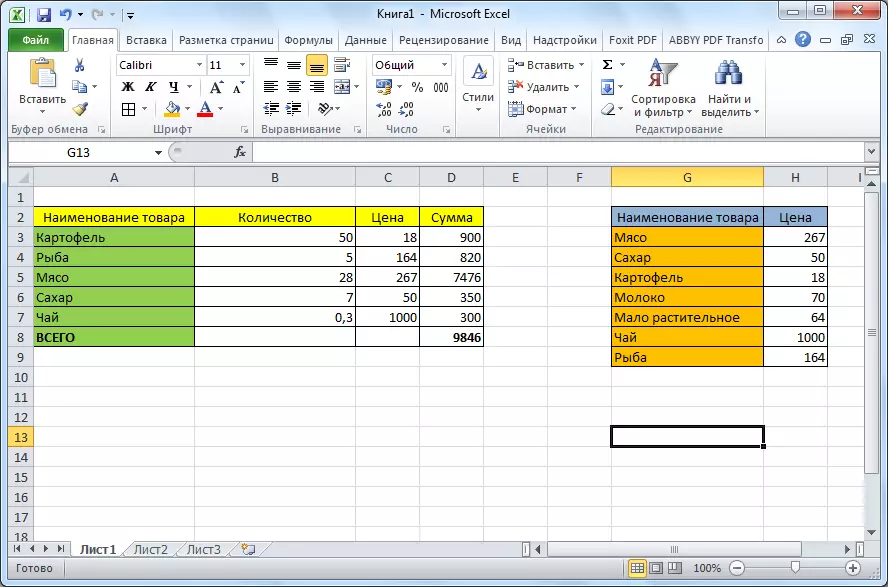
Seperti yang bisa kita lihat, fungsi arbitrase tidak rumit, seperti yang terlihat pada pandangan pertama. Tidak terlalu sulit untuk memahami aplikasinya, tetapi pengembangan alat ini akan menghemat banyak waktu ketika bekerja dengan meja.
