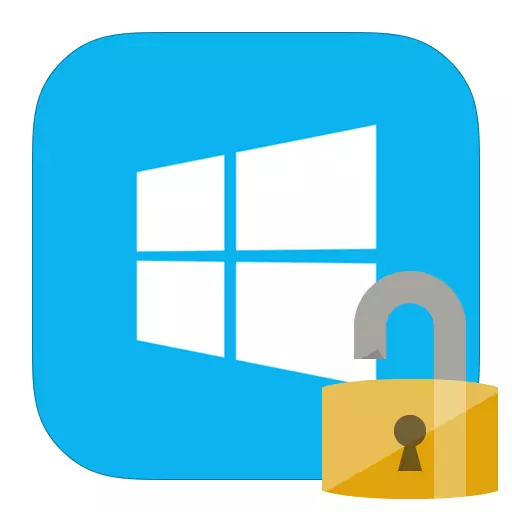
Banyak pengguna tertarik pada cara menghapus kata sandi dari komputer atau laptop pada Windows 8. Sebenarnya, itu tidak sepenuhnya sulit, terutama jika Anda ingat kombinasi untuk pintu masuk. Tetapi ada kasus ketika pengguna hanya lupa kata sandi dari akunnya dan tidak dapat masuk. Dan apa yang harus dilakukan? Bahkan dari itu, tampaknya tidak ada situasi mudah, kita akan menceritakan tentang artikel kita.
Lihat juga: Cara menempatkan kata sandi di Windows 8
Hapus kata sandi jika Anda mengingatnya
Jika Anda ingat kata sandi untuk memasukkan akun Anda, maka seharusnya tidak ada masalah dengan kata sandi. Dalam hal ini, ada beberapa opsi untuk menonaktifkan permintaan kata sandi ketika memasuki akun pengguna pada laptop, pada saat yang sama kami akan menganalisis cara menghapus kata sandi untuk pengguna Microsoft.Setel ulang kata sandi lokal
Metode 1: Matikan input kata sandi dalam "Pengaturan"
- Buka menu "Pengaturan Komputer", yang dapat Anda temukan di daftar aplikasi Windows atau melalui pesona panel samping.
- Kemudian pergi ke tab "Akun".
- Sekarang buka tab "Pengaturan Input" dan pada kata sandi tekan tombol Edit.

- Di jendela yang terbuka, Anda harus memasukkan kombinasi yang Anda gunakan untuk masuk. Lalu klik "Next".

- Sekarang Anda dapat memasukkan kata sandi baru dan beberapa tip untuk itu. Tetapi karena kami ingin membuat reset kata sandi, dan tidak mengubahnya, jangan masukkan apa pun. Klik "Berikutnya".

Siap! Sekarang Anda tidak perlu memasukkan apa pun setiap kali Anda memasukkan sistem.
Metode 2: Reset Kata Sandi Menggunakan jendela "Jalankan"
- Menggunakan kombinasi utama WIN + R, hubungi kotak dialog "Jalankan" dan masukkan perintah di dalamnya.
Netplwiz
Klik tombol "OK".
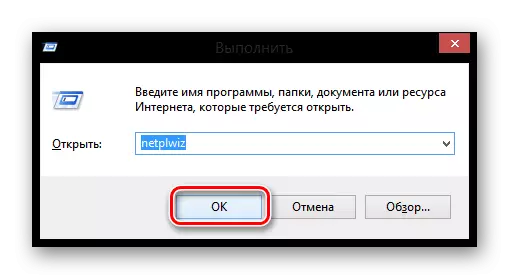
- Selanjutnya, jendela akan terbuka di mana Anda akan melihat semua akun yang terdaftar pada perangkat. Klik pada pengguna yang ingin Anda nonaktifkan kata sandi dan klik Terapkan.

- Di jendela yang terbuka, Anda harus memasukkan kata sandi dari akun dan mengkonfirmasi dengan memasukkan kedua kalinya. Lalu klik "OK".
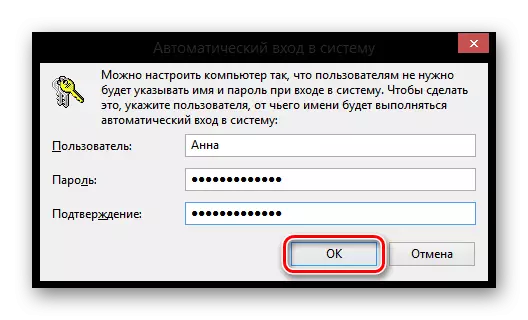
Jadi kami tidak menghapus kata sandi, tetapi cukup atur input otomatis. Artinya, setiap kali Anda masuk ke sistem, data akun Anda akan diminta, tetapi mereka akan dimasukkan secara otomatis dan Anda bahkan tidak akan melihat ini.
Nonaktifkan Microsoft Account.
- Putuskan sambungan akun Microsoft juga tidak masalah. Untuk memulainya, pergi ke "Pengaturan Komputer" dengan metode apa pun yang diketahui Anda (misalnya, gunakan pencarian).
- Buka tab "Akun".
- Kemudian di titik "Akun Anda", Anda akan menemukan nama Microsoft dan kotak surat Anda. Di bawah data ini, temukan tombol "Nonaktifkan" dan klik itu.

- Masukkan kata sandi dari akun Anda dan klik Berikutnya.

- Maka Anda akan ditawari untuk memasukkan nama pengguna untuk akun lokal dan memasukkan kata sandi baru. Karena kami ingin menghapus input kata sandi sama sekali, jangan masukkan apa pun ke bidang ini. Klik "Berikutnya".

Siap! Sekarang reboot menggunakan akun baru dan Anda tidak perlu lagi memasukkan kata sandi dan memasukkan akun Microsoft Anda.
Reset kata sandi jika Anda lupa
Jika pengguna lupa kata sandi, semuanya menjadi lebih sulit. Dan jika dalam kasus ketika Anda menggunakan akun Microsoft saat masuk ke sistem, semuanya tidak begitu menakutkan, maka banyak pengguna dapat terjadi dengan truk sampah kata sandi akun lokal.Setel ulang kata sandi lokal
Masalah utama dari metode ini adalah bahwa ini adalah satu-satunya solusi untuk pemecahan masalah dan perlu memiliki flash drive yang dapat di-boot dari sistem operasi Anda, dan dalam kasus kami - Windows 8. dan jika Anda memilikinya, itu luar biasa Anda dapat melanjutkan ke akses ke akses ke sistem.
Perhatian!
Metode ini tidak direkomendasikan oleh Microsoft, jadi semua tindakan yang akan Anda lakukan, Anda lakukan hanya dengan risiko Anda sendiri. Anda juga akan kehilangan semua informasi pribadi yang disimpan di komputer. Bahkan, kita hanya akan memutar kembali sistem ke keadaan awal.
- Setelah boot dari flash drive, pilih bahasa instalasi dan kemudian klik tombol "Pemulihan Sistem".

- Anda akan dibawa ke menu opsi opsional, di mana Anda perlu memilih "Diagnostik".
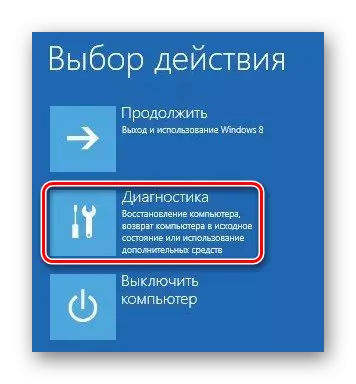
- Sekarang pilih tautan "Pengaturan Lanjut".

- Dari menu ini, kami sudah dapat memicu baris perintah.
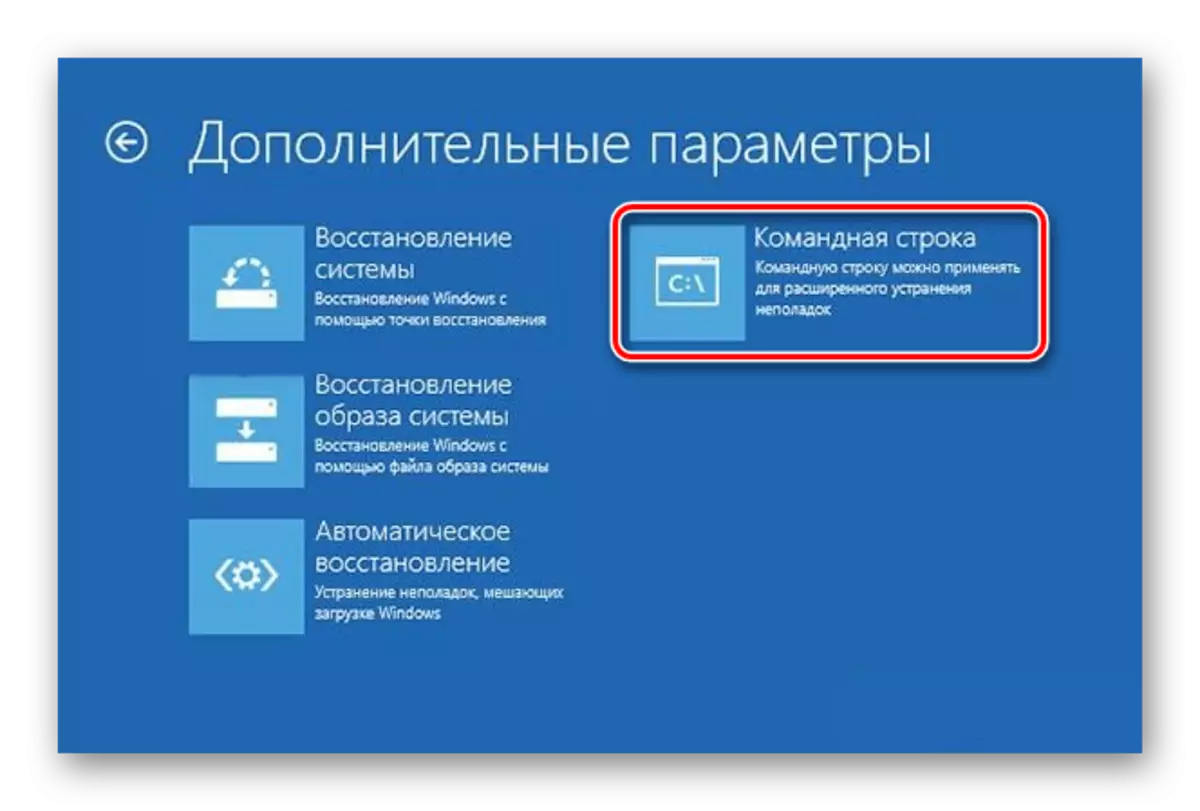
- Masukkan perintah ke konsol
Salin C: \ Windows \ System32 \ Utilman.exe C: \
Dan kemudian tekan enter.

- Sekarang masukkan perintah berikut dan tekan ENTER lagi:
Salin c: \ windows \ system32 \ cmd.exe c: \ windows \ system32 \ utilman.exe

- Hapus USB flash drive dan restart perangkat. Kemudian di jendela login, tekan kombinasi tombol Win + U, yang akan memungkinkan Anda untuk memanggil konsol lagi. Masukkan perintah berikut dan tekan ENTER:
Lumpics lum12345 pengguna bersih
Di mana lumpics adalah nama pengguna, dan LUM12345 adalah kata sandi baru. Tutup baris perintah.
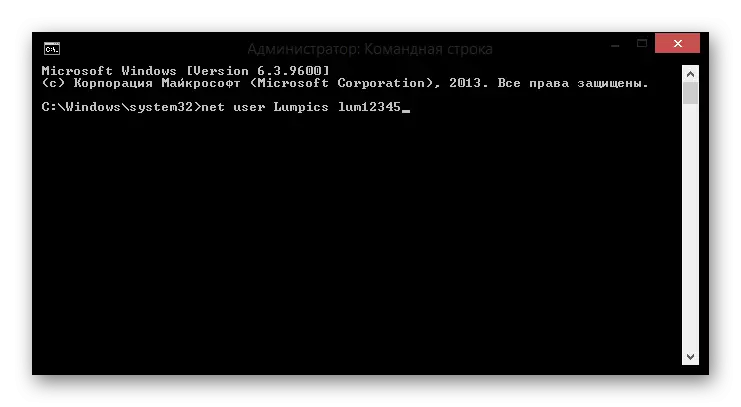
Sekarang Anda dapat masuk ke akun pengguna baru menggunakan kata sandi baru untuk ini. Tentu saja, metode ini tidak mudah, tetapi pengguna yang telah bertemu dengan konsol, seharusnya tidak ada masalah.
Reset kata sandi Microsoft.
Perhatian!
Untuk metode ini, solusi masalah memerlukan perangkat tambahan dari mana Anda dapat pergi ke situs web Microsoft.
- Pergi ke reset Microsoft Password. Pada halaman yang terbuka, Anda akan diminta untuk menunjukkan alasan apa Anda membuat reset. Setelah mencatat kotak centang yang sesuai, klik "Next".

- Sekarang Anda perlu menentukan kotak surat, akun Skype atau nomor telepon Anda. Informasi ini ditampilkan pada layar login di komputer, sehingga tidak akan ada kesulitan. Masukkan karakter dari Capcha dan klik Berikutnya.
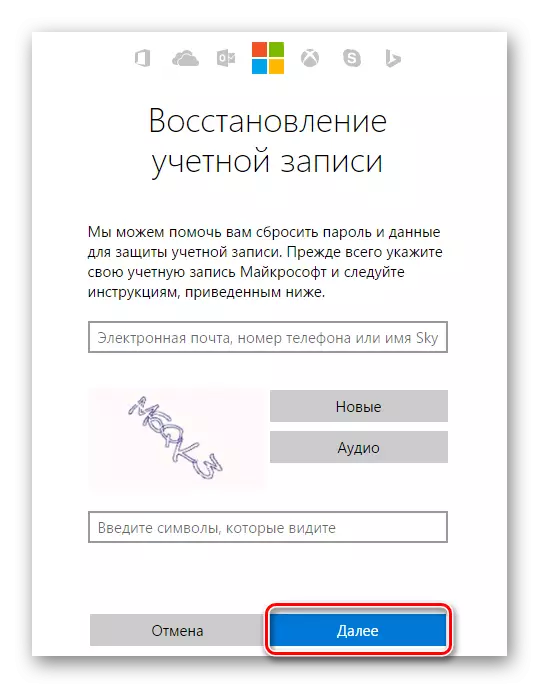
- Maka Anda perlu mengkonfirmasi bahwa Anda benar-benar adalah pemilik akun ini. Tergantung pada data mana yang Anda gunakan untuk masuk, Anda akan diminta untuk mengkonfirmasi baik melalui telepon atau melalui kotak surat. Tandai item yang diinginkan dan klik tombol "Kirim Kode".
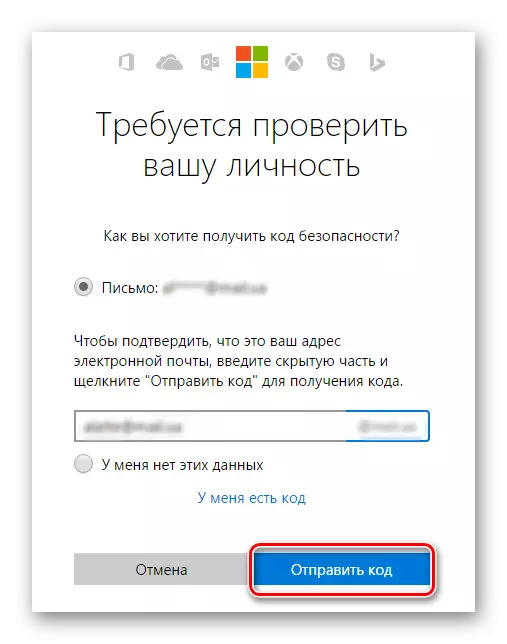
- Setelah kode konfirmasi datang ke ponsel atau surat Anda, masukkan ke bidang yang sesuai dan tekan lagi "Next".
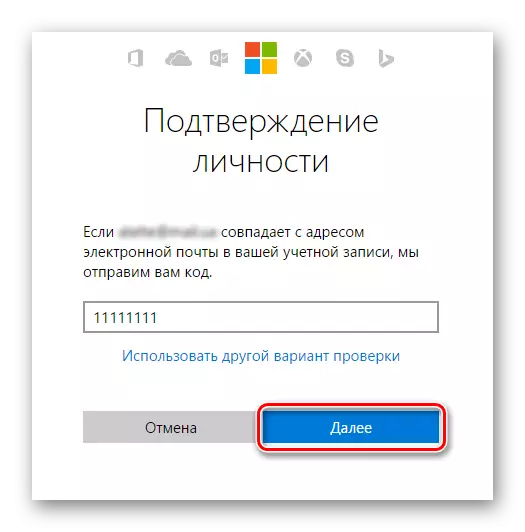
- Sekarang tetap datang dengan kata sandi baru dan mengisi bidang yang diperlukan, lalu klik "Next".

Sekarang, hanya menggunakan kombinasi konvensional, Anda dapat memasukkan akun Microsoft di komputer Anda.
Kami mengulas 5 cara berbeda untuk menghapus atau mengatur ulang kata sandi di Windows 8 dan 8.1. Sekarang, jika Anda memiliki masalah dengan pintu masuk ke akun, Anda tidak bingung dan Anda akan tahu apa yang harus dilakukan. Masukkan informasi ini kepada teman dan kenalan, karena tidak banyak yang tahu apa yang harus dilakukan ketika pengguna lupa kata sandi atau hanya lelah setiap kali memasukkannya ke pintu masuk.
