
Biasanya, jika perlu, format flash drive, kami menggunakan prosedur standar yang disediakan dalam sistem operasi Windows. Tetapi metode ini memiliki sejumlah kekurangan. Misalnya, bahkan setelah membersihkan media, program khusus dapat mengembalikan informasi jarak jauh. Selain itu, proses itu sendiri sepenuhnya standar dan tidak menyediakan pengaturan halus untuk flash drive.
Untuk mengatasi masalah ini, pemformatan tingkat rendah digunakan. Dalam beberapa kasus, ini adalah pilihan yang paling ideal.
Flight drive format tingkat rendah
Penyebab paling umum dari kebutuhan pemformatan tingkat rendah adalah sebagai berikut:- Flash drive direncanakan akan ditransfer ke orang lain, dan data pribadi disimpan di atasnya. Untuk melindungi diri Anda dari kebocoran informasi, yang terbaik adalah memenuhi penghapusan penuh. Seringkali prosedur ini digunakan oleh layanan yang bekerja dengan informasi rahasia.
- Tidak mungkin untuk membuka konten pada flash drive, itu tidak ditentukan oleh sistem operasi. Oleh karena itu, harus dikembalikan ke keadaan default.
- Saat mengakses drive USB, itu hang dan tidak menanggapi tindakan. Kemungkinan besar, mengandung bagian yang rusak. Kembalikan informasi pada mereka atau tandai mereka sebagai blok yang buruk akan membantu memformat pada level rendah.
- Ketika flash drive terinfeksi virus, terkadang dimungkinkan untuk sepenuhnya menghapus aplikasi yang terinfeksi.
- Jika flash drive berfungsi sebagai distribusi instalasi sistem operasi Linux, tetapi direncanakan untuk digunakan lebih lanjut, juga lebih baik untuk menghapusnya.
- Dalam tujuan preventif, untuk memastikan keandalan dan kinerja flash drive.
Untuk mencapai proses ini di rumah, perangkat lunak khusus diperlukan. Di antara program yang ada, 3 adalah yang terbaik dengan tugas ini.
Lihat juga: Cara membuat USB flash drive yang dapat di-boot dengan Mac OS
Metode 1: Alat format level rendah HDD
Program ini adalah salah satu solusi terbaik untuk keperluan tersebut. Ini memungkinkan Anda untuk melakukan pemformatan penyimpanan tingkat rendah dan sepenuhnya membersihkan tidak hanya data, tetapi juga tabel partisi itu sendiri dan MBR. Selain itu, cukup mudah digunakan.
Jadi, ikuti tindakan sederhana ini:
- Instal utilitas. Yang terbaik adalah mengunduhnya dari situs resmi.
- Setelah itu, jalankan program. Saat membuka, sebuah jendela muncul dengan pembelian versi lengkap untuk $ 3,3 atau kelanjutan pekerjaan secara gratis. Versi berbayar tidak memiliki batasan dalam kecepatan menimpa, dalam versi gratis dengan kecepatan maksimum 50 MB / s, yang membuat proses pemformatan panjang. Jika program ini tidak sering, maka versi gratis akan cocok. Klik tombol "Lanjutkan gratis".
- Akan ada transisi ke jendela berikutnya. Ini menunjukkan daftar media yang tersedia. Pilih USB flash drive dan klik tombol "Lanjutkan".
- Jendela berikut menunjukkan informasi flash drive dan memiliki 3 tab. Kita perlu memilih "format level rendah". Buatlah, yang akan mengarah pada pembukaan jendela berikutnya.
- Setelah membuka tab kedua, sebuah jendela muncul dengan peringatan bahwa Anda telah memilih pemformatan tingkat rendah. Ini juga akan diindikasikan bahwa semua data akan hancur sepenuhnya dan ireversibel. Klik "Format perangkat ini".
- Pemformatan rendah dimulai. Seluruh proses ditampilkan di jendela yang sama. Skala hijau menunjukkan persentase eksekusi. Tepat di bawah, kecepatan dan jumlah sektor yang diformat ditampilkan. Kapan saja, Anda dapat berhenti memformat jika Anda menekan tombol "Stop".
- Setelah selesai, program dapat ditutup.
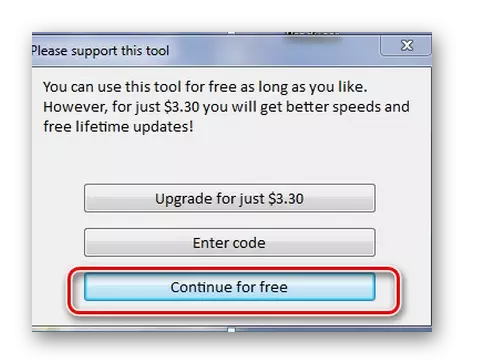
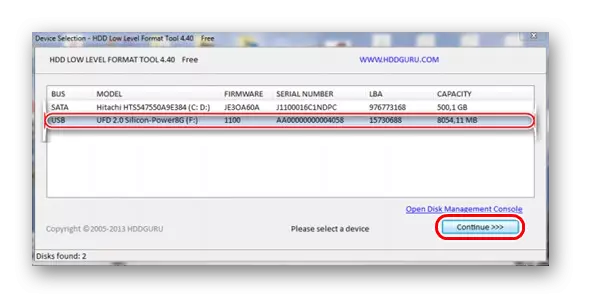
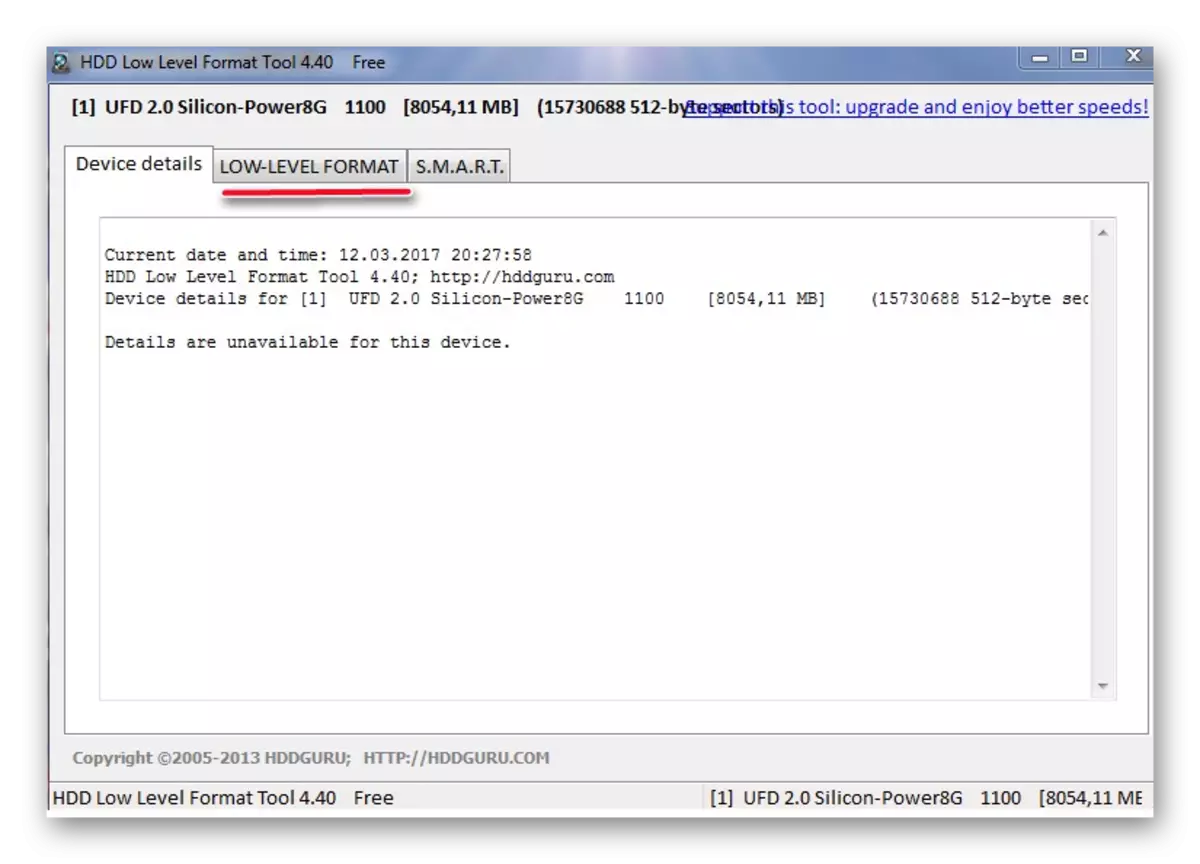
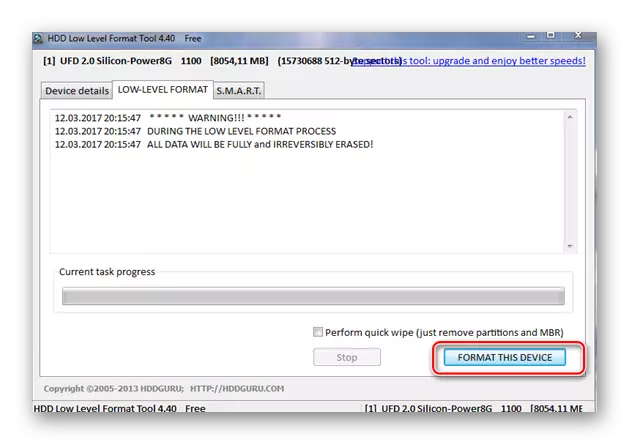
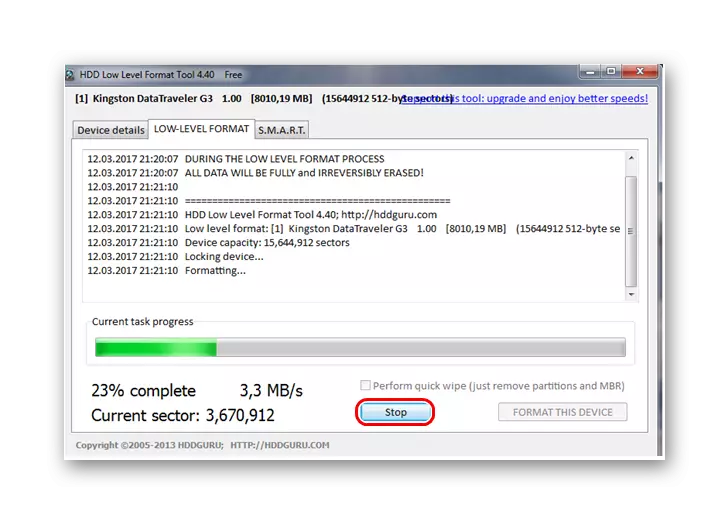
Mustahil untuk bekerja dengan flash drive setelah pemformatan tingkat rendah. Dengan metode ini pada operator tidak ada tabel partisi. Untuk pekerjaan penuh dengan drive, Anda perlu menyimpan pemformatan tingkat tinggi standar. Cara melakukan ini, baca dalam instruksi kami.
Pelajaran: Cara menghapus informasi dari flash drive selamanya
Metode 2: Chipeasy dan Iflash
Utilitas ini membantu dengan baik ketika flash drive memberikan kegagalan, misalnya, tidak ditentukan oleh sistem operasi atau hang saat mengaksesnya. Perlu dikatakan segera bahwa itu tidak memformat flash drive, tetapi hanya membantu untuk menemukan program untuk pembersihan tingkat rendah. Proses penggunaannya adalah sebagai berikut:
- Instal utilitas chipeasy di komputer Anda. Menjalankannya.
- Sebuah jendela muncul di layar dengan informasi flash drive penuh: Nomor seri, model, pengontrol, firmware dan, paling penting, vid dan pengidentifikasi PID. Data ini akan membantu memilih utilitas untuk pekerjaan lebih lanjut.
- Sekarang pergi ke situs web iFlash. Masukkan nilai VID dan PID yang diperoleh di bidang yang sesuai dan klik tombol "Cari" untuk mulai mencari.
- Pada pengidentifikasi flash drive yang ditentukan, situs ini menunjukkan data yang ditemukan. Kami tertarik pada kolom dengan tulisan "Utils". Akan ada tautan ke utilitas yang diperlukan.
- Unduh utilitas yang diinginkan, mulai dan tunggu akhir proses melakukan pemformatan tingkat rendah.
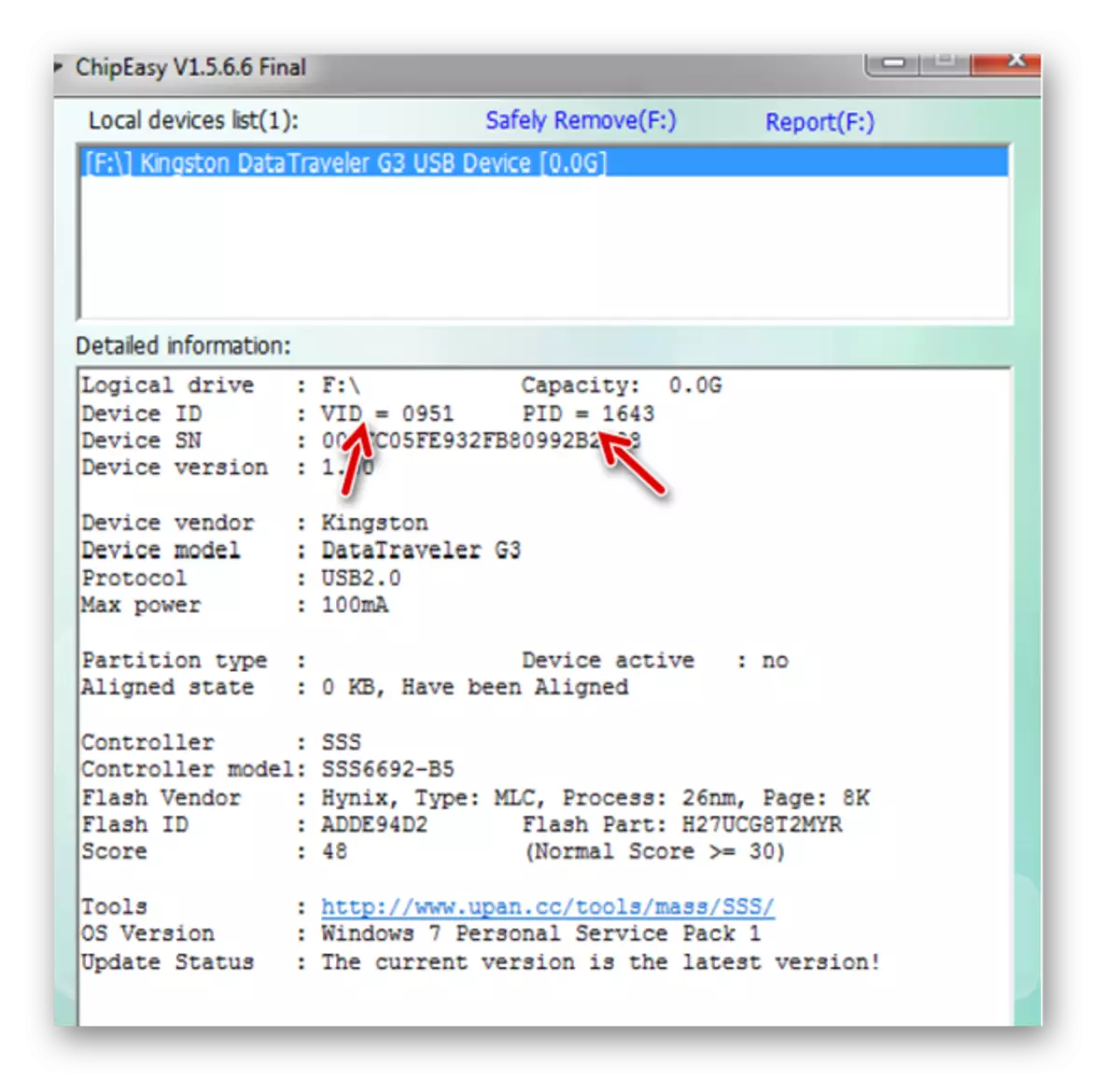
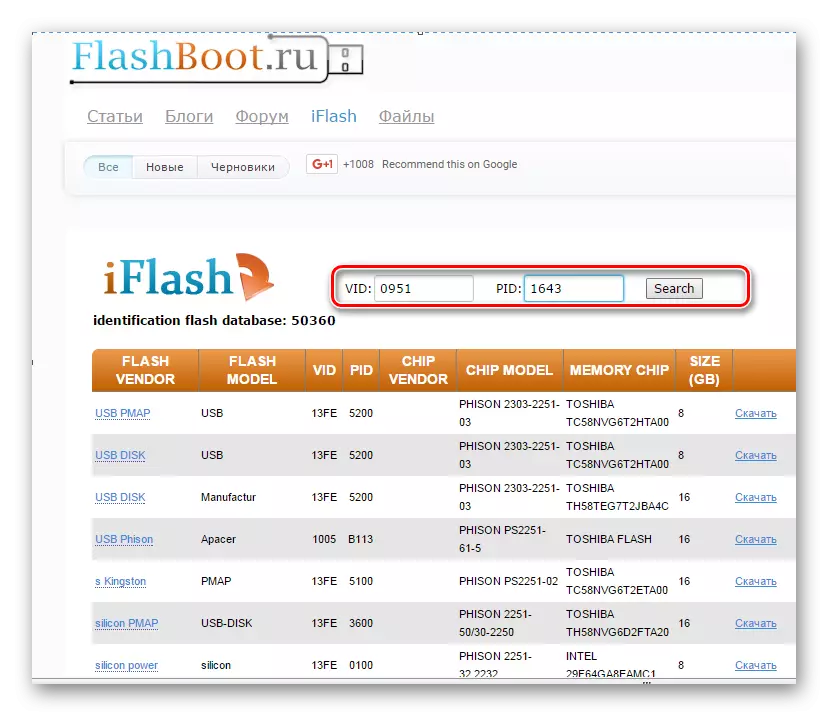
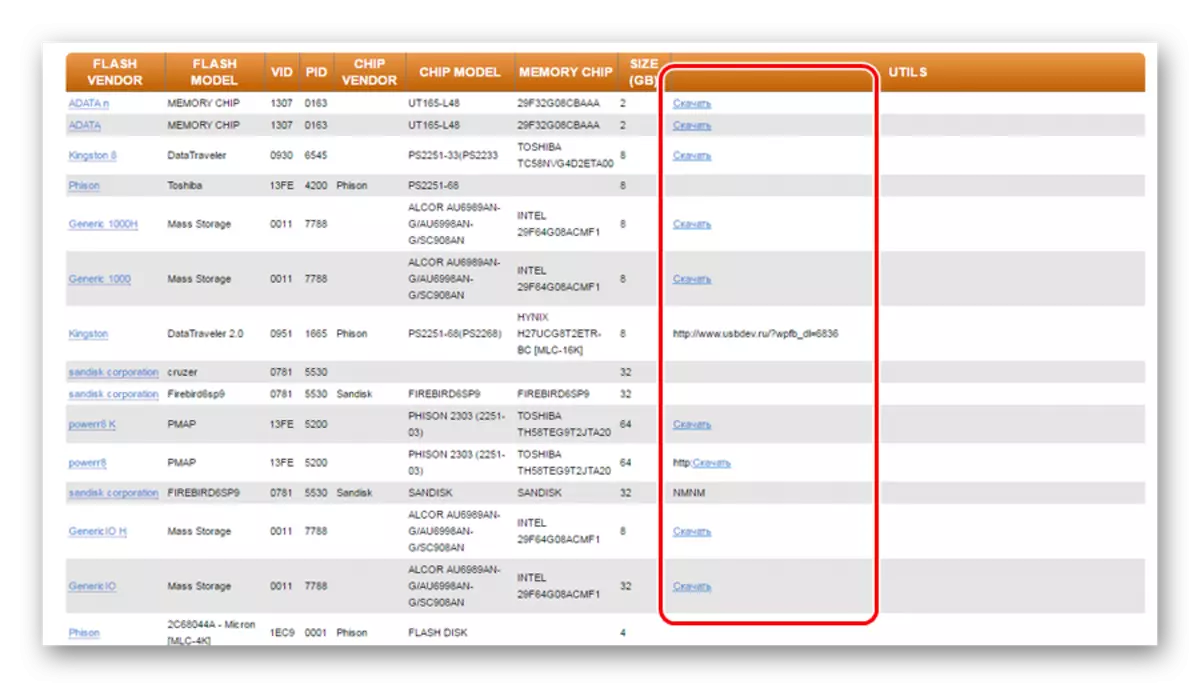
Anda dapat membaca lebih detail tentang menggunakan situs web IFLASH di artikel tentang pemulihan drive Kingston (Metode 5).
Pelajaran: Cara mengembalikan Kingston Flash Drive
Jika daftar tidak memiliki utilitas untuk flash drive Anda, maka Anda harus memilih metode lain.
Lihat juga: Manual jika komputer tidak melihat flash drive
Metode 3: Bootice
Program ini lebih sering digunakan untuk membuat flash drive pemuatan, tetapi juga memungkinkan Anda untuk membuat format tingkat rendah. Juga dengan bantuannya, jika perlu, Anda dapat menghancurkan flash drive ke beberapa bagian. Misalnya, ini dilakukan ketika sistem file yang berbeda ditempatkan di atasnya. Tergantung pada ukuran cluster, lebih mudah untuk menyimpan informasi secara terpisah dari volume besar dan minor. Pertimbangkan cara membuat pemformatan tingkat rendah menggunakan utilitas ini.
Adapun tempat mengunduh bootice, buatlah bersama dengan pengunduhan WinSetupFromUSB. Hanya di menu utama yang perlu mengklik tombol "Bootice".
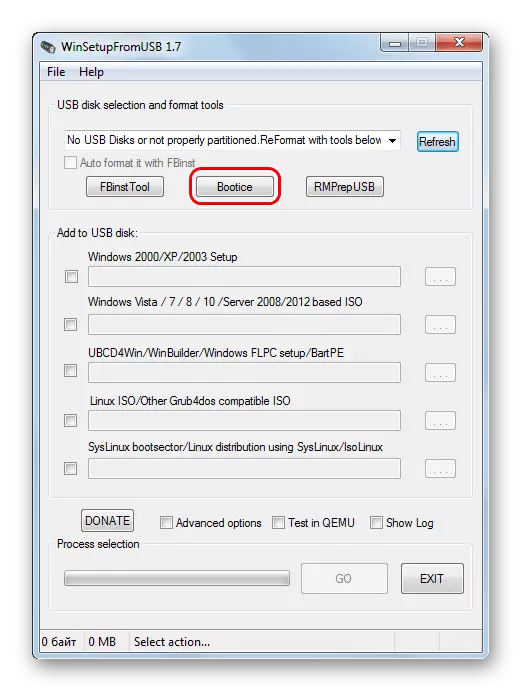
Untuk informasi lebih lanjut tentang menggunakan WinSetupFromUSB, baca dalam pelajaran kami.
Pelajaran: Cara menggunakan WinSetupFromUSBB.
Bagaimanapun, gunakan terlihat sama:
- Jalankan program. Jendela multifungsi muncul. Kami memeriksa bahwa secara default di bidang "Disk Destination" yang diperlukan untuk memformat flash drive. Anda dapat menemukannya pada surat yang unik. Klik pada tab Utilitas.
- Di jendela baru yang muncul, pilih item Pilih Perangkat.
- Sebuah jendela muncul. Klik tombol Start Filling. Untuk berjaga-jaga, periksa apakah flash drive Anda dipilih di bagian di bawah tulisan "Disk Fisik".
- Sebelum Anda mulai memformat sistem akan memperingatkan tentang penghancuran data. Konfirmasikan pemformatan mulai dengan tombol OK di jendela yang muncul.
- Proses pemformatan dimulai pada tingkat rendah.
- Setelah selesai, tutup program.
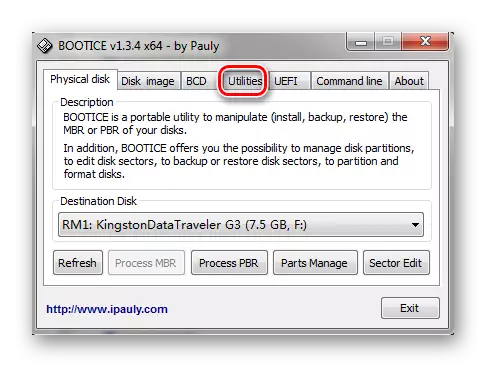
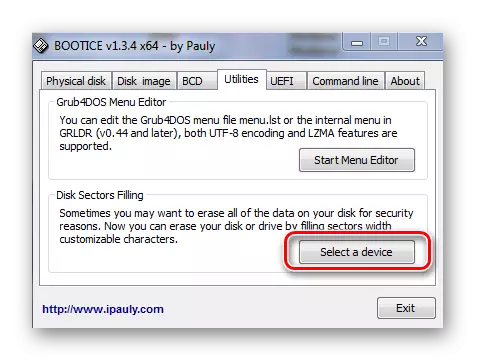
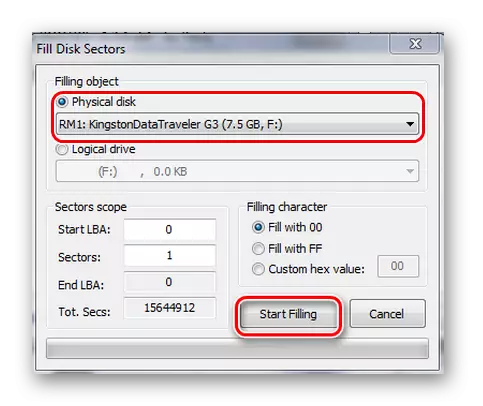
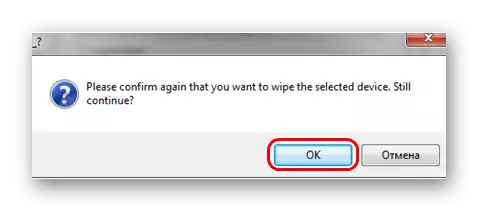
Salah satu metode yang diusulkan akan membantu mengatasi tugas pemformatan tingkat rendah. Tetapi, bagaimanapun, itu lebih baik setelah semua setelah selesai untuk menyelesaikan biasanya pembawa informasi dapat bekerja dalam mode normal.
