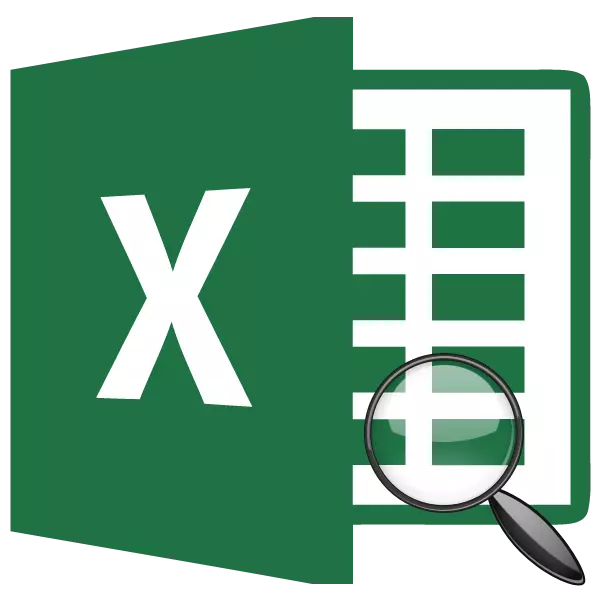
Salah satu operator yang paling dicari di antara pengguna Excel adalah fungsi pencarian. Tugasnya termasuk definisi nomor posisi item dalam array data yang diberikan. Ini membawa manfaat terbesar ketika digunakan dalam kompleks dengan operator lain. Mari kita berurusan dengan apa fungsi ruang pencarian, dan bagaimana itu bisa digunakan dalam praktik.
Penerapan operator papan pencarian
Operator layanan pencarian termasuk dalam kategori fungsi "tautan dan array". Ini menghasilkan elemen tertentu dalam array yang ditentukan dan mengeluarkan posisinya dalam kisaran ini di sel terpisah. Sebenarnya, itu juga menunjukkan namanya. Juga, fitur ini juga digunakan dalam kompleks dengan operator lain, ia memberi tahu mereka jumlah posisi elemen tertentu untuk pemrosesan data ini selanjutnya.Sintaksis buku pencarian operator terlihat seperti ini:
= Board pencarian (search_name; melihat__nasif; [type_station])
Sekarang pertimbangkan masing-masing dari tiga argumen ini secara terpisah.
"Nilai yang diinginkan" adalah elemen yang harus ditemukan. Ini mungkin memiliki teks, bentuk numerik, serta membuat nilai logis. Referensi ke sel, yang berisi salah satu dari nilai-nilai di atas juga bisa sebagai argumen ini.
"Array lilkul" adalah kisaran kisaran di mana nilai yang diinginkan berada. Ini adalah posisi elemen ini dalam array ini yang harus menentukan operator board pencarian.
"Jenis pemetaan" menunjukkan kebetulan yang tepat untuk mencari atau tidak akurat. Argumen ini dapat memiliki tiga makna: "1", "0" dan "-1". Dengan nilai "0", operator hanya mencari kebetulan yang tepat. Jika nilai "1" ditentukan, maka dengan tidak adanya pencocokan yang akurat, pencarian memiliki elemen terdekat untuk turun. Jika nilainya "-1", kalau kalau-kalau kebetulan persis tidak terdeteksi, fungsi menampilkan elemen terdekat untuk naik. Penting jika tidak ada nilai yang akurat, tetapi perkiraan sehingga array dipesan sebagai peningkatan (jenis perbandingan "1") atau turun (jenis perbandingan "-1").
Argumen "tipe pemetaan" tidak wajib. Itu bisa dilewatkan jika tidak perlu. Dalam hal ini, nilai defaultnya adalah "1". Terapkan argumen "Jenis Perbandingan", pertama-tama, itu hanya masuk akal ketika nilai numerik diproses, bukan teks.
Jika pencarian pengaturan yang ditentukan tidak dapat menemukan item yang diinginkan, operator menunjukkan kesalahan "# H / D" di dalam sel.
Saat mencari, operator tidak membedakan karakter register. Jika ada beberapa kebetulan yang akurat dalam array, maka pencarian untuk yang pertama dari mereka ada di sel.
Metode 1: Menampilkan tempat elemen dalam rentang data band
Mari kita lihat contoh kasus paling sederhana saat menggunakan pencarian lebih dekat Anda dapat menentukan tempat item yang ditentukan dalam array data teks. Kami mengetahui posisi apa dalam kisaran di mana nama-nama barang berada, menempati kata "gula".
- Pilih sel di mana hasil yang diproses akan ditampilkan. Klik ikon "Sisipkan Fungsi" di dekat baris rumus.
- Menjalankan wizard fungsi. Buka kategori "Daftar alfabet penuh" atau "tautan dan array". Dalam daftar operator yang mencari nama "Cari perusahaan". Menemukan dan menyorotnya, tekan tombol "OK" di bagian bawah jendela.
- Jendela argumen dari operator pencarian diaktifkan. Seperti yang Anda lihat, di jendela ini, sesuai dengan jumlah argumen ada tiga bidang. Kita harus mengisinya.
Karena kita perlu menemukan posisi kata "gula" dalam kisaran, maka kita mengarahkan nama ini di bidang "rusak".
Di bidang "Listing Array", Anda perlu menentukan koordinat rentang itu sendiri. Ini dapat mengendarainya secara manual, tetapi lebih mudah untuk menginstal kursor di lapangan dan memilih array ini pada lembar, menempel ke tombol kiri mouse. Setelah itu, alamatnya akan muncul di jendela argumen.
Di bidang ketiga "Jenis perbandingan", kami menetapkan angka "0", karena kami bekerja dengan data teks, dan oleh karena itu kami membutuhkan hasil yang akurat.
Setelah semua data diatur, klik tombol "OK".
- Program melakukan perhitungan dan menampilkan urutan urutan posisi "gula" dalam array yang disorot dalam sel yang telah kami tentukan pada langkah pertama instruksi ini. Nomor posisi akan "4".
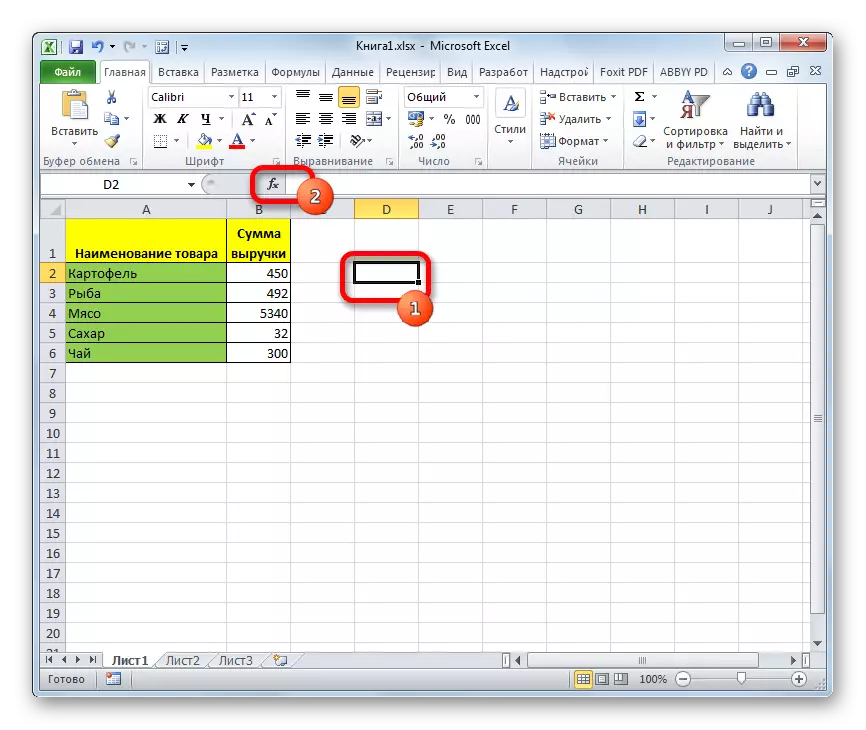
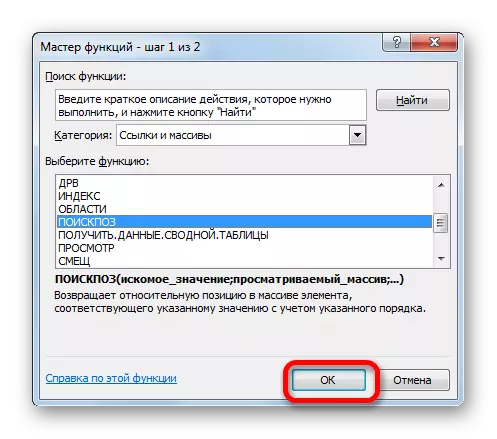
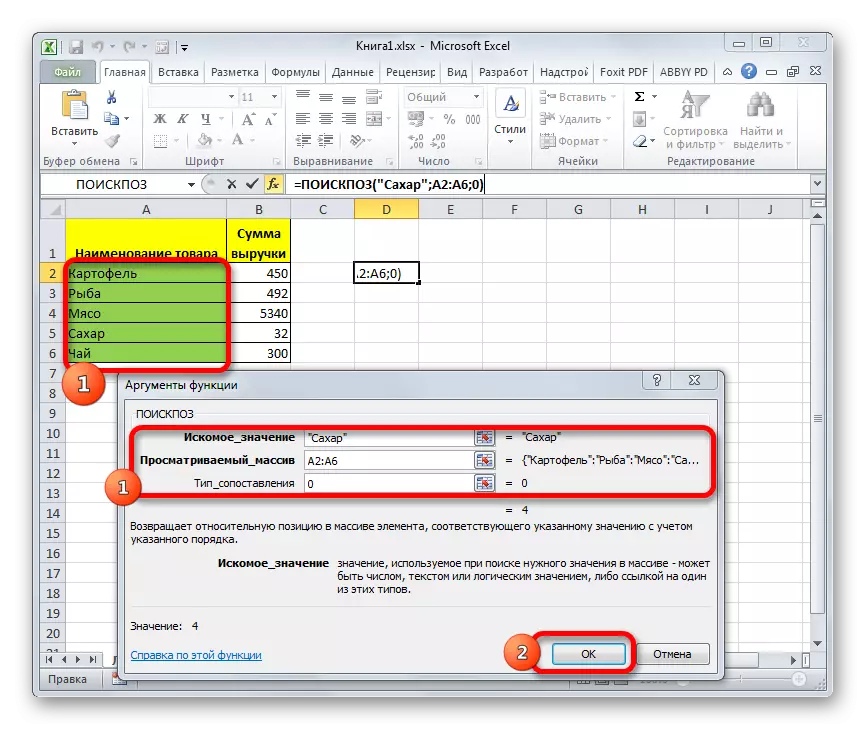
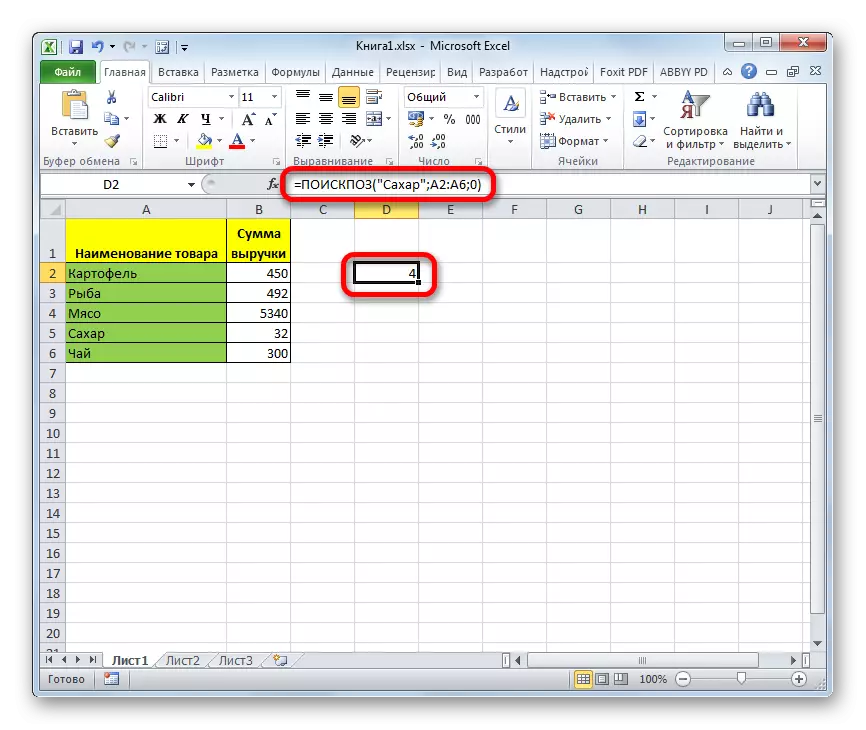
Pelajaran: Master Fungsi di Excele
Metode 2: Otomatisasi Pencarian Operator Aplikasi
Di atas, kami melihat kasus paling primitif dari aplikasi operator perusahaan pencarian, tetapi bahkan dapat otomatis.
- Untuk kenyamanan di lembar, tambahkan dua bidang tambahan lainnya: "setpoint" dan "nomor". Di bidang "Setpoint", Anda mengarahkan nama untuk ditemukan. Sekarang biarkan itu "daging." Di bidang "Nomor", kami mengatur kursor dan pergi ke jendela argumen operator dengan cara yang sama bahwa percakapan di atas.
- Dalam argumen fungsi di bidang "bidang", tentukan alamat sel di mana kata "daging" ditulis. Di bidang "Melihat melalui array" dan "jenis perbandingan", menunjukkan data yang sama seperti pada metode sebelumnya - alamat kisaran dan angka "0", masing-masing. Setelah itu, klik tombol "OK".
- Setelah kami menghasilkan tindakan di atas, bidang "Nomor" akan menampilkan posisi kata "daging" dalam rentang yang dipilih. Dalam hal ini, sama dengan "3".
- Metode ini baik karena kami ingin mengetahui posisi nama lain, tidak perlu merekrut atau mengubah formula setiap saat. Ini cukup hanya untuk memasukkan kata cerita baru alih-alih yang sebelumnya di bidang "Setpoint". Memproses dan mengeluarkan hasil setelah ini akan terjadi secara otomatis.
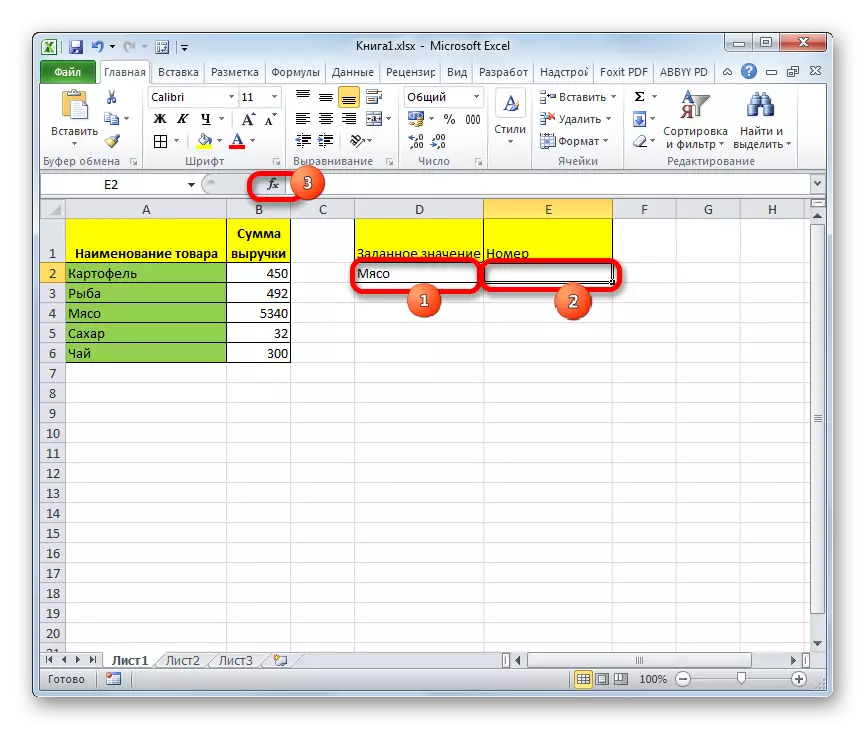
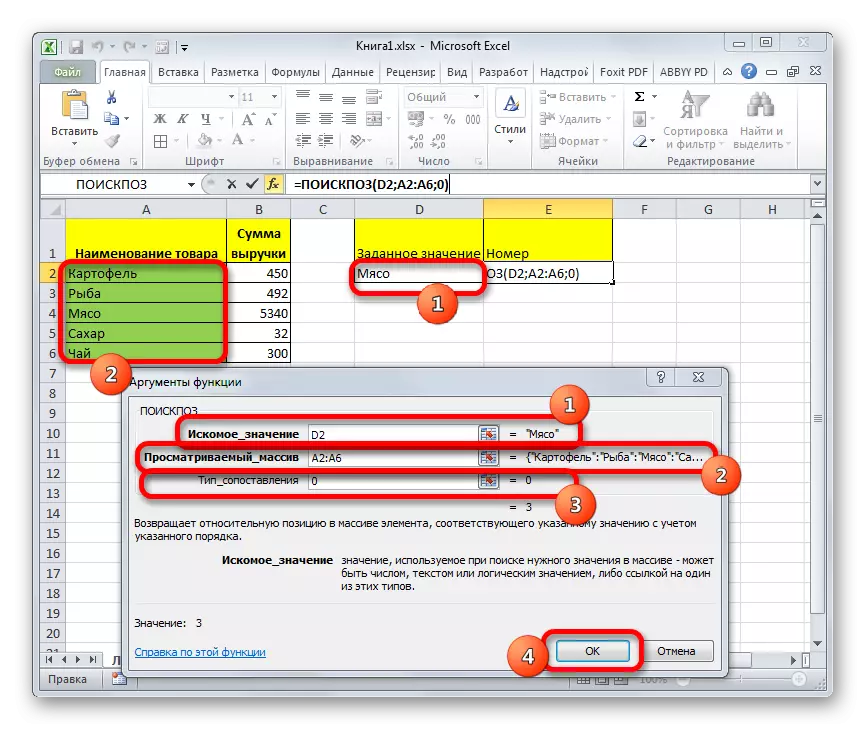
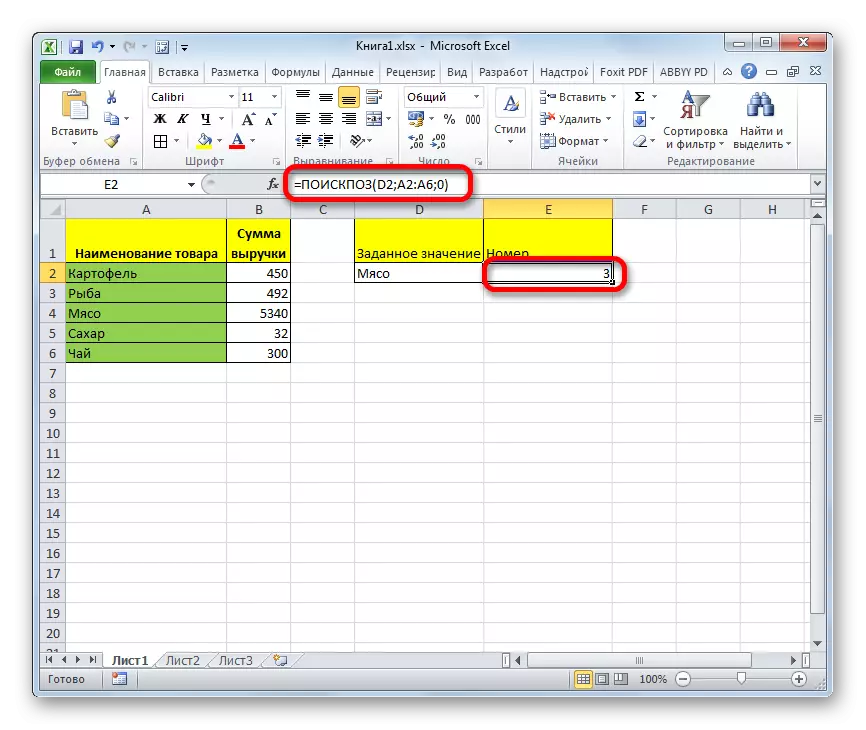
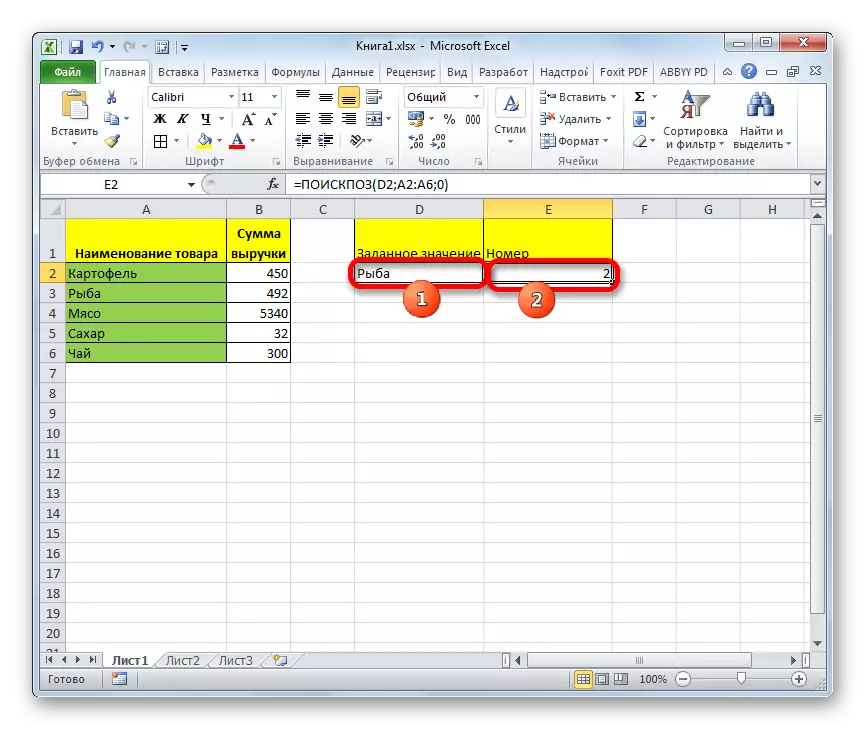
Metode 3: Menggunakan pencarian operator untuk ekspresi numerik
Sekarang mari kita lihat bagaimana Anda dapat menggunakan pencarian untuk bekerja dengan ekspresi numerik.
Tugasnya adalah menemukan produk sebesar implementasi 400 rubel atau yang paling dekat dengan jumlah ini naik.
- Pertama-tama, kita perlu mengurutkan elemen dalam kolom "Jumlah" turun. Kami mengalokasikan kolom ini dan melanjutkan ke tab "Home". Klik ikon "Sort and Filter", yang terletak di rekaman di unit pengeditan. Dalam daftar yang muncul, pilih item "Sortir dari maksimum ke minimum".
- Setelah pengurutan dilakukan, pilih sel di mana hasilnya akan ditampilkan, dan mulai jendela argumen dengan cara yang sama bahwa kita berbicara dalam metode pertama.
Di bidang "salah", drive nomor "400". Di bidang "listing array", kami menentukan koordinat kolom "jumlah". Di bidang "Tipe Pemetaan", atur nilai "-1", karena kami memproduksi nilai yang sama atau lebih besar dari yang diinginkan. Setelah melakukan semua pengaturan, tekan tombol "OK".
- Hasil pemrosesan ditampilkan dalam sel yang ditentukan sebelumnya. Ini adalah posisi "3". Itu sesuai dengan "kentang". Memang, jumlah pendapatan dari implementasi produk ini adalah yang paling dekat dengan angka 400 naik dan berjumlah 450 rubel.
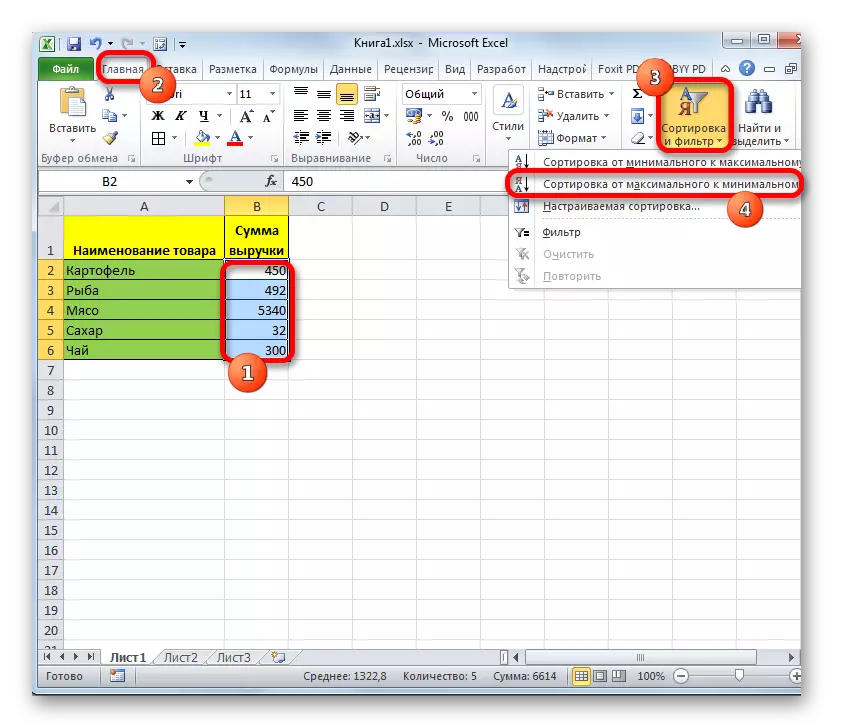
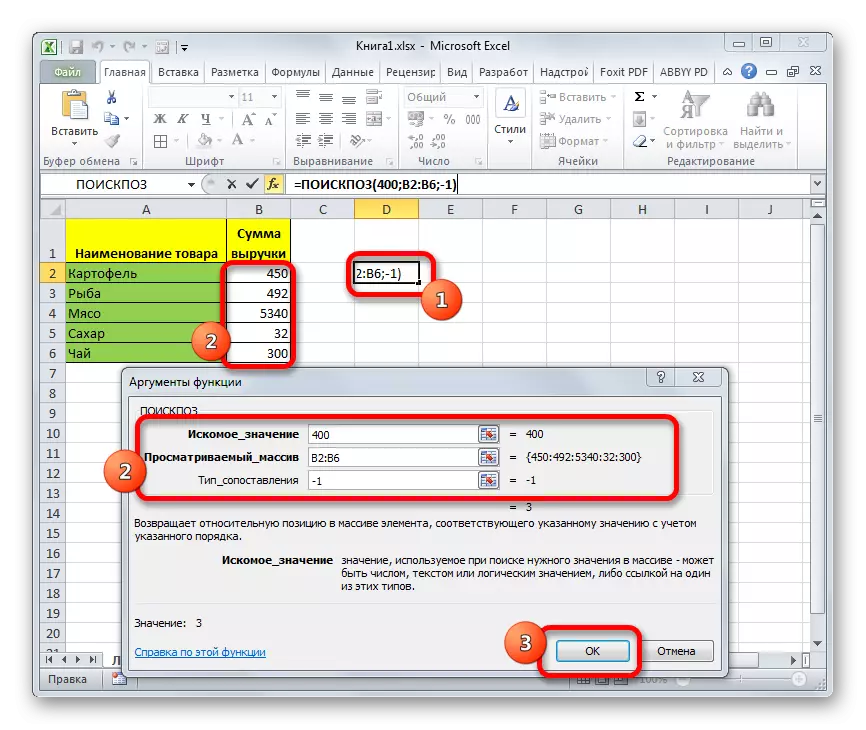
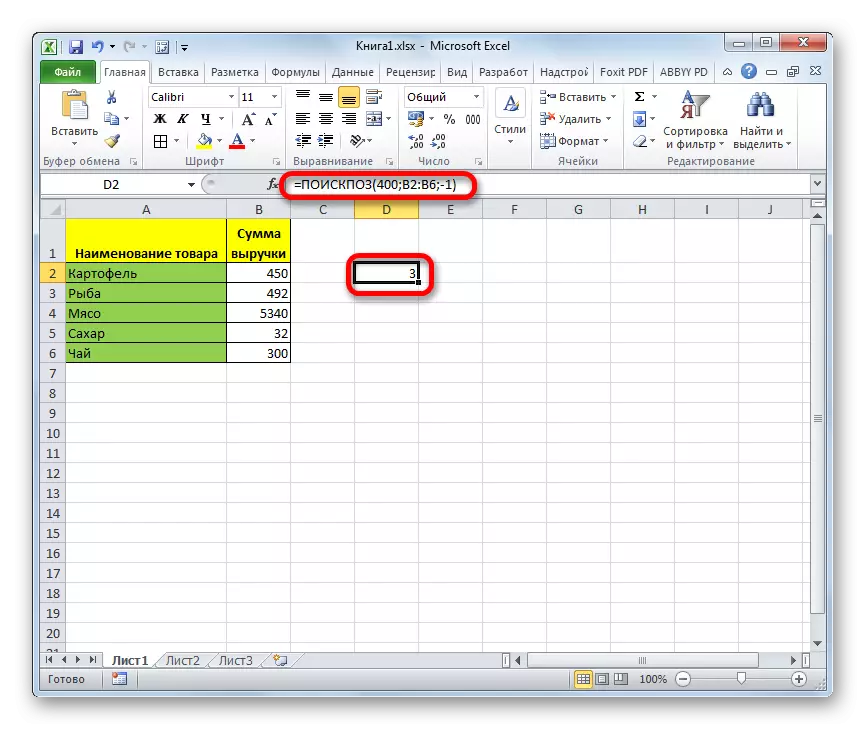
Demikian pula, Anda dapat mencari posisi terdekat dengan "400" turun. Hanya untuk ini, Anda perlu memfilter data naik, dan dalam "jenis pemetaan jenis" argumen fungsi yang menetapkan nilai "1".
Pelajaran: Menyortir dan memfilter data ke Excel
Metode 4: Penggunaan dalam kombinasi dengan operator lain
Ini lebih efektif untuk menggunakan fungsi ini dengan operator lain sebagai bagian dari formula kompleks. Ini paling sering digunakan dalam bundel dengan fungsi indeks. Argumen ini menampilkan konten baris atau kolom ke sel yang ditentukan. Selain itu, penomoran, seperti sehubungan dengan operator, papan pencarian tidak relatif terhadap seluruh lembar, tetapi hanya dalam jangkauan. Sintaks dari fitur ini adalah sebagai berikut:
= Indeks (array; number_link; number_number)
Pada saat yang sama, jika suatu array adalah satu dimensi, maka Anda hanya dapat menggunakan salah satu dari dua argumen: "Nomor Baris" atau "Nomor Kolom".
Fitur fungsi ligamen indeks dan papan pencarian adalah bahwa yang terakhir dapat digunakan sebagai argumen pertama, yaitu, untuk menunjukkan garis atau kolom.
Mari kita lihat seperti yang bisa dilakukan dalam praktik menggunakan tabel yang sama. Kami dihadapkan dengan tugas untuk membawa nama produk di bidang tambahan nama produk, jumlah total pendapatan dari mana 350 rubel atau yang terdekat dengan nilai ini sebagai turun. Argumen ini ditentukan dalam bidang "Perkiraan Pendapatan" pada lembar.
- Menyortir elemen dalam kolom "Jumlah Pendapatan" naik. Untuk melakukan ini, pilih kolom yang diinginkan dan, saat berada di tab "Home", klik ikon "Sortir dan Filter", dan kemudian dalam menu yang muncul dengan mengklik item "Sort dari Maksimum ke Maksimum".
- Pilih sel di bidang "Produk" dan hubungi fungsi fungsi dengan cara yang biasa melalui tombol "Sisipkan Fungsi".
- Di jendela fungsi fungsi dalam kategori "Referensi dan Array" dengan mencari nama "Index", kami mengalokasikannya dan klik tombol "OK".
- Jendela berikut terbuka, yang menawarkan pilihan opsi operator. Indeks: Untuk array atau untuk referensi. Kami membutuhkan opsi pertama. Oleh karena itu, kami meninggalkan semua pengaturan default di jendela ini dan klik tombol "OK".
- Jendela argumen membuka fungsi indeks. Di bidang "array", tentukan alamat kisaran di mana indeks operator akan mencari nama produk. Dalam kasus kami, ini adalah kolom "nama produk".
Bidang "Nomor Baris" akan ditemukan fungsi tertanam dari pencarian. Ini harus mendorongnya secara manual menggunakan sintaks yang disebut pada awal artikel. Segera tulis nama fungsinya - "Board Cari" tanpa tanda kutip. Kemudian buka braket. Argumen pertama dari operator ini adalah "nilai yang diinginkan". Terletak di lembar di bidang "Perkiraan Pendapatan Jumlah". Tunjukkan koordinat sel yang mengandung angka 350. Kami menempatkan titik dengan koma. Argumen kedua adalah "array yang dilihat". Papan pencarian akan melihat kisaran di mana jumlah pendapatan berada dan mencari yang paling dekat dengan 350 rubel. Oleh karena itu, dalam hal ini, kami menentukan koordinat kolom "Jumlah Pendapatan". Lagi menempatkan titik dengan koma. Argumen ketiga adalah "jenis perbandingan". Karena kami akan mencari angka yang sama dengan yang ditentukan atau paling kecil yang lebih kecil, kami menetapkan angka "1" di sini. Tutup kurung.
Argumen ketiga berfungsi indeks "nomor kolom" dibiarkan kosong. Setelah itu, klik tombol "OK".
- Seperti yang Anda lihat, fungsi indeks dengan bantuan operator pencarian di sel yang telah ditentukan menampilkan nama "Teh". Memang, jumlah dari penjualan teh (300 rubel) paling dekat dalam urutan menurun hingga jumlah 350 rubel dari semua nilai yang tersedia di tabel olahan.
- Jika kami mengubah nomor dalam bidang "Perkiraan Pendapatan" ke yang lain, maka isi bidang "produk" akan secara otomatis dihitung ulang.
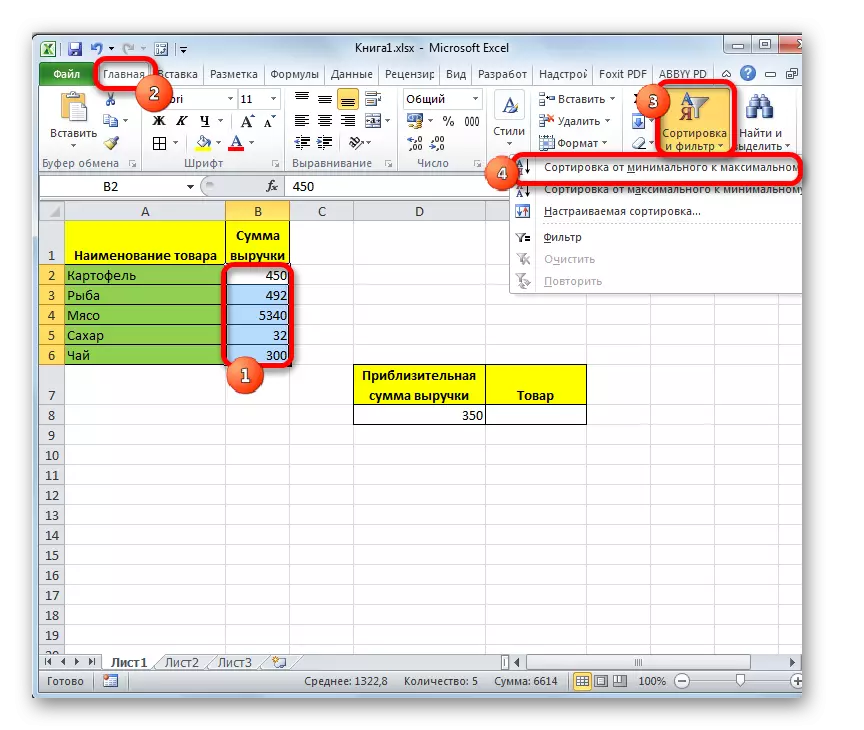
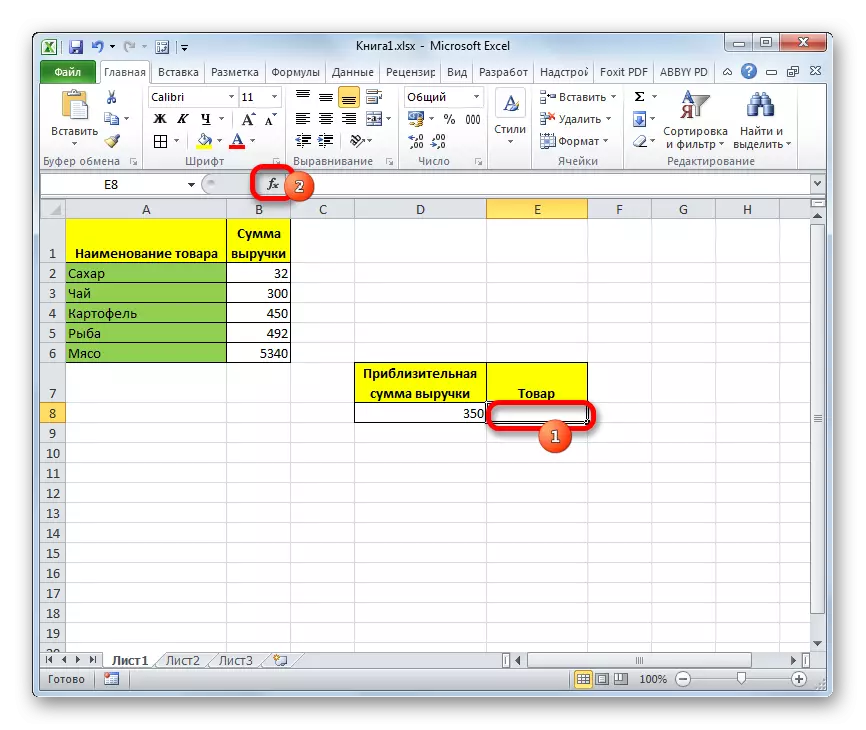
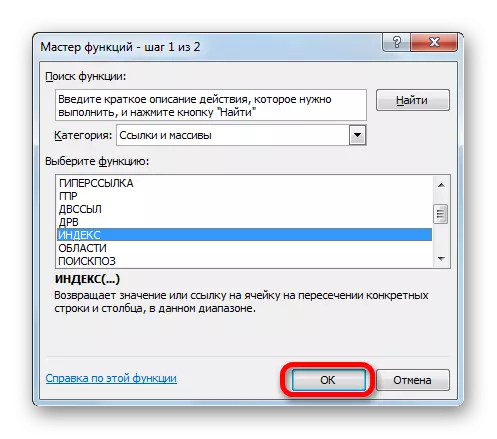
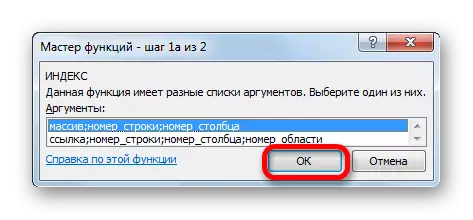
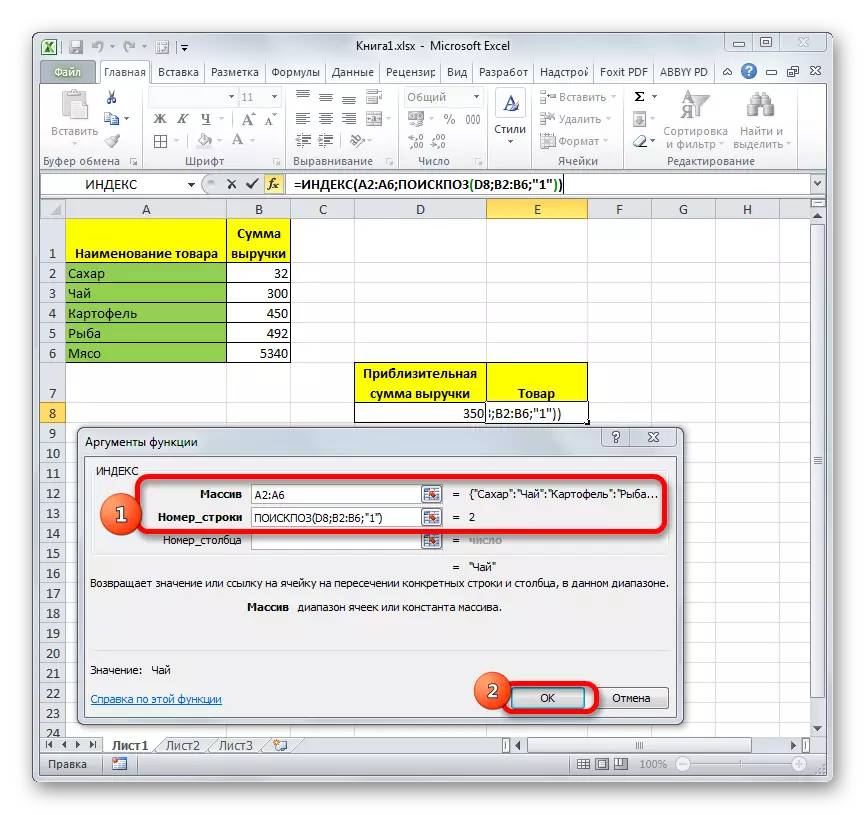
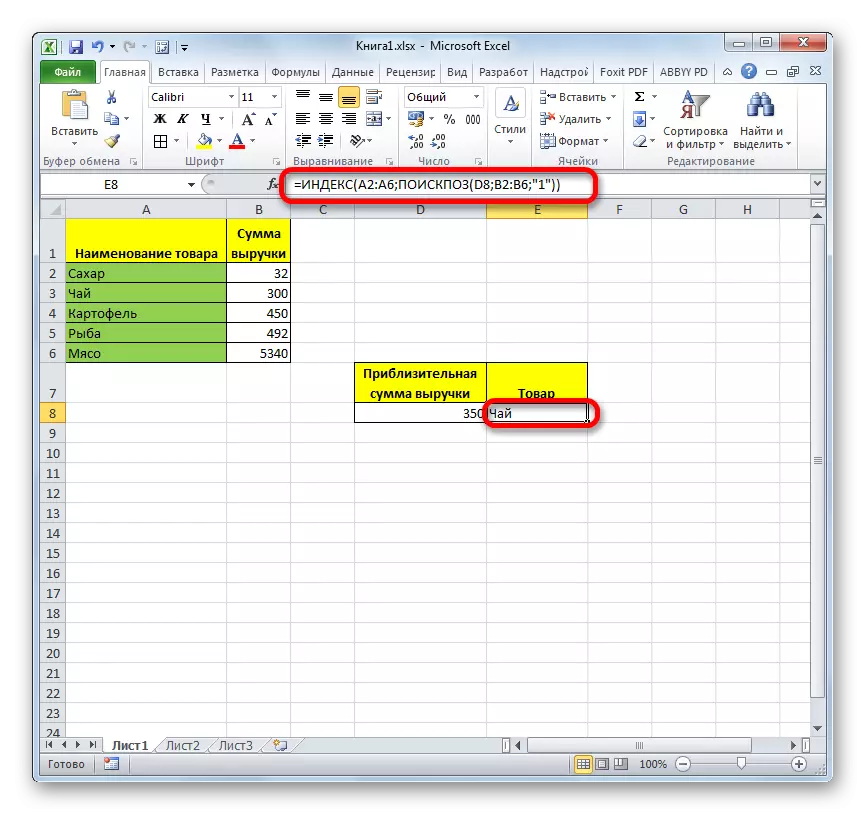
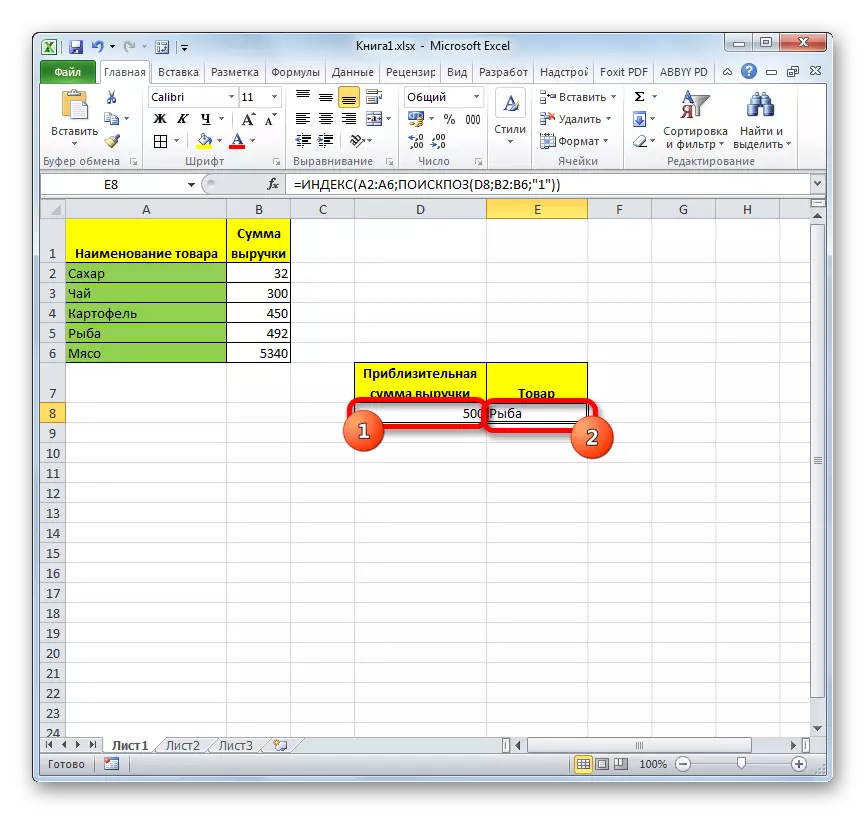
Pelajaran: Indeks fungsi di Excel
Seperti yang Anda lihat, operator pencarian adalah fungsi yang sangat nyaman untuk menentukan nomor urutan item yang ditentukan dalam array data. Tetapi manfaatnya meningkat secara signifikan jika digunakan dalam formula komprehensif.
