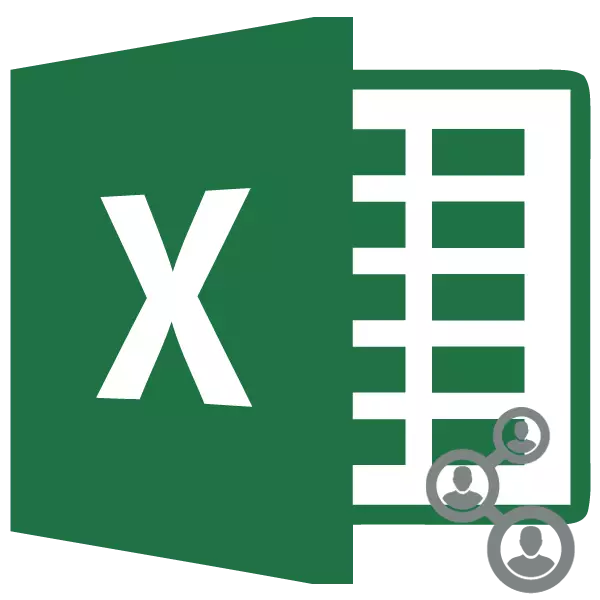
Saat mengembangkan proyek besar, seringkali kurang untuk kekuatan satu karyawan. Seluruh kelompok spesialis terlibat dalam pekerjaan seperti itu. Secara alami, masing-masing dari mereka harus memiliki akses ke dokumen yang merupakan objek kolaborasi. Dalam hal ini, pertanyaan untuk memastikan akses kolektif simultan menjadi sangat relevan. Program Excel memiliki alat pembuangannya yang dapat menyediakannya. Mari kita cari tahu dalam nuansa aplikasi Excel dalam kondisi karya simultan dari beberapa pengguna dengan satu buku.
Proses kolaborasi
Excel tidak hanya dapat menyediakan file berbagi, tetapi untuk menyelesaikan beberapa tugas lain yang muncul dalam kolaborasi dengan satu buku. Misalnya, alat aplikasi memungkinkan Anda untuk melacak perubahan yang dilakukan oleh berbagai peserta, serta menegaskan atau menolaknya. Kami mengetahui bahwa itu dapat menawarkan program kepada pengguna yang bertabrakan dengan tugas serupa.Menyediakan akses bersama
Tetapi kami masih mulai mengetahui pertanyaan tentang cara menyediakan file berbagi. Pertama-tama, Anda harus mengatakan bahwa prosedur untuk memungkinkan mode kolaborasi dengan buku tidak dapat dilakukan di server, tetapi hanya pada komputer lokal. Oleh karena itu, jika dokumen disimpan di server, kemudian, pertama-tama, harus ditransfer ke PC lokalnya dan sudah ada semua tindakan di bawah ini.
- Setelah buku dibuat, buka tab "Review" dan klik tombol "Akses ke buku", yang terletak di blok alat "Ubah".
- Kemudian jendela kontrol akses file diaktifkan. Di dalamnya, Anda harus menginstal centang di dekat "Izinkan Ubah Buku ke beberapa pengguna secara bersamaan". Selanjutnya, klik tombol "OK" di bagian bawah jendela.
- Kotak dialog muncul di mana ia diusulkan untuk menyimpan file dengan perubahan itu. Klik tombol "OK".
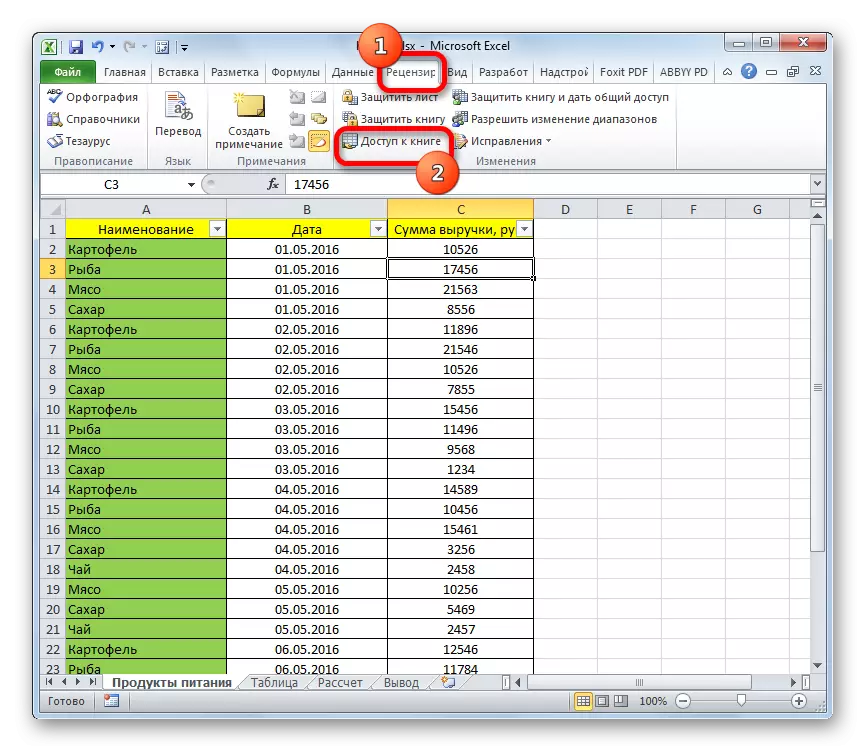
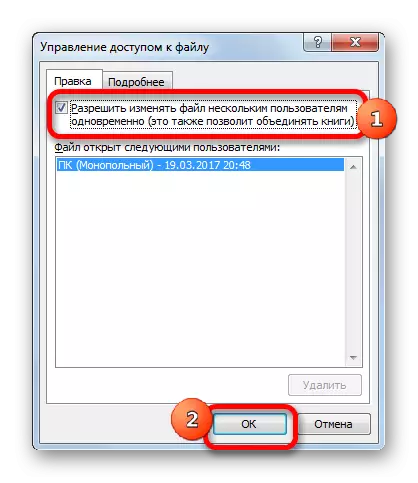

Setelah tindakan di atas, berbagi untuk mengajukan file dari perangkat yang berbeda dan di bawah berbagai akun pengguna akan dibuka. Ini menunjukkan bahwa di bagian atas jendela setelah nama buku, nama mode akses ditampilkan - "umum". Sekarang file dapat ditransfer ke server lagi.
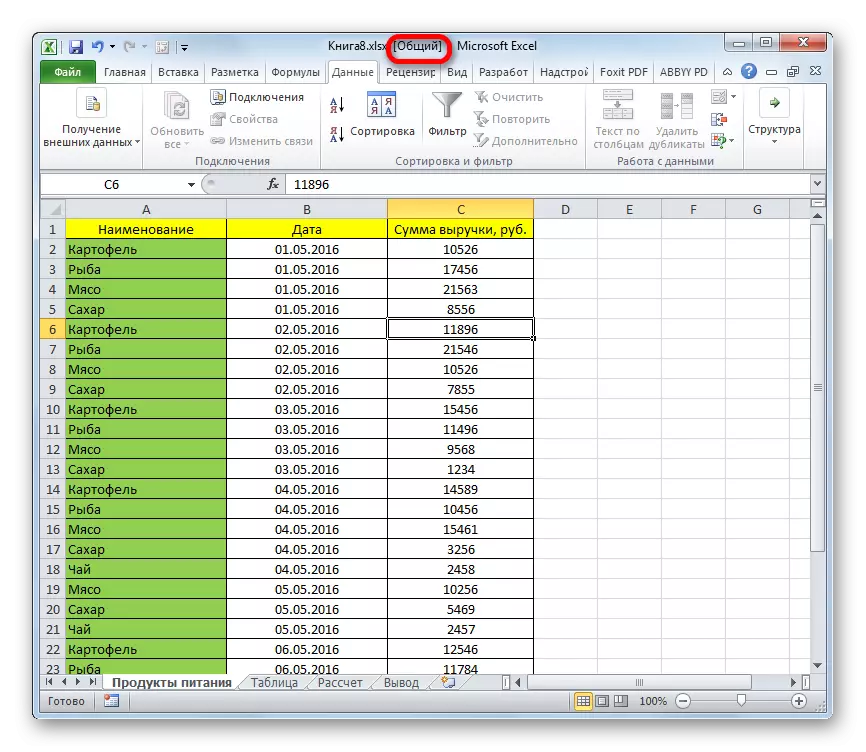
Pengaturan
Selain itu, semua di jendela akses file yang sama Anda dapat mengkonfigurasi parameter pekerjaan simultan. Ini dapat dilakukan segera sambil menyalakan mode kolaborasi, dan Anda dapat mengedit parameternya sedikit nanti. Tapi, tentu saja, hanya pengguna utama yang mengoordinasikan pekerjaan keseluruhan dengan file dapat dikelola.
- Buka tab "Lebih detail".
- Di sini Anda dapat menentukan apakah log untuk menyimpan perubahan, dan jika Anda menyimpan, jam berapa (secara default 30 hari disertakan).
Ini juga didefinisikan bagaimana memperbarui perubahan: hanya ketika buku disimpan (secara default) atau pada periode waktu tertentu.
Parameter yang sangat penting adalah item "untuk perubahan yang bertentangan". Ini menunjukkan bagaimana program harus berperilaku jika beberapa pengguna secara bersamaan mengedit sel yang sama. Secara default, kondisi permintaan permanen diatur, tindakan mana dari peserta proyek memiliki keunggulan. Tetapi dimungkinkan untuk memasukkan kondisi konstan di mana keuntungannya akan selalu ada di salah satu yang berhasil menyelamatkan perubahan.
Selain itu, jika Anda mau, Anda dapat menonaktifkan cetak dan filter dari tampilan pribadi, menghapus kotak centang di dekat item yang relevan.
Setelah itu, jangan lupa untuk memperbaiki perubahan yang dilakukan dengan mengklik tombol "OK".
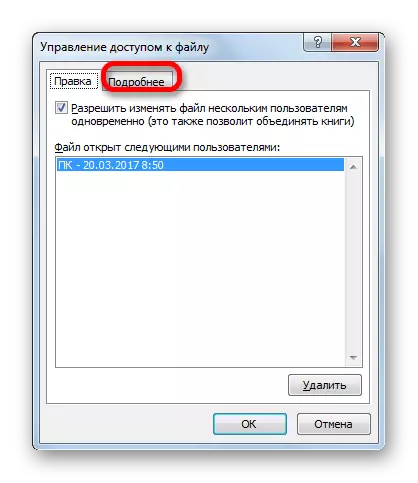
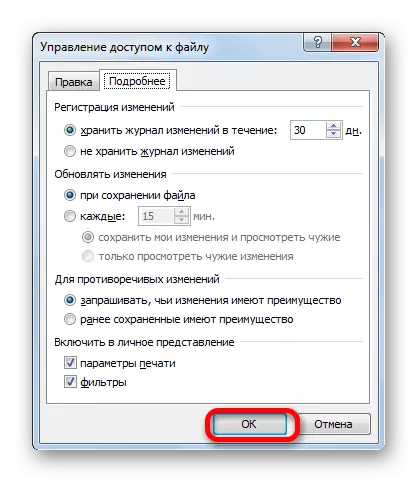
Membuka file umum
Membuka file di mana akses bersama diaktifkan memiliki beberapa fitur.
- Jalankan Excel dan buka tab "File". Selanjutnya, klik tombol "Buka".
- Jendela pembuka diluncurkan. Buka direktori server atau hard disk PC, di mana buku itu berada. Alokasikan namanya dan klik tombol "Buka".
- Buku Umum terbuka. Sekarang, jika Anda mau, kami akan dapat mengubah nama di mana kami akan disajikan di majalah Ubah File. Buka tab "File". Selanjutnya, pindah ke bagian "Parameter".
- Di bagian "Umum" ada pengaturan "Personal Setup Microsoft Office". Di sini, di bidang "Nama pengguna" Anda dapat mengubah nama akun Anda pada yang lain. Setelah semua pengaturan dibuat, klik tombol "OK".
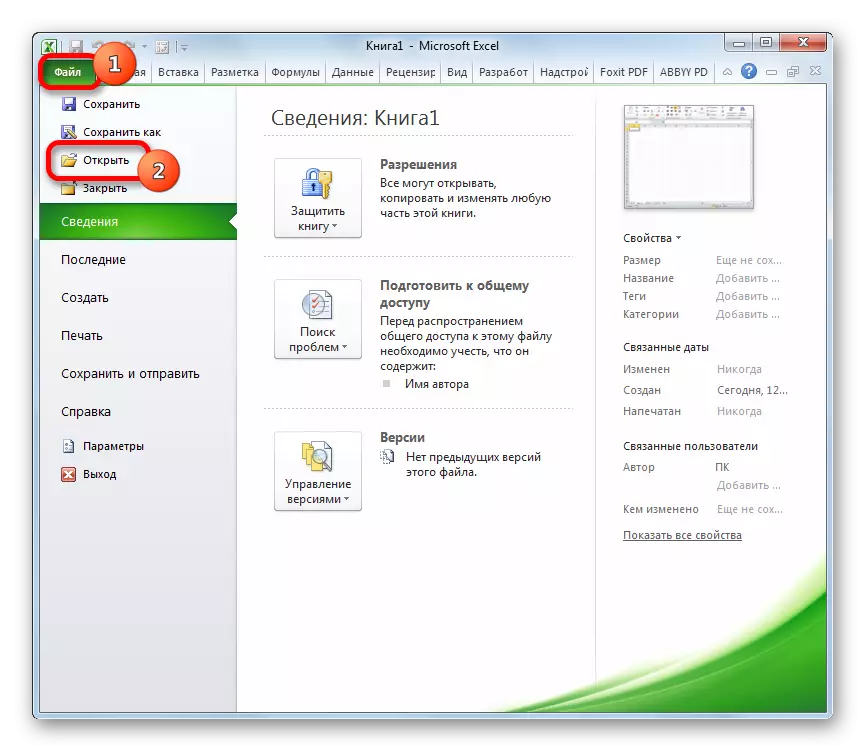
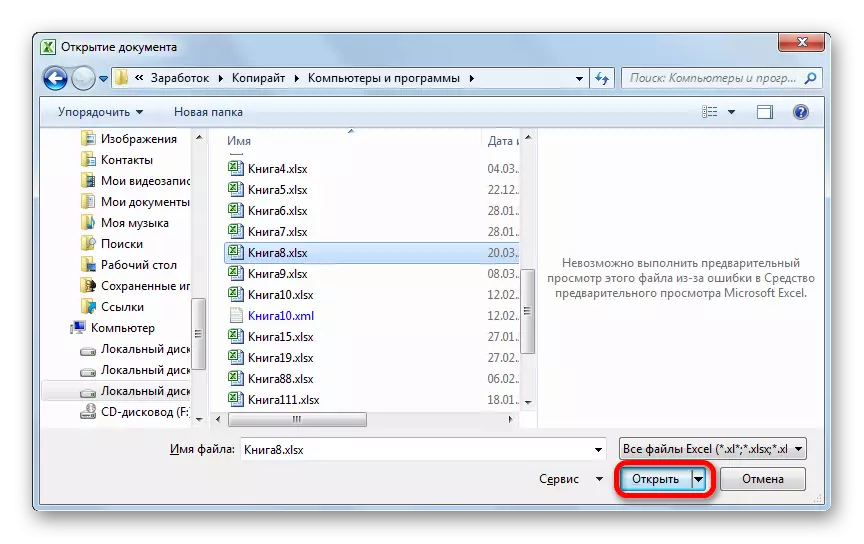
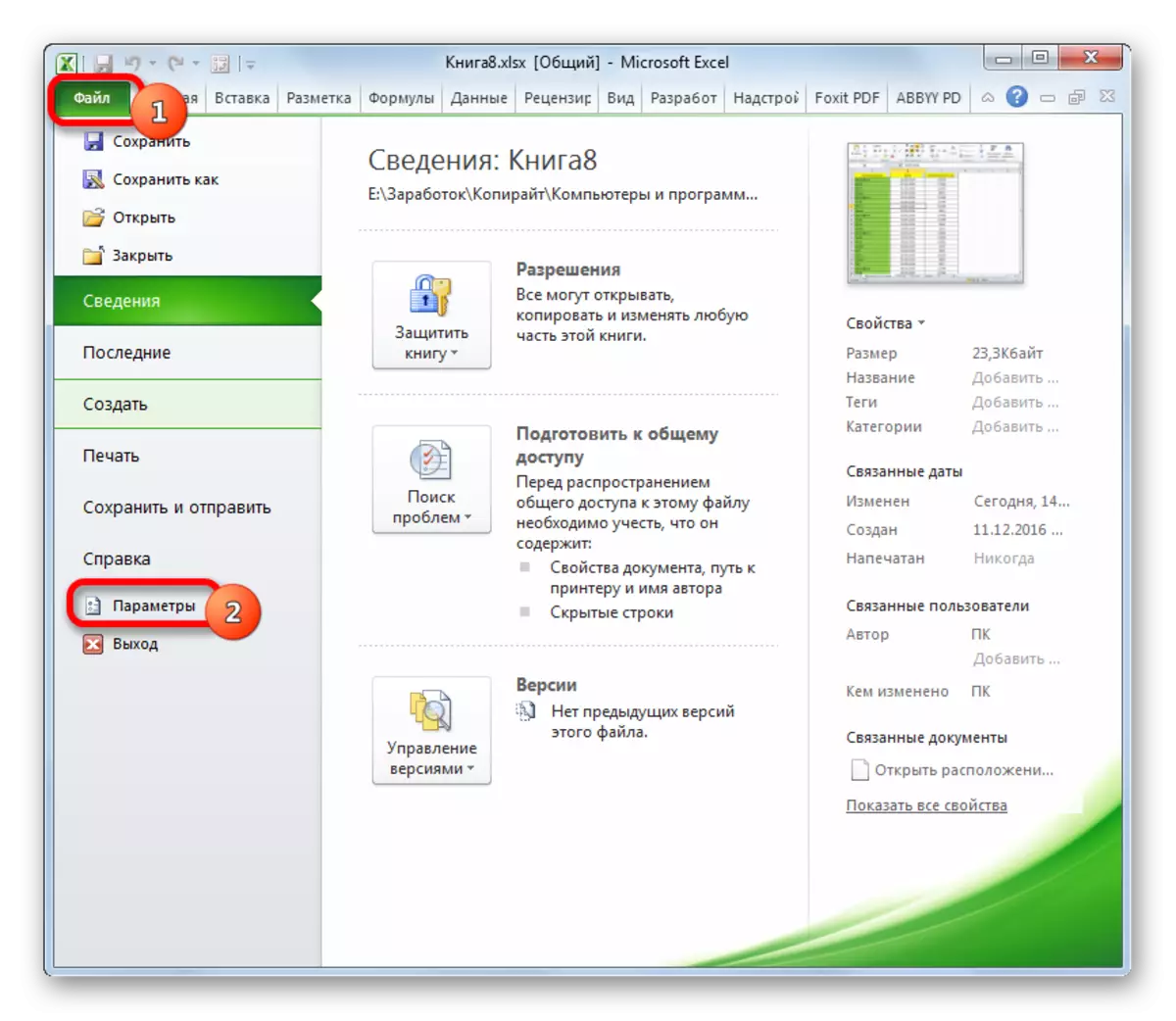
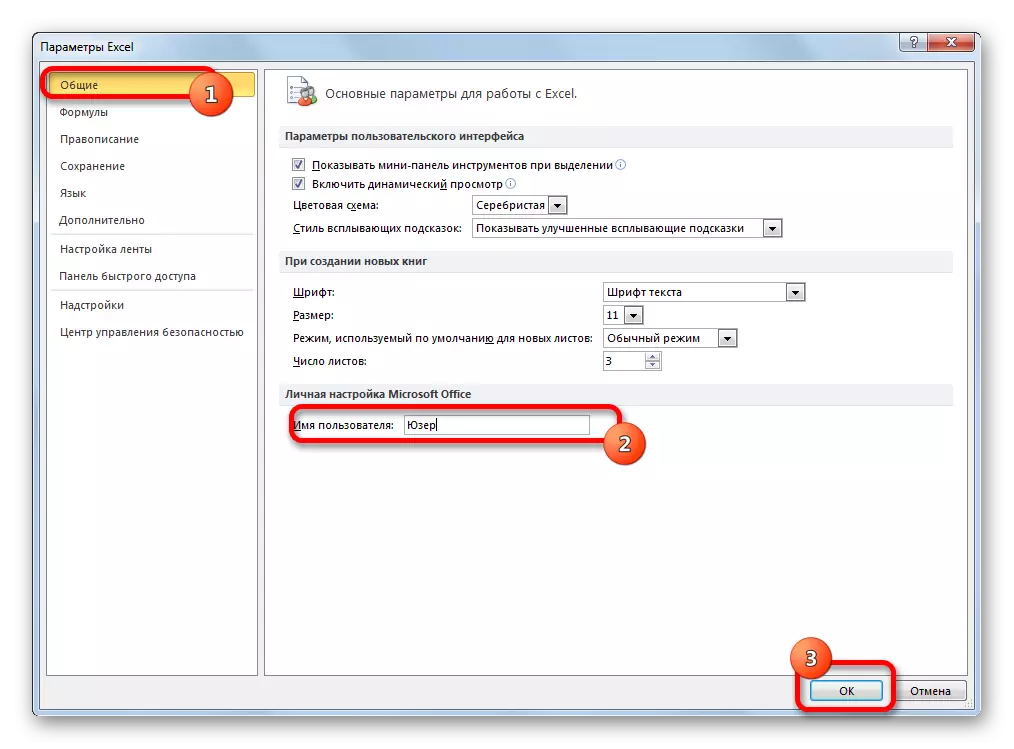
Sekarang Anda dapat melanjutkan untuk bekerja dengan dokumen.
Lihat tindakan peserta
Kolaborasi menyediakan pemantauan berkelanjutan dan koordinasi tindakan semua peserta dalam kelompok.
- Untuk melihat tindakan yang dilakukan oleh pengguna tertentu saat mengerjakan buku, saat berada di tab "Review" dengan mengklik tombol "Koreksi", yang ada di grup alat "Ubah" pada pita. Dalam menu yang terbuka, klik tombol "Sorot Perbaiki".
- Jendela fixer terbuka. Secara default, setelah buku menjadi umum, trek koreksi secara otomatis menyala, seperti yang ditunjukkan oleh tanda centang yang diinstal di seberang item yang sesuai.
Semua perubahan dicatat, tetapi pada layar default yang ditampilkan dalam bentuk tanda warna sel di sudut kiri atasnya, hanya karena pelestarian terakhir dokumen adalah salah satu pengguna. Selain itu, perbaikan semua pengguna diperhitungkan di seluruh rentang lembar. Tindakan masing-masing peserta ditandai dengan warna yang terpisah.
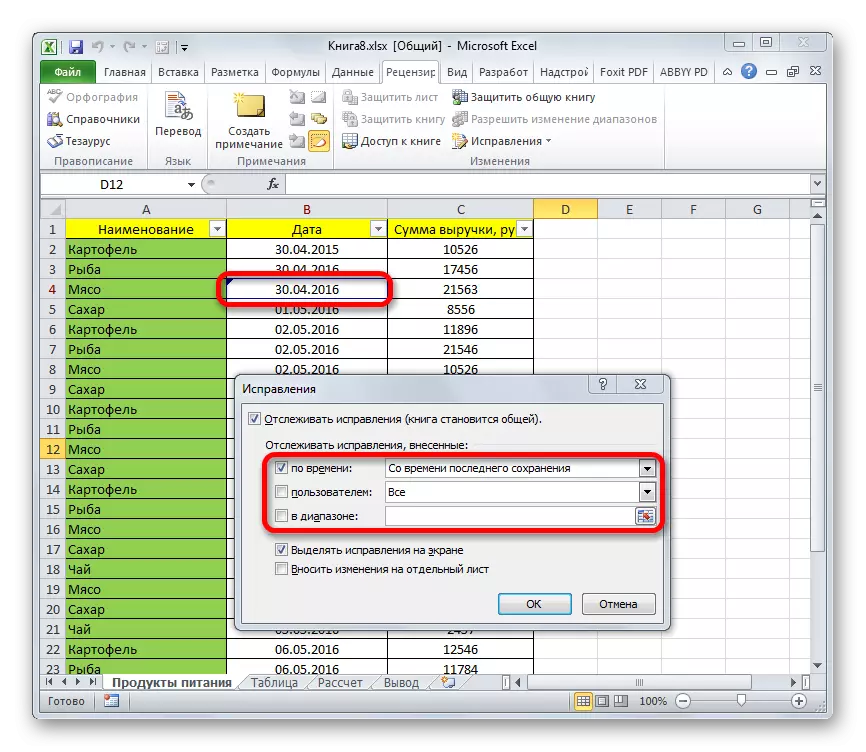
Jika Anda membawa kursor ke sel yang ditandai, catatan yang diindikasikan, oleh siapa dan ketika tindakan yang sesuai dilakukan.
- Untuk mengubah aturan untuk menampilkan perbaikan, kembali ke jendela Pengaturan. Pilihan berikut untuk memilih perbaikan tersedia di bidang "Waktu":
- Tampilan dari pelestarian terakhir;
- Semua perbaikan disimpan dalam database;
- mereka yang belum dilihat;
- Dimulai dengan tanggal yang ditentukan tertentu.
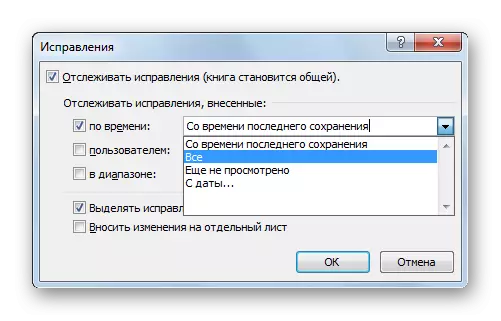
Di bidang "Pengguna", Anda dapat memilih peserta tertentu, koreksi yang akan ditampilkan, atau meninggalkan tampilan semua pengguna, kecuali untuk diri sendiri.
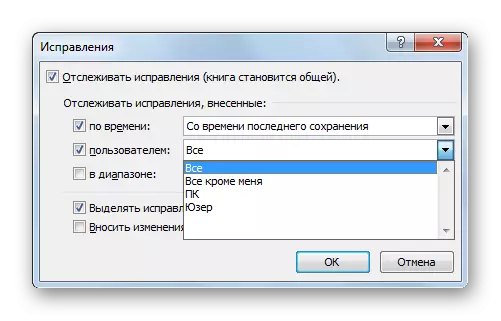
Di bidang "Range", Anda dapat menentukan rentang spesifik pada lembar tempat tindakan anggota tim akan diperhitungkan untuk ditampilkan di layar Anda.
Selain itu, menetapkan kotak centang di dekat item individual, Anda dapat mengaktifkan atau menonaktifkan menyoroti perbaikan pada layar dan menampilkan perubahan pada lembar terpisah. Setelah semua pengaturan diatur, klik tombol "OK".
- Setelah itu, pada selembar aksi, peserta akan ditampilkan dengan mempertimbangkan pengaturan yang dimasukkan.
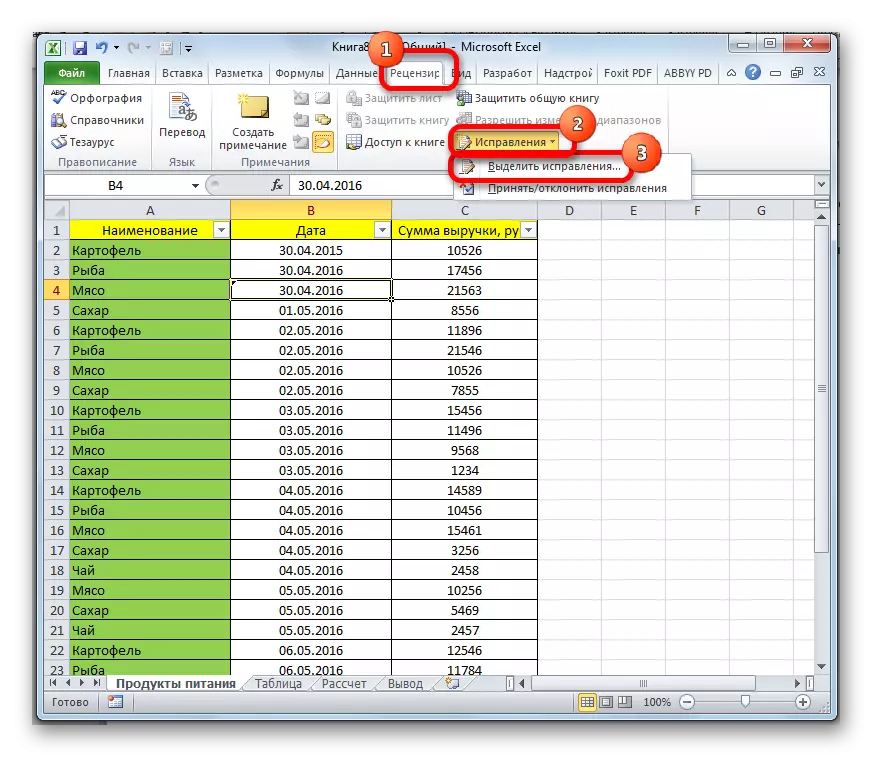
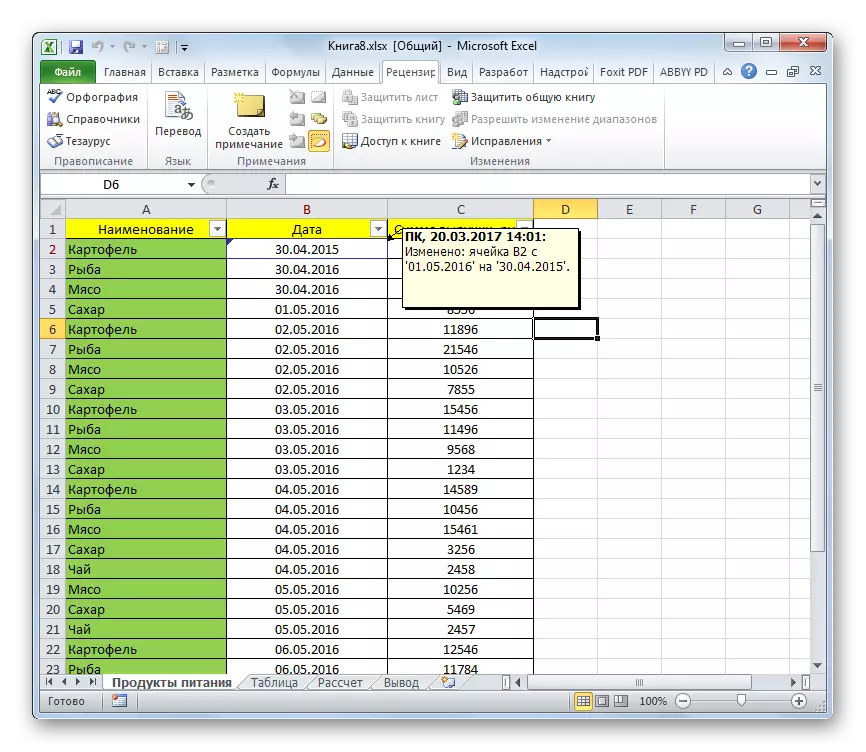
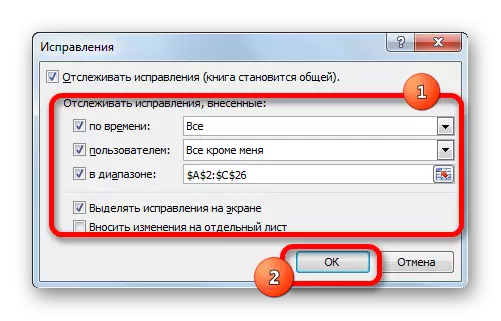
Tinjauan Tindakan Pengguna
Pengguna utama memiliki kemampuan untuk menerapkan atau menolak suntingan dari peserta lain. Ini membutuhkan tindakan berikut.
- Berada di tab "Review", klik tombol "Fix". Pilih item "Terima / Tolak".
- Selanjutnya membuka jendela tampilan fixer. Perlu membuat pengaturan untuk pemilihan perubahan yang ingin kita setujui atau ditolak. Operasi di jendela ini dilakukan dengan tipe yang sama yang kami pertimbangkan di bagian sebelumnya. Setelah pengaturan dilakukan, klik tombol "OK".
- Jendela berikutnya menampilkan semua koreksi yang memuaskan parameter yang dipilih sebelumnya. Memiliki sorot perbaikan spesifik dalam daftar tindakan, dan menekan tombol yang sesuai yang terletak di bagian bawah jendela di bawah daftar, Anda dapat menerima item ini atau menolaknya. Ada juga kemungkinan adopsi kelompok atau penolakan semua operasi ini.
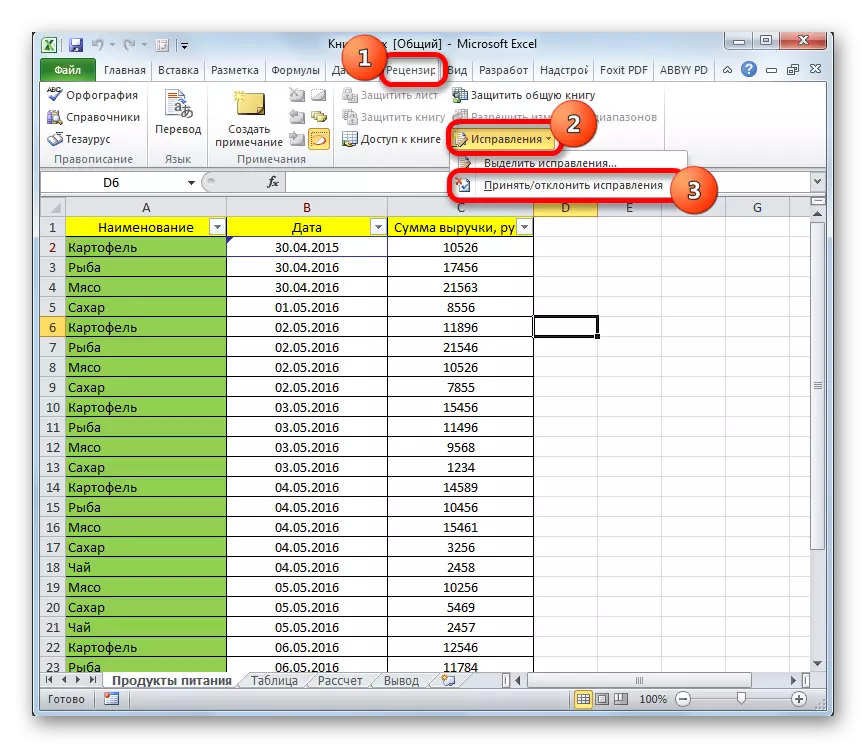
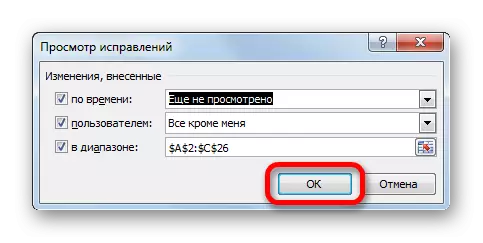
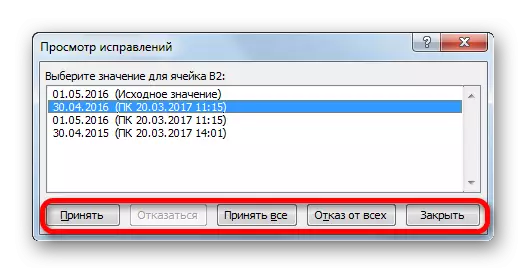
Menghapus Pengguna
Ada kasus ketika pengguna yang terpisah perlu dihapus. Ini mungkin disebabkan oleh fakta bahwa ia pensiun dari proyek dan murni karena alasan teknis, misalnya, jika akun itu salah atau peserta mulai bekerja dari perangkat lain. Di Excele, ada peluang seperti itu.
- Buka tab "Review". Di blok "Ubah" pada pita kami menekan tombol "akses ke buku".
- Yang sudah akrab bagi kami jendela kontrol akses file terbuka. Di tab Edit, ada daftar semua pengguna yang bekerja dengan buku ini. Anda mengalokasikan nama yang Anda butuhkan untuk menghapus, dan mengklik tombol "Hapus".
- Setelah itu, kotak dialog terbuka di mana ia diperingatkan bahwa jika anggota ini mengedit buku pada saat ini, maka semua tindakannya tidak akan disimpan. Jika Anda yakin dalam solusi Anda, klik tombol "OK".
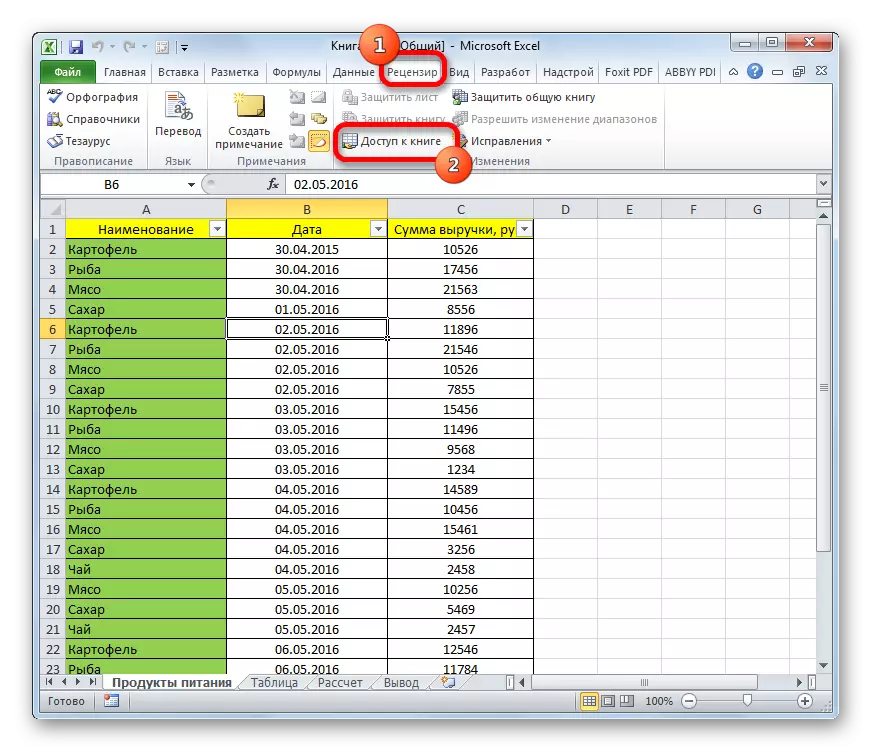
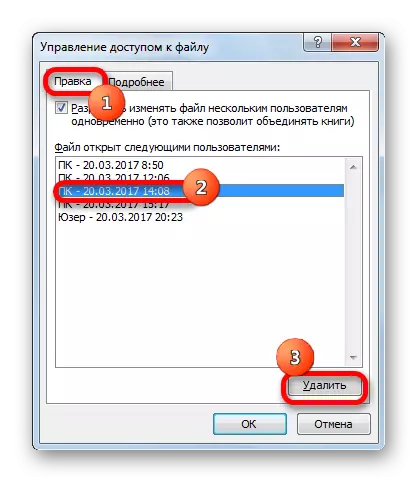

Pengguna akan dihapus.
Pembatasan penggunaan buku umum
Sayangnya, karya simultan dengan file di Excel menyediakan sejumlah batasan. Dalam total file, tidak ada pengguna, termasuk peserta utama, tidak dapat melakukan operasi berikut:- Buat atau ubah skenario;
- Buat tabel;
- Memisahkan atau menggabungkan sel;
- Memanipulasi dengan data XML;
- Buat tabel baru;
- Hapus lembaran;
- Pemformatan bersyarat dan jumlah tindakan lain.
Seperti yang Anda lihat, batasan cukup signifikan. Jika, misalnya, tanpa bekerja dengan data XML, seringkali mungkin dilakukan, maka tanpa membuat tabel bekerja di Excel tidak berpikir sama sekali. Apa yang harus dilakukan jika Anda perlu membuat tabel baru, menggabungkan sel atau melakukan tindakan lain dari daftar di atas? Ada jalan keluar, dan cukup sederhana: Anda perlu menonaktifkan sementara dokumen dial-up, melakukan perubahan yang diperlukan, dan kemudian menghubungkan kemungkinan kolaborasi lagi.
Memutuskan koneksi akses keseluruhan
Ketika bekerja pada proyek selesai, atau, jika perlu, membuat perubahan pada file, daftar yang kami ucapkan di bagian sebelumnya, Anda harus menonaktifkan mode kolaborasi.
- Pertama-tama, semua peserta harus menyimpan perubahan yang dibuat dan keluar dari file. Hanya pengguna utama yang tersisa dengan dokumen.
- Jika Anda ingin menyimpan log operasi setelah menghapus akses bersama, kemudian saat berada di tab "Review", klik tombol "Koreksi" pada pita. Di menu yang terbuka, pilih item "Sorot koreksi ...".
- Sebuah jendela terbuka. Pengaturan di sini perlu ditempatkan sebagai berikut. Di bidang "dalam waktu", atur parameter "semua". Berikan nama-nama bidang "Pengguna" dan "Di Kisaran", kotak centang harus dihapus. Prosedur serupa harus dilakukan dan dengan parameter "Select Fixes on the Screen". Tetapi di seberang parameter "membuat perubahan pada lembar terpisah", sebaliknya, kotak centang harus diinstal. Setelah semua manipulasi di atas dibuat, tekan tombol "OK".
- Setelah itu, program akan membentuk lembar baru yang disebut "jurnal", di mana semua informasi tentang mengedit file ini akan dimasukkan dalam bentuk tabel.
- Sekarang tetap harus dinonaktifkan secara langsung. Untuk melakukan ini, duduk di tab "Review", klik tombol yang sudah dikenal "akses ke buku".
- Jendela kontrol akses umum diluncurkan. Buka tab Edit jika jendela telah diluncurkan di tab lain. Hapus kotak centang di dekat item "Izinkan mengubah file ke beberapa pengguna secara bersamaan." Untuk mengamankan perubahan yang dilakukan dengan mengklik tombol "OK".
- Kotak dialog dibuka di mana ia diperingatkan bahwa pelaksanaan tindakan ini akan membuatnya tidak mungkin untuk berbagi dokumen. Jika Anda benar-benar yakin dengan keputusan yang diambil, lalu klik tombol Ya.

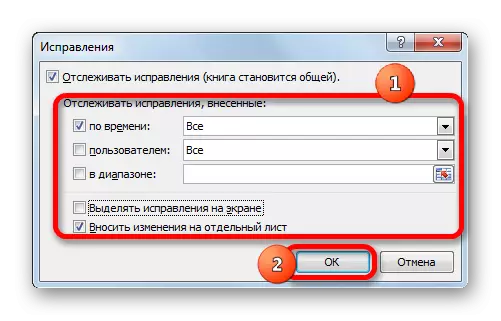
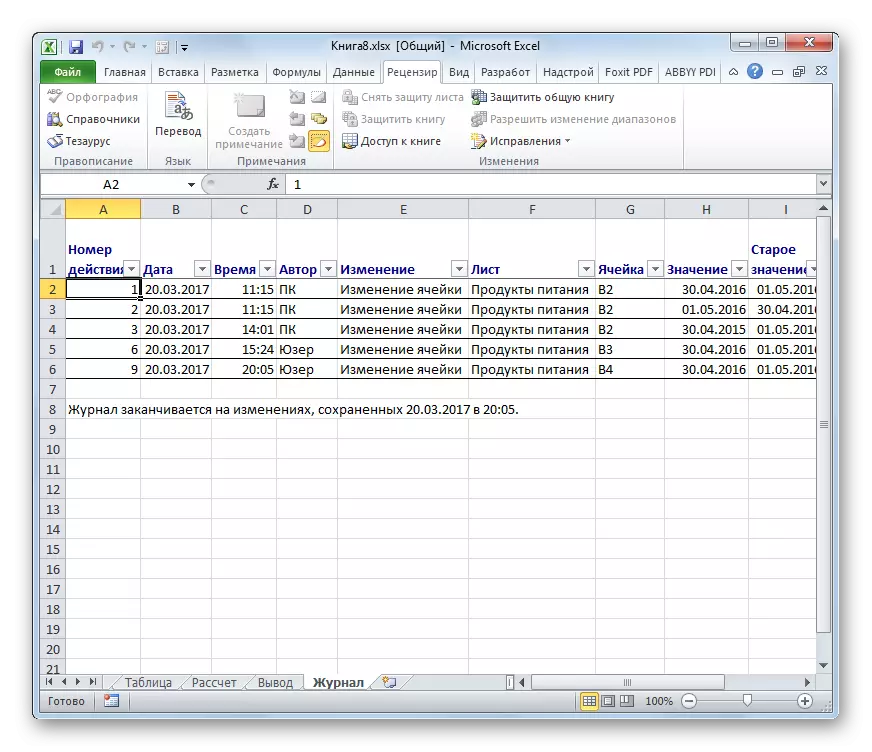
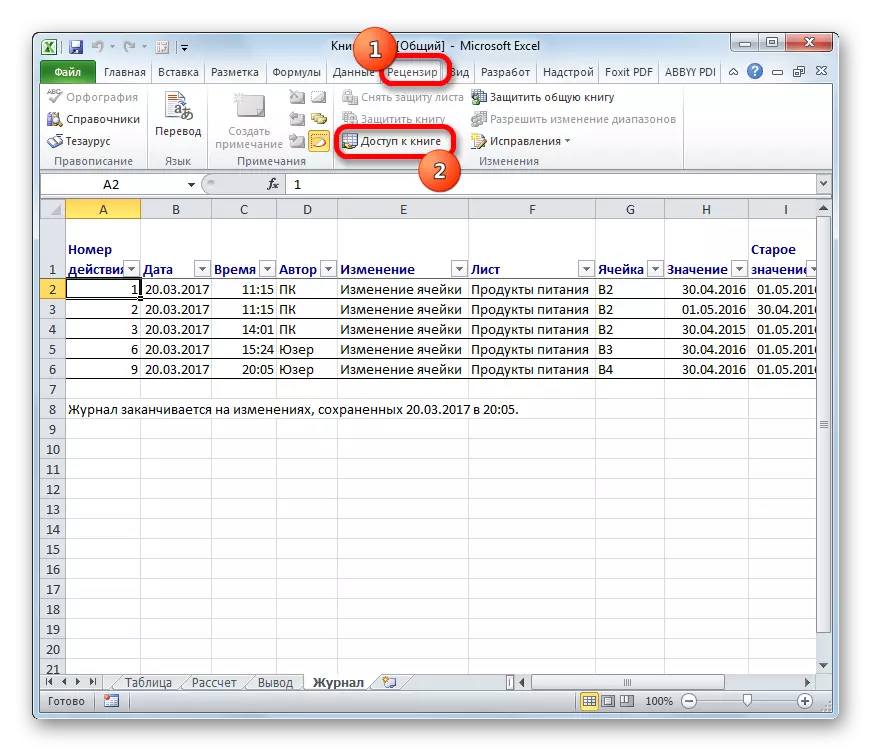
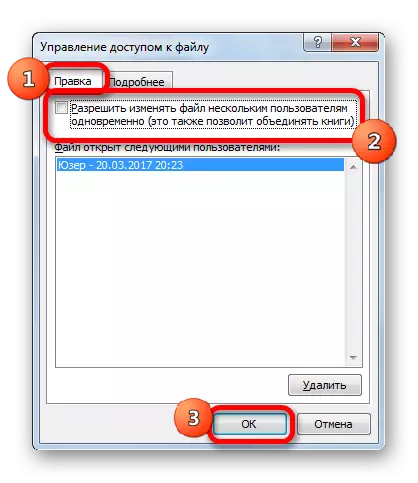

Setelah langkah-langkah di atas, pembagian file akan ditutup, dan perbaikan akan dibersihkan. Informasi tentang operasi yang telah dihasilkan sebelumnya sekarang dapat dilihat sebagai tabel hanya pada lembar "Log", jika tindakan yang sesuai untuk melestarikan informasi ini sebelumnya dilakukan.
Seperti yang Anda lihat, program Excel menyediakan kemampuan untuk mengaktifkan file berbagi dan secara bersamaan bekerja dengannya. Selain itu, dengan bantuan alat-alat khusus, Anda dapat memonitor tindakan masing-masing peserta dalam kelompok kerja. Mode ini masih memiliki beberapa keterbatasan fungsional, yang, bagaimanapun, dapat dielali, untuk sementara cacat berbagi dan melakukan operasi yang diperlukan dalam kondisi kerja normal.
