
Saat bekerja dengan gambar di Photoshop, kita sering perlu mengganti latar belakang. Program ini tidak membatasi kita dalam spesies dan warna, sehingga Anda dapat mengubah gambar latar belakang asli ke yang lain.
Dalam pelajaran ini kita akan membahas cara untuk membuat latar belakang hitam di foto.
Membuat latar belakang hitam
Ada satu cara yang jelas dan beberapa cara cepat. Yang pertama adalah memotong objek dan memasukkannya melalui lapisan dengan pengisian hitam.Metode 1: Cutout
Opsi untuk bagaimana dapat disorot, dan kemudian potong gambar ke lapisan baru beberapa, dan semuanya dijelaskan dalam salah satu pelajaran di situs web kami.
Pelajaran: Cara memotong objek di Photoshop
Dalam kasus kami, untuk kesederhanaan persepsi, kami menerapkan alat "Magic Wand" pada gambar paling sederhana dengan latar belakang putih.
Pelajaran: Tongkat ajaib di photoshop
- Ambil instrumen.

- Untuk mempercepat proses, lepaskan daw di depan "piksel yang berdekatan" pada panel parameter (di bagian atas). Tindakan ini akan memungkinkan kami untuk menyoroti semua bagian dengan warna yang sama segera.

- Selanjutnya, perlu untuk menganalisis gambar. Jika kita memiliki latar belakang putih, dan benda itu sendiri bukan monofonik, lalu klik pada latar belakang, dan jika gambar memiliki ikatan satu warna, masuk akal untuk mengalokasikannya.

- Sekarang potong (salin) apel ke lapisan baru menggunakan kombinasi tombol Ctrl + J.

- Semakin semuanya sederhana: Buat layer baru dengan menekan ikon di bagian bawah panel,

Menuangkannya dalam warna hitam, menggunakan alat "isi",

Dan letakkan di bawah apel ukiran kami.

Metode 2: Yang Tercepat
Teknik ini dapat digunakan dalam gambar dengan konten sederhana. Dengan itu kami bekerja di artikel hari ini.
- Kami akan memerlukan lapisan yang baru dibuat dilukis dengan warna yang diinginkan (hitam). Seperti yang dilakukan, sudah dijelaskan sedikit lebih tinggi.

- Dari lapisan ini, Anda perlu mengambil visibilitas dengan mengklik mata di sebelahnya, dan pergi ke bawah, sumber.

- Selanjutnya, semuanya terjadi sesuai dengan skenario yang dijelaskan di atas: Kami mengambil "tongkat ajaib" dan sorot sebuah apel, atau menggunakan alat lain yang nyaman.

- Kami kembali ke lapisan dengan pengisian hitam dan nyalakan visibilitasnya.
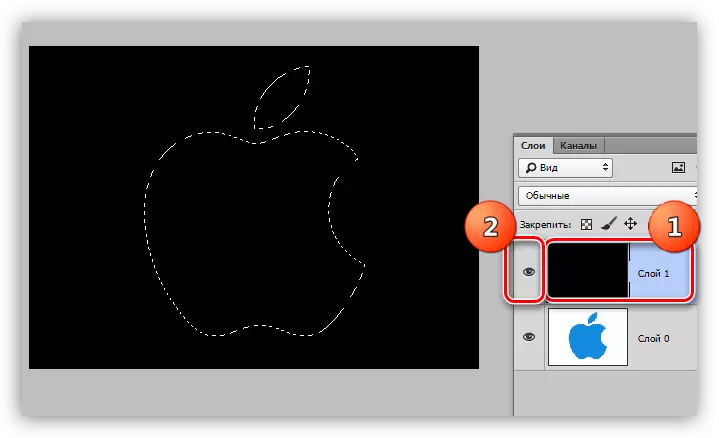
- Buat topeng dengan mengklik ikon yang diinginkan di bagian bawah panel.

- Seperti yang Anda lihat, latar belakang hitam pensiun di sekitar apel, dan kami membutuhkan tindakan terbalik. Untuk melakukannya, tekan kombinasi tombol Ctrl + I, membalikkan topeng.

Anda mungkin tampak bahwa metode yang dijelaskan rumit dan membutuhkan banyak waktu. Bahkan, seluruh prosedur membutuhkan waktu kurang dari satu menit bahkan dengan pengguna yang tidak siap.

Metode 3: Inversi
Pilihan yang sangat baik untuk gambar dengan latar belakang yang sepenuhnya putih.
- Kami membuat salinan gambar asli (Ctrl + J) dan membalikkannya serta topeng, yaitu, tekan Ctrl + I.
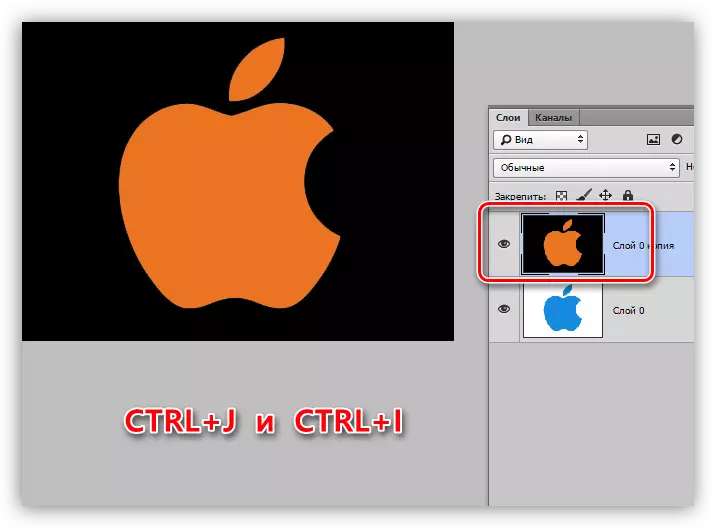
- Selanjutnya ada dua cara. Jika objek monoton, maka kami menyorotnya dengan alat "Magic Wand" dan tekan tombol Hapus.

Jika Apple beraneka warna, lalu klik tongkat di latar belakang,

Kami melaksanakan pembalik area yang dipilih dengan tombol Ctrl + Shift + I dan menghapusnya (Hapus).

Hari ini kami mempelajari beberapa cara untuk membuat latar belakang hitam pada gambar. Pastikan untuk mempraktikkan penggunaannya, karena masing-masing akan berguna dalam situasi tertentu.
Kualitas tertinggi dan sulit adalah opsi pertama, sedangkan dua lainnya menghemat waktu saat bekerja dengan gambar-gambar sederhana.
