
Dalam manual ini tentang cara untuk memulai Internet Explorer di Windows 10, mengkonsolidasikan shortcut pada taskbar atau pada desktop, serta apa yang harus dilakukan jika IE tidak memulai atau tidak di komputer (cara mengaktifkan IE 11 pada Windows komponen 10 atau, jika metode ini tidak berhasil, menginstal Internet Explorer di Windows 10 secara manual). Lihat juga: The browser terbaik untuk Windows.
Mulai Internet Explorer 11 di Windows 10
Internet Explorer adalah salah satu komponen utama dari Windows 10, di mana operasi OS itu sendiri tergantung pada (itu terjadi sejak versi Windows 98) dan tidak dapat sepenuhnya dihapus (meskipun Anda dapat menonaktifkan, lihat cara menghapus Internet Explorer ). Dengan demikian, jika Anda membutuhkan browser IE, Anda tidak harus mencari di mana untuk men-download, paling sering untuk memulai Anda perlu satu lengkap dari tindakan sederhana berikut.
- Dalam mencari taskbar, mulai mengetik Internet, dalam hasil Anda akan melihat item Internet Explorer, klik di atasnya untuk memulai browser.
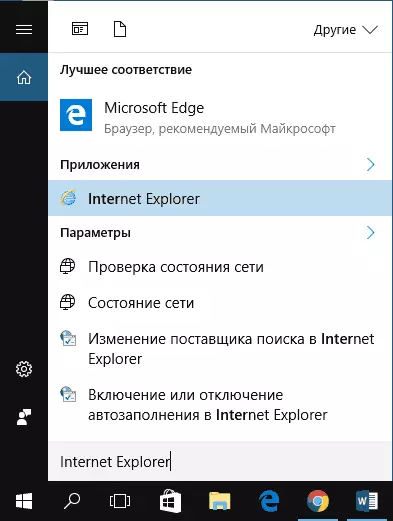
- Pada menu Start di daftar program, masuk ke folder "Standard Windows", Anda akan melihat shortcut untuk menjalankan Internet Explorer
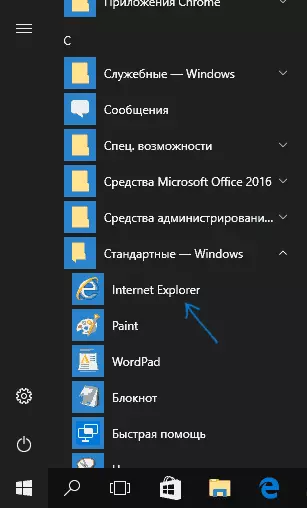
- Pergi ke folder C: \ Program Files \ Internet Explorer \ dan jalankan file iexplore.exe dari folder ini.
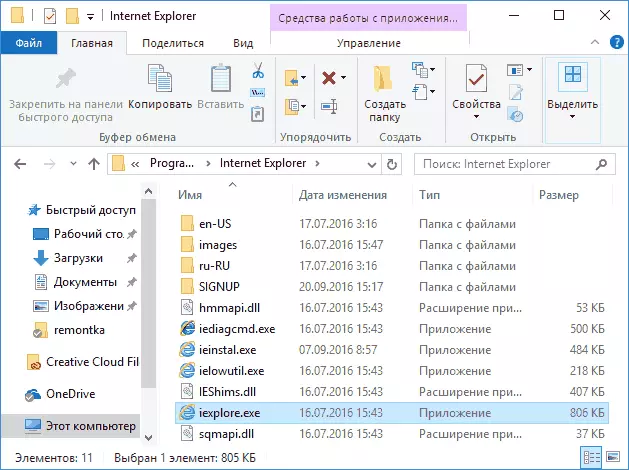
- Tekan tombol Win + R (Win - key dengan Windows emblem), masukkan iexplore dan tekan ENTER atau OK.
Saya pikir, 4 cara untuk menjalankan Internet Explorer akan cukup dan dalam kebanyakan kasus mereka bekerja, dengan pengecualian dari situasi saat iexplore.exe hilang di folder Program Files \ Internet Explorer (hal ini akan dipertimbangkan dalam bagian terakhir dari manual).
Cara menempatkan Internet Explorer pada taskbar atau desktop
Jika lebih mudah bagi Anda untuk memiliki shortcut Internet Explorer di tangan, Anda dapat dengan mudah meletakkannya di Windows 10 taskbar atau desktop.
Paling sederhana (menurut saya) cara untuk melakukannya:
- Dalam rangka untuk mengamankan shortcut pada taskbar, mulai mengetik Internet Explorer dalam pencarian Windows 10 (tombol ada, pada taskbar) ketika browser ditampilkan dalam hasil pencarian, klik di atasnya klik kanan dan pilih "Kencangkan di taskbar". Dalam menu yang sama, Anda dapat memperbaiki aplikasi dan pada "layar awal", yaitu, dalam bentuk menu peluncuran.
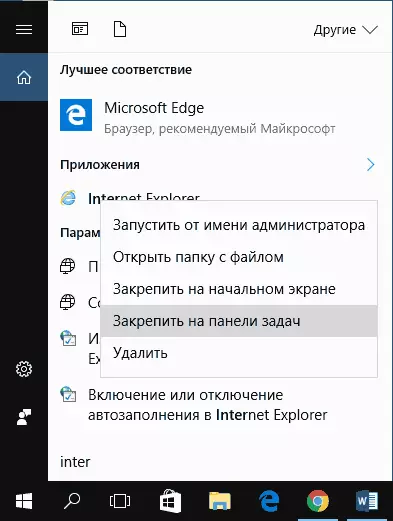
- Dalam rangka untuk menciptakan label Internet Explorer pada desktop, Anda dapat melakukan sebagai berikut: Sama seperti dalam kasus pertama, menemukan IE dalam pencarian, klik di atasnya tombol kanan mouse dan pilih item menu "Open Folder". Sebuah folder yang berisi shortcut selesai akan membuka, copy ke desktop Anda.
Ini tidak semua cara: misalnya, Anda dapat mengklik klik-kanan pada desktop, pilih "Buat" - "jalan pintas" dalam menu konteks dan menentukan path ke file iexplore.exe sebagai objek. Tapi, saya berharap, untuk memecahkan masalah, metode yang ditentukan cukup.
Cara menginstal Internet Explorer pada Windows 10 dan apa yang harus dilakukan jika tidak dimulai dalam metode yang dijelaskan
Kadang-kadang mungkin bahwa Internet Explorer 11 adalah tidak pada Windows 10 dan metode peluncuran dijelaskan di atas tidak bekerja. Paling sering, ini menunjukkan bahwa komponen yang diperlukan dinonaktifkan dalam sistem. Untuk mengaktifkannya, biasanya cukup untuk melakukan langkah-langkah berikut:
- Pergi ke panel kontrol (misalnya, melalui menu klik kanan dengan tombol "Start") dan membuka "Program dan Komponen" item.
- Di sebelah kiri, pilih "Aktifkan atau menonaktifkan Windows Components" (hak administrator diperlukan).
- Pada jendela yang terbuka, menemukan Internet Explorer 11 dan menyalakannya jika dinonaktifkan (jika diaktifkan - kemudian menjelaskan pilihan tindakan yang mungkin).
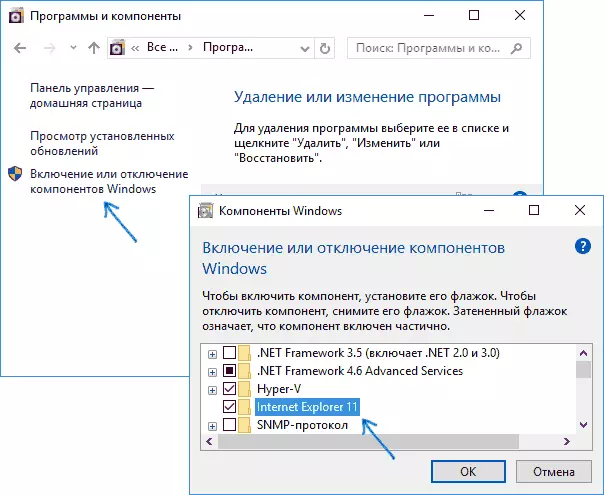
- Klik OK, Tunggu instalasi dan restart komputer.
Setelah Tindakan ini, Internet Explorer harus diinstal pada Windows 10 dan menjalankan cara-cara konvensional.
Jika IE telah diaktifkan dalam komponen, cobalah untuk menonaktifkannya, reboot, dan kemudian nyalakan dan reboot lagi: itu dapat dikoreksi dengan masalah awal browser.
Apa yang harus dilakukan jika Internet Explorer tidak diinstal di "Mengaktifkan dan menonaktifkan Windows Components"
Kadang-kadang kegagalan yang tidak diperbolehkan untuk menginstal Internet Explorer dengan mendirikan Windows 10 komponen yang mungkin. Dalam hal ini, Anda dapat mencoba opsi ini untuk memecahkan masalah.
- Menjalankan baris perintah atas nama administrator (untuk ini Anda dapat menggunakan menu yang disebut Win tombol + X)
- Masukkan DISM / Online / Enable-Feature / featurename: Internet-Explorer-opsional-AMD64 / ALL dan tekan ENTER (dalam kasus Anda memiliki sistem 32-bit, ganti perintah AMD64 untuk x86)
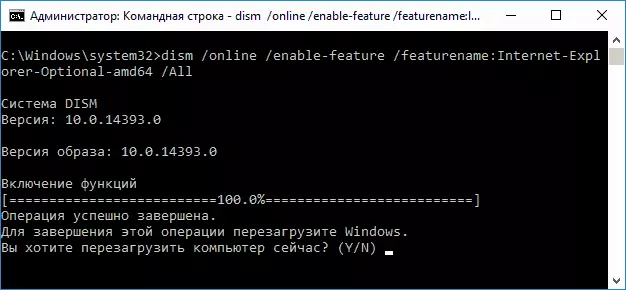
Jika semuanya berjalan dengan sukses, setuju untuk reboot komputer, setelah itu Anda dapat menjalankan dan menggunakan Internet Explorer. Jika tim melaporkan bahwa komponen yang ditentukan tidak ditemukan atau untuk beberapa alasan tidak bisa diinstal, dapat dimasukkan sebagai berikut:
- Download ISO gambar asli dari Windows 10 dalam bit sama dengan sistem anda (atau menghubungkan USB flash drive, masukkan disk dari Windows 10 jika Anda memiliki semacam).
- Mount image ISO dalam sistem (atau menghubungkan USB flash drive, masukkan disk).
- Menjalankan baris perintah atas nama administrator dan menggunakan perintah berikut.
- DISM / MOUNT-image /ImageFile.wim / index: 1 / Mountdir: C: \ Win10Image (dalam perintah ini melalui e - surat disk dengan distribusi Windows 10).
- DISM / gambar: C: \ Win10Image / Aktifkan-Fitur / featurename: Internet-Explorer-Opsional-AMD64 / Semua (atau x86 bukan AMD64 untuk sistem 32-bit). Setelah eksekusi, menolak untuk reboot segera.
- DISM / unmount-IMAGE / MOUNTDIR: C: \ Win10Image
- Nyalakan ulang komputernya.
Jika tindakan ini tidak membantu untuk membuat Internet Explorer, saya akan merekomendasikan memeriksa integritas Windows 10 file sistem. Dan jika Anda tidak dapat memperbaiki sesuatu, maka lihat artikel dengan bahan pada topik Mengembalikan Windows 10 mungkin masuk akal untuk me-reset Systems.
Untuk informasi lebih lanjut: untuk men-download Internet Explorer installer untuk versi Windows lainnya, akan lebih mudah untuk menggunakan halaman resmi khusus https://support.microsoft.com/ru-ru/help/17621/internet-explorer-downloads
