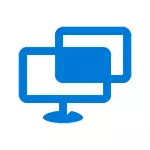
Program ini semacam memberikan (lihat program remote desktop terbaik), salah satu dari mereka - Microsoft Remote Desktop dihadiri Windows. Keuntungan dari "Bantuan Cepat" aplikasi yang utilitas ini hadir di semua edisi Windows 10, serta sangat mudah digunakan dan cocok untuk jangkauan terluas pengguna.
Dan salah satu kelemahan yang dapat menyebabkan ketidaknyamanan ketika menggunakan program - pengguna yang membantu, yaitu, menghubungkan ke remote desktop untuk kontrol, harus memiliki akun Microsoft (untuk bagian yang mereka terhubung, itu adalah opsional).
Menggunakan "Quick Assist" aplikasi
Dalam rangka untuk menggunakan built-in aplikasi untuk mengakses remote desktop pada Windows 10, itu harus dimulai pada kedua komputer - volume yang akan terhubung ke bantuan dari mana bantuan akan diberikan. Dengan demikian, dua komputer tersebut harus diinstal Windows 10 tidak lebih rendah dari versi 1607.
Untuk memulai, Anda dapat menggunakan pencarian di taskbar (hanya mulai mengetik "Bantuan Cepat" atau "Cepat Assist"), atau menemukan program di menu Start di - bagian "Standar Windows".
Menghubungkan ke komputer remote dilakukan menggunakan langkah-langkah sederhana berikut:
- Pada komputer dari mana koneksi dilakukan, klik "Assist". Anda mungkin perlu memasukkan akun Microsoft untuk penggunaan pertama.
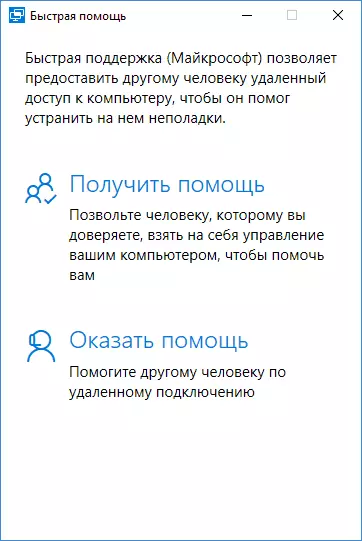
- Dengan cara apapun, lulus kode keamanan, yang akan ditampilkan di jendela, untuk seseorang yang komputer Anda terhubung (melalui telepon, e-mail, SMS, melalui utusan).

- Pengguna yang terhubung, klik "Dapatkan Bantuan" dan memasuki kode keamanan yang disediakan.
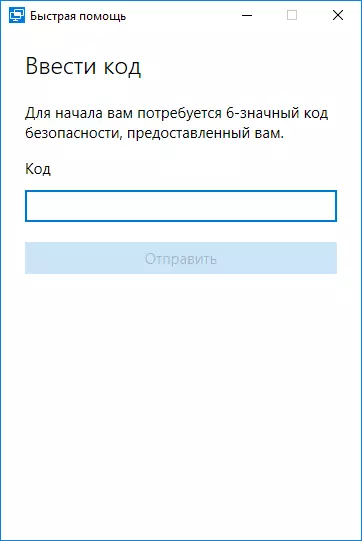
- Kemudian menampilkan informasi tentang yang ingin terhubung, dan "Allow" tombol untuk menyetujui koneksi remote.

Setelah pengguna mengklik terpencil "Allow" setelah koneksi singkat, jendela dengan pengguna Windows 10 jauh dengan kemampuan untuk mengendalikan muncul di sisi bantuan.
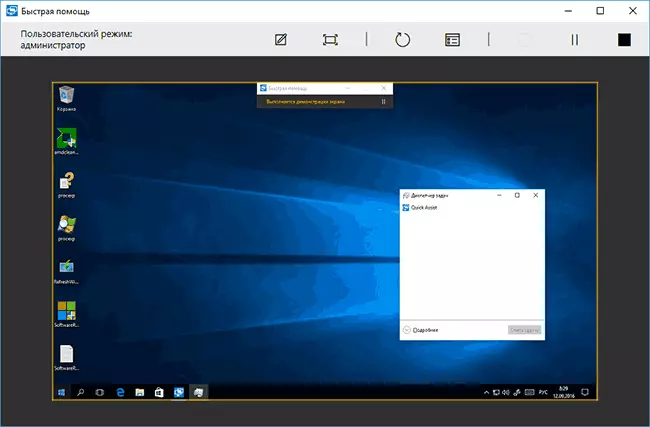
Di bagian atas jendela "Bantuan Cepat", ada juga beberapa kontrol sederhana:
- Informasi tentang tingkat akses remote user ke sistem ( "Custom Mode" lapangan administrator atau pengguna).
- Sebuah tombol dengan pensil - memungkinkan Anda untuk membuat catatan, "menarik" pada remote desktop (remote pengguna melihat juga).
- Upgrade Connection dan Call Task Manager.
- Jeda dan mengganggu sesi remote desktop.
Untuk bagiannya, pengguna telah terhubung ke yang baik dapat menempatkan "bantuan" sesi dengan jeda, atau menutup aplikasi, jika tiba-tiba itu perlu untuk secara drastis menyela sesi remote control komputer.
Di antara pilihan mencolok - file transfer ke komputer remote dan dari itu: Untuk melakukan ini, cukup salin file tersebut di satu lokasi, misalnya, pada komputer Anda (Ctrl + C) dan insert (Ctrl + V) di tempat lain, misalnya , pada komputer remote.
Di sini, mungkin, sepanjang built-in Windows 10 aplikasi untuk mengakses remote desktop. Tidak terlalu fungsional, tetapi di sisi lain, banyak program untuk tujuan yang sama (dengan TeamViewer sama) hanya digunakan untuk kepentingan peluang yang ada "Fast Help".
Selain itu, untuk menggunakan aplikasi tertanam, Anda tidak perlu men-download apapun (berbeda dengan solusi pihak ketiga), dan tidak ada pengaturan khusus yang dibutuhkan untuk menghubungkan ke desktop jarak jauh melalui Internet (yang bertentangan dengan Microsoft Remote Desktop): kedua item ini mungkin hambatan untuk pengguna pemula yang membutuhkan bantuan dengan komputer.
