
Kemampuan untuk menyelesaikan sistem persamaan seringkali dapat memperoleh manfaat tidak hanya dalam studi, tetapi juga dalam praktiknya. Pada saat yang sama, tidak setiap pengguna PC tahu bahwa pengasingan memiliki varian solusi persamaan linear sendiri. Mari cari tahu bagaimana menggunakan toolkit dari prosesor tabel ini untuk melakukan tugas ini dengan berbagai cara.
Opsi untuk Solusi
Persamaan apa pun dapat dipertimbangkan hanya setelah akarnya ditemukan. Di Excel, ada beberapa opsi pencarian root. Mari kita pertimbangkan masing-masing.Metode 1: Metode Matrix
Cara paling umum untuk menyelesaikan sistem Alat Persamaan Linear Excel adalah penggunaan metode matriks. Ini terdiri dalam membangun matriks koefisien ekspresi, dan kemudian dalam membuat matriks kembali. Mari kita coba menggunakan metode ini untuk menyelesaikan sistem persamaan berikut:
14x1 + 2x2 + 8x4 = 218
7x1-3x2 + 5x3 + 12x4 = 213
5x1 + x2-2x3 + 4x4 = 83
6x1 + 2x2 + x3-3x4 = 21
- Isi angka matriks yang merupakan koefisien persamaan. Angka-angka ini harus ditempatkan secara berurutan dalam rangka, dengan mempertimbangkan lokasi setiap root yang sesuai dengannya. Jika salah satu akarnya tidak ada dalam beberapa ekspresi, maka dalam hal ini koefisien dianggap nol. Jika koefisien tidak ditetapkan dalam persamaan, tetapi akar yang sesuai tersedia, diyakini bahwa koefisien tersebut 1. Diciptakan oleh tabel yang dihasilkan sebagai vektor A.
- Rekam nilai secara terpisah setelah tanda "sama". Kami menunjukkan dengan nama umum mereka seperti vektor B.
- Sekarang, untuk menemukan akar persamaan, pertama-tama, kita perlu menemukan matriks terbalik yang ada. Untungnya, Excel memiliki operator khusus, yang dirancang untuk menyelesaikan tugas ini. Itu disebut kuningan. Ini memiliki sintaks yang cukup sederhana:
= Mebu (array)
Argumen "array" adalah, pada kenyataannya, alamat tabel sumber.
Jadi, kami mengalokasikan area sel-sel kosong pada lembar, yang berukuran sama dengan kisaran matriks asli. Klik pada tombol "tempel fungsi", terletak di dekat rumus baris.
- Wisaya fungsi berjalan. Buka kategori "matematika". Dalam daftar "kuningan" tampaknya melihat daftar. Setelah ditemukan, kami menyorotnya dan tekan tombol "OK".
- Jendela argumen game dimulai. Ini hanya satu bidang dalam hal argumen - "array". Di sini Anda perlu menentukan alamat tabel kami. Untuk keperluan ini, atur kursor di bidang ini. Kemudian pinkan tombol kiri mouse dan sorot area pada lembar di mana matriks berada. Seperti yang Anda lihat, data pada koordinat penempatan dimasukkan secara otomatis di bidang jendela. Setelah tugas ini selesai, akan sangat jelas untuk mengklik tombol "OK", tetapi Anda seharusnya tidak terburu-buru. Faktanya adalah bahwa menekan tombol ini setara dengan penggunaan perintah enter. Tetapi ketika bekerja dengan array setelah menyelesaikan input formula, Anda tidak boleh mengklik tombol enter, dan membuat satu set pintasan Ctrl + Shift + Entery. Lakukan operasi ini.
- Jadi, setelah itu, program ini membuat perhitungan dan pada output di area yang dipilih sebelumnya, kami memiliki matriks, terbalik ini.
- Sekarang kita perlu melipatgandakan matriks terbalik pada matriks B, yang terdiri dari satu kolom nilai yang terletak setelah tanda "sama" dalam ekspresi. Untuk mengalikan tabel di Excele, ada juga fungsi terpisah yang disebut ibu. Operator ini memiliki sintaks berikut:
= Ibu (array1; array2)
Kami menyoroti kisaran, dalam kasus kami yang terdiri dari empat sel. Selanjutnya, sekali lagi mulai fungsi fungsi dengan mengklik ikon "Tempel Fungsi".
- Dalam kategori "matematika", menjalankan wizard fungsi, mengalokasikan nama "Mumznom" dan tekan tombol "OK".
- Jendela argumen game diaktifkan. Di lapangan "besar-besaran1" kami memperkenalkan koordinat matriks terbalik kami. Untuk ini, sebagai yang terakhir kalinya, kami mengatur kursor di lapangan dan dengan tombol kiri mouse, kami menyorot kursor tabel yang sesuai. Tindakan serupa dilakukan untuk membuat koordinat di bidang "besar-besaran2", hanya kali ini mengalokasikan nilai kolom B. Setelah tindakan di atas dilakukan, sekali lagi, jangan terburu-buru untuk menekan tombol "OK" atau tombol Enter, dan ketik Ctrl + Shift + Kombinasi tombol Enter.
- Setelah tindakan ini, akar persamaan akan ditampilkan di sel yang sebelumnya didedikasikan: X1, X2, X3 dan X4. Mereka akan berlokasi konsisten. Dengan demikian, kita dapat mengatakan bahwa kita memecahkan sistem ini. Untuk memverifikasi kebenaran solusi, cukup untuk mengganti data ke sistem ekspresi asli alih-alih akar yang sesuai. Jika kesetaraan dihormati, ini berarti bahwa sistem persamaan yang diwakili dipecahkan dengan benar.
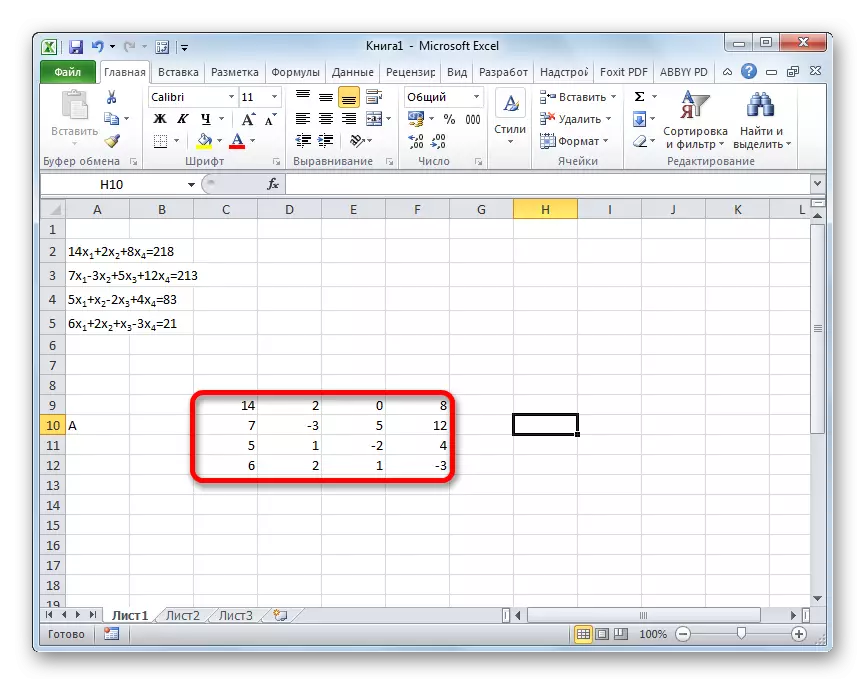
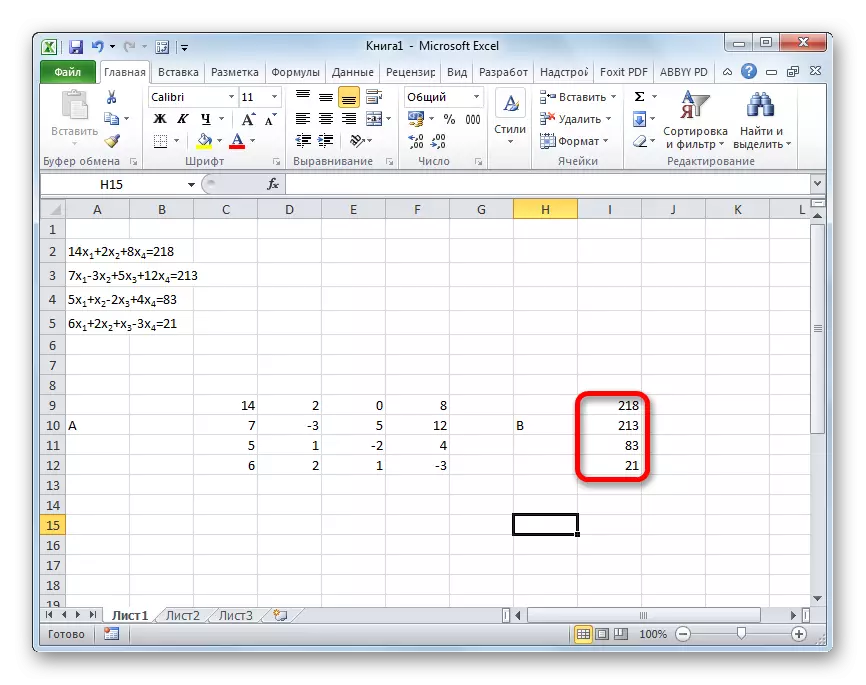
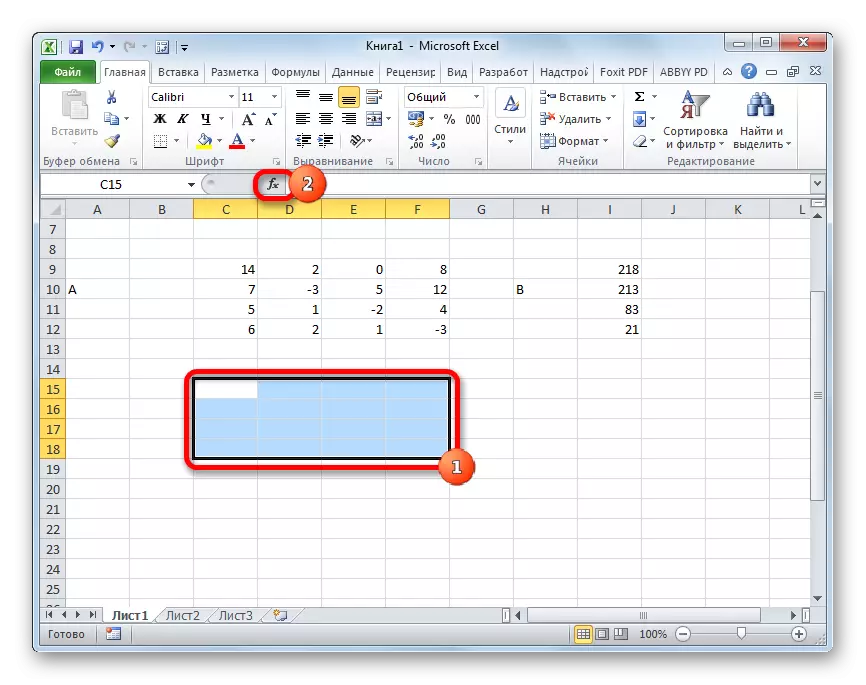
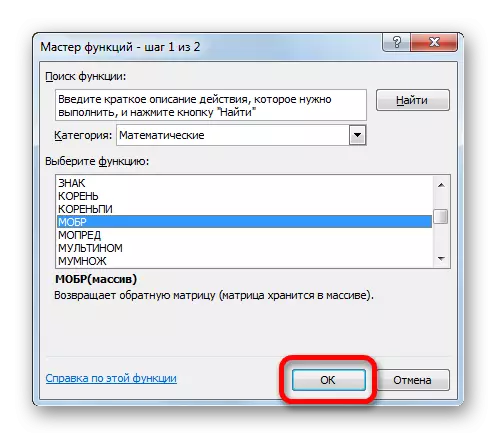
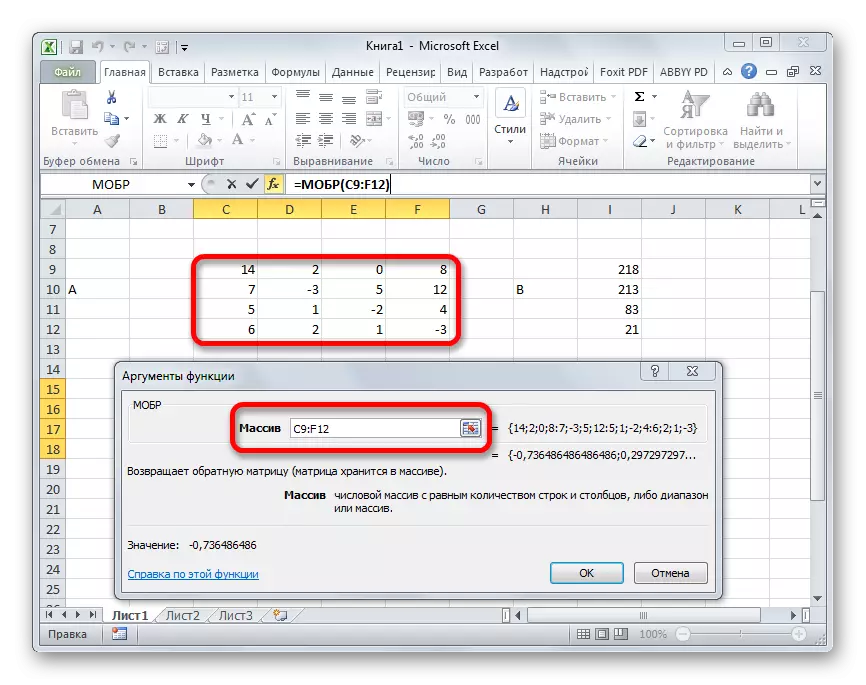

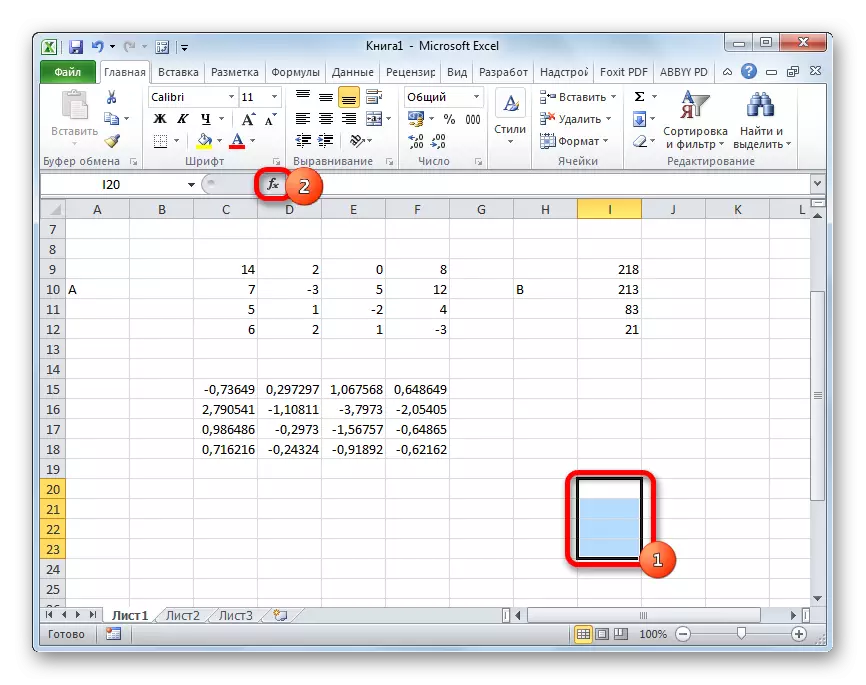


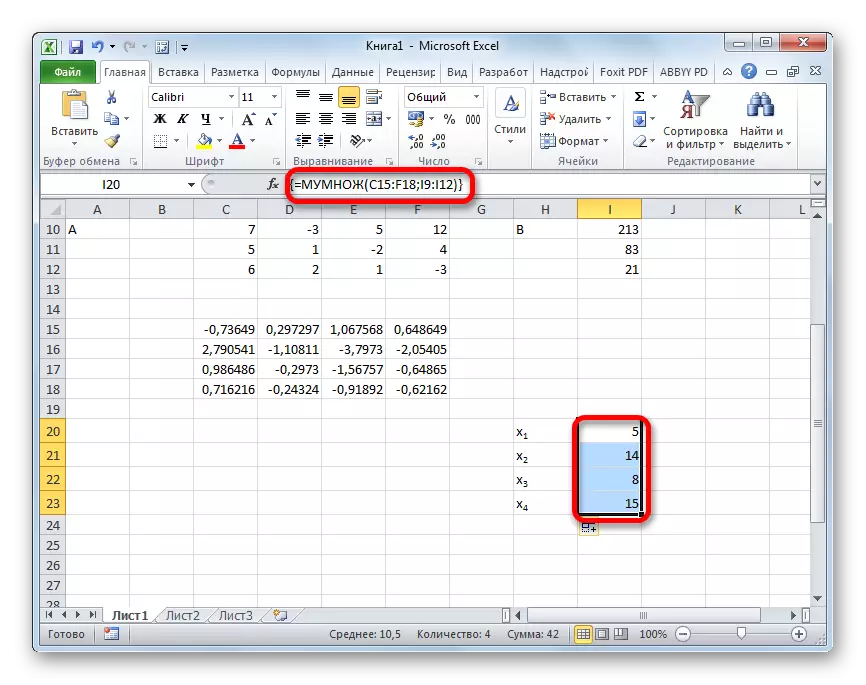
Pelajaran: Reverse Matrix di Excel
Metode 2: Pemilihan parameter
Metode kedua yang diketahui untuk memecahkan sistem persamaan di Excel adalah penerapan metode pemilihan parameter. Esensi dari metode ini adalah untuk menemukan dari yang sebaliknya. Artinya, berdasarkan hasilnya, kami menghasilkan argumen yang tidak diketahui. Mari kita gunakan persamaan persegi misalnya
3x ^ 2 + 4x-132 = 0
- Ambil nilai x sama dengan 0. Tipis nilai yang sesuai dari nilai f (x) dengan menerapkan rumus berikut:
= 3 * x ^ 2 + 4 * x-132
Alih-alih arti "x" kami mengganti alamat sel di mana angka 0 diadopsi oleh kami untuk x berada.
- Buka tab "Data". Kami mengklik "Analisis" Bagaimana jika "." Tombol ini ditempatkan pada pita dalam bilah alat "Bekerja dengan Data". Daftar drop-down terbuka. Pilih posisi "Pilihan parameter ...".
- Jendela pemilihan parameter dimulai. Seperti yang Anda lihat, terdiri dari tiga bidang. Di bidang "Set in the Cell", tentukan alamat sel di mana formula F (x) berada, dihitung oleh kami sedikit lebih awal. Di bidang "Nilai", kami memasukkan nomor "0". Di bidang "Mengubah Nilai", tentukan alamat sel di mana nilai X sebelumnya diambil oleh kami untuk 0. Setelah melakukan tindakan ini, tekan tombol "OK".
- Setelah itu, Excel akan membuat perhitungan menggunakan pemilihan parameter. Ini dilaporkan untuk melaporkan jendela informasi. Itu harus ditekan pada tombol "OK".
- Hasil perhitungan akar persamaan akan berada dalam sel yang telah kami ditunjuk dalam bidang "Mengubah Nilai". Dalam kasus kami, seperti yang kita lihat, X akan sama dengan 6.
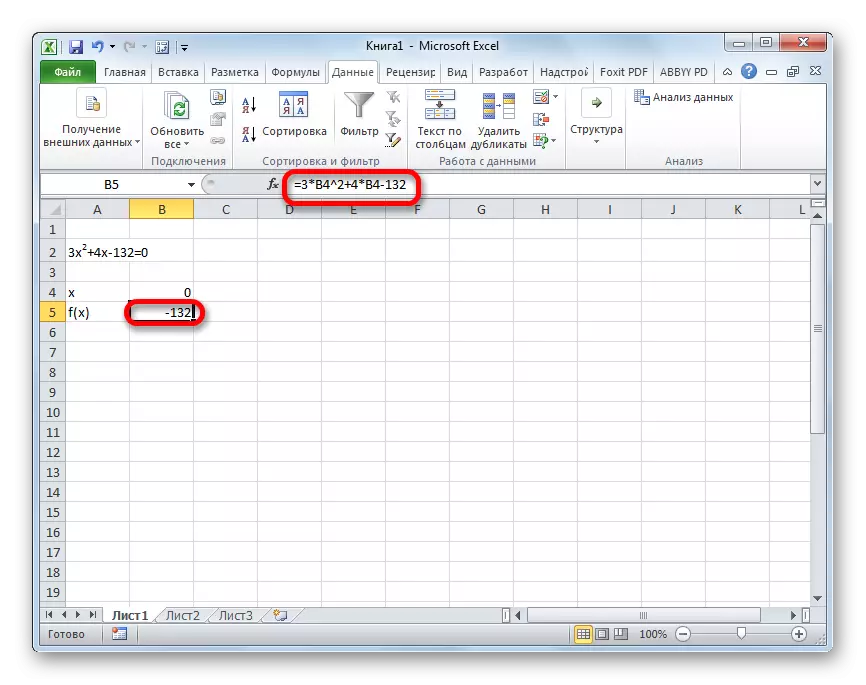
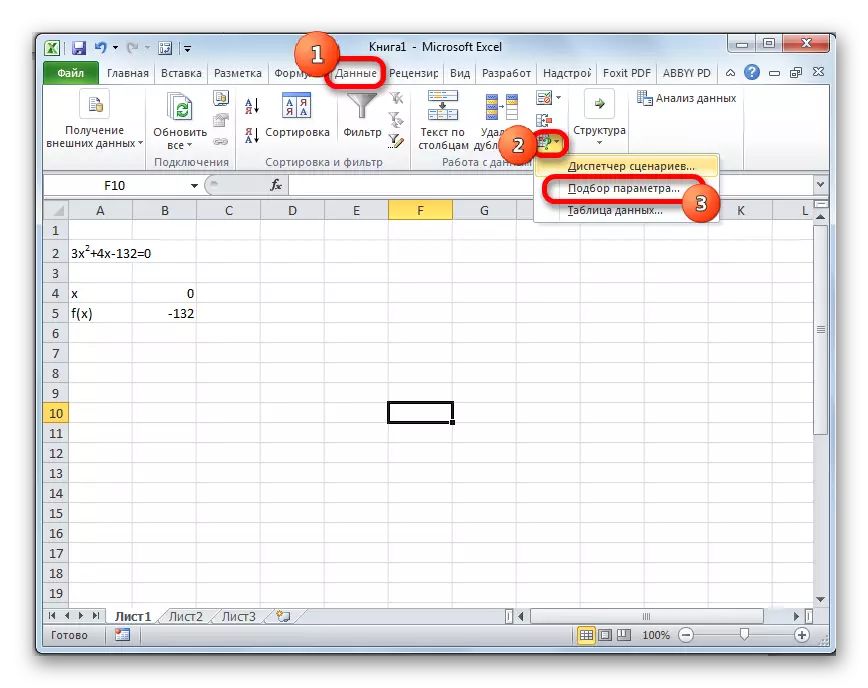
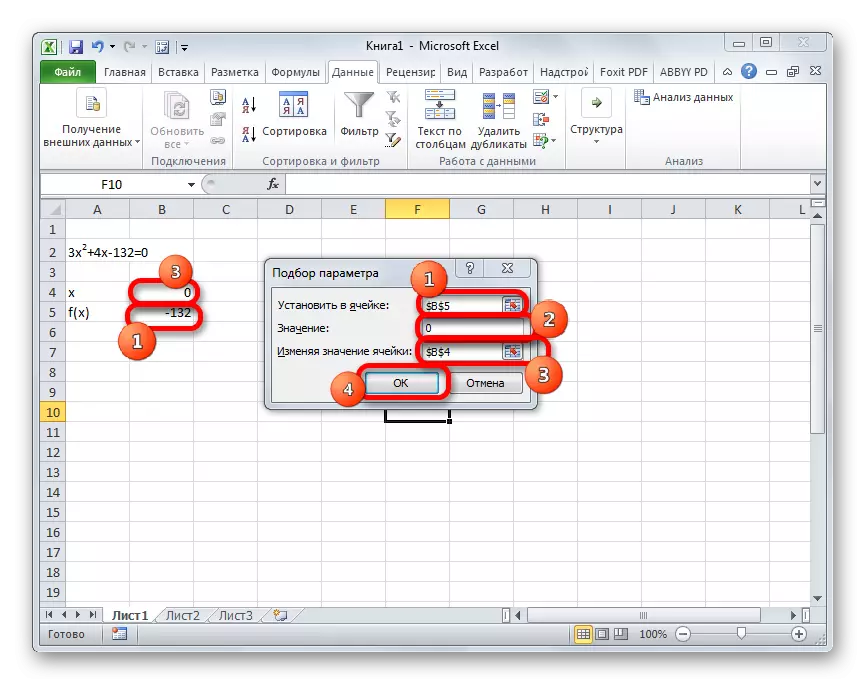
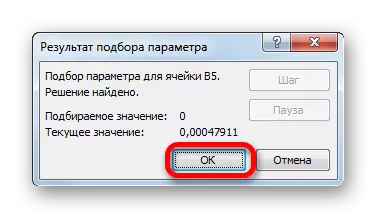

Hasil ini juga dapat diperiksa dengan mengganti nilai ini menjadi ekspresi yang dipecahkan alih-alih nilai X.
Pelajaran: Pemilihan parameter di Excel
Metode 3: Metode Cramer
Sekarang mari kita coba untuk menyelesaikan sistem persamaan oleh cramer. Misalnya, ambil sistem yang sama yang digunakan dalam Metode 1:
14x1 + 2x2 + 8x4 = 218
7x1-3x2 + 5x3 + 12x4 = 213
5x1 + x2-2x3 + 4x4 = 83
6x1 + 2x2 + x3-3x4 = 21
- Seperti dalam metode pertama, kami membuat matriks A dari koefisien persamaan dan tabel b dari nilai yang berdiri setelah tanda "sama."
- Selanjutnya, kami membuat empat meja lagi. Masing-masing dari mereka adalah salinan matriks A, hanya dalam salinan ini secara bergantian satu kolom diganti dengan tabel B. Tabel pertama adalah kolom pertama, di tabel kedua - yang kedua, dll.
- Sekarang kita perlu menghitung faktor-faktor penentu untuk semua tabel ini. Sistem persamaan hanya akan memiliki solusi jika semua faktor penentu akan memiliki nilai selain nol. Untuk menghitung nilai ini di Excel, ada fungsi terpisah - MOPRED. Sintaks dari operator ini adalah sebagai berikut:
= Mopred (array)
Dengan demikian, sebagai fungsi dari kuningan, satu-satunya argumen yang dirujuk ke tabel sedang diproses.
Jadi, kami menyorot sel di mana penentu matriks pertama akan menjadi output. Kemudian klik tombol "Sisipkan Fungsi" pada metode sebelumnya.
- Jendela fungsi wizard diaktifkan. Kami beralih ke kategori "Matematika" dan di antara daftar operator mengalokasikan nama "Mopred" di sana. Setelah itu, klik tombol "OK".
- Jendela argumen fungsi MOPRED dimulai. Seperti yang Anda lihat, ia hanya memiliki satu bidang - "array". Di bidang ini, masukkan alamat matriks yang dikonversi pertama. Untuk melakukan ini, atur kursor di lapangan, lalu pilih kisaran matriks. Setelah itu, klik tombol "OK". Fungsi ini menampilkan hasilnya menjadi satu sel, bukan array, sehingga untuk mendapatkan perhitungan, Anda tidak perlu menggunakan ctrl + shift + masukkan kombinasi tombol.
- Fungsi ini menghitung hasilnya dan menampilkannya ke dalam sel yang dipilih sebelumnya. Seperti yang kita lihat, dalam kasus kami penentu sama dengan -740, yaitu, itu tidak sama dengan nol, yang cocok untuk kita.
- Demikian pula, kami membuat perhitungan determinan untuk tiga tabel lainnya.
- Pada tahap akhir, dihitung oleh penentu matriks primer. Prosedur berlangsung sepanjang algoritma yang sama. Seperti yang kita lihat, penentu tabel primer juga berbeda dari nol, yang berarti bahwa matriks dianggap nondegenerate, yaitu, sistem persamaan memiliki solusi.
- Sekarang saatnya menemukan akar persamaan. Root persamaan akan sama dengan rasio penentu matriks yang dikonversi sesuai dengan penentu tabel primer. Dengan demikian, membelah secara bergantian keempat faktor penentu matriks yang berubah menjadi angka -148, yang merupakan penentu dari tabel asli, kita mendapatkan empat akar. Seperti yang bisa kita lihat, mereka sama dengan nilai 5, 14, 8 dan 15. Dengan demikian, mereka persis bertepatan dengan akar yang kami temukan menggunakan matriks terbalik dalam Metode 1, yang mengkonfirmasi kebenaran solusi persamaan sistem.
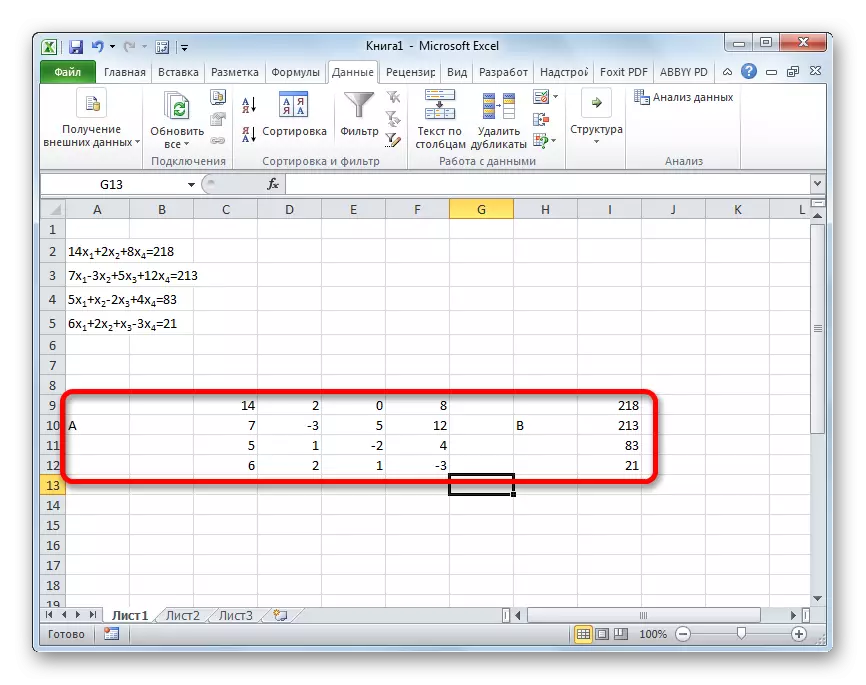
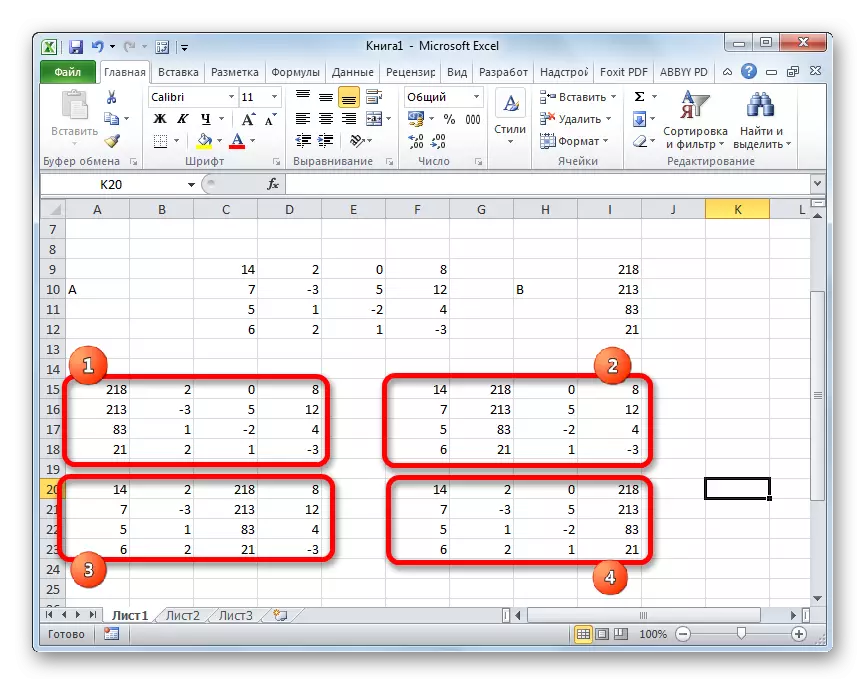


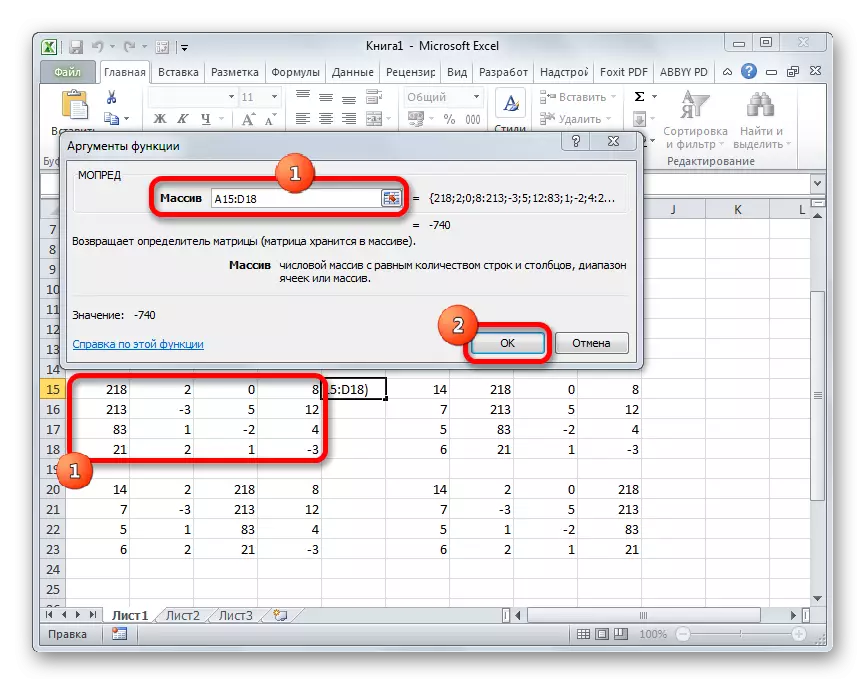
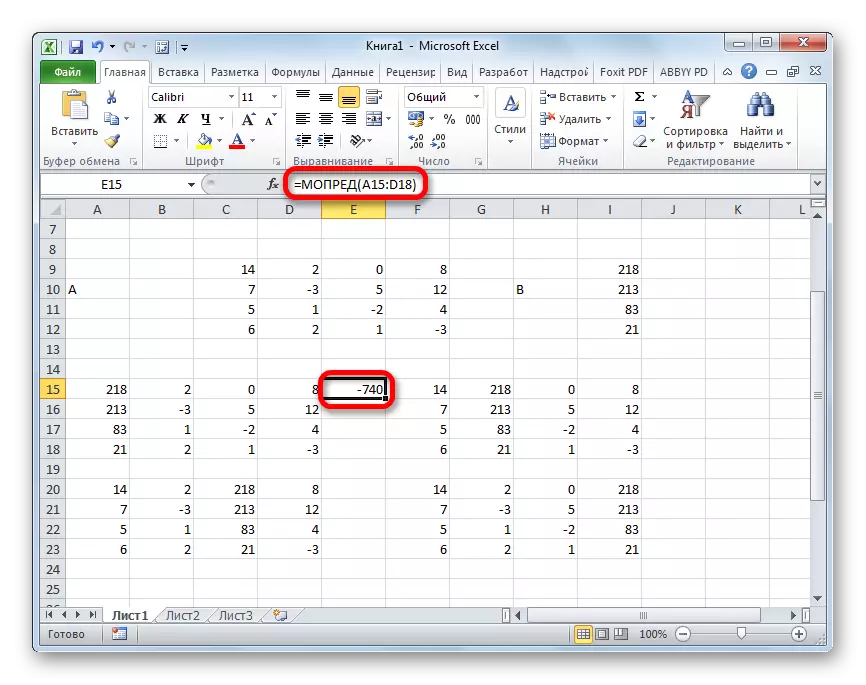
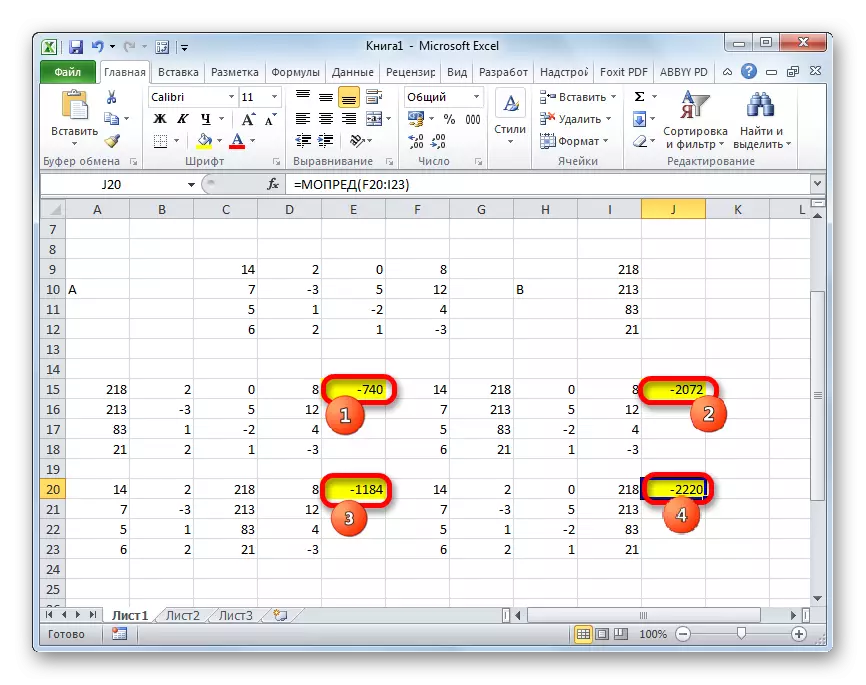
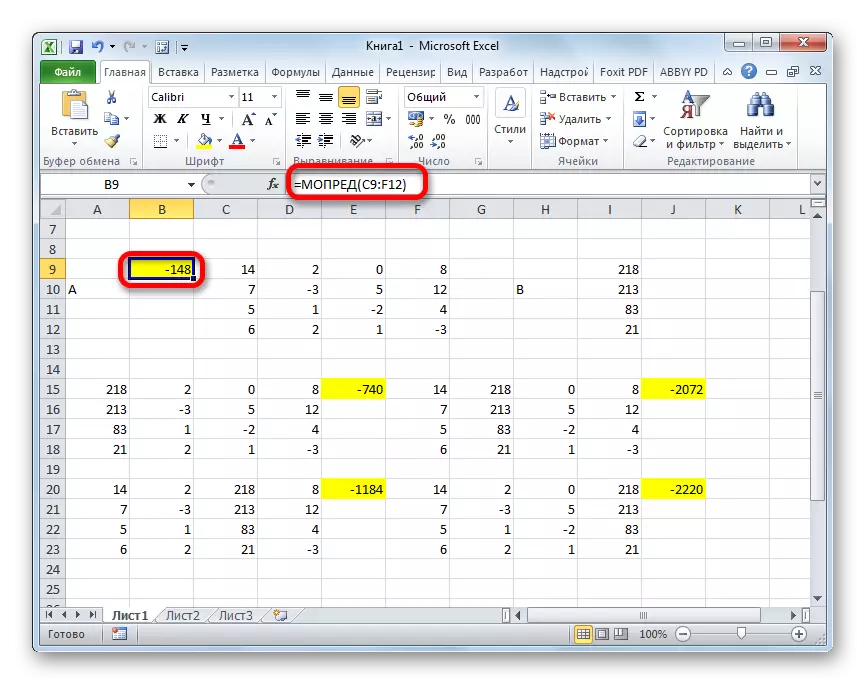
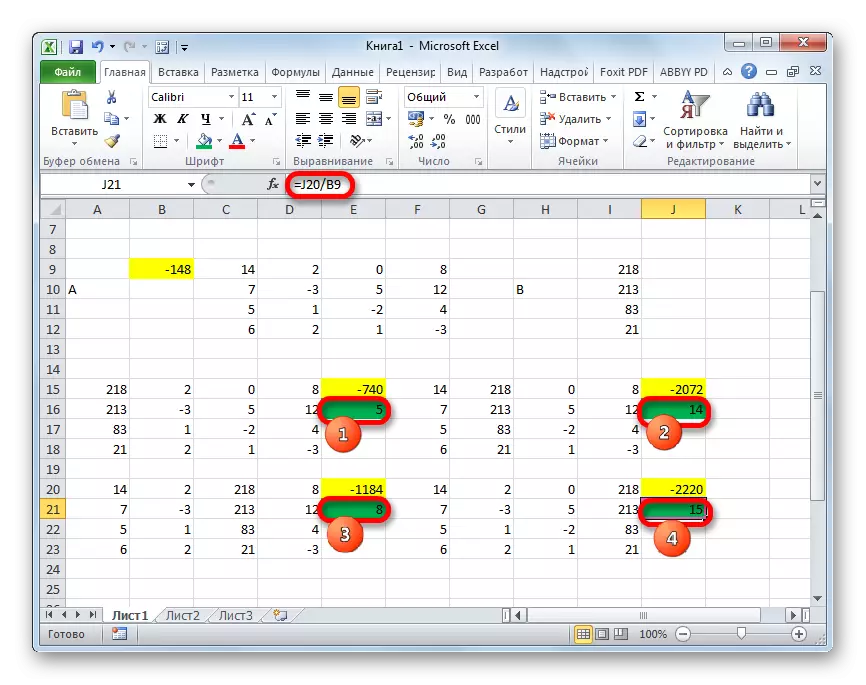
Metode 4: Metode Gauss
Memecahkan sistem persamaan juga dapat diterapkan dengan metode GAUSS. Misalnya, kami mengambil sistem persamaan tiga yang lebih sederhana dari tiga yang tidak diketahui:
14x1 + 2x2 + 8x3 = 110
7x1-3x2 + 5x3 = 32
5x1 + x2-2x3 = 17
- Sekali lagi, secara berurutan mencatat koefisien dalam Tabel A, dan anggota gratis yang terletak setelah "tanda sama" - di Tabel B. Tapi kali ini akan disatukan kedua tabel, karena akan diperlukan untuk bekerja di masa depan. Kondisi penting adalah bahwa di sel pertama matriks nilai yang berbeda dari nol. Dalam kasus yang berlawanan, garis harus disusun ulang.
- Salin string pertama dari dua matriks yang terhubung ke dalam baris di bawah ini (untuk kejelasan Anda dapat melewati satu baris). Di sel pertama, yang terletak di baris bahkan lebih rendah dari yang sebelumnya, kami memperkenalkan rumus berikut:
= B8: E8- $ B $ 7: $ E $ 7 * (B8 / $ B $ 7)
Jika Anda telah menempatkan matriks dengan cara yang berbeda, maka alamat sel-sel rumus Anda akan memiliki nilai lain, tetapi Anda dapat menghitungnya dengan membandingkan dengan formula dan gambar yang diberikan di sini.
Setelah formula dimasukkan, sorot seluruh rentang sel dan tekan Ctrl + Shift + Enter kombinasi tombol. Formula pemecah akan diterapkan ke baris dan akan diisi dengan nilai. Dengan demikian, kami membuat pengurangan dari baris kedua dari yang pertama dikalikan dengan rasio koefisien pertama dari dua ekspresi pertama sistem.
- Setelah itu salin string yang dihasilkan dan masukkan ke dalam garis di bawah ini.
- Pilih dua baris pertama setelah garis yang hilang. Klik tombol "Salin", yang terletak di kaset di tab Beranda.
- Kami melewatkan string setelah entri terakhir pada lembar. Pilih sel pertama di baris berikutnya. Klik tombol kanan mouse. Dalam menu konteks yang membuka kursor ke item "Sisipkan Khusus". Dalam daftar yang disebutkan di atas, pilih posisi "Nilai".
- Ke baris berikutnya kami memperkenalkan rumus array. Itu memungkinkan untuk mengurangi dari baris ketiga dari grup data sebelumnya dari baris kedua dikalikan dengan rasio koefisien kedua dari string ketiga dan kedua. Dalam kasus kami, rumus akan memiliki bentuk berikut:
= B13: E13- $ B $ 12: $ E $ 12 * (C13 / $ c $ 12)
Setelah memasukkan formula, kami mengalokasikan seluruh kisaran dan menggunakan Ctrl + Shift + Enter Kombinasi Kunci.
- Sekarang Anda harus melakukan menjalankan mundur sesuai dengan metode Gauss. Kami melewati tiga baris dari entri terakhir. Di baris keempat kami memperkenalkan rumus array:
= B17: E17 / D17
Dengan demikian, kami membagi string terbaru yang dihitung oleh kami pada koefisien ketiga. Setelah formula mengetik, kami menyorot seluruh baris dan klik Ctrl + Shift + Enter keyboard.
- Kami naik ke tali dan masukkan formula array berikut:
= (B16: E16-B21: E21 * D16) / C16
Kami mengklik kombinasi tombol yang biasa untuk menerapkan rumus array.
- Naikkan baris lain di atas. Dalam memperkenalkan rumus array dari bentuk berikut:
= (B15: E15-B20: E20 * C15-B21: E21 * D15) / B15
Sekali lagi, mengalokasikan seluruh string dan gunakan ctrl + shift + masukkan kombinasi tombol.
- Sekarang kita melihat angka-angka yang ternyata di kolom terakhir dari blok terakhir dari garis yang dihitung oleh kita sebelumnya. Ini adalah angka-angka ini (4, 7 dan 5) yang akan menjadi akar dari sistem persamaan ini. Anda dapat memeriksa ini, mengganti mereka alih-alih nilai X1, X2 dan X3 dalam ekspresi.
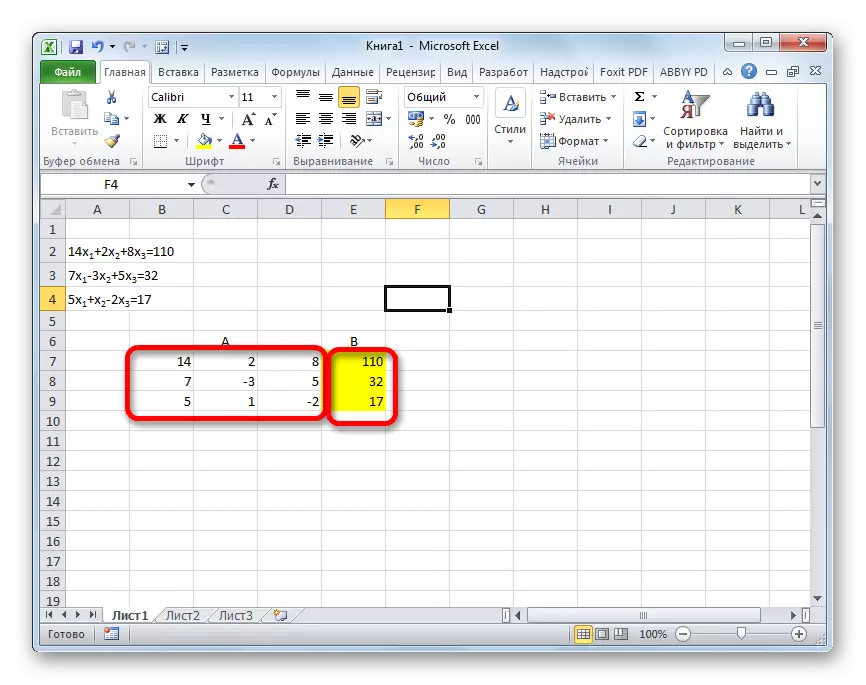
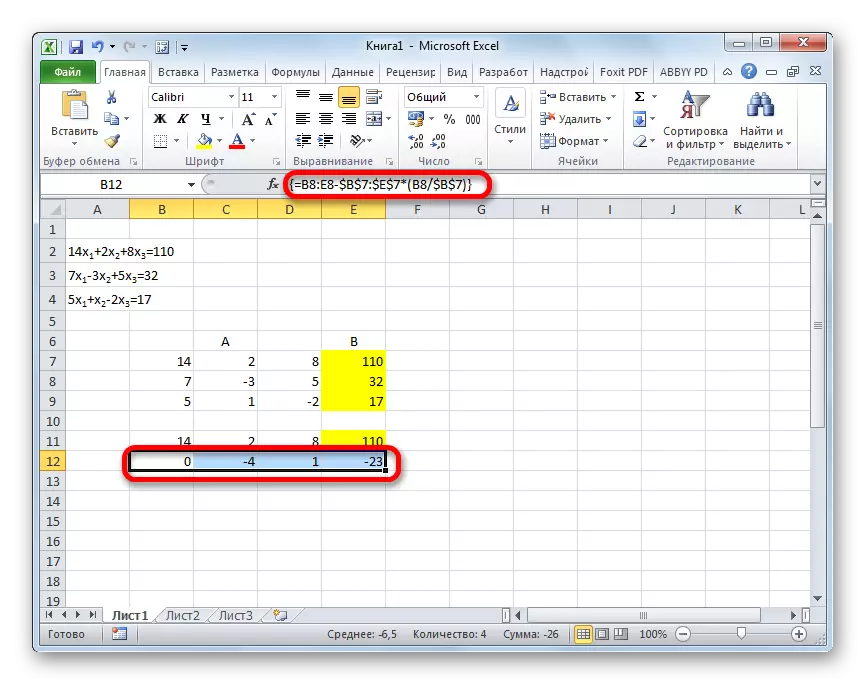

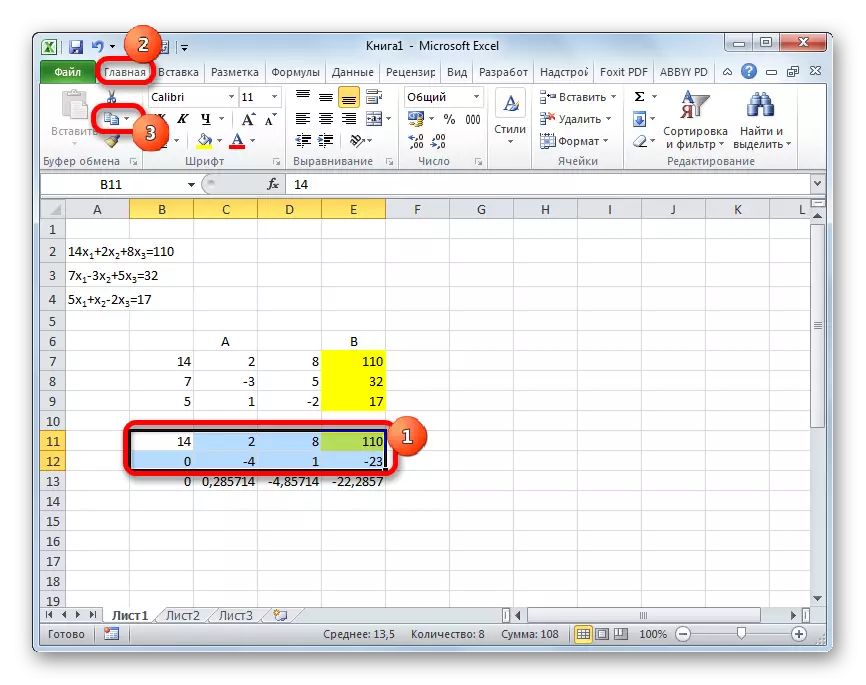
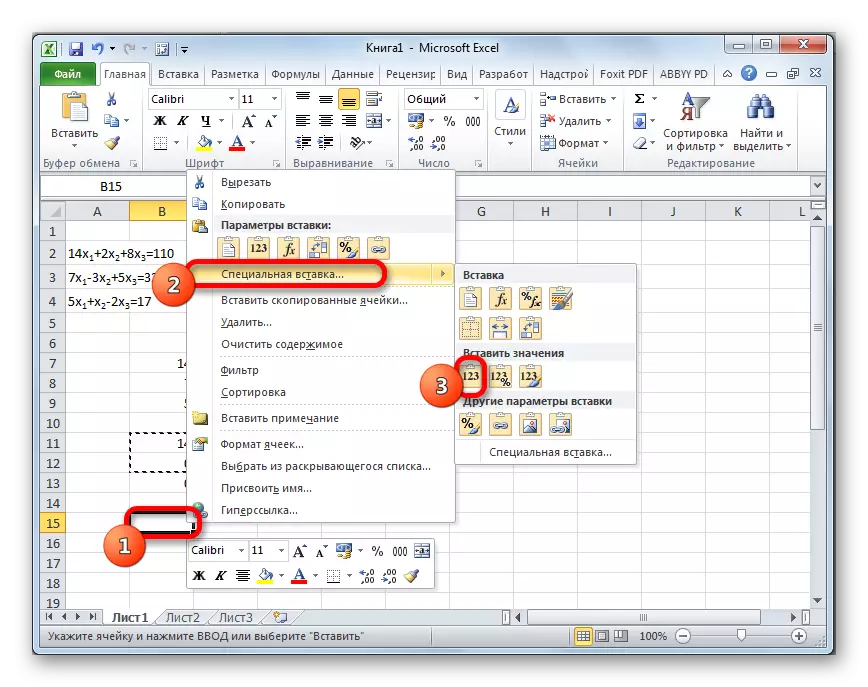
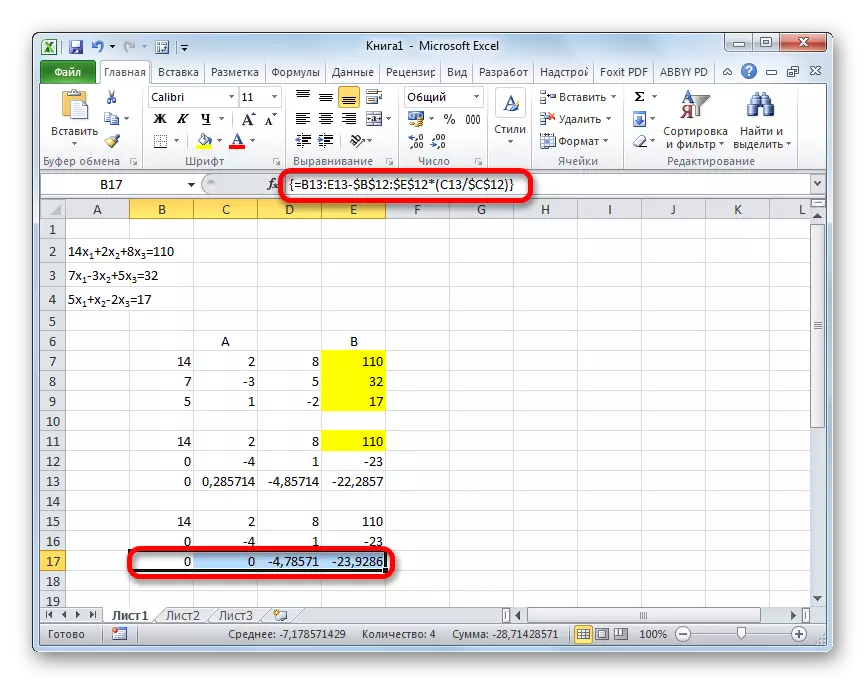
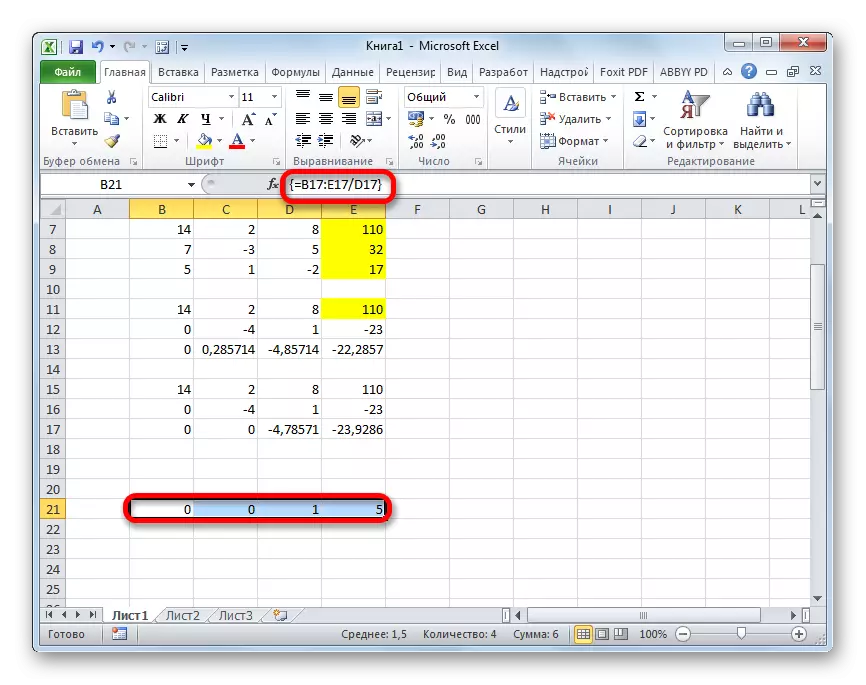

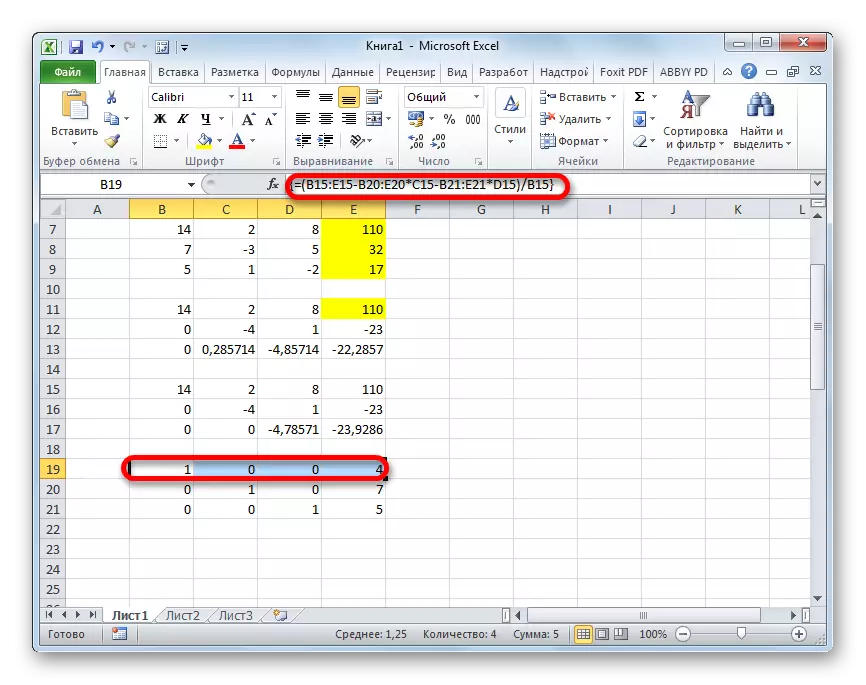
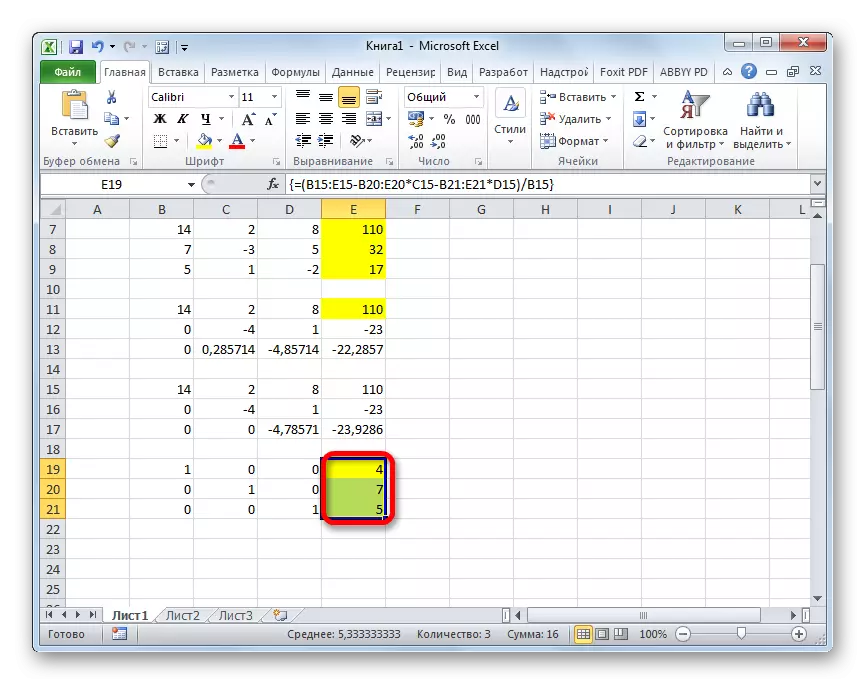
Seperti yang kita lihat, di Excele, sistem persamaan dapat diselesaikan dengan sejumlah cara, yang masing-masing memiliki kelebihan dan kekurangannya sendiri. Tetapi semua metode ini dapat dibagi menjadi dua kelompok besar: matriks dan menggunakan alat pemilihan parameter. Dalam beberapa kasus, metode matriks tidak selalu cocok untuk menyelesaikan masalah. Secara khusus, ketika penentu matriks adalah nol. Dalam kasus yang tersisa, pengguna itu sendiri menunggu untuk memutuskan opsi mana yang dianggap lebih nyaman bagi dirinya sendiri.
