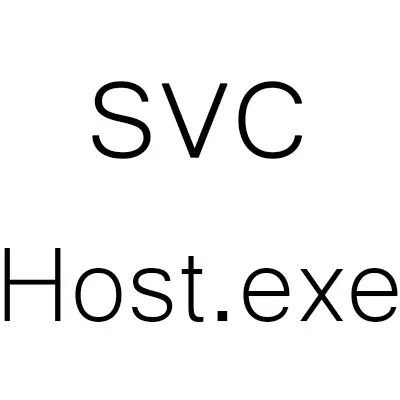
SvChost adalah proses yang bertanggung jawab atas distribusi rasional program kerja dan aplikasi latar belakang, yang secara signifikan dapat mengurangi beban pada CPU. Tetapi pekerjaan ini tidak selalu dilakukan dengan benar, yang dapat menyebabkan beban yang terlalu tinggi pada inti prosesor karena looping parah.
Alasan utama adalah dua - kegagalan dalam OS dan penetrasi virus. Metode "perjuangan" mungkin berbeda tergantung pada penyebabnya.
Tindakan pencegahan
Karena Proses ini sangat penting untuk operasi sistem yang benar, disarankan untuk mematuhi kehati-hatian tertentu saat bekerja dengannya:- Jangan membuat perubahan dan semua lebih menghapus apa pun di folder sistem. Misalnya, beberapa pengguna mencoba menghapus file dari folder System32, yang mengarah untuk menyelesaikan "menghancurkan" OS. Juga tidak disarankan untuk menambahkan file apa pun ke direktori root Windows, karena Ini juga bisa penuh dengan konsekuensi yang tidak menguntungkan.
- Instal program antivirus apa pun yang akan memeriksa komputer di latar belakang. Untungnya, bahkan paket anti-virus gratis dengan sempurna dengan virus tidak membuat overload CPU menggunakan SVCHOST.
- Melepaskan tugas-tugas dari proses SVCHOST menggunakan Task Manager, Anda juga dapat mengganggu pengoperasian sistem. Untungnya, ini akan memanggil PC reboot pada kasus terburuk. Untuk menghindari ini, ikuti instruksi khusus untuk bekerja dengan proses ini melalui Task Manager.
Metode 1: Eliminasi virus
Dalam 50% kasus, masalah dengan kelebihan CPU karena svchost adalah konsekuensi dari infeksi komputer dengan virus. Jika Anda memiliki setidaknya beberapa paket antivirus, di mana basis virus diperbarui secara berkala, probabilitas skenario ini sangat kecil.
Tetapi jika virus masih tergelincir, mudah untuk menyingkirkannya, hanya menjalankan cek dengan bantuan Antivirus. Anda dapat memiliki perangkat lunak antivirus yang sama sekali berbeda, dalam artikel ini perawatan akan ditampilkan pada contoh keamanan Internet Comodo Anti-Virus. Ini menyebar gratis, fungsionalnya akan cukup, dan database virus diperbarui secara berkala, yang memungkinkan untuk mendeteksi bahkan virus yang paling "segar".
Instruksi ini terlihat seperti ini:
- Di jendela utama antivirus, temukan item "pemindaian".
- Sekarang Anda perlu memilih opsi pindai. Disarankan untuk memilih "pemindaian penuh". Jika Anda menjalankan anti-virus di komputer Anda untuk pertama kalinya, maka pilih saja "pemindaian penuh".
- Proses pemindaian mungkin memakan waktu. Biasanya berlangsung beberapa jam (semuanya tergantung pada volume informasi di komputer, kecepatan pemrosesan data dengan Winchester). Setelah pemindaian, Anda akan ditampilkan jendela dengan laporan. Beberapa virus antivirus tidak dihapus (jika tidak bisa benar-benar percaya diri dalam bahaya mereka), sehingga mereka harus dihapus secara manual. Untuk melakukan ini, periksa galeri di seberang virus yang ditemukan dan klik tombol Delete, di kanan bawah.


Metode 2: Optimasi OP
Seiring waktu, kecepatan pengoperasian sistem operasi dan stabilitasnya dapat mengalami perubahan yang lebih buruk, jadi penting untuk secara teratur membersihkan registri dan defragmentasi hard drive. Yang pertama sering membantu dengan pemuatan tinggi proses svchost.
Bersihkan registri dapat dihapus dengan perangkat lunak khusus, misalnya, CCleaner. Petunjuk langkah-demi-langkah untuk melakukan tugas ini dengan program ini terlihat seperti ini:
- Dijalankan oleh. Di jendela utama, menggunakan menu di sebelah kiri, buka item "Registry".
- Selanjutnya, temukan tombol "Masalah" di bagian bawah jendela. Sebelum itu, pastikan semua item dalam daftar, yang tersisa, ditandai dengan tanda centang.
- Pencarian hanya membutuhkan beberapa menit. Semua kesalahan ditemukan akan ditandai. Sekarang klik tombol "Fix" yang muncul, yang ada di kanan bawah.
- Program ini akan menanyakan kepada Anda tentang perlunya membuat salinan cadangan. Buat mereka atas kebijaksanaan Anda.
- Selanjutnya akan muncul di mana Anda dapat memperbaiki kesalahan. Klik tombol "Fait All", tunggu program dan tutup program.

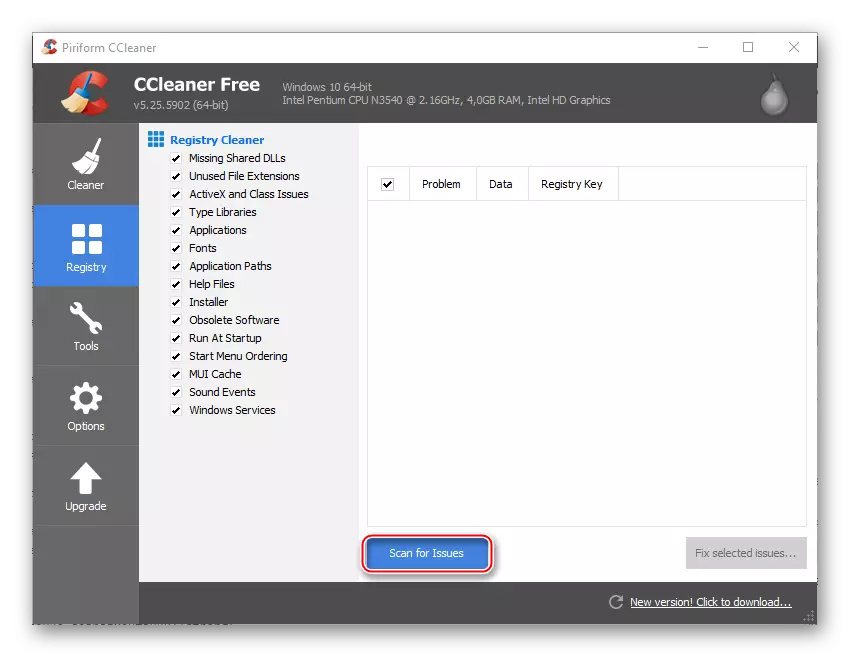

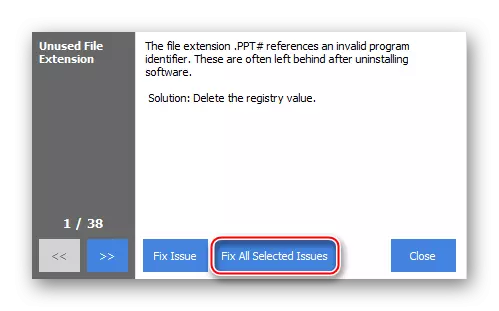
Melakukan defragmentasi
Juga, diinginkan untuk tidak mengabaikan defragmentasi disk. Itu dilakukan sebagai berikut:
- Buka "Komputer" dan klik kanan pada disk apa pun. Selanjutnya, pergi ke "Properties".
- Buka "Layanan" (Tab di bagian atas jendela). Klik pada bagian "Optimalkan" di bagian "Optimasi dan Disk Defragmentasi".
- Anda dapat memilih semua disk untuk analisis dan optimasi. Sebelum melakukan defragmentasi, perlu untuk menganalisis disk dengan mengklik tombol yang sesuai. Prosedurnya mungkin membutuhkan banyak waktu (beberapa jam).
- Ketika analisis selesai, mulailah mengoptimalkan menggunakan tombol yang diinginkan.
- Agar tidak membuat defragmentasi secara manual, Anda dapat menetapkan defragmentasi disk otomatis dengan mode khusus. Buka "Ubah parameter" dan aktifkan item "dijadwalkan dijadwalkan". Di bidang "frekuensi", Anda dapat menentukan seberapa sering perlu untuk melakukan defragmentasi.


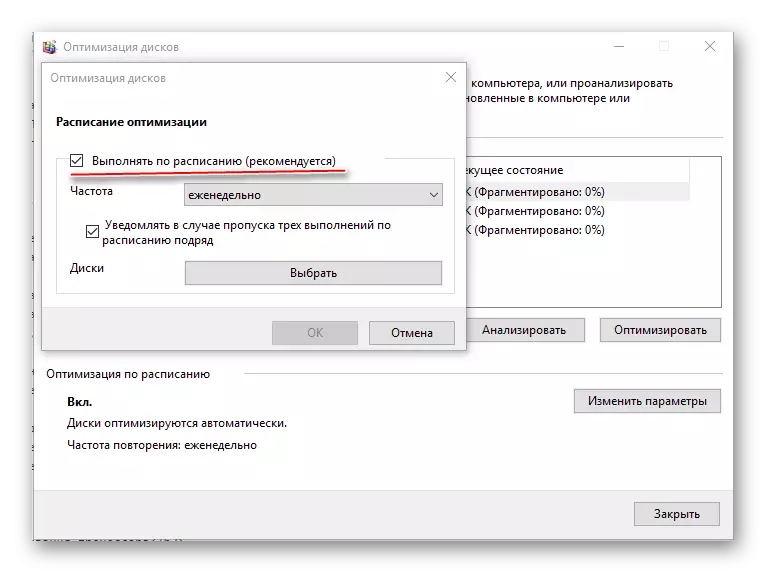
Metode 3: Memecahkan masalah dengan "Pusat Pembaruan"
Windows, dimulai dengan 7-ki, menerima pembaruan "melalui udara", paling sering, hanya dengan membuat pengguna mengetahui bahwa OS akan menerima beberapa pembaruan. Jika tidak signifikan, maka, sebagai aturan, itu terjadi di latar belakang tanpa me-reboot dan peringatan untuk pengguna.
Namun, pembaruan yang benar-benar diperbarui sering menyebabkan kegagalan yang berbeda dalam sistem dan masalah dengan beban kerja prosesor karena svchost, dalam hal ini, tidak terkecuali. Untuk mengembalikan kinerja PC ke level sebelumnya, Anda perlu melakukan dua hal:
- Nonaktifkan pembaruan otomatis (tidak mungkin di Windows 10).
- Buat kembalikan pembaruan.
Matikan pembaruan OS otomatis:
- Pergi ke panel kontrol, dan kemudian ke bagian sistem dan keamanan.
- Di sebelah Pusat Pembaruan Windows.
- Di bagian kiri, temukan item "Pengaturan". Di bagian "Pembaruan Penting", pilih "Jangan periksa ketersediaan pembaruan." Juga lepaskan kutu dari tiga item di bawah ini.
- Terapkan semua perubahan dan restart komputer.
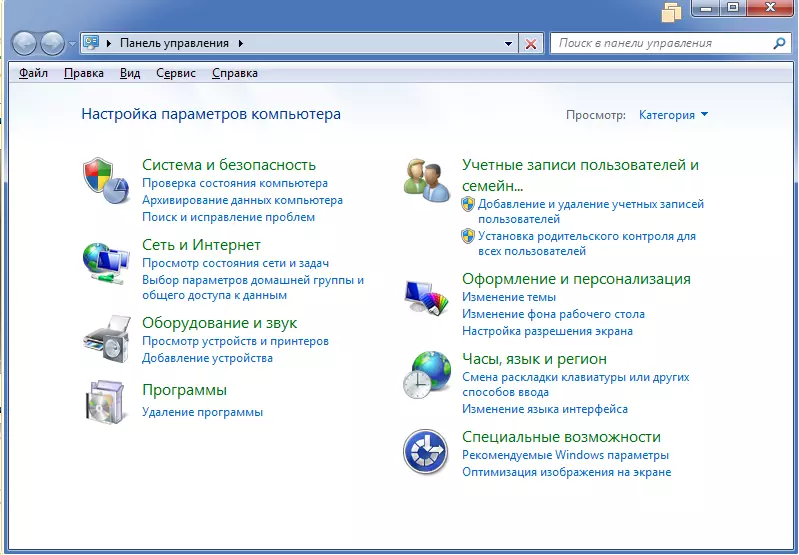

Selanjutnya, Anda perlu memasukkan pembaruan atau putar kembali secara normal untuk memperbarui menggunakan cadangan OS. Opsi kedua direkomendasikan, karena Perakitan pembaruan yang diinginkan di bawah versi Windows saat ini sulit ditemukan, mungkin juga sulit saat menginstal.
Cara memutar kembali pembaruan:
- Jika Anda menginstal Windows 10, maka rollback dapat dilakukan dengan menggunakan "parameter". Di jendela nama yang sama, buka "Pembaruan dan Keamanan", lalu di "Restore". Di item "Kembalikan komputer ke Negara Asli", klik "Start" dan tunggu rollback, setelah Anda me-restart.
- Jika Anda memiliki versi lain OS atau metode ini tidak membantu, maka gunakan kemampuan untuk memulihkan menggunakan disk instalasi. Untuk melakukan ini, Anda perlu mengunduh gambar Windows Flash Drive (penting bahwa gambar yang diunduh untuk Windows Anda, I.E. Jika Anda memiliki Windows 7, maka gambar juga harus 7-ki).
- Nyalakan kembali PC, sebelum logo Windows muncul, tekan ESC atau DEL (tergantung pada komputer). Dalam menu, pilih USB flash drive Anda (itu mudah, karena hanya akan ada beberapa poin dalam menu, dan nama flash drive dimulai dengan "USB drive").
- Selanjutnya, Anda akan menemukan jendela untuk memilih tindakan. Pilih "Pemecahan Masalah".
- Sekarang pergi ke "parameter lanjutan". Selanjutnya, pilih "Kembali ke perakitan sebelumnya." Rollback akan dimulai.
- Jika tidak membantu, maka alih-alih "kembali ke perakitan sebelumnya", pergi ke "Pulihkan Sistem".
- Di sana, pilih cadangan OS yang disimpan. Dianjurkan untuk memilih salinan yang dilakukan selama periode ketika OS berfungsi dengan baik (tanggal pembuatan diindikasikan secara berlawanan setiap salinan).
- Tunggu rollback. Dalam hal ini, prosedur pemulihan mungkin membutuhkan banyak waktu (hingga beberapa jam). Dalam proses pemulihan, beberapa file dapat rusak, bersiaplah untuk ini.



Singkirkan masalah kelebihan muatan inti prosesor yang disebabkan oleh proses kerja svchost itu mudah. Cara terakhir hanya perlu menggunakan kasus ini jika tidak ada yang membantu.
