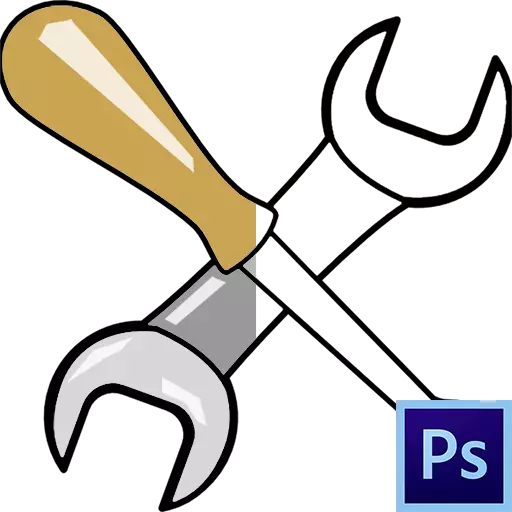
Photoshop, sebagai editor gambar, memungkinkan kami tidak hanya untuk membuat perubahan pada gambar yang sudah jadi, tetapi juga membuat komposisi Anda sendiri. Proses ini juga dapat dikaitkan dengan pewarnaan sederhana kontur, seperti pada buku-buku mewarnai anak-anak.
Hari ini kita akan berbicara tentang cara mengkonfigurasi program yang alat dan dengan parameter apa yang digunakan untuk mewarnai, dan juga kita akan praktik.
Mewarnai di Photoshop.
Untuk bekerja, kita membutuhkan lingkungan kerja khusus, beberapa alat yang berguna dan keinginan untuk mempelajari sesuatu yang baru.Lingkungan kerja
Lingkungan kerja (masih cukup sering disebut sebagai "ruang kerja") adalah seperangkat alat dan jendela tertentu yang menentukan spesifikasi operasi. Misalnya, satu set alat cocok untuk memproses foto, dan untuk membuat animasi - yang lain.
Secara default, program ini berisi beberapa media kerja siap pakai, beralih di antara sudut kanan atas antarmuka. Bagaimana tidak sulit ditebak, kita perlu satu set yang disebut "menggambar".

Lingkungan "dari kotak" adalah sebagai berikut:
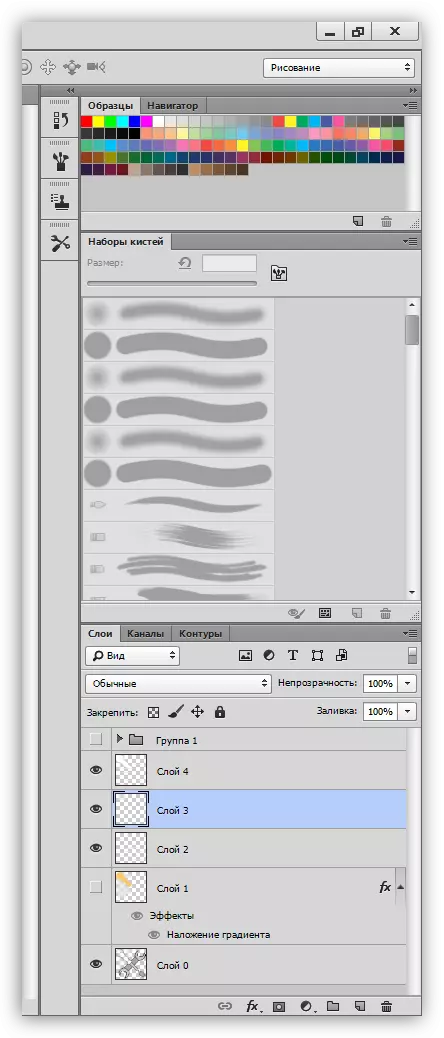
Semua panel dapat dipindahkan ke tempat yang nyaman.
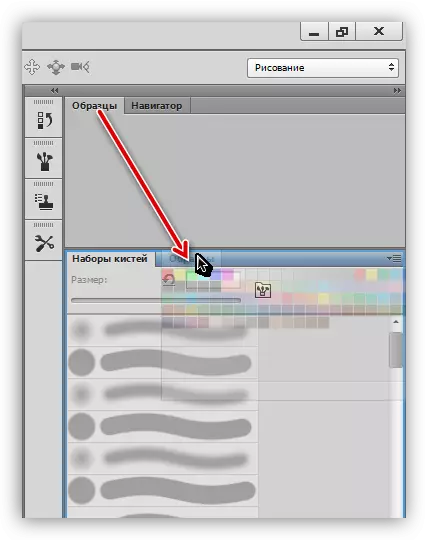
tutup (hapus) dengan mengklik tombol mouse kanan, dan memilih "Tutup",

Tambahkan Baru, menggunakan menu "Window".

Panel itu sendiri dan lokasinya dipilih secara individual. Mari kita tambahkan jendela pengaturan warna - cukup sering bagi kita untuk menghubunginya.

Untuk kenyamanan, Lay Panel sebagai berikut:
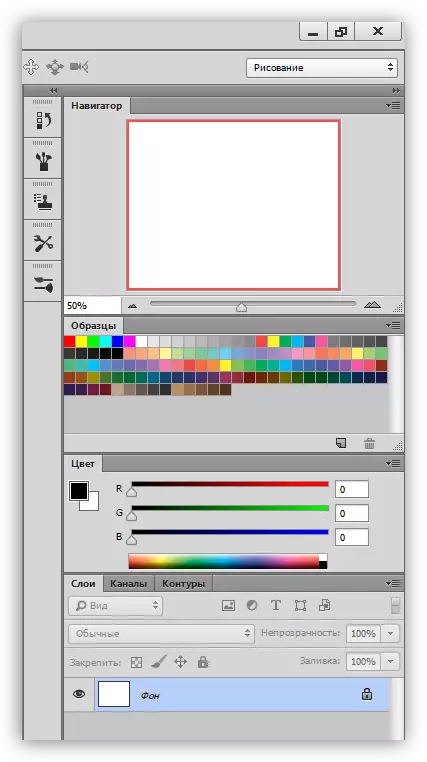
Ruang kerja untuk mewarnai sudah siap, pergi ke alat.
Pelajaran: Toolbar di Photoshop.
Sikat, pensil, dan penghapus
Ini adalah alat gambar dasar di Photoshop.
- Kuas.

Pelajaran: Alat "Sikat" di Photoshop
Dengan bantuan kuas, kami akan melukis berbagai area pada gambar kami, membawa garis lurus, membuat silau dan bayangan.
- Pensil.
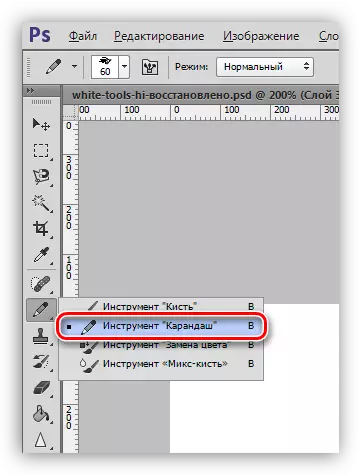
Pensil, terutama dirancang untuk stroke objek atau membuat kontur.
- Penghapus.
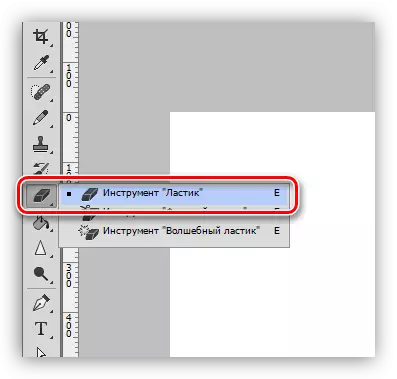
Pengangkatan alat ini - penghapusan (penghapusan) bagian, garis, kontur, tambalan yang tidak perlu.
Sikat jari dan campuran
Kedua alat ini ditujukan untuk "lipat" elemen yang ditarik.
1. jari.
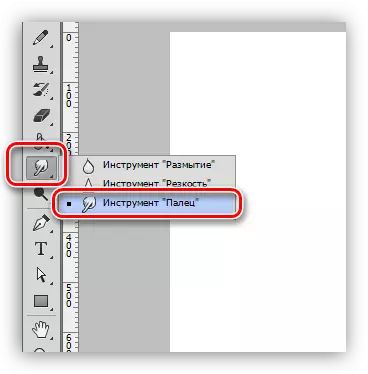
Alat "membentang" dibuat oleh perlengkapan konten lain. Ini bekerja dengan baik dan transparan, dan pada latar belakang warna banjir.
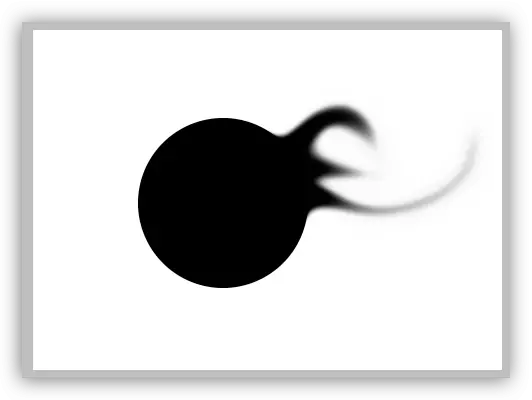
2. Campur kuas.

Sikat campuran adalah jenis kuas khusus yang mencampur warna benda-benda yang terletak di dekatnya. Yang terakhir dapat terletak baik pada satu dan pada lapisan yang berbeda. Cocok untuk penghancuran cepat batas yang jelas. Itu tidak bekerja dengan sangat baik pada warna bersih.
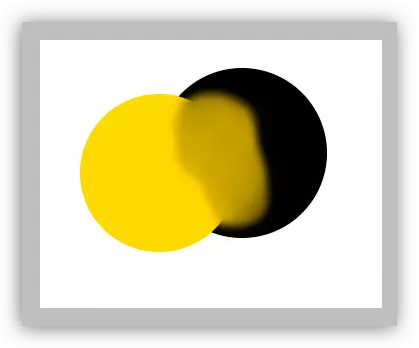
Alat pena dan alokasi
Dengan semua alat ini, area yang membatasi isi (warna) dibuat. Mereka perlu digunakan, karena memungkinkan Anda untuk melukis area dengan hati-hati dalam gambar.
- Bulu.

Pena - perangkat universal untuk objek gambar (stroke and fill) presisi tinggi.
Lihat juga: Alat pena di Photoshop - teori dan latihan
Buat bingkai kartun dari foto di Photoshop
- Alat alokasi.
- Kelompok "alokasi".

Alat yang terletak di grup ini dirancang untuk membuat area yang dipilih dari bentuk oval atau persegi panjang untuk pengisian atau stroke berikutnya.
- Laso.
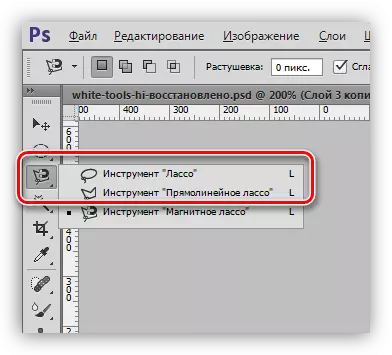
Grup Lasso akan membantu kita membuat bentuk sewenang-wenang.
Pelajaran: Alat laso di photoshop
- Tongkat sihir dan pilihan cepat.

Alat-alat ini memungkinkan Anda untuk dengan cepat mengalokasikan plot terbatas oleh satu warna atau kontur.
- Kelompok "alokasi".
Pelajaran: Tongkat ajaib di photoshop
Menuangkan dan gradien
- Mengisi.
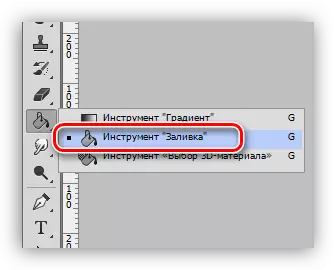
Pullet membantu melukis area besar dengan satu tombol mouse dengan satu klik.
Pelajaran: Jenis Isi Photoshop
- Gradien.

Gradien mirip dengan isian dengan satu-satunya perbedaan, yang menciptakan nada yang halus.
Pelajaran: Cara membuat gradien di Photoshop
Warna dan Sampel
Warna utama disebut karena itu adalah alat cat "sikat", "menuangkan" dan "pensil". Selain itu, warna ini secara otomatis ditetapkan ke pos pemeriksaan pertama saat membuat gradien.
Warna latar belakang sangat penting saat menerapkan beberapa filter. Warna ini juga memiliki titik akhir gradien.
Warna default - masing-masing, hitam dan putih. Reset dilakukan dengan menekan tombol D, dan perubahan utama pada latar belakang - tombol X.
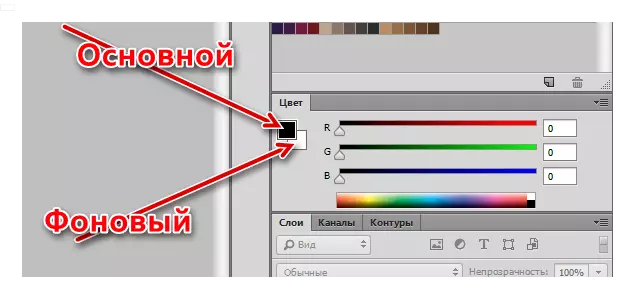
Pengaturan warna dibuat dengan dua cara:
- Palet warna.
Klik pada warna utama, di jendela yang terbuka dengan judul "palet bunga", pilih naungan dan klik OK.

Dengan cara yang sama, Anda dapat mengkonfigurasi warna latar belakang.
- Sampel.
Di bagian atas ruang kerja adalah panel (kami ditempatkan di sana pada awal pelajaran), berisi 122 sampel berbagai nuansa.
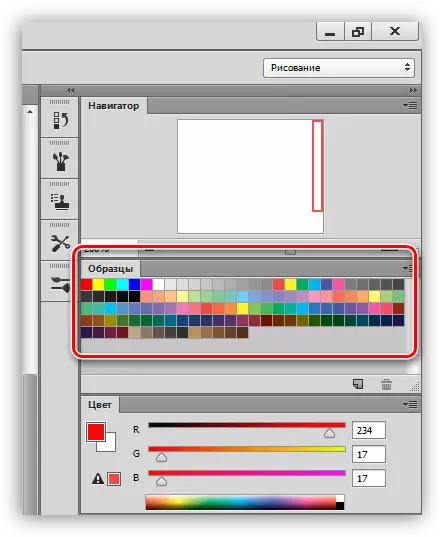
Mengganti warna primer terjadi setelah satu tekan pada sampel yang diinginkan.
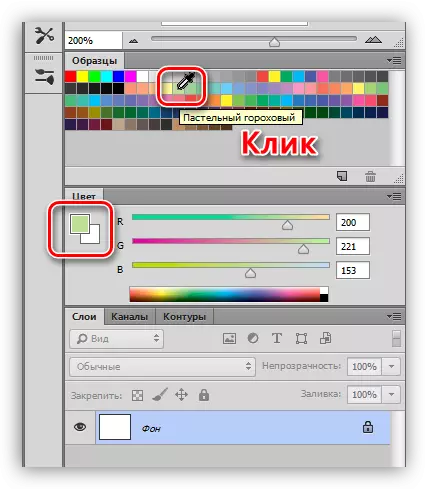
Warna latar belakang berubah dengan sampel dengan cept ctrl.
Gaya.
Gaya memungkinkan kami untuk menerapkan berbagai efek pada elemen yang terkandung pada layer. Ini bisa menjadi stroke, bayangan, cahaya, meletakkan warna dan gradien.
Jendela Pengaturan Klik dua kali pada layer yang sesuai.

Contoh penggunaan gaya:
Stylisasi font di Photoshop
Prasasti emas di Photoshop
Layers.
Setiap area yang akan dicat, termasuk kontur, harus ditempatkan pada lapisan baru. Ini dilakukan untuk kenyamanan pemrosesan selanjutnya.Pelajaran: Bekerja di Photoshop dengan lapisan
Contoh pekerjaan seperti itu:
Pelajaran: Mewarnai snapshot hitam dan putih di Photoshop
Praktek
Pekerjaan mewarnai dimulai dengan pencarian kontur. Untuk pelajaran, gambar hitam dan putih seperti itu disiapkan:

Awalnya, itu terletak di latar belakang putih, yang dihapus.
Pelajaran: Hapus latar belakang putih di Photoshop
Seperti yang Anda lihat, ada beberapa area dalam gambar, beberapa di antaranya harus memiliki warna yang sama.
- Aktifkan alat "Magic Wand" dan klik Pegangan Spanner.

- Klik Shift dan sorot pegangan di sisi lain obeng.
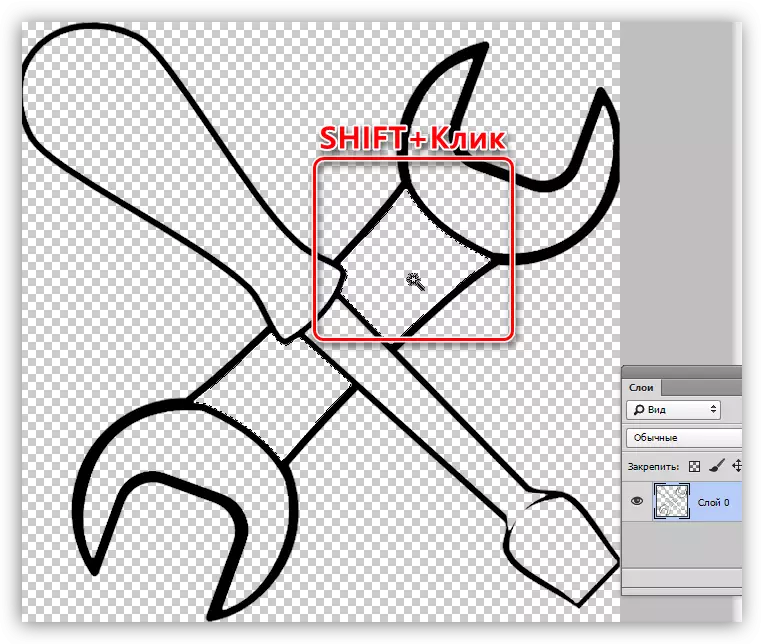
- Buat layer baru.
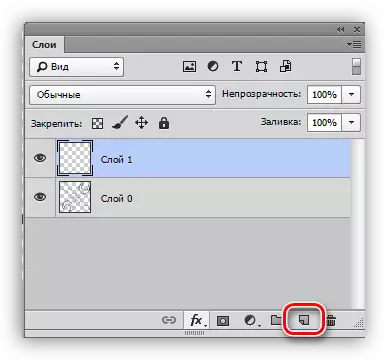
- Konfigurasikan pewarnaan warna.
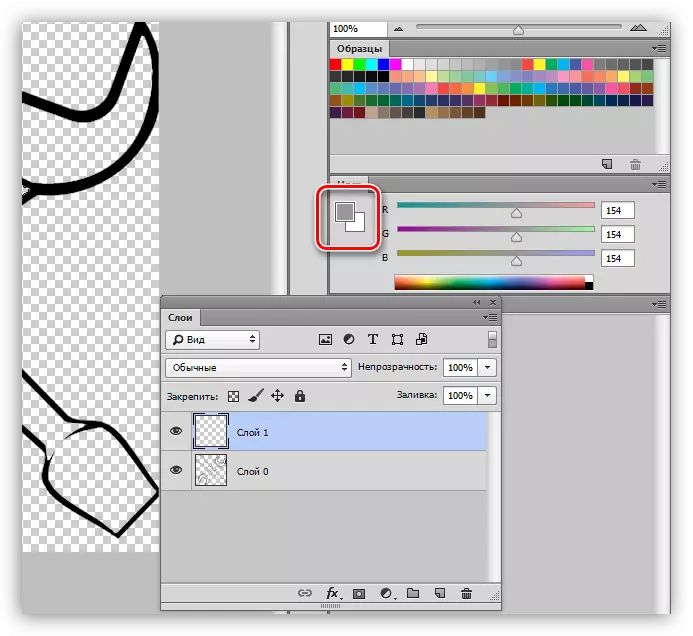
- Pilih alat "Isi" dan klik area khusus apa pun.
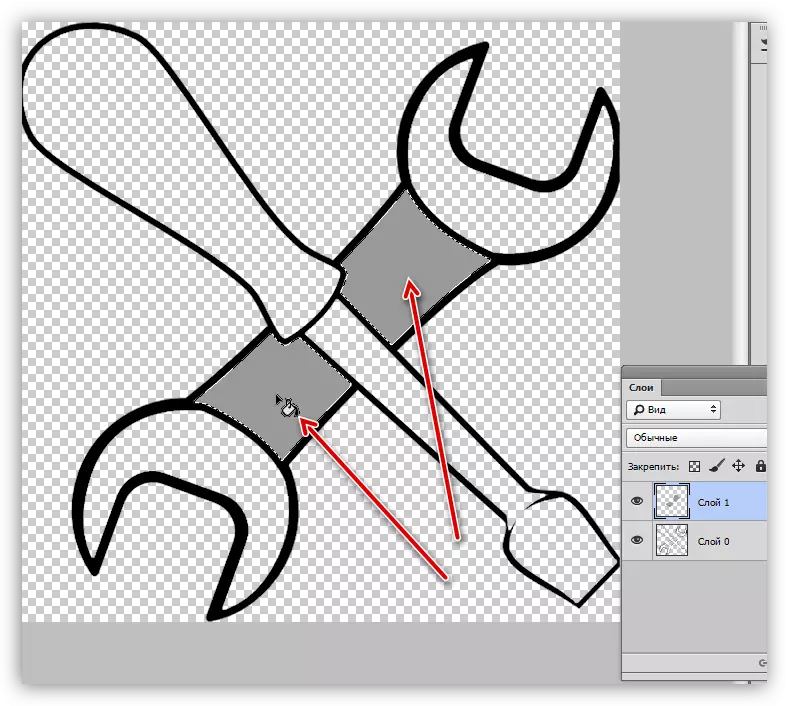
- Kami menghapus pilihan menggunakan tombol panas Ctrl + D dan terus bekerja dengan sisa kontur sepanjang algoritma yang ditentukan di atas. Harap dicatat bahwa pemilihan area dibuat pada lapisan sumber, dan penuangan ada pada yang baru.

- Kami bekerja di atas gagang obeng dengan gaya. Kami memanggil jendela Pengaturan, dan pertama-tama menambahkan bayangan internal dengan parameter berikut:
- Warna 634020;
- Opacity 40%;
- Angle -100 derajat;
- Perpindahan 13, mengencangkan 14, ukuran 65;
- Kontur "di Gaussu".

Gaya berikutnya adalah cahaya batin. Pengaturan adalah:
- Klarifikasi mode overlay dari pangkalan;
- Opacity 20%;
- Warna FFCD5C;
- Sumber "dari pusat", mengencangkan 23, ukuran 46.

Yang terakhir akan menjadi overlay gradien.
- Sudut 50 derajat;
- Skala 115%.
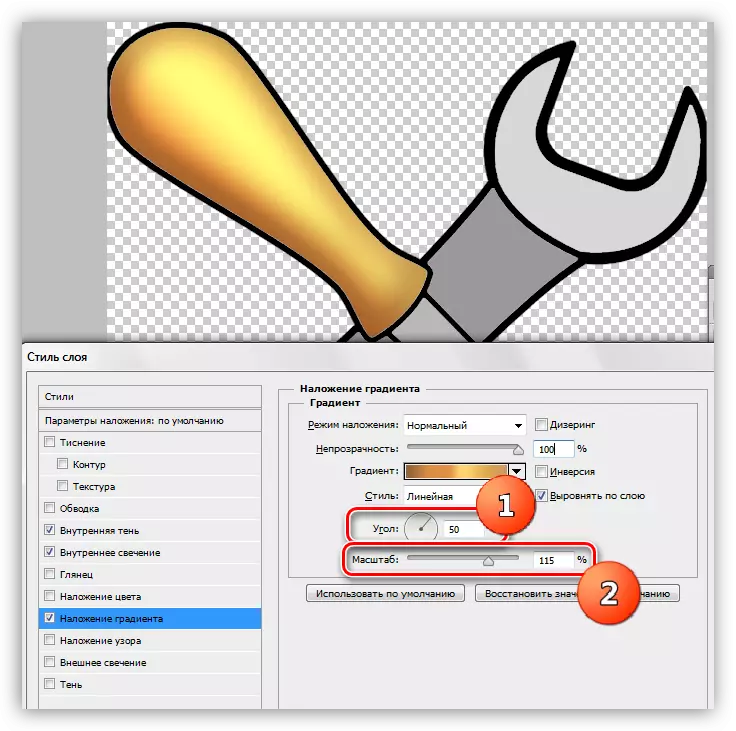
- Pengaturan gradien, seperti pada tangkapan layar di bawah ini.

- Tambahkan highlight ke bagian logam. Untuk melakukan ini, pilih alat "Lasso Lurus" dan buat obeng di batang (pada layer baru) Berikut ini pilihan:
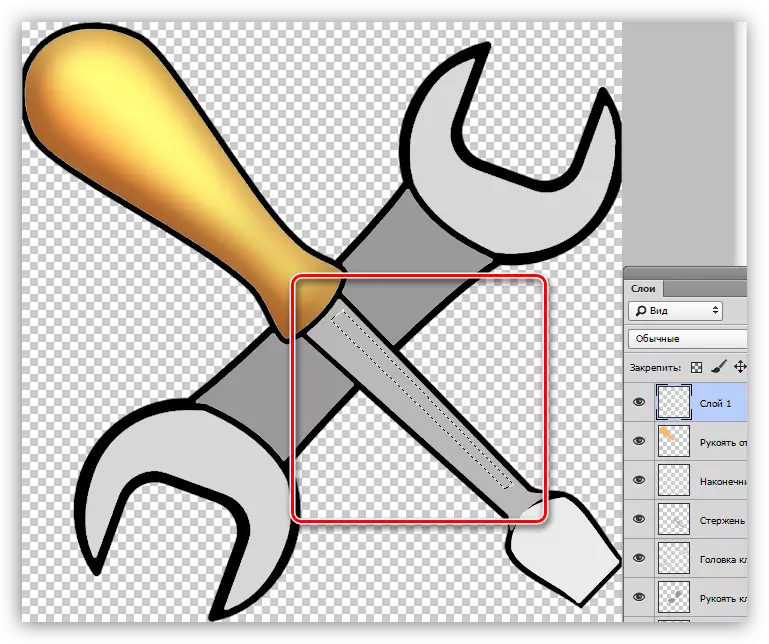
- Tuangkan glider dengan putih.
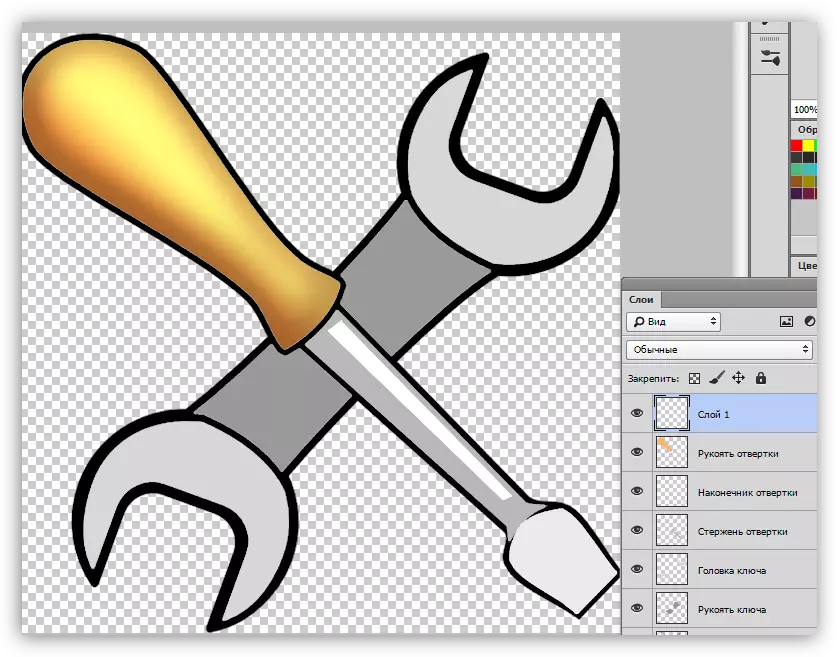
- Dengan cara yang sama, kita menggambar pada lapisan yang sama dan silau lainnya pada lapisan yang sama, setelah itu kita mengurangi opacity menjadi 80%.
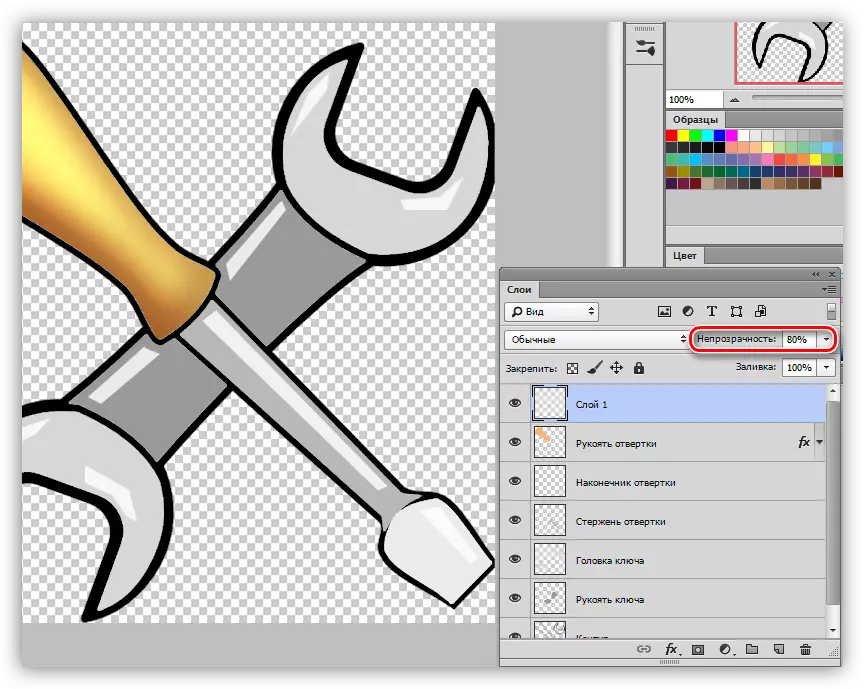
Dalam pelajaran ini pada lukisan di Photoshop selesai. Jika Anda mau, Anda dapat menambahkan bayangan ke komposisi kami. Ini akan menjadi pekerjaan rumah Anda.
Artikel ini dapat dianggap sebagai dasar untuk studi mendalam tentang alat dan pengaturan photoop. Hati-hati mempelajari pelajaran yang didasarkan pada tautan di atas, dan banyak prinsip dan hukum Photoshop akan jelas bagi Anda.
