
Windows 10 1607 pembaruan muncul fungsi yang menyederhanakan tindakan untuk mengatur ulang pengaturan dari semua koneksi jaringan dan protokol dan memungkinkan Anda untuk melakukan itu, secara harfiah dengan menekan satu tombol. Yaitu, sekarang, jika ada masalah yang terjadi dengan pekerjaan jaringan dan Internet dan, asalkan mereka disebabkan oleh pengaturan yang salah, masalah ini dapat diselesaikan dengan sangat cepat.
Atur ulang jaringan dan parameter Internet di Windows 10 Pengaturan
Ketika melakukan tindakan yang dijelaskan di bawah ini, pertimbangkan bahwa setelah mengatur ulang parameter Internet dan jaringan, semua pengaturan jaringan akan kembali ke keadaan di mana mereka berada di instalasi awal Windows 10. yaitu, jika koneksi Anda mengharuskan Anda memasukkan parameter apa pun secara manual , mereka harus diulang.
Penting: Menyetel ulang pengaturan jaringan tidak serta merta mengoreksi masalah Internet yang tersedia. Dalam beberapa kasus, bahkan memperburuknya. Mengambil langkah-langkah yang dijelaskan hanya jika peristiwa siap untuk pembangunan tersebut. Jika koneksi nirkabel Anda tidak berfungsi, saya sarankan untuk melihat juga manual tidak berfungsi Wi-Fi atau koneksi terbatas pada Windows 10.
Untuk mengatur ulang pengaturan jaringan, pengaturan adaptor jaringan, dan komponen lainnya di Windows 10, ikuti langkah-langkah sederhana ini.
- Pergi ke awal - parameter yang bersembunyi di balik ikon roda gigi (atau tekan tombol Win + I).
- Pilih "Jaringan dan Internet", lalu - "Status".
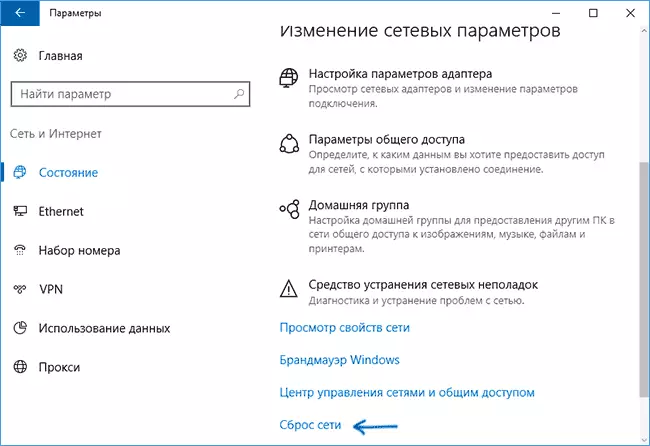
- Di bagian bawah halaman dengan keadaan jaringan, klik pada "Reset Network".
- Klik "Reset Sekarang".

Setelah menekan tombol, Anda harus mengkonfirmasi pengaturan ulang pengaturan jaringan dan menunggu beberapa waktu sampai komputer reboot.
Setelah memulai kembali dan menghubungkan ke jaringan, Windows 10, sebagai setelah instalasi, Anda akan bertanya kepada Anda tentang apakah komputer ini harus dideteksi pada jaringan (I.E. Jaringan publik atau pribadi yang Anda miliki), setelah itu reset dapat dipertimbangkan.
Catatan: Dalam proses ini, semua adapter jaringan akan dihapus dan penahan mereka dikembalikan dalam sistem. Jika sebelumnya Anda mengalami masalah saat memasang driver kartu jaringan atau adaptor Wi-Fi, ada kemungkinan yang mereka ulangi.
