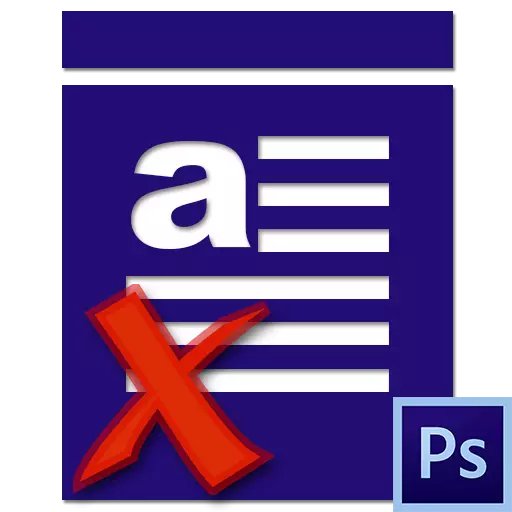
Pengguna Photoshop yang tidak berpengalaman sering menghadapi berbagai masalah saat bekerja di editor. Salah satunya adalah kurangnya simbol saat menulis teks, yaitu, itu tidak terlihat di kanvas. Seperti biasa, alasan dangkal, utama tidak langsung.
Pada artikel ini, mari kita bicara tentang mengapa teks tidak ditulis di Photoshop dan bagaimana menghadapinya.
Masalah dengan menulis teks
Sebelum mulai memecahkan masalah, tanyakan pada diri sendiri: "Apakah saya tahu tentang teks-teks di Photoshop?" Mungkin "masalah" utama adalah kesenjangan dalam pengetahuan, isi yang akan membantu pelajaran di situs web kami.Pelajaran: Buat dan edit teks di Photoshop
Jika pelajaran dipelajari, maka Anda dapat pindah untuk mengidentifikasi penyebab dan memecahkan masalah.
Penyebab 1: Warna Teks
Ide yang paling umum terhadap fotocopher menyebabkan. Artinya adalah bahwa warna teks bertepatan dengan warna isian lapisan berbaring di bawahnya (latar belakang).
Ini paling sering terjadi setelah kanvas mengisi dengan warna yang menetap di palet, dan karena menggunakan semua alat, maka teks secara otomatis menerima warna ini.
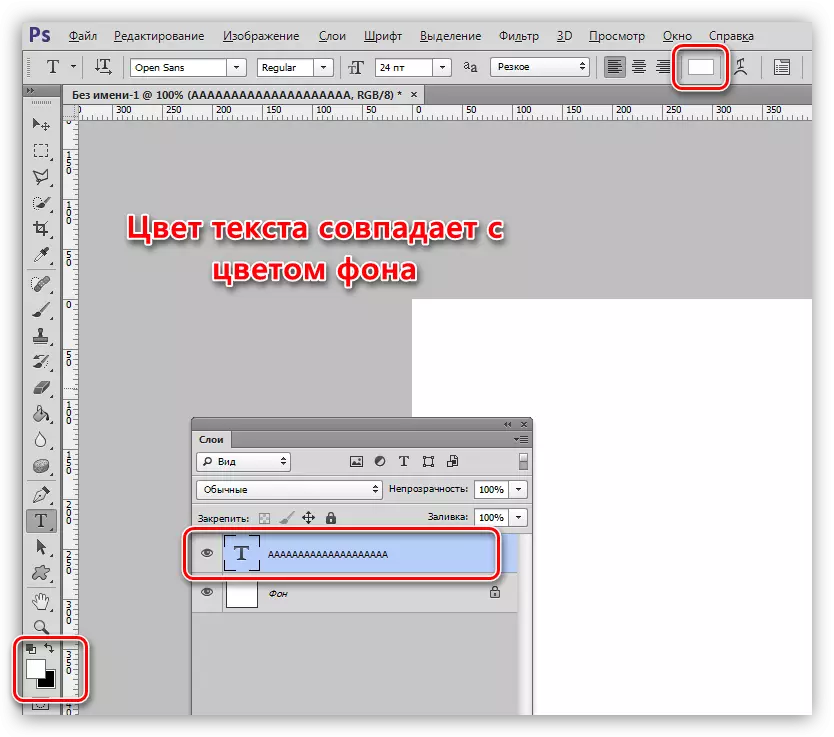
Larutan:
- Aktifkan layer teks, buka menu "Window" dan pilih "Simbol".
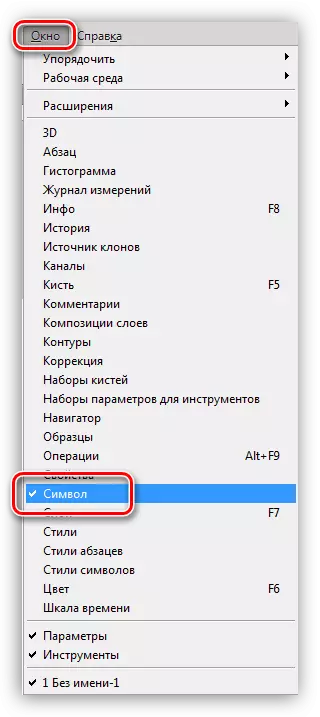
- Di jendela yang terbuka, ubah warna font.
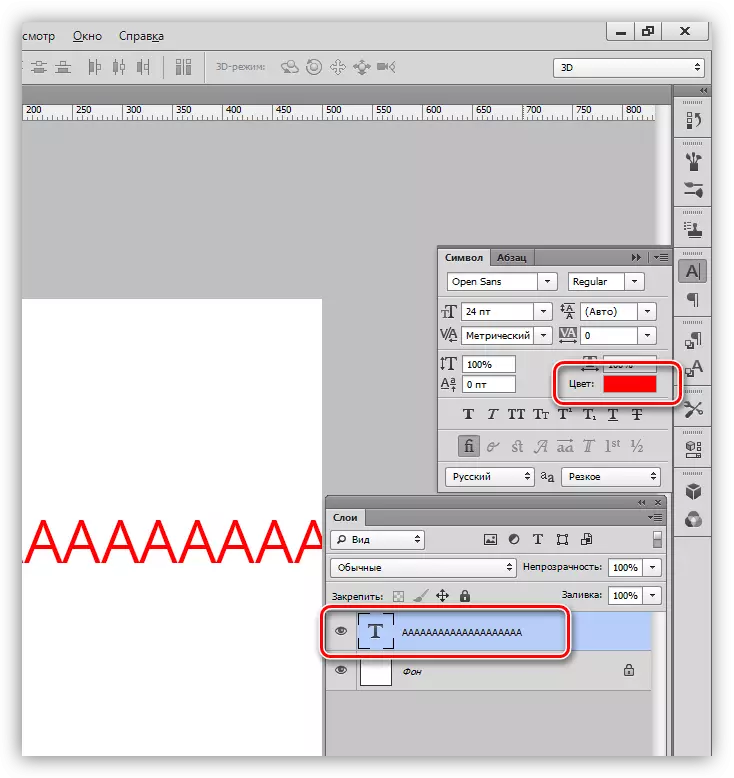
Penyebab 2: Overlay
Tampilan informasi tentang lapisan-lapisan di Photoshop sangat tergantung pada mode peletakan (pencampuran). Beberapa mode mempengaruhi lapisan piksel sedemikian rupa sehingga mereka benar-benar hilang dari penampilan.
Pelajaran: Mode lapisan layer di Photoshop
Misalnya, teks putih pada latar belakang hitam akan sepenuhnya hilang jika perkalian diterapkan padanya.
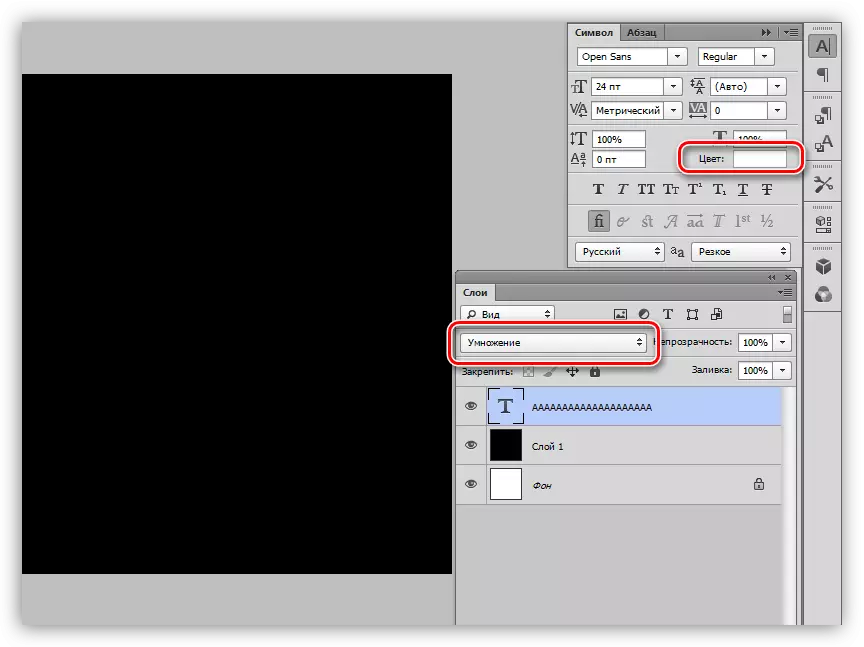
Font hitam menjadi benar-benar tidak terlihat pada latar belakang putih, jika Anda menerapkan mode "layar".
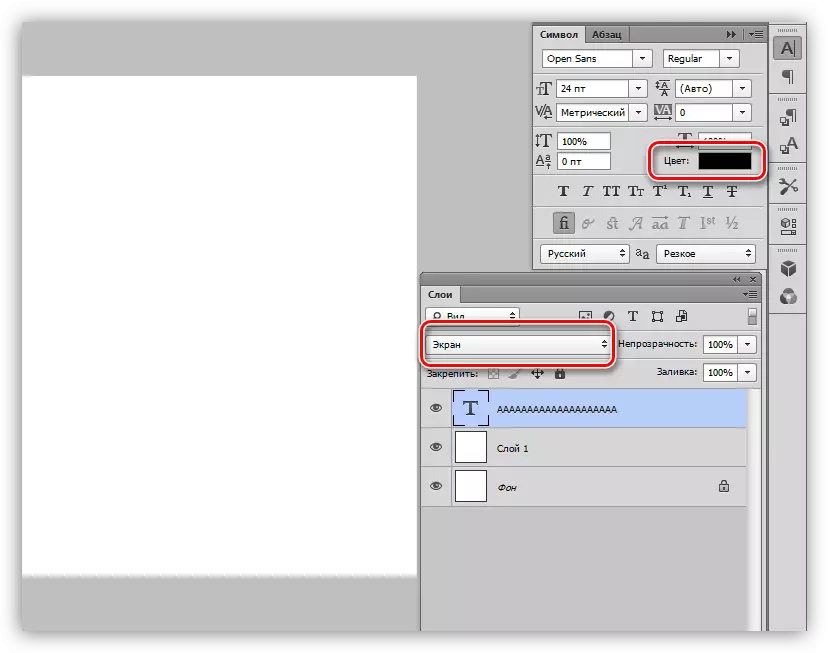
Larutan:
Periksa pengaturan mode overlay. Mainkan "Normal" (dalam beberapa versi program - "Normal").
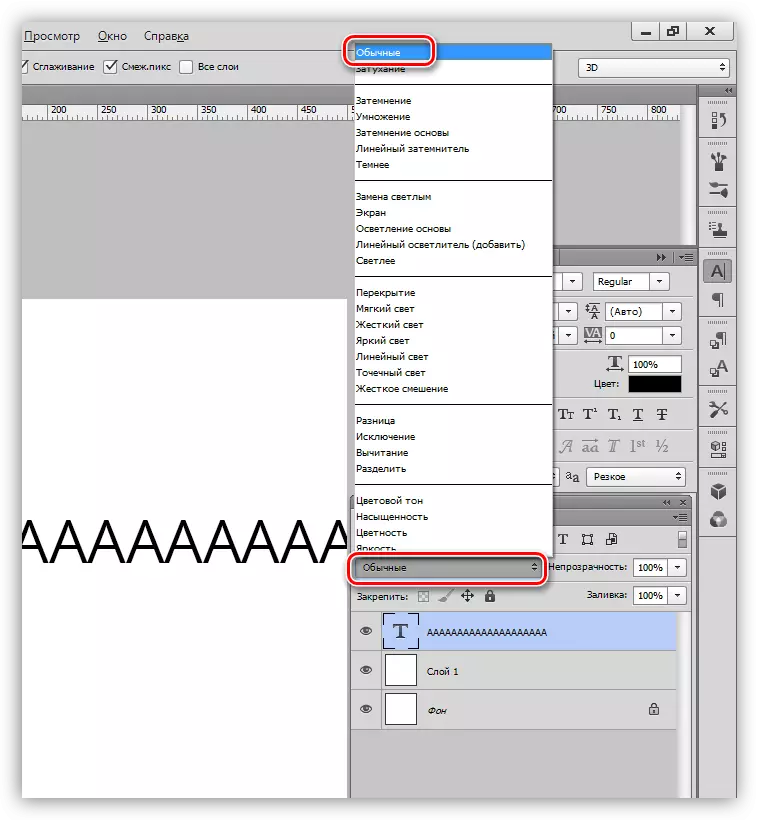
Penyebab 3: Ukuran Font
- Terlalu kecil.
Saat bekerja dengan dokumen format besar, perlu untuk meningkatkan ukuran dan ukuran font. Jika ukuran kecil ditentukan dalam pengaturan, teks dapat berubah menjadi garis tipis padat, yang menyebabkan bingung dari pemula.
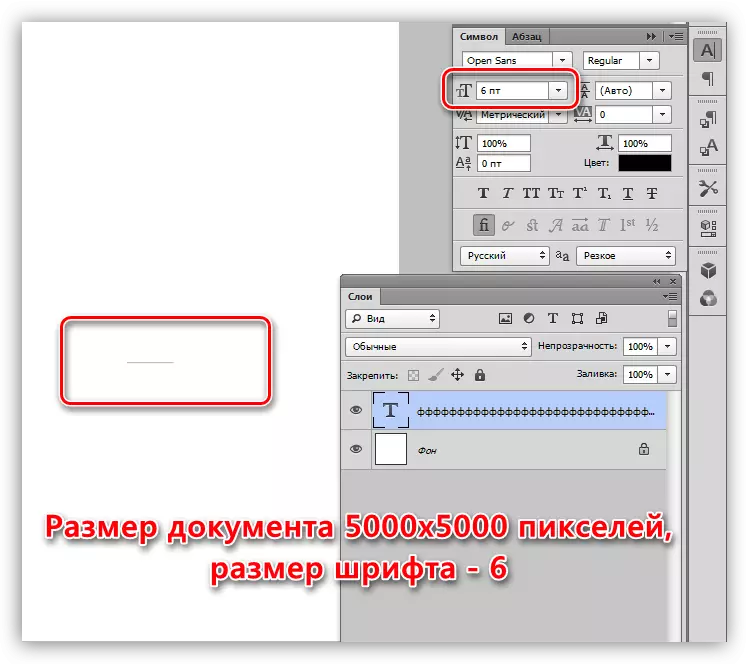
- Terlalu besar.
Di atas kanvas, ukuran besar mungkin juga terlihat. Dalam hal ini, kita dapat mengamati "lubang" dari huruf F.
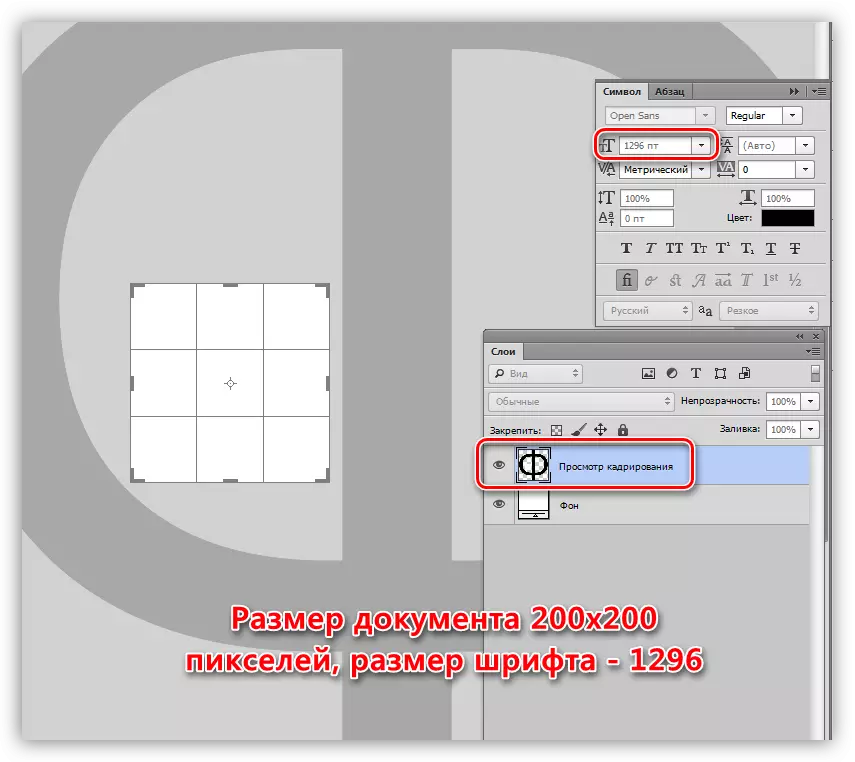
Larutan:
Ubah ukuran font di jendela Pengaturan "Simbol".
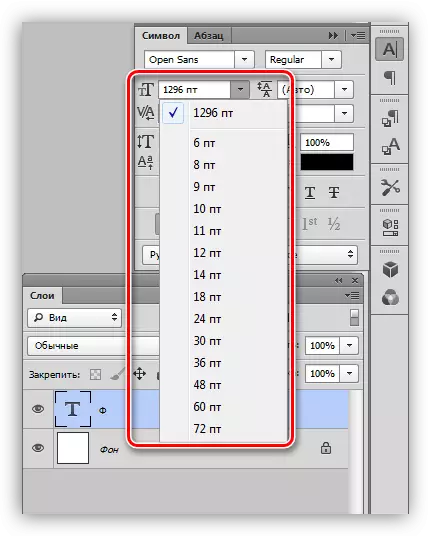
Penyebab 4: Resolusi Dokumen
Dengan peningkatan izin dari dokumen (piksel per inci), ukuran pencetakan cetak berkurang, yaitu, lebar dan tinggi nyata.
Misalnya, file dengan sisi 500x500 piksel dan dengan resolusi 72:
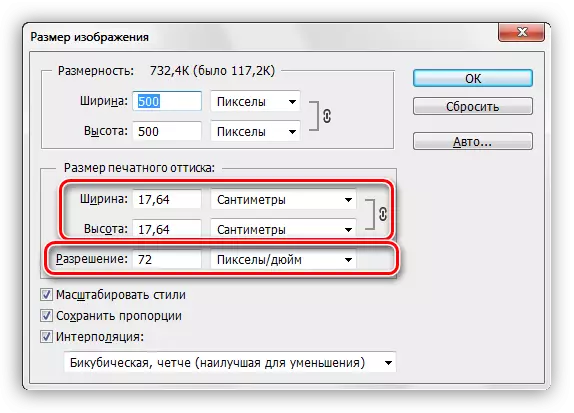
Dokumen yang sama dengan resolusi 3000:
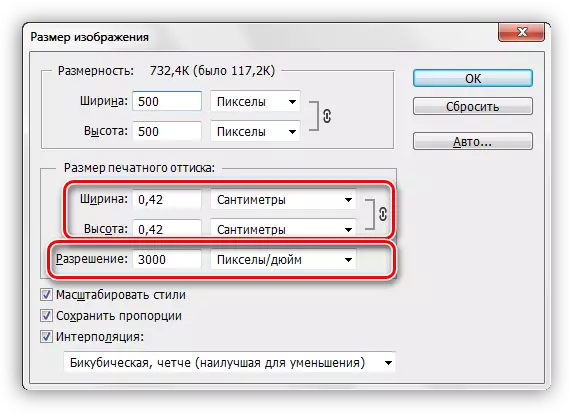
Karena dimensi font diukur dalam poin, yaitu, dalam satuan pengukuran nyata, maka dengan resolusi besar kita akan mendapatkan teks besar,

Sebaliknya, dengan resolusi kecil - mikroskopis.
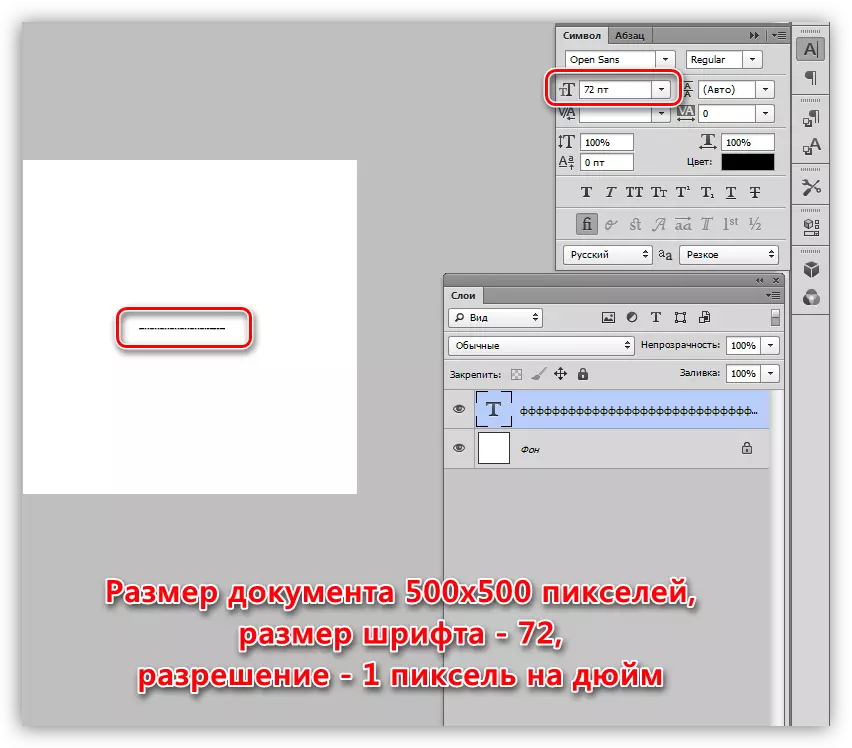
Larutan:
- Kurangi resolusi dokumen.
- Anda harus pergi ke menu "Gambar" - "Ukuran Gambar".
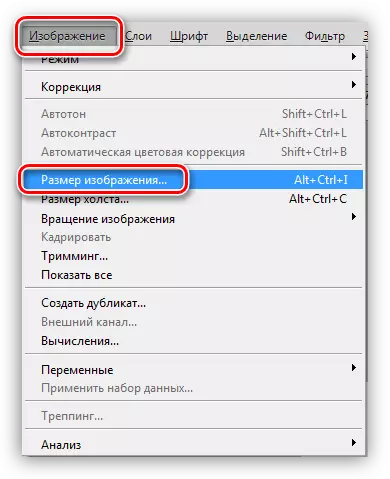
- Buat data ke bidang yang sesuai. Untuk file yang ditujukan untuk penerbitan di Internet, resolusi standar 72 dpi, untuk mencetak - 300 dpi.
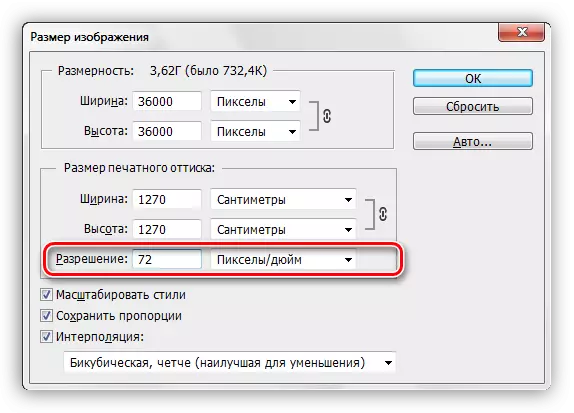
- Harap dicatat bahwa saat mengubah izin, lebar dan tinggi dokumen berubah, sehingga mereka juga harus diedit.
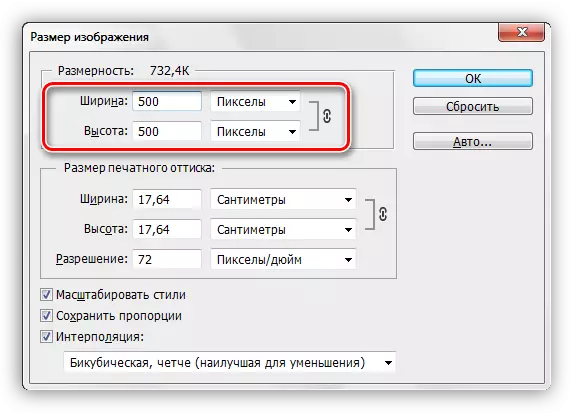
- Anda harus pergi ke menu "Gambar" - "Ukuran Gambar".
- Ubah ukuran font. Dalam hal ini, perlu diingat bahwa ukuran minimum yang dapat diresepkan secara manual - 0,01 PT, dan maksimum - 1296 PT. Jika nilai-nilai ini tidak cukup, maka Anda harus menskala font dengan "transformasi gratis".
Pelajaran tentang topik:
Tingkatkan ukuran font di Photoshop
Fungsi Transformasi Gratis di Photoshop
Penyebab 5: Ukuran Blok Teks
Saat membuat blok teks (baca pelajaran di awal artikel), Anda juga harus ingat ukurannya. Jika tinggi font lebih besar dari ketinggian blok, teks tidak akan ditulis.
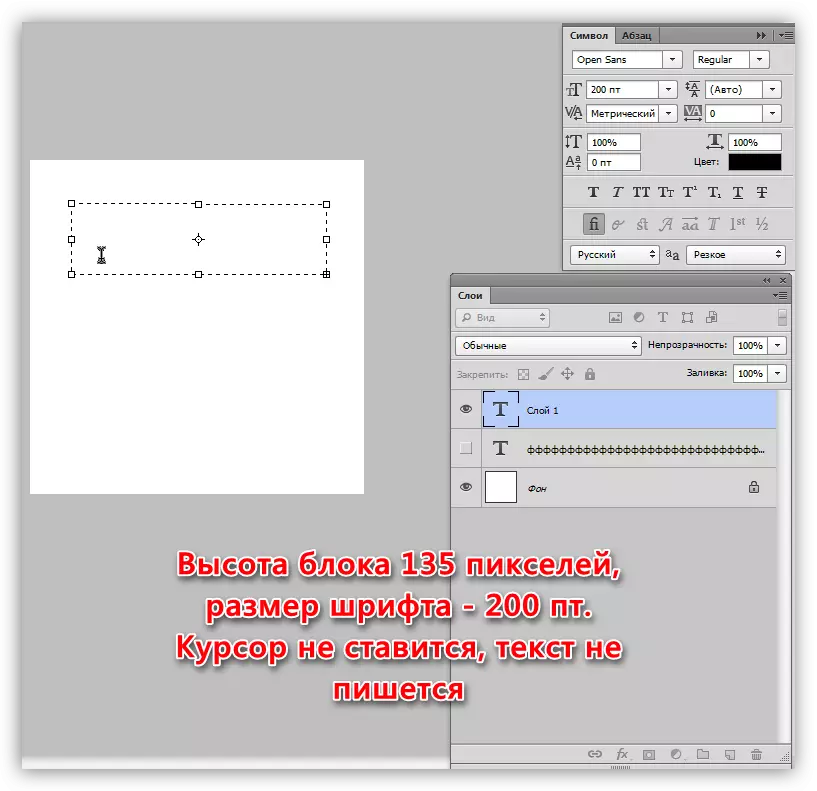
Larutan:
Tingkatkan ketinggian blok teks. Anda dapat melakukan ini dengan menarik salah satu spidol pada bingkai.
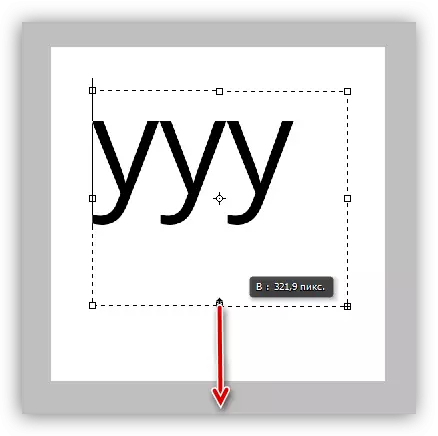
Penyebab 6: Masalah tampilan font
Sebagian besar masalah ini dan solusinya sudah dijelaskan secara rinci dalam salah satu pelajaran di situs web kami.
Pelajaran: Memecahkan masalah dengan font di Photoshop
Larutan:
Lewati tautan dan baca pelajarannya.
Karena menjadi jelas setelah membaca artikel ini, penyebab masalah dengan menulis teks di Photoshop adalah ketidakmampuan pengguna yang paling umum. Jika tidak ada solusi yang muncul dengan Anda, maka Anda perlu berpikir tentang mengubah distribusi program atau instalasi ulangnya.
