
Dalam beberapa situasi, seluruh teks dalam dokumen Excel diperlukan untuk menulis dalam huruf besar, yaitu, dari huruf kapital. Cukup sering, misalnya, perlu ketika mengirimkan aplikasi atau deklarasi kepada berbagai lembaga pemerintah. Untuk menulis teks dalam huruf besar pada keyboard ada tombol CAPS LOCK. Ketika ditekan, mode dimulai, di mana semua huruf yang dimasukkan akan modal atau, seperti yang mereka katakan secara berbeda, modal.
Tetapi apa yang harus dilakukan jika pengguna lupa beralih ke huruf besar atau belajar bahwa huruf-huruf yang perlu dilakukan dalam teks besar hanya setelah menulisnya? Tidak harus menulis ulang semuanya lagi? Tidak perlu. Di Excel, ada kesempatan untuk menyelesaikan masalah ini jauh lebih cepat dan lebih mudah. Mari kita cari tahu bagaimana melakukannya.
Lihat juga: Bagaimana dalam kata membuat teks dalam huruf kapital
Transformasi karakter huruf kecil dalam huruf besar
Jika dalam program kata untuk mengkonversi huruf ke judul (pendaftaran), cukup untuk menyoroti teks yang diinginkan, menjepit tombol shift dan klik pada tombol fungsi F3 dua kali, maka tidak mungkin untuk menyelesaikan masalah di Excel . Untuk mengkonversi huruf kecil ke judul, Anda harus menggunakan fungsi khusus yang disebut terdaftar, atau menggunakan makro.Metode 1: Fungsi Propontif
Pertama, mari kita lihat pekerjaan operator terdaftar. Dari judulnya segera jelas bahwa tujuan utamanya adalah mengubah huruf dalam teks dalam format modal. Fungsi ini diresepkan ke kategori pernyataan teks Excel. Sintaksnya cukup sederhana dan terlihat seperti ini:
= Ditentukan (teks)
Seperti yang Anda lihat, operator hanya memiliki satu argumen - "teks". Argumen ini dapat berupa ekspresi teks atau, lebih sering, referensi ke sel yang berisi teks. Teks ini adalah rumus ini dan dikonversi ke rekaman dalam huruf besar.
Sekarang mari kita cari tahu tentang contoh tertentu, bagaimana operator berfungsi dengan baik. Kami memiliki meja dengan fakta-fakta karyawan perusahaan. Nama keluarga dicatat dalam gaya biasa, yaitu, huruf pertama dari judul, dan huruf kecil yang tersisa. Tugasnya adalah semua surat untuk membentuk modal (modal).
- Kami menyoroti sel kosong di lembar. Tetapi lebih mudah jika terletak di kolom paralel dari satu di mana nama-nama direkam. Selanjutnya, klik tombol "Tempel Fungsi", yang ditempatkan di sebelah kiri string rumus.
- Jendela fungsi Wizard dimulai. Kami pindah ke kategori "teks". Kami menemukan dan menyoroti nama terdaftar, dan kemudian tekan tombol "OK".
- Pengoperasian jendela argumen operator diaktifkan. Seperti yang kita lihat, di jendela ini hanya satu bidang yang sesuai dengan satu-satunya argumen fungsi - "Text". Kita perlu memasukkan alamat sel pertama di kolom dengan nama-nama pekerja di bidang ini. Ini dapat dilakukan secara manual. Telah didorong dari keyboard koordinat. Ada juga opsi kedua yang lebih nyaman. Kami membuat kursor di bidang "Teks", dan kemudian klik pada sel tabel, di mana nama depan karyawan berada. Seperti yang Anda lihat, alamatnya setelah itu ditampilkan di lapangan. Sekarang kita harus membuat barcode terakhir di jendela ini - klik tombol "OK".
- Setelah tindakan ini, isi sel pertama kolom dengan nama ditampilkan dalam elemen pra-khusus di mana rumus terkandung dengan benar. Tetapi, seperti yang kita lihat, semua kata yang ditampilkan di sel ini terdiri dari huruf kapital.
- Sekarang kita perlu mengubah dan untuk semua sel kolom lainnya dengan nama-nama pekerja. Secara alami, kami tidak akan menerapkan formula terpisah untuk setiap karyawan, tetapi cukup salin penanda pengisian dengan bantuan penanda. Untuk melakukan ini, atur kursor ke sudut kanan bawah elemen daun, yang berisi rumus. Setelah itu, kursor harus mengkonversi ke penanda pengisian, yang terlihat seperti salib kecil. Kami memproduksi tombol clamp kiri mouse dan menarik penanda isian pada jumlah sel yang sama dengan nomornya di kolom dengan nama-nama karyawan perusahaan.
- Seperti yang dapat Anda lihat, setelah tindakan yang ditentukan, semua nama ditampilkan dalam kisaran salinan dan pada saat yang sama mereka secara eksklusif berasal dari huruf kapital.
- Tapi sekarang semua nilai dalam register yang kita butuhkan terletak di luar meja. Kita perlu memasukkannya ke dalam tabel. Untuk melakukan ini, kami mengalokasikan semua sel yang diisi dengan formula terdaftar. Setelah itu, klik sorot tombol kanan mouse. Dalam menu konteks yang terbuka, pilih "Salin".
- Setelah itu, kami menyorot kolom dengan nama karyawan perusahaan di tabel. Klik pada kolom khusus dengan tombol mouse kanan. Menu konteks diluncurkan. Di blok "Sisipkan Parameter", pilih ikon "Nilai", yang ditampilkan sebagai kotak yang berisi angka.
- Setelah tindakan ini, seperti yang kita lihat, versi penulisan yang ditransformasikan nama-nama dalam huruf kapital akan dimasukkan ke dalam tabel sumber. Sekarang Anda dapat menghapus rentang yang diisi dengan formula, karena tidak lagi diperlukan. Kami menyorotnya dan mengklik tombol kanan mouse. Dalam menu konteks, pilih item "Konten Bersih".

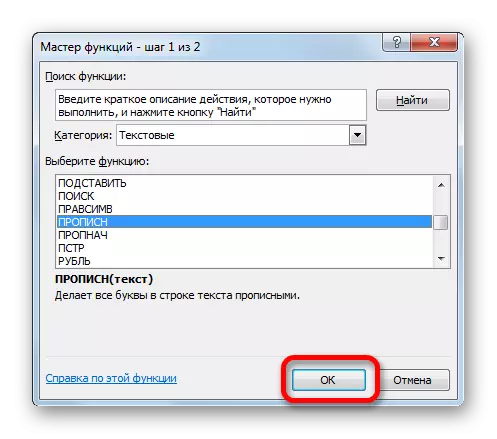
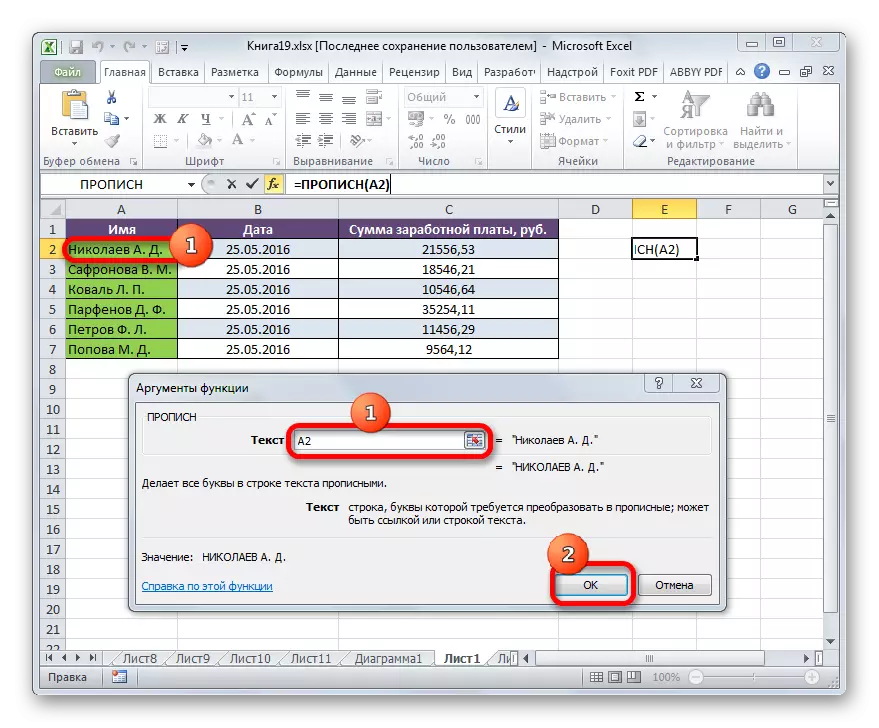

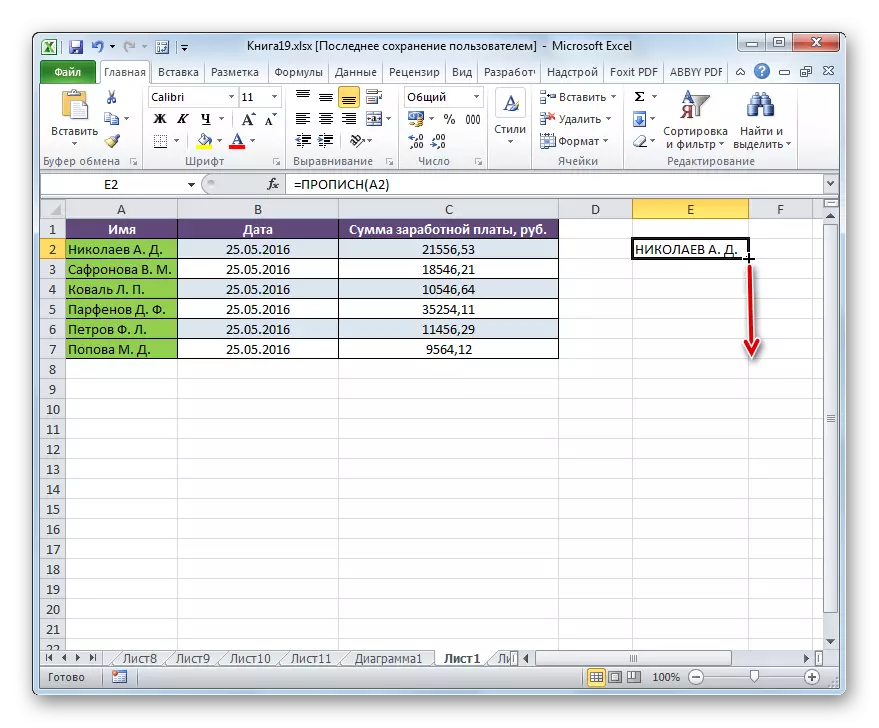
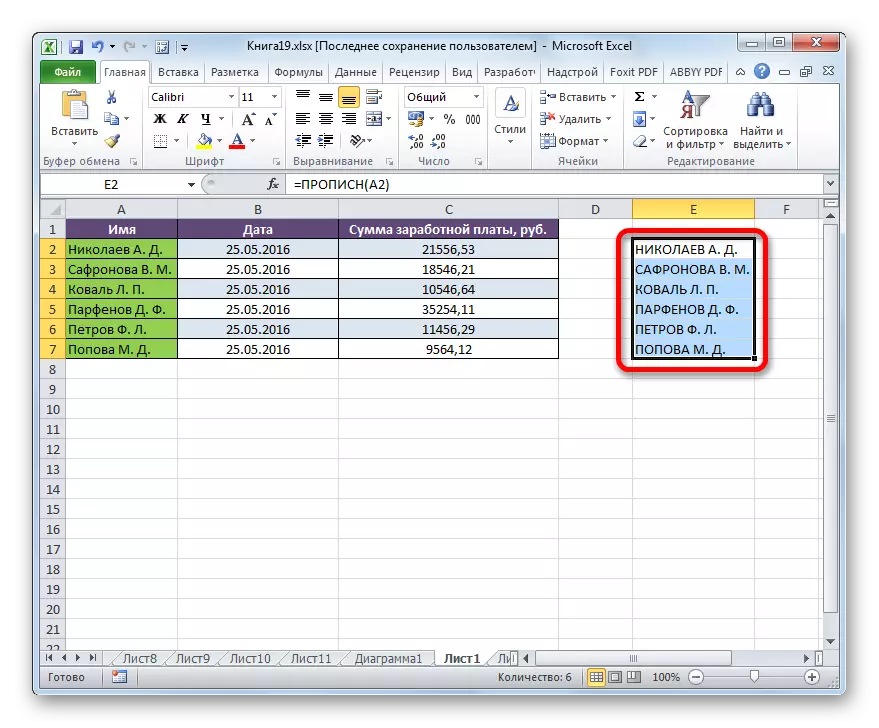
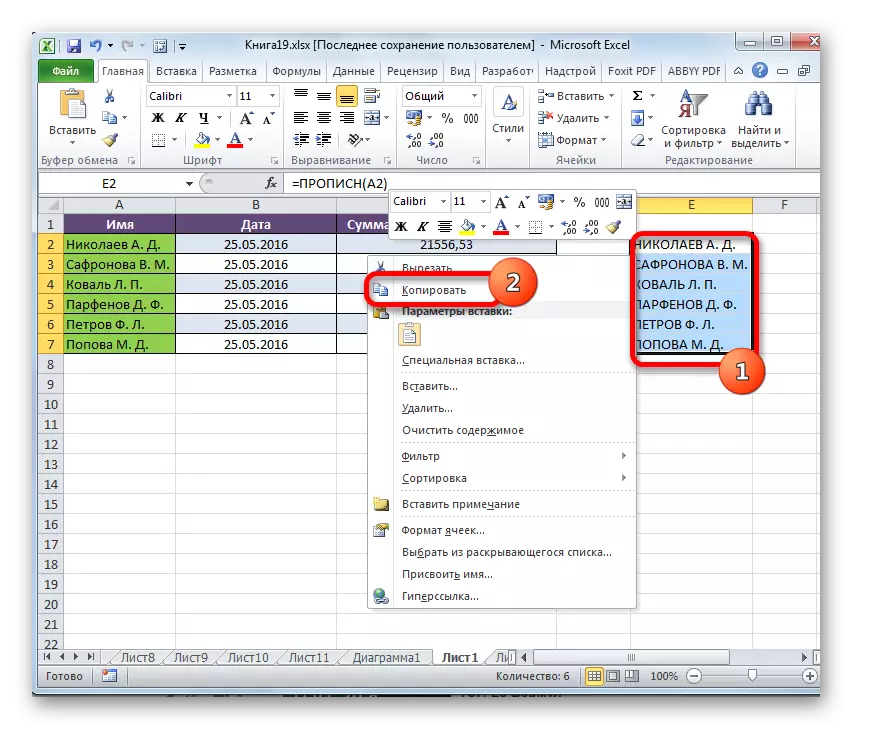
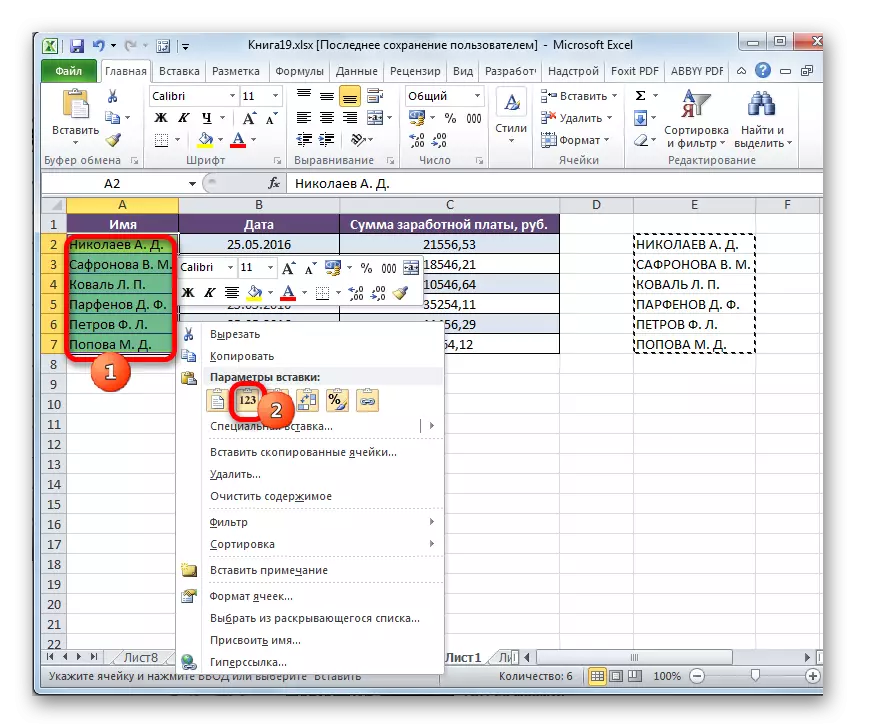

Setelah itu, bekerja pada tabel untuk transformasi huruf dalam nama karyawan ke modal dapat dianggap lengkap.
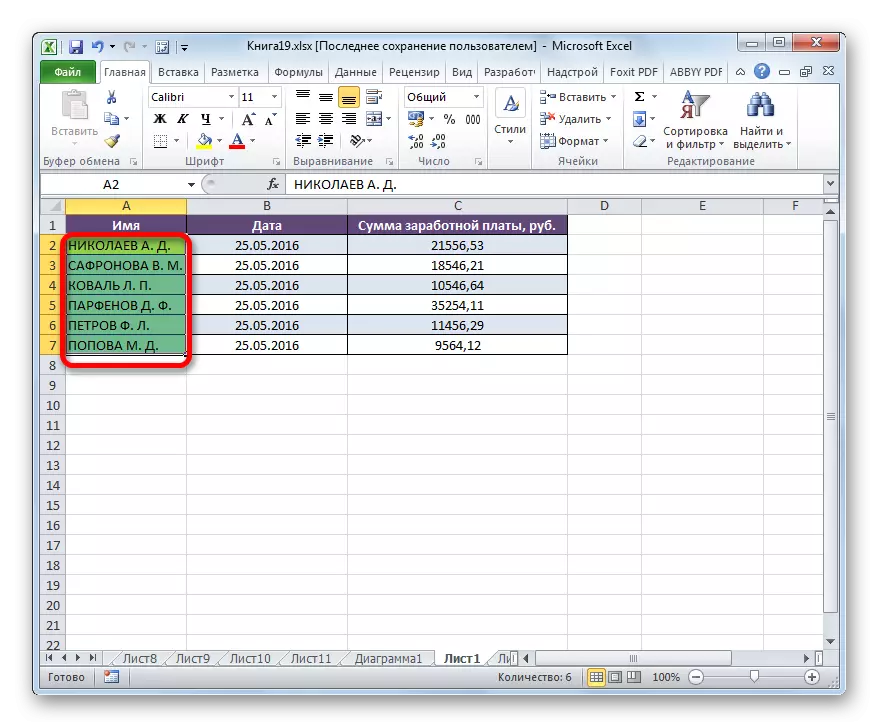
Pelajaran: Master Fungsi di Excele
Metode 2: Aplikasi Makro
Memecahkan tugas untuk mengkonversi huruf kecil ke modal di Excel juga dapat digunakan oleh makro. Tetapi sebelum Anda tidak memasukkan pekerjaan dengan makro dalam versi program Anda, Anda perlu mengaktifkan fitur ini.
- Setelah Anda mengaktifkan pekerjaan makro, kami menyorot kisaran yang Anda butuhkan untuk mengubah huruf ke register atas. Kemudian ketik tombol keyboard Alt + F11.
- Jendela Microsoft Visual Basic dimulai. Ini, pada kenyataannya, editor makro. Kami merekrut kombinasi Ctrl + G. Seperti yang Anda lihat, maka kursor bergerak ke bidang bawah.
- Kami memasukkan kode berikut ke bidang ini:
Untuk setiap C dalam pilihan: C.Value = UCase (C): Berikutnya
Kemudian klik pada tombol Enter dan tutup jendela Visual Basic dengan cara standar, yaitu, dengan mengklik tombol penutup dalam bentuk salib di sudut kanan atasnya.
- Seperti yang kita lihat, setelah melakukan manipulasi di atas, data dalam rentang khusus dikonversi. Sekarang mereka sepenuhnya terdiri dari huruf kapital.

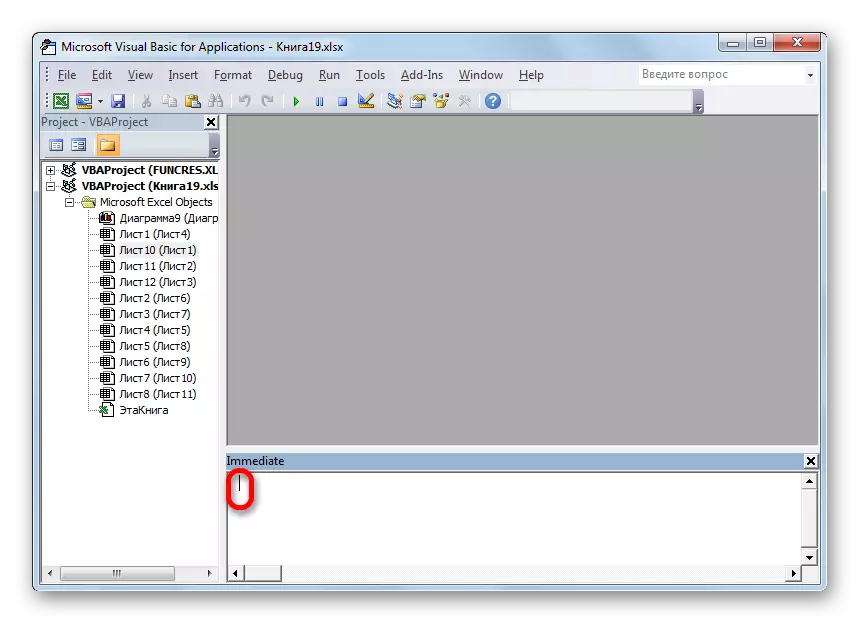
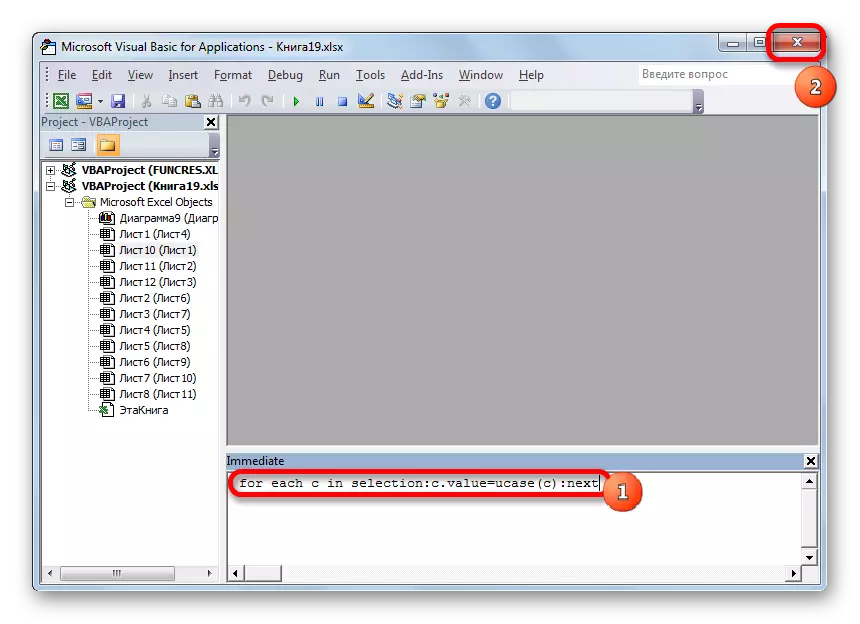

Pelajaran: Cara membuat makro di Excel
Untuk mengkonversi semua huruf secara relatif cepat dalam teks dari garis dalam modal, daripada Anda kehilangan waktu pada pengantar manualnya lagi dari keyboard, ada dua cara untuk kecuali. Yang pertama dari mereka melibatkan penggunaan fungsi terdaftar. Opsi kedua bahkan lebih mudah dan lebih cepat. Tetapi didasarkan pada makro, jadi alat ini harus diaktifkan dalam instance program Anda. Tetapi dimasukkannya makro adalah penciptaan titik tambahan kerentanan sistem operasi untuk penyusup. Jadi setiap pengguna memutuskan sendiri, yang mana dari cara-cara yang ditentukan lebih baik untuk diterapkan.
