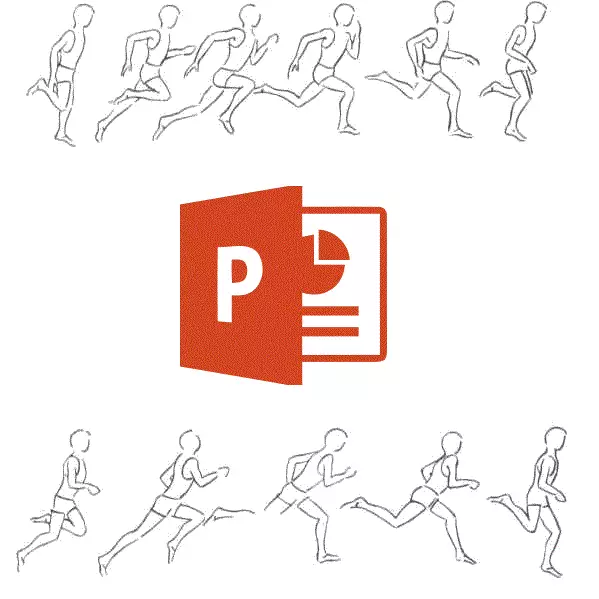
Alat canggih modern untuk bekerja dengan gambar animasi dalam format GIF memungkinkan Anda membuat lebih banyak presentasi langsung di PowerPoint daripada sebelumnya. Jadi tetap untuk kecil - setelah menerima animasi yang diperlukan, cukup masukkan.
GIF memasukkan prosedur
Masukkan gif ke dalam presentasi cukup sederhana - mekanismenya identik dengan penambahan gambar biasa. Hanya karena gif adalah gambar. Jadi, inilah metode yang persis sama untuk ditambahkan.Metode 1: Sisipkan di bidang teks
GIF, seperti gambar lain, dapat dimasukkan ke dalam bingkai untuk memasukkan informasi teks.
- Pertama, Anda perlu mengambil yang baru atau slide kosong yang ada dengan area untuk konten.
- Dari enam ikon standar untuk penyisipan, kami tertarik pada kiri pertama di baris bawah.
- Setelah menekan browser akan terbuka, yang akan memungkinkan Anda menemukan gambar yang diinginkan.
- Ini akan tetap mengklik "Paste" dan Gifka akan ditambahkan ke slide.

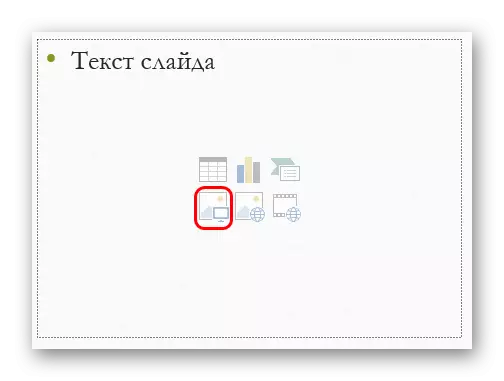
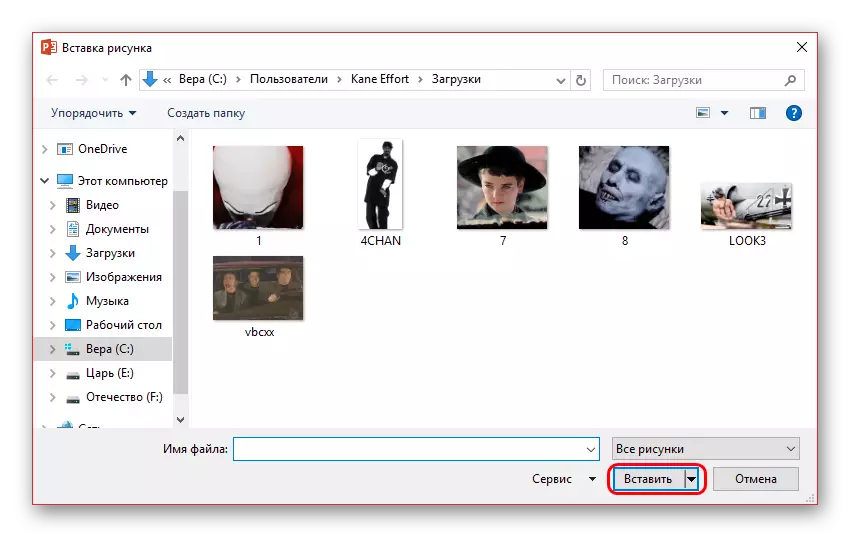

Seperti dalam kasus lain, dengan operasi seperti itu, jendela untuk konten akan hilang, jika perlu, tulis teks harus membuat area baru.
Metode 2: Penambahan Normal
Yang paling disukai adalah metode penyisipan menggunakan fungsi khusus.
- Untuk memulai, Anda harus pergi ke tab "Sisipkan".
- Di sini segera di bawah tab adalah tombol "Gambar" dalam gambar "gambar". Itu harus ditekan.
- Prosedur yang tersisa adalah standar - Anda perlu menemukan file yang diperlukan di browser dan menambahkan.
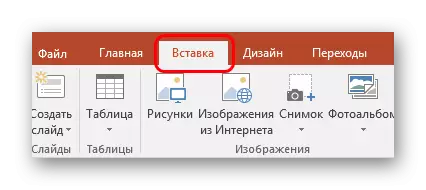
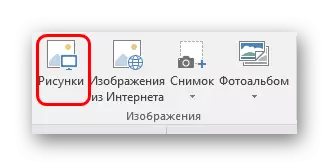
Secara default, di hadapan area konten, itu akan ditambahkan di sana. Jika tidak, maka foto hanya akan ditambahkan ke slide di tengah di sumber tanpa pemformatan otomatis. Ini memungkinkan Anda untuk melempar GIF dan gambar apa pun pada satu bingkai.
Metode 3: Menyeret
Cara yang paling dasar dan terjangkau.
Cukup untuk meminimalkan folder dengan animasi GIF yang diperlukan ke mode jendela standar dan membuka bagian atas presentasi. Ini hanya akan tetap mengambil gambar dan seret ke PowerPoint ke area slide.
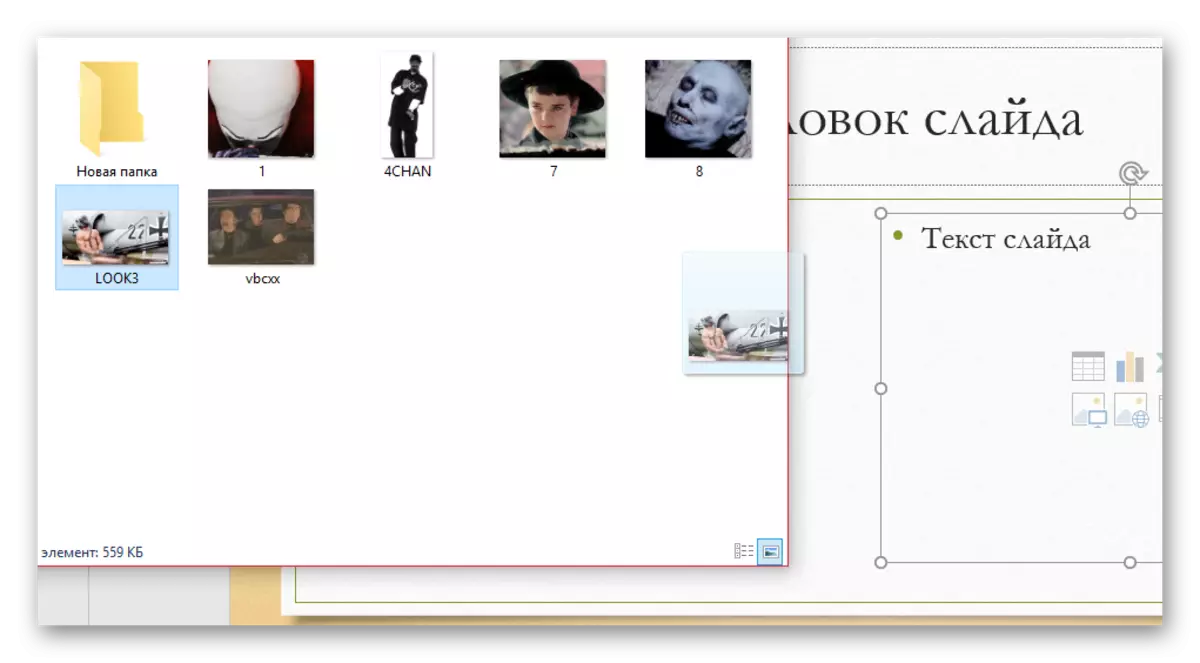
Tidak masalah di mana pengguna menyeret gambar dengan tepat pada presentasi - secara otomatis ditambahkan ke tengah slide atau area untuk konten.
Metode ini menyisipkan animasi dalam PowerPoint sebagian besar melebihi dua yang pertama, bagaimanapun, dalam keadaan teknis tertentu, itu mungkin juga belum direalisasi.
Metode 4: Masukkan dalam templat
Dalam beberapa kasus, keberadaan GIF identik mungkin diperlukan pada setiap slide, atau hanya pada jumlah yang signifikan. Paling sering, ini ditemukan jika pengguna telah mengembangkan alat tampilan animasi untuk proyeknya, misalnya. Dalam hal ini, Anda dapat menambah setiap bingkai secara manual, dan menambahkan gambar ke templat.
- Untuk bekerja dengan template, buka tab "Lihat".
- Di sini Anda harus mengklik tombol "Slide Sample".
- Presentasi akan masuk ke mode operasi dengan template. Di sini Anda dapat membuat objek yang menarik untuk slide dan masing-masing menambahkan GIF Anda ke masing-masing metode di atas. Bahkan hyperlink dapat ditugaskan di sini.
- Setelah pekerjaan selesai, itu akan tetap keluar dari mode ini menggunakan tombol "Tutup Mode Sampel".
- Sekarang Anda perlu menerapkan template ke slide yang diinginkan. Untuk melakukan ini, klik pada daftar vertikal kiri ke yang diinginkan, pilih opsi "Tata Letak" di menu pop-up dan di sini untuk menandai opsi yang Anda buat sebelumnya.
- Slide akan diubah, GIF akan ditambahkan dengan cara yang persis sama seperti yang diatur sebelumnya pada tahap bekerja dengan templat.
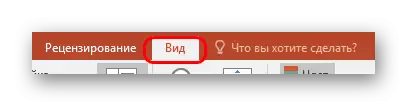

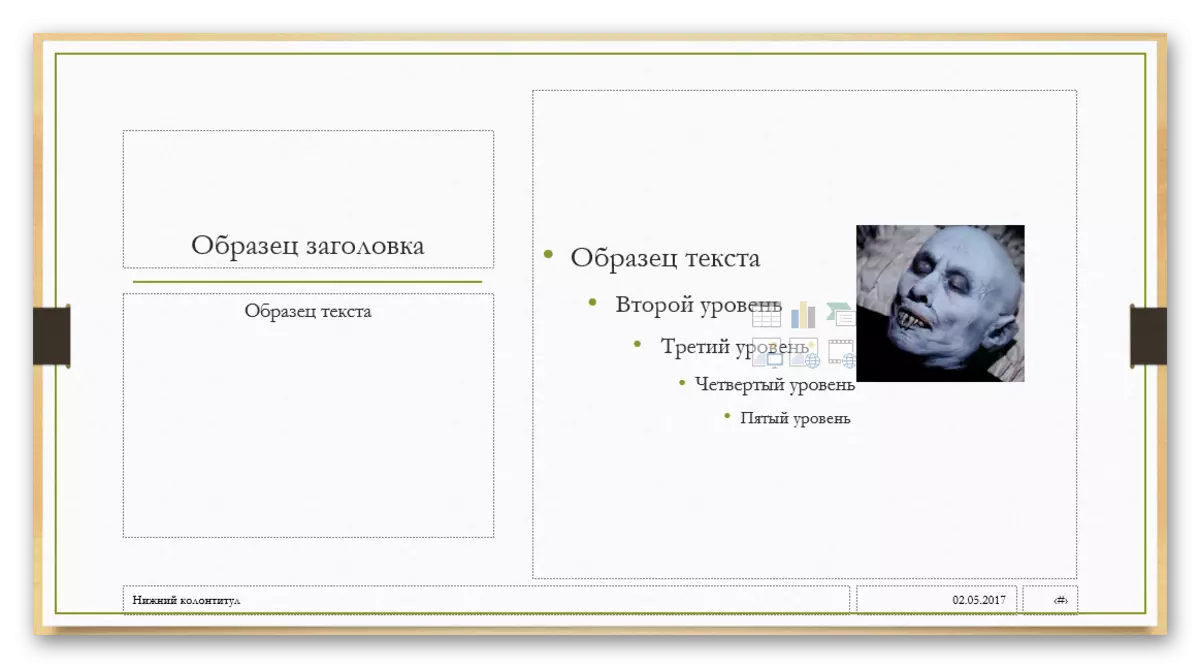
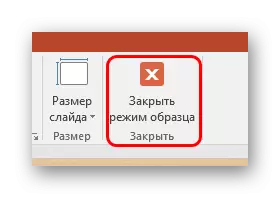
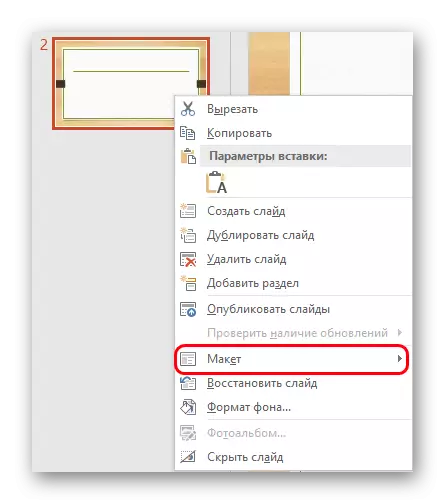
Metode ini cocok hanya jika perlu, masukkan sejumlah besar gambar animasi identik dalam banyak slide. Satu kasus penambahan kesulitan seperti itu dan dilakukan dengan metode yang dijelaskan di atas.
informasi tambahan
Akhirnya, perlu sedikit untuk menambahkan tentang fitur pekerjaan Gifki dalam presentasi PowerPoint.
- Setelah menambahkan GIF, bahan ini dianggap sebagai gambar. Oleh karena itu, dalam hal posisi dan pengeditan, aturan yang sama diterapkan untuk itu sebagai foto yang biasa.
- Saat bekerja dengan presentasi, animasi seperti itu akan terlihat seperti gambar statis pada bingkai pertama. Ini akan dimainkan hanya saat melihat presentasi.
- GIF adalah elemen presentasi yang stabil, tidak seperti, misalnya, file video. Oleh karena itu, gambar-gambar tersebut tidak dapat dipaksakan dengan memaksakan efek animasi, gerakan, dan sebagainya.
- Setelah penyisipan, Anda dapat dengan bebas menyesuaikan ukuran file seperti itu dengan cara apa pun menggunakan indikator yang sesuai. Ini tidak akan mempengaruhi kinerja animasi.
- Gambar-gambar tersebut secara signifikan meningkatkan bobot presentasi tergantung pada "gravitasi" mereka sendiri. Jadi Anda harus memantau ukuran gambar animasi yang dimasukkan jika ada regulasi.
Itu saja. Seperti yang dapat Anda pahami, masukkan GIF dalam presentasi yang paling sering dilakukan pada waktu yang lebih sedikit daripada yang terjadi pada penciptaannya, dan kadang-kadang pada pencarian. Dan mengingat keunikan beberapa pilihan, dalam banyak kasus, kehadiran gambar seperti itu dalam presentasi bukan hanya sebuah chip yang menyenangkan, tetapi juga kambing yang kuat. Tapi di sini sudah dari bagaimana ini diimplementasikan oleh penulis tergantung.
