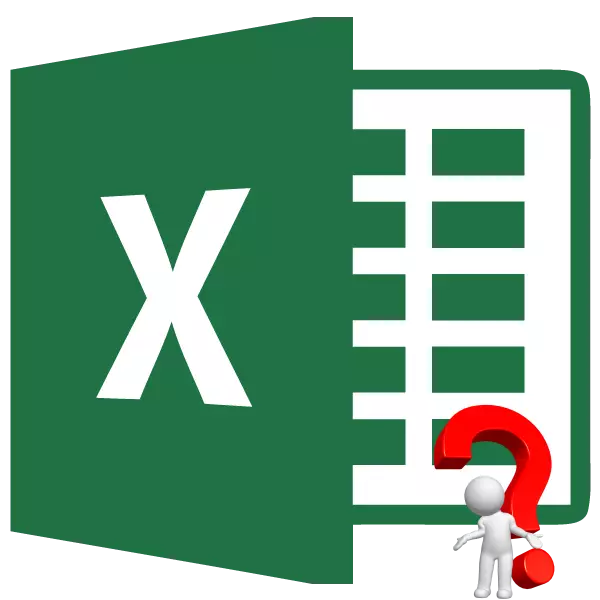
Cukup sering, Anda perlu menghitung hasil akhir untuk berbagai kombinasi data input. Dengan demikian, pengguna akan dapat mengevaluasi semua opsi tindakan yang mungkin, pilih itu, hasil interaksi yang memenuhi, dan, akhirnya, pilih opsi yang paling optimal. Di Excel, ada alat khusus untuk melakukan tugas ini - "tabel data" ("Tabel substitusi"). Mari cari tahu cara menggunakannya untuk melakukan skenario di atas.
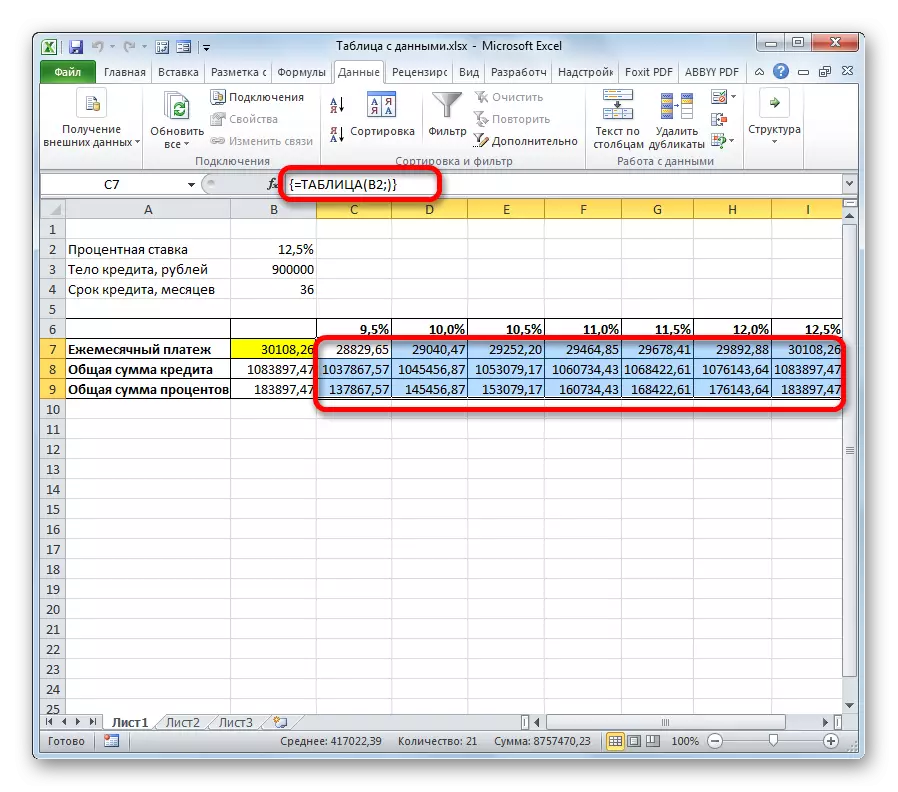
Selain itu, dapat dicatat bahwa jumlah pembayaran bulanan pada 12,5% per tahun diperoleh sebagai akibat dari penerapan tabel substitusi sesuai dengan nilai pada jumlah yang sama dengan bunga yang kami terima dengan menerapkan fungsi PL. Ini sekali lagi membuktikan kebenaran perhitungan.

Setelah menganalisis array tabel ini, harus dikatakan bahwa, seperti yang kita lihat, hanya pada tingkat 9,5% per tahun itu ternyata tingkat pembayaran bulanan yang dapat diterima (kurang dari 29.000 rubel).

Pelajaran: perhitungan pembayaran anuitas di Excel
Metode 2: Menggunakan alat dengan dua variabel
Tentu saja, untuk menemukan bank saat ini, yang memberikan pinjaman di bawah 9,5% per tahun, sangat sulit, jika sama sekali. Oleh karena itu, mari kita lihat opsi apa yang ada dalam tingkat pembayaran bulanan yang dapat diterima pada berbagai kombinasi variabel lain: Besarnya tubuh pinjaman dan periode kredit. Pada saat yang sama, suku bunga akan dibiarkan tidak berubah (12,5%). Dalam memecahkan tugas ini, kami akan membantu alat "Tabel Data" menggunakan dua variabel.
- Array tabel baru pandai besi. Sekarang dalam nama kolom akan ditunjukkan periode kredit (dari 2 hingga 6 tahun dalam beberapa bulan dalam satu langkah satu tahun), dan dalam garis - besarnya tubuh pinjaman (dari 850.000 hingga 950000 rubel dengan langkah dari 10.000 rubel). Dalam hal ini, kondisi wajib adalah bahwa sel, di mana formula perhitungan berada (dalam kasus kami, PLT) terletak di perbatasan nama baris dan kolom. Tanpa melakukan kondisi ini, alat ini tidak akan berfungsi saat menggunakan dua variabel.
- Kemudian kami mengalokasikan seluruh kisaran meja, termasuk nama kolom, baris, dan sel dengan formula PLT. Buka tab "Data". Seperti pada waktu sebelumnya, klik pada "analisis" bagaimana jika "", dalam bilah alat "Bekerja dengan Data". Dalam daftar yang terbuka, pilih "tabel data ...".
- Jendela alat "tabel data" dimulai. Dalam hal ini, kita akan membutuhkan kedua bidang. Dalam bidang "Nilai substitusi pada kolom di", menunjukkan koordinat sel yang berisi periode pinjaman dalam data primer. Dalam bidang "Nilai substitusi melalui", tentukan alamat sel parameter sumber yang berisi nilai tubuh pinjaman. Setelah semua data dimasukkan. Tanah liat pada tombol "OK".
- Program melakukan perhitungan dan mengisi kisaran data tabular. Di persimpangan baris dan kolom, Anda sekarang dapat mengamati apa yang akan menjadi pembayaran bulanan, dengan nilai persentase yang sesuai dan periode pinjaman yang ditentukan.
- Seperti yang Anda lihat, cukup banyak nilai. Untuk memecahkan tugas-tugas lain, mungkin ada lebih banyak lagi. Oleh karena itu, untuk memberikan penerbitan hasil lebih visual dan segera menentukan nilai mana yang tidak memenuhi kondisi yang ditentukan, Anda dapat menggunakan alat visualisasi. Dalam kasus kami, itu akan memformat bersyarat. Kami menyoroti semua nilai dari kisaran tabel, tidak termasuk header dari baris dan kolom.
- Kami pindah ke tab "Home" dan Clay pada ikon "Format Bersyarat". Terletak di blok alat "Gaya" pada pita. Dalam menu penghentian, pilih item "Aturan untuk alokasi sel". Dalam daftar tambahan mengklik pada posisi "Kurang ...".
- Mengikuti ini, jendela pengaturan format bersyarat terbuka. Di bidang kiri, kami menentukan jumlahnya kurang dari mana sel yang akan disorot. Seperti yang Anda ingat, kami memuaskan kami di mana pembayaran pinjaman bulanan akan kurang dari 29.000 rubel. Masukkan nomor ini. Di bidang kanan, dimungkinkan untuk memilih warna pemilihan, meskipun Anda dapat membiarkannya secara default. Setelah semua pengaturan yang diperlukan dimasukkan, tanah liat pada tombol "OK".
- Setelah itu, semua sel, nilai-nilai yang sesuai dengan kondisi yang dijelaskan di atas akan disorot dengan warna.
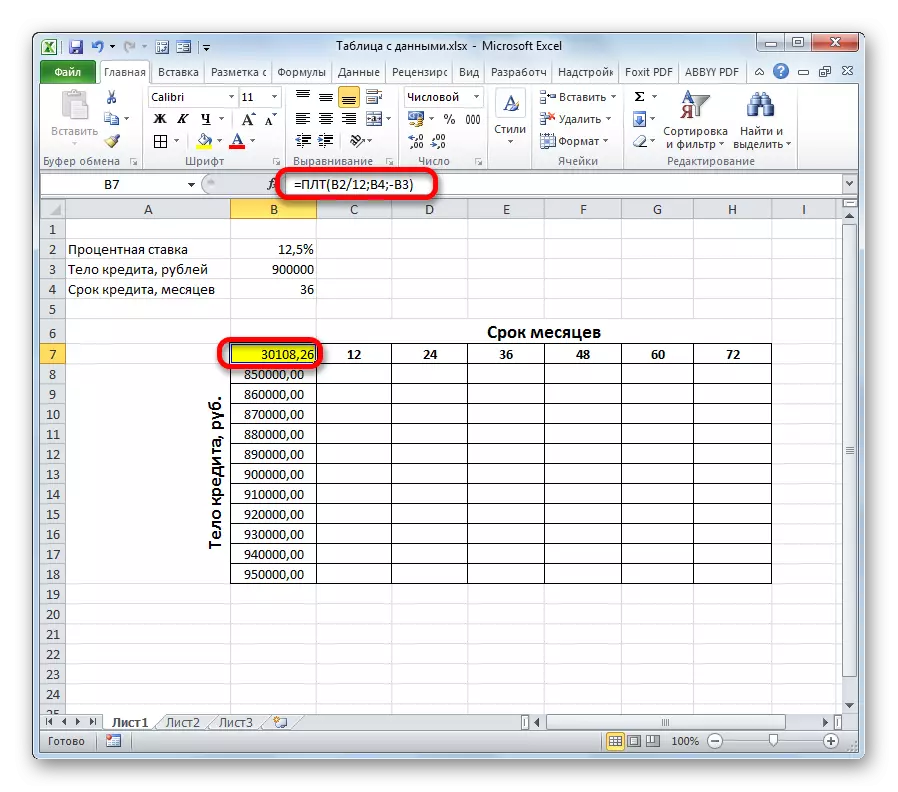
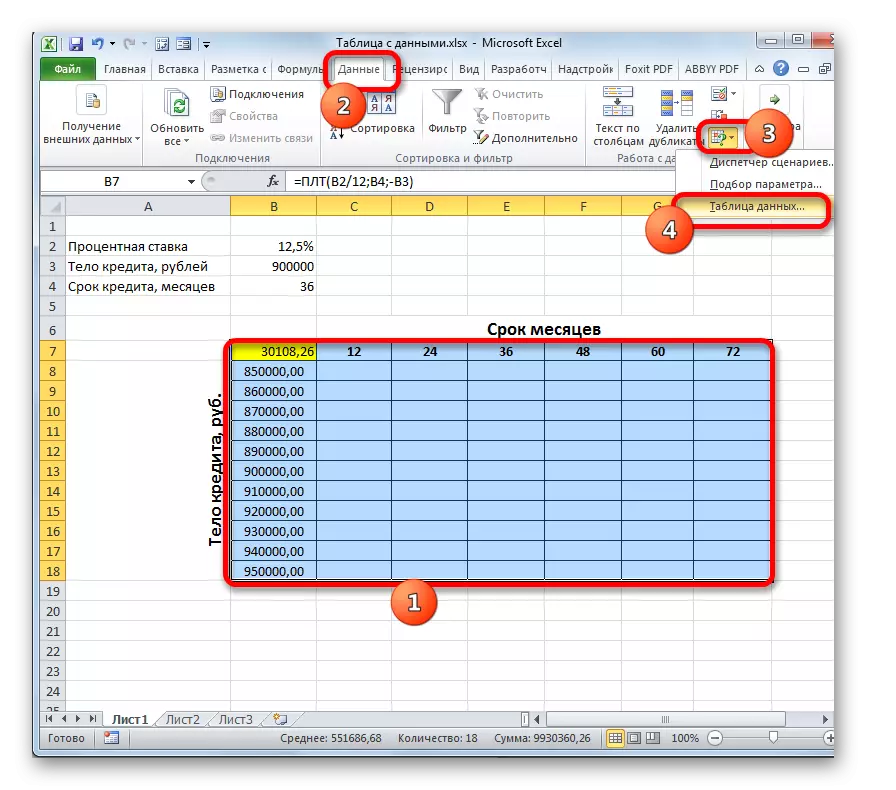
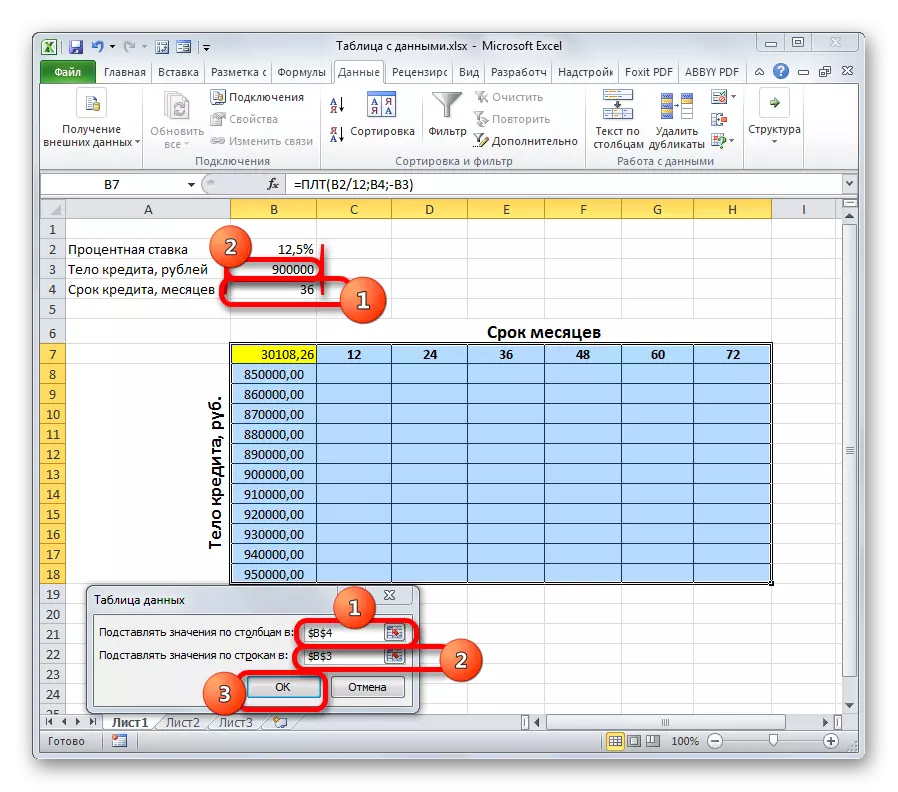
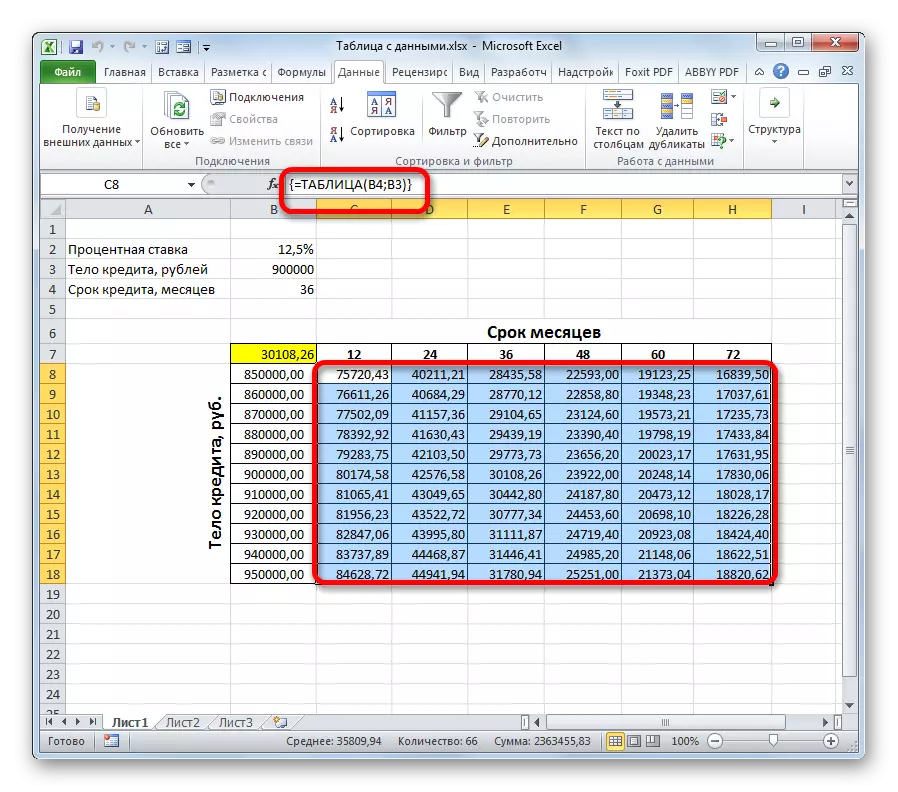
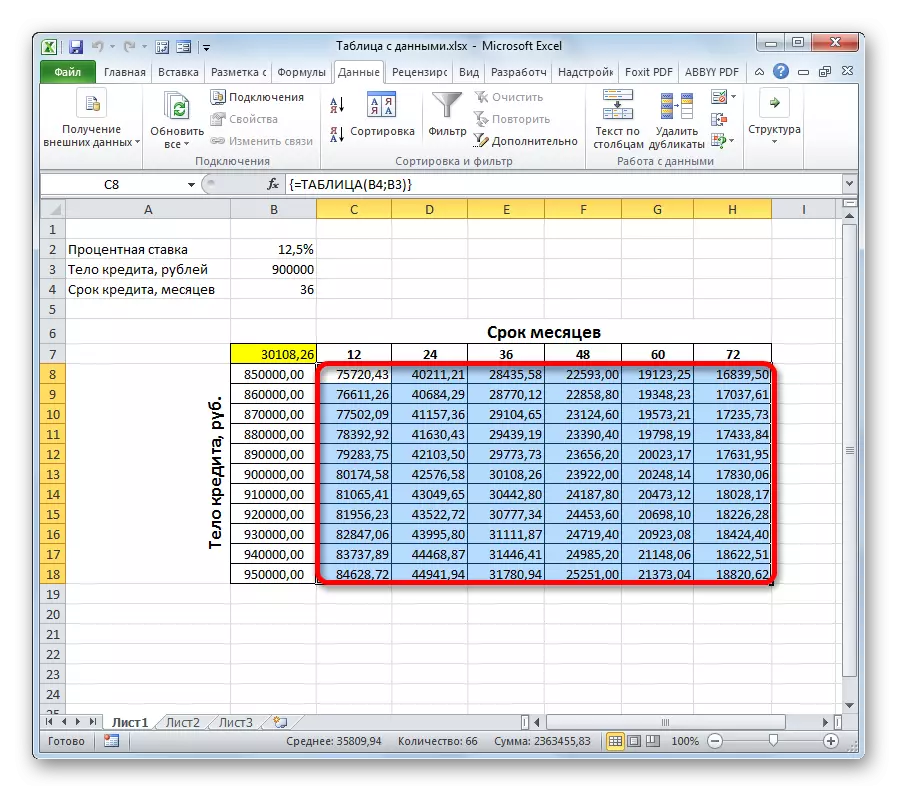


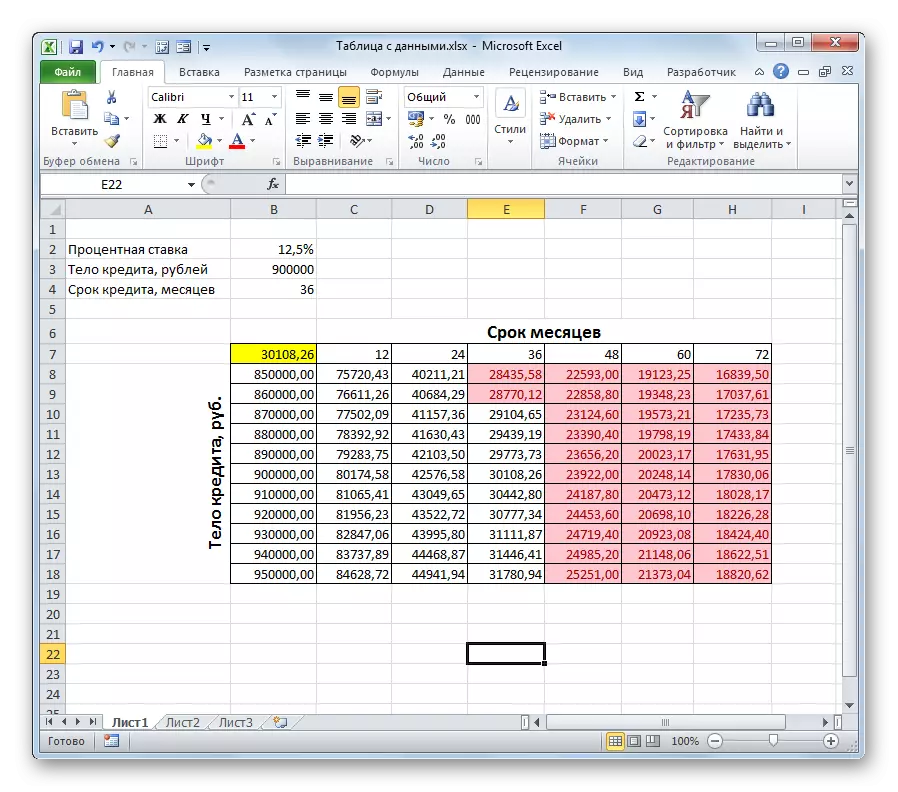
Setelah menganalisis array tabel, Anda dapat membuat beberapa kesimpulan. Seperti yang Anda lihat, dengan waktu pinjaman saat ini (36 bulan) untuk berinvestasi dalam jumlah pembayaran bulanan yang disebutkan di atas, kita perlu mengambil pinjaman yang tidak melebihi 80.000,00 rubel, yaitu, 40.000 yang awalnya direncanakan.
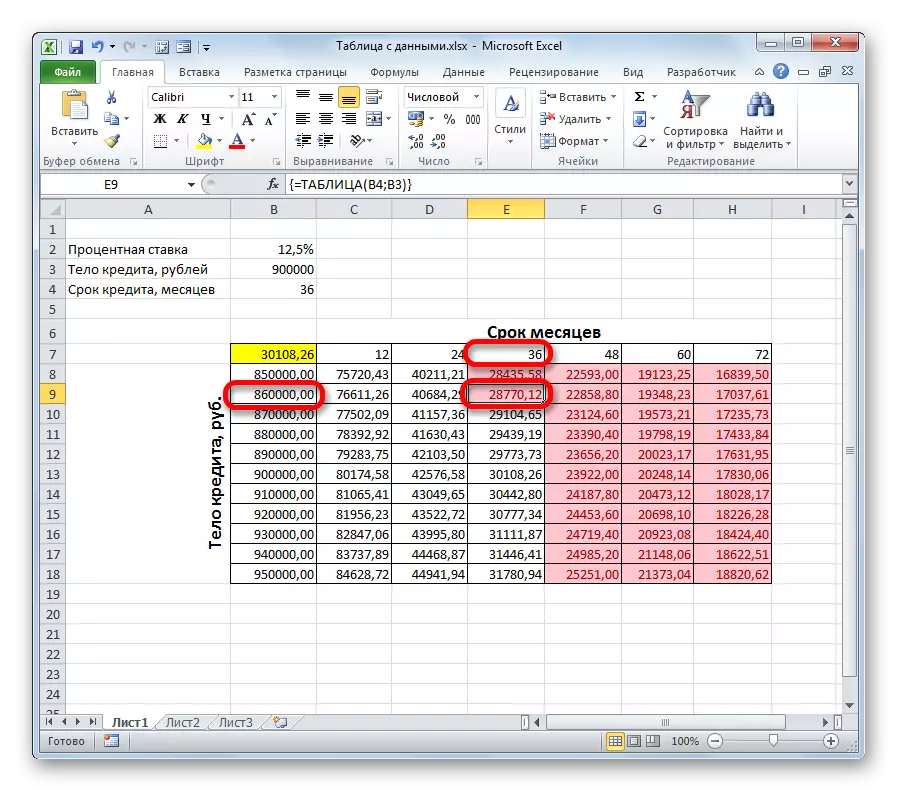
Jika kami masih berniat untuk mengambil pinjaman sebesar 900.000 rubel, periode kredit harus 4 tahun (48 bulan). Hanya dalam hal ini, ukuran pembayaran bulanan tidak akan melebihi batas yang ditetapkan 29.000 rubel.
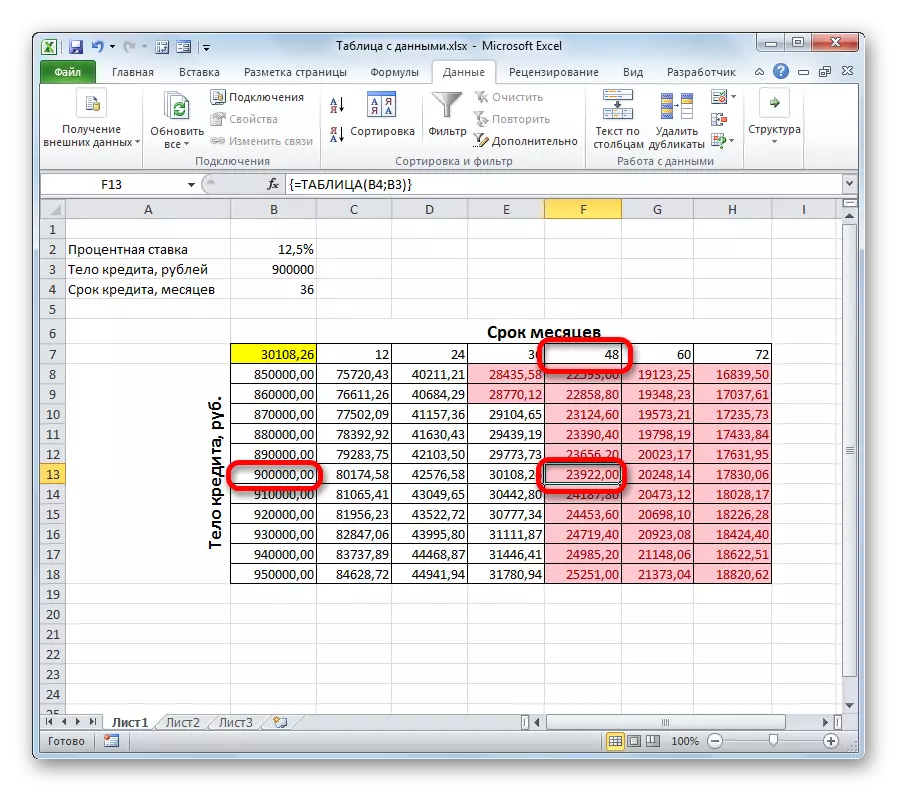
Dengan demikian, menggunakan susunan tabel ini dan menganalisis "untuk" dan "menentang" setiap opsi, peminjam dapat mengambil keputusan khusus tentang kondisi pinjaman dengan memilih opsi respons paling mungkin dari semua kemungkinan.
Tentu saja, tabel substitusi dapat digunakan tidak hanya untuk menghitung opsi kredit, tetapi juga untuk menyelesaikan pluralitas tugas lain.
Pelajaran: Pemformatan Bersyarat di Excel
Secara umum, perlu dicatat bahwa tabel substitusi adalah alat yang sangat berguna dan relatif sederhana untuk menentukan hasilnya dengan berbagai kombinasi variabel. Menerapkan kedua pemformatan bersyarat secara bersamaan dengannya, sebagai tambahan, Anda dapat memvisualisasikan informasi yang diterima.
