
Selama pemotretan, beberapa karakter yang tidak bertanggung jawab memungkinkan diri mereka berkedip atau menguap pada saat yang paling tidak berkelanjutan. Jika bingkai seperti itu tampak putus-putus, maka ini bukan masalahnya. Photoshop akan membantu kami memecahkan masalah ini.
Pelajaran ini akan dikhususkan untuk cara membuka mata di foto di Photoshop. Penerimaan ini cocok jika seorang pria menguap.
Buka Mata di Foto
Tidak ada cara untuk membuka mata pada gambar-gambar seperti itu jika kita hanya memiliki satu bingkai dengan karakter. Untuk koreksi, donor diperlukan, yang menunjukkan orang yang sama, tetapi dengan mata terbuka.
Karena dalam akses terbuka, praktis tidak realistis untuk menemukan set gambar seperti itu, maka untuk pelajaran yang kita ambil dengan foto yang mirip.
Bahan sumber akan seperti ini:

Donor foto adalah ini:

Idenya sederhana: kita perlu mengganti mata seorang anak pada gambar pertama pada bagian yang relevan dari yang kedua.
Menempatkan donor
Pertama-tama, perlu untuk menempatkan gambar donor dengan benar di atas kanvas.
- Buka sumber di editor.
- Kami meletakkan snapshot kedua di atas kanvas. Anda dapat melakukan ini hanya dengan menyeretnya ke ruang kerja Photoshop.
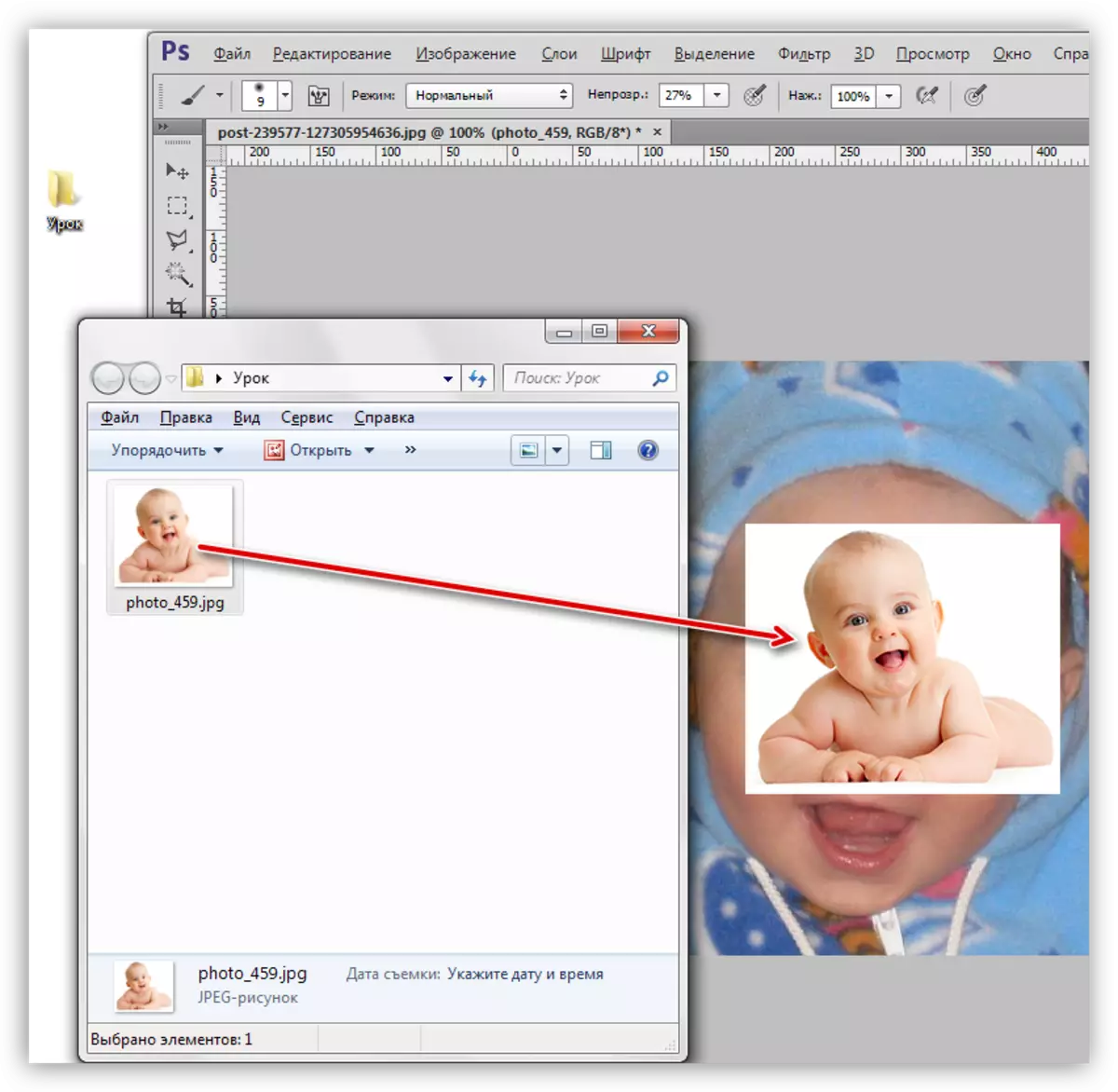
- Jika donor pas pada dokumen dalam bentuk objek pintar, sebagaimana dibuktikan dengan ikon miniatur lapisan seperti itu,

Perlu frustrasi, sehingga mereka tidak diedit oleh benda-benda seperti itu dengan cara biasa. Ini dilakukan dengan menekan PCM pada layer dan pemilihan item menu konteks "Lapisan Rastro".
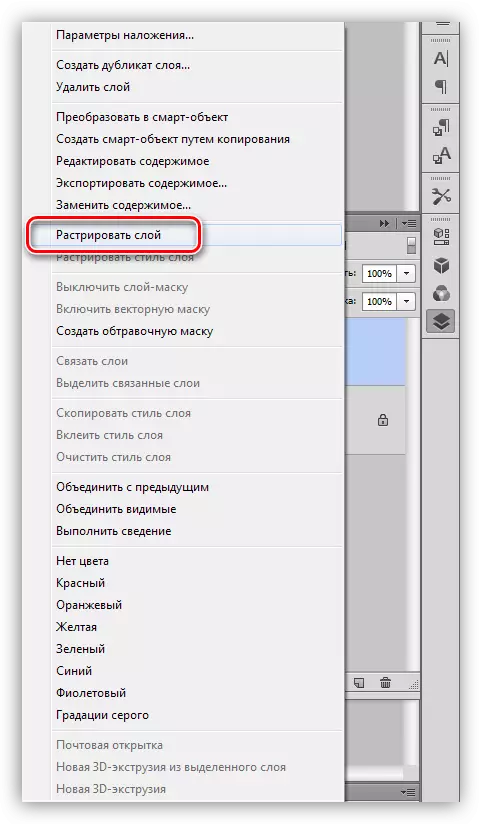
Tip: Jika gambar direncanakan akan mengalami peningkatan yang signifikan, lebih baik untuk merobeknya setelah penskalaan: sehingga Anda dapat mencapai pengurangan kualitas terkecil.
- Selanjutnya, Anda perlu mengukur gambar ini dan meletakkannya di atas kanvas sedemikian rupa sehingga mata kedua karakter yang paling bertepatan. Untuk memulainya, kurangi opacity dari lapisan atas menjadi sekitar 50%.
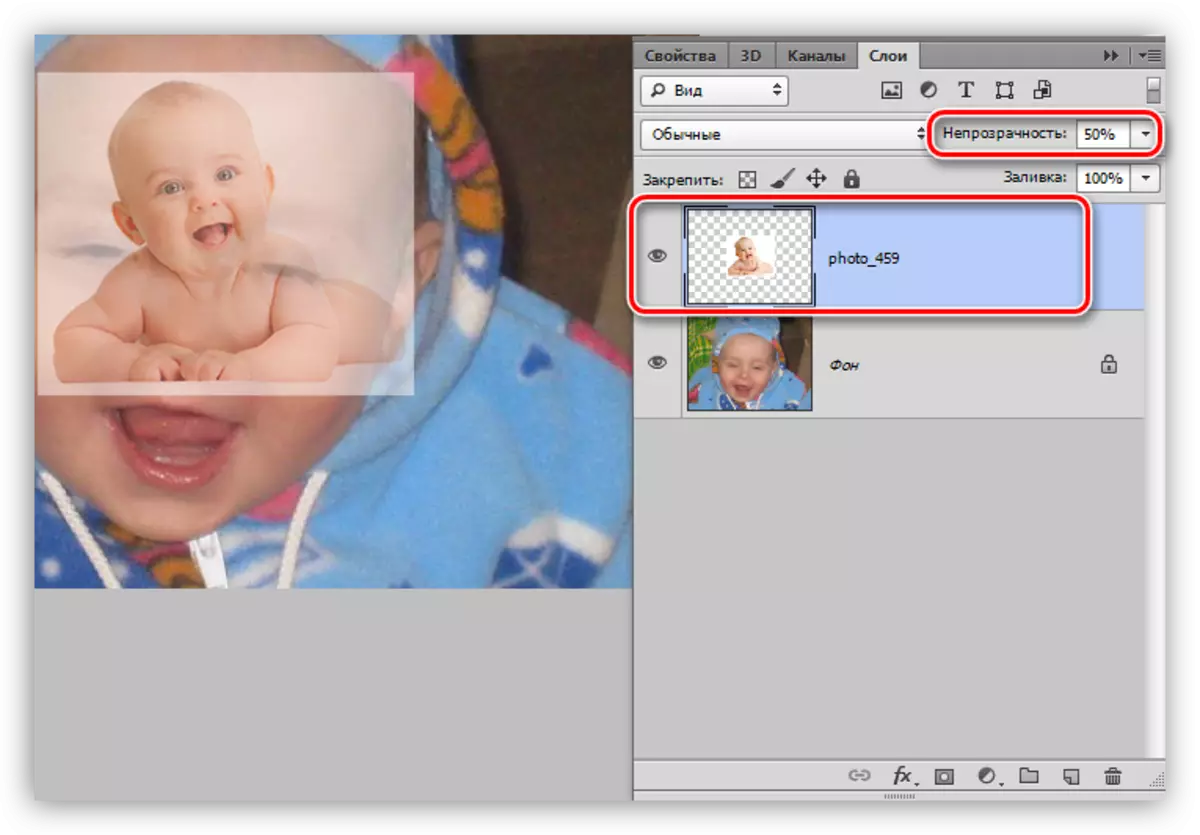
Kami akan meningkatkan dan memindahkan snapshot menggunakan fungsi transformasi gratis, yang disebut dengan kombinasi tombol panas Ctrl + T.
Pelajaran: Fungsi "Transformasi Gratis di Photoshop"
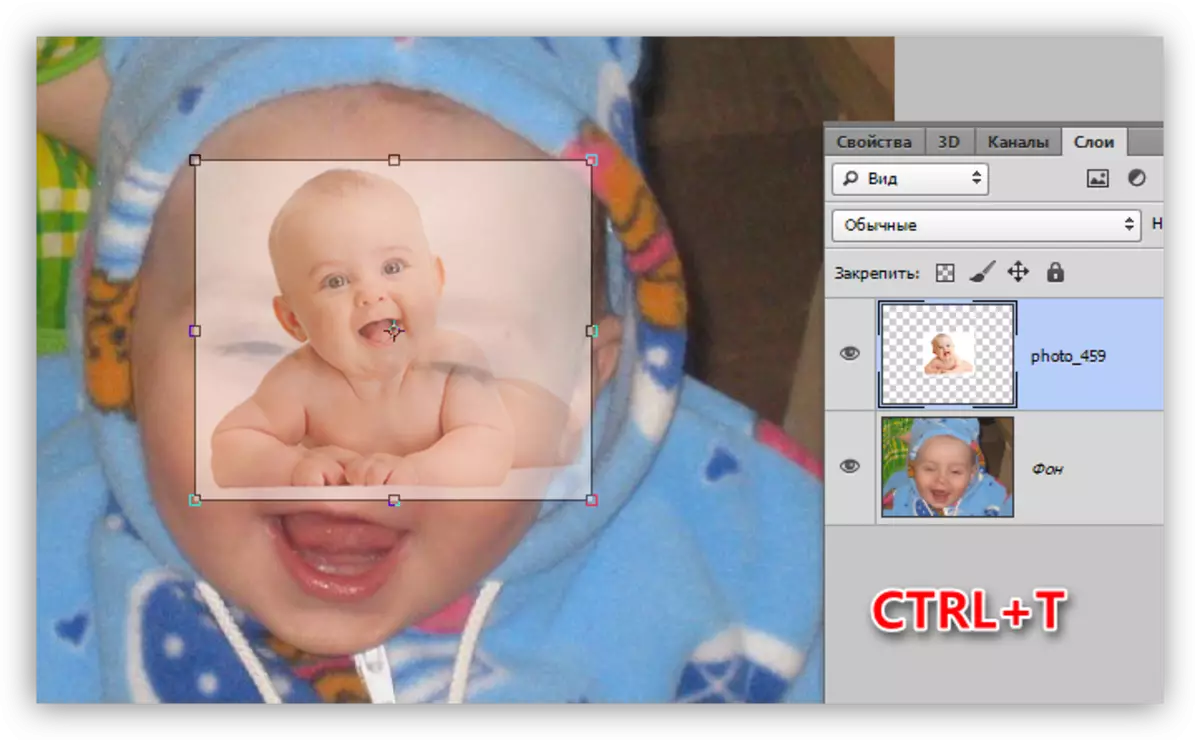
Kami meregangkan, memutar, dan memindahkan layer.
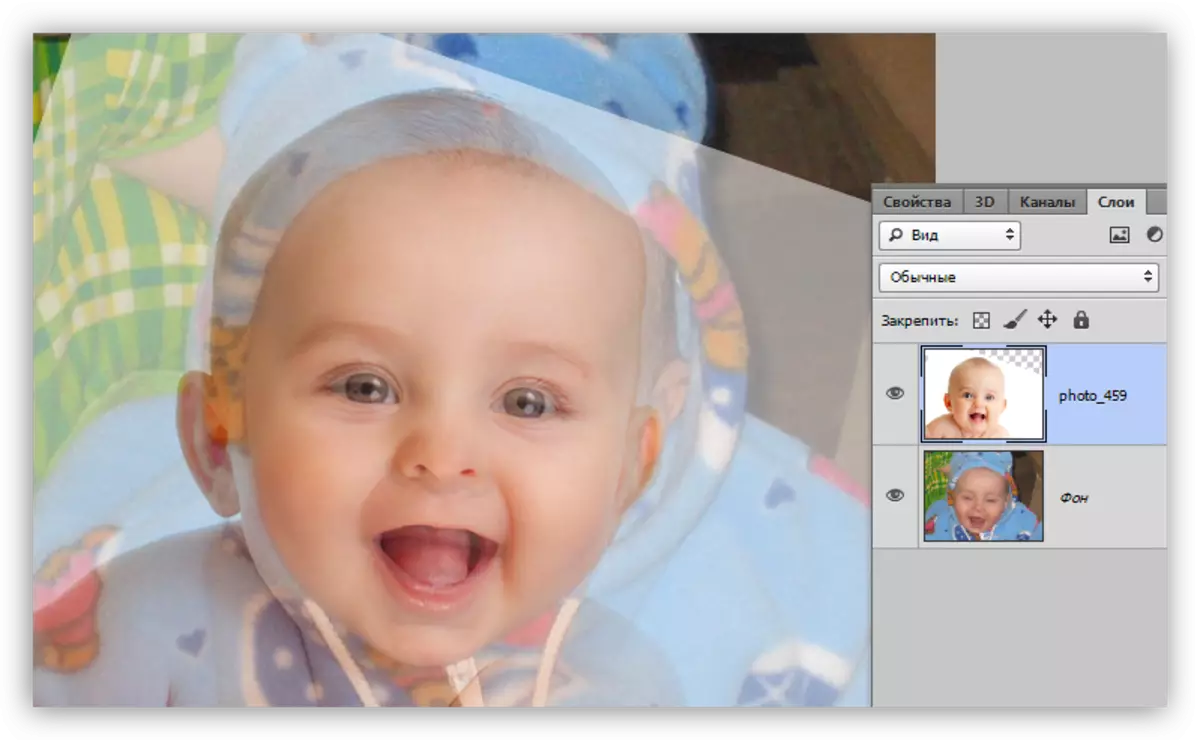
Mata transformasi lokal
Karena kebetulan yang ideal tidak berhasil, Anda harus memisahkan setiap mata dari snapshot dan menyesuaikan ukuran dan posisi secara individual.
- Kami menyorot plot dengan mata di lapisan atas oleh alat apa pun. Akurasi dalam hal ini tidak diperlukan.
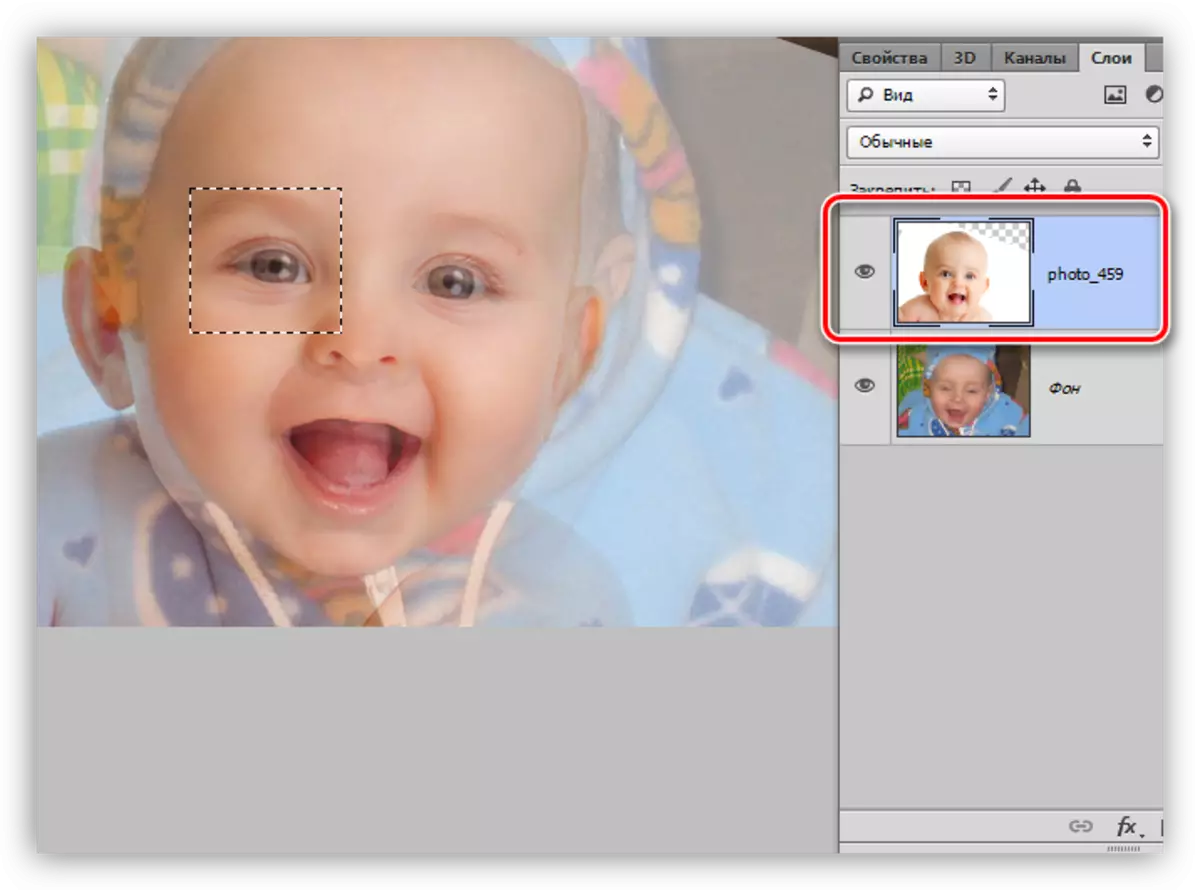
- Salin area yang dipilih ke layer baru dengan hanya menekan tombol panas Ctrl + J.
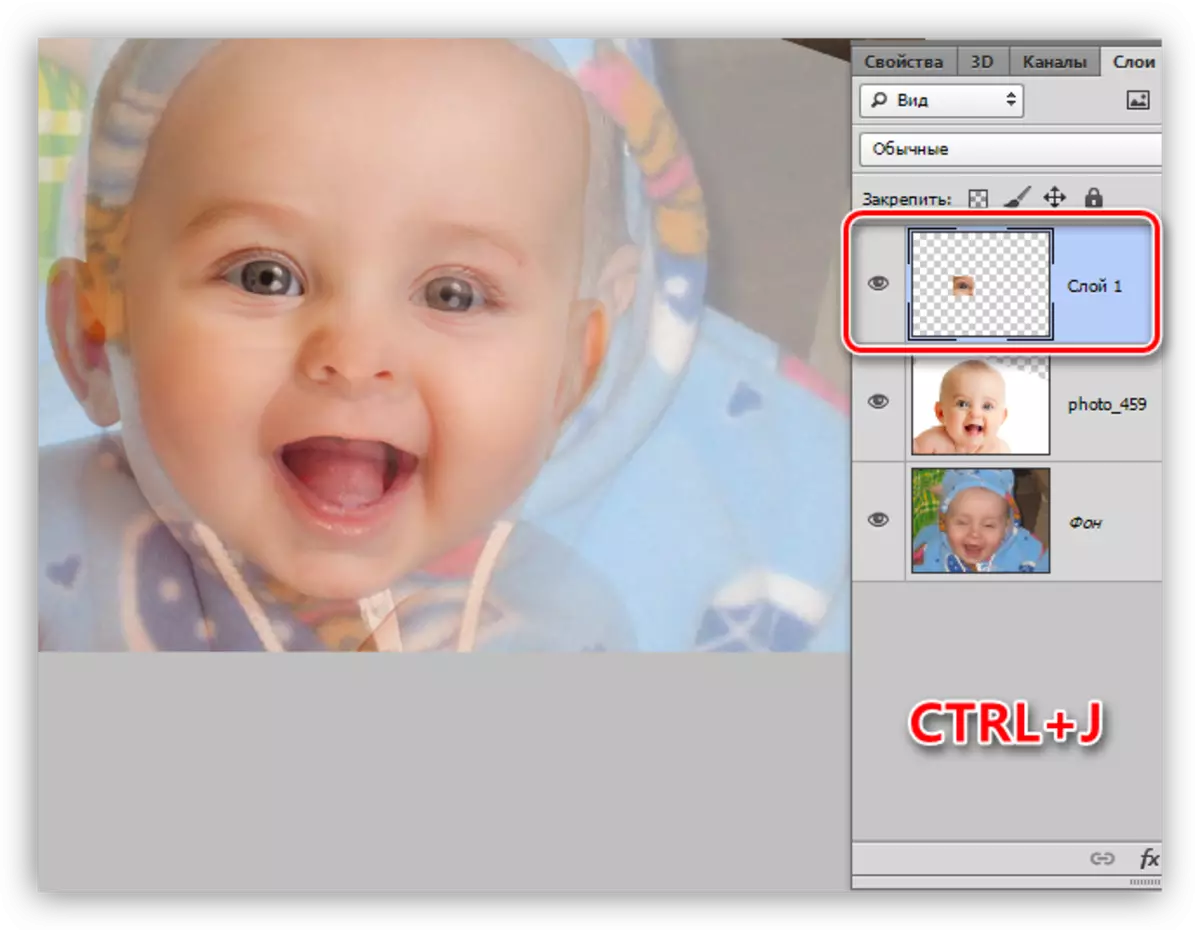
- Kembali ke lapisan dengan donor, dan kami melakukan prosedur yang sama dengan mata lain.

- Kami menghapus visibilitas dari lapisan, atau Anda menghapusnya sama sekali.

- Selanjutnya, dengan bantuan "transformasi gratis", sesuaikan mata Anda di bawah aslinya. Karena setiap situs kami memiliki otonomi, maka kami dapat secara akurat membandingkan ukuran dan posisinya.
Tip: Cobalah untuk mencapai kebetulan yang paling akurat dari sudut mata.

Bekerja dengan topeng
Pekerjaan utama dilakukan, tetap hanya untuk meninggalkan gambar hanya zona di mana mata bayi berada. Mari kita lakukan menggunakan topeng.
Pelajaran: Bekerja dengan topeng di Photoshop
- Kami meningkatkan opacity kedua lapisan dengan area yang disalin hingga 100%.
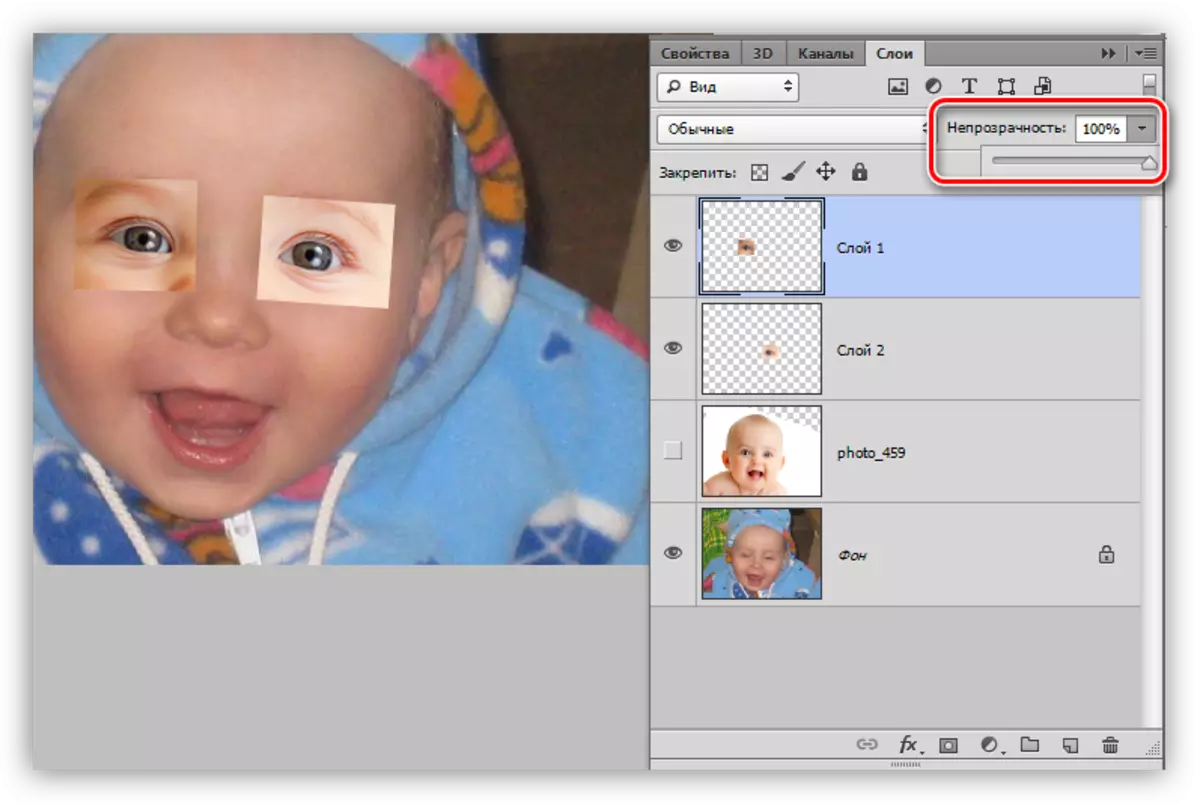
- Tambahkan topeng hitam ke salah satu plot. Ini dilakukan dengan mengklik ikon yang ditentukan dalam tangkapan layar, dengan alt terpotong.
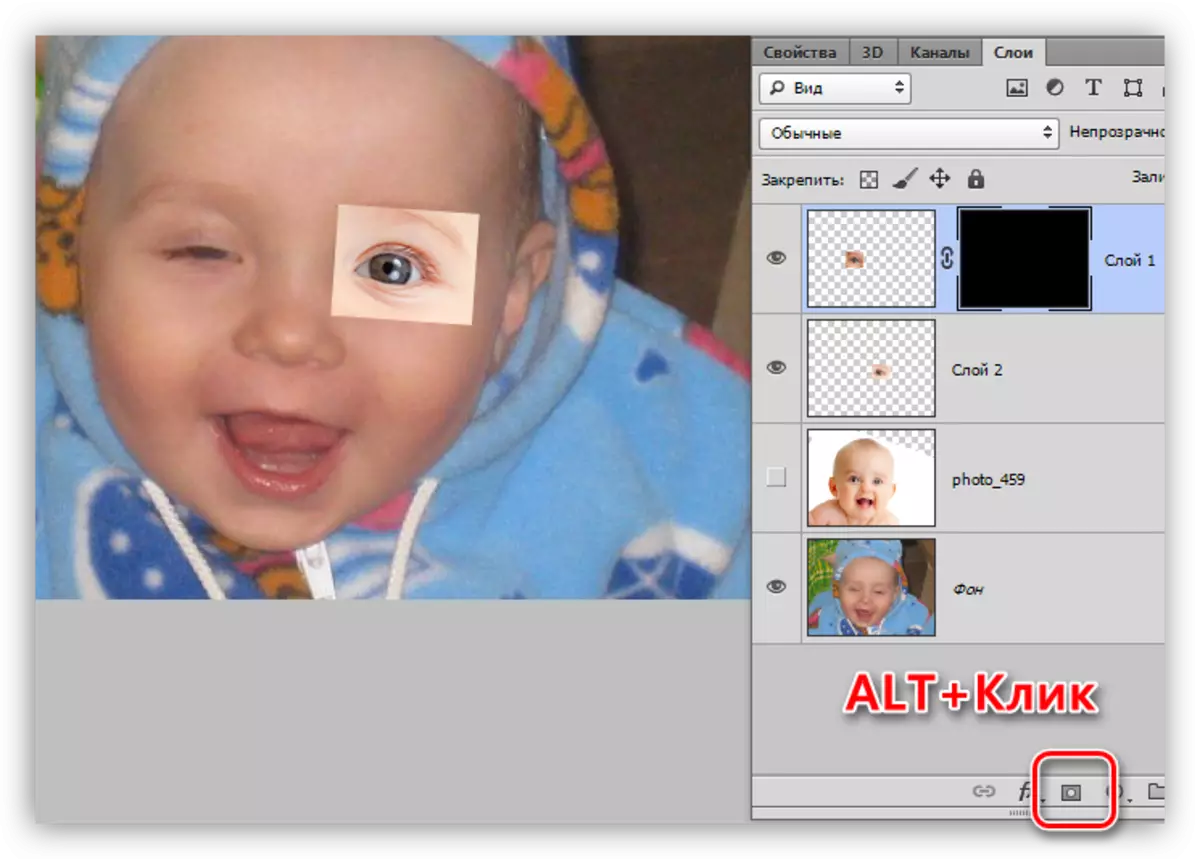
- Ambil sikat putih

Dengan opacity 25 - 30%

dan kekakuan 0%.

Pelajaran: "Sikat" Alat di Photoshop
- Berdoalah pada sikat mata anak. Jangan lupa apa yang harus dilakukan, berdiri di atas topeng.
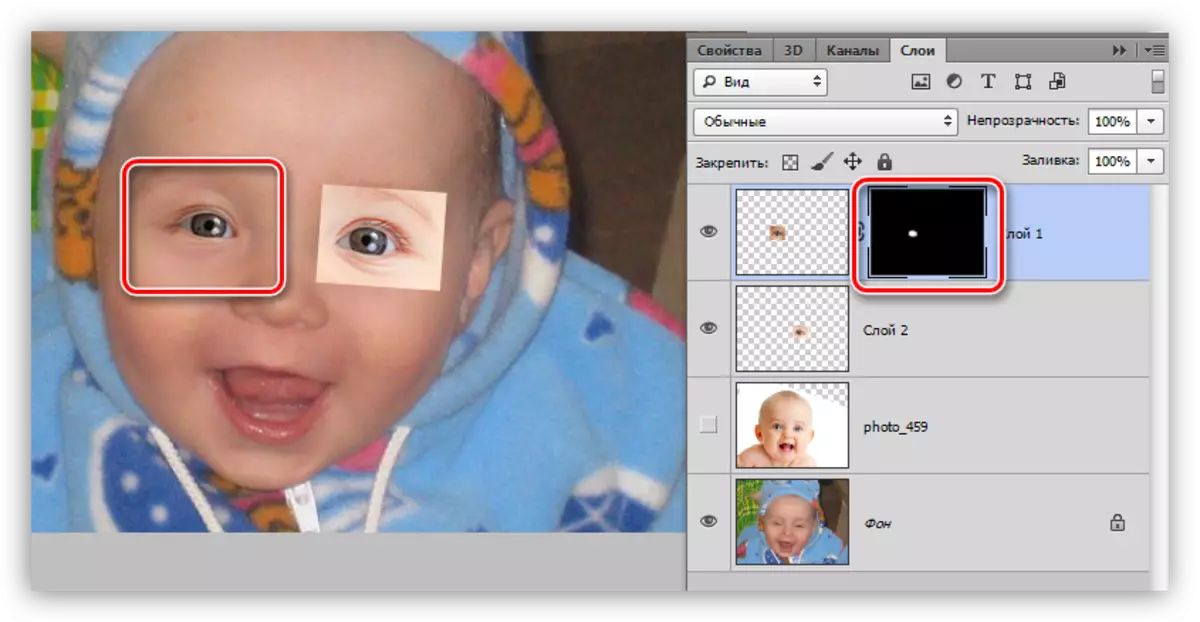
- Plot kedua akan dikenakan pemrosesan yang sama.
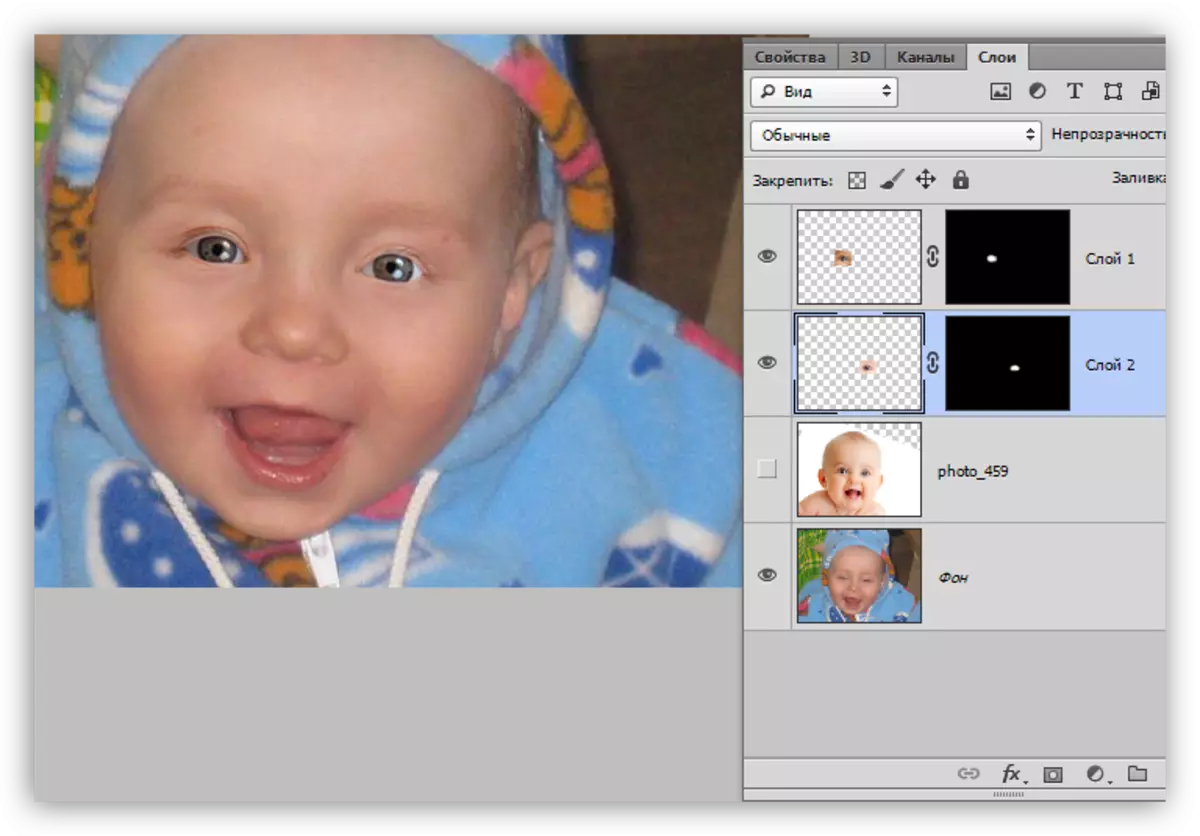
Finishing Treatment.
Karena foto donor jauh lebih cerah dan lebih cerah, kami perlu sedikit gelap dengan mata.
- Buat di bagian atas palet layer baru dan tuangkan 50% abu-abu. Ini dilakukan di jendela Fill Settings, yang terbuka setelah menekan tombol Shift + F5.

Mode overlay untuk lapisan ini harus diubah menjadi "cahaya lunak".

- Pilih alat "Dimmer" di panel kiri

Dan menetapkan nilai 30% dalam pengaturan paparan.

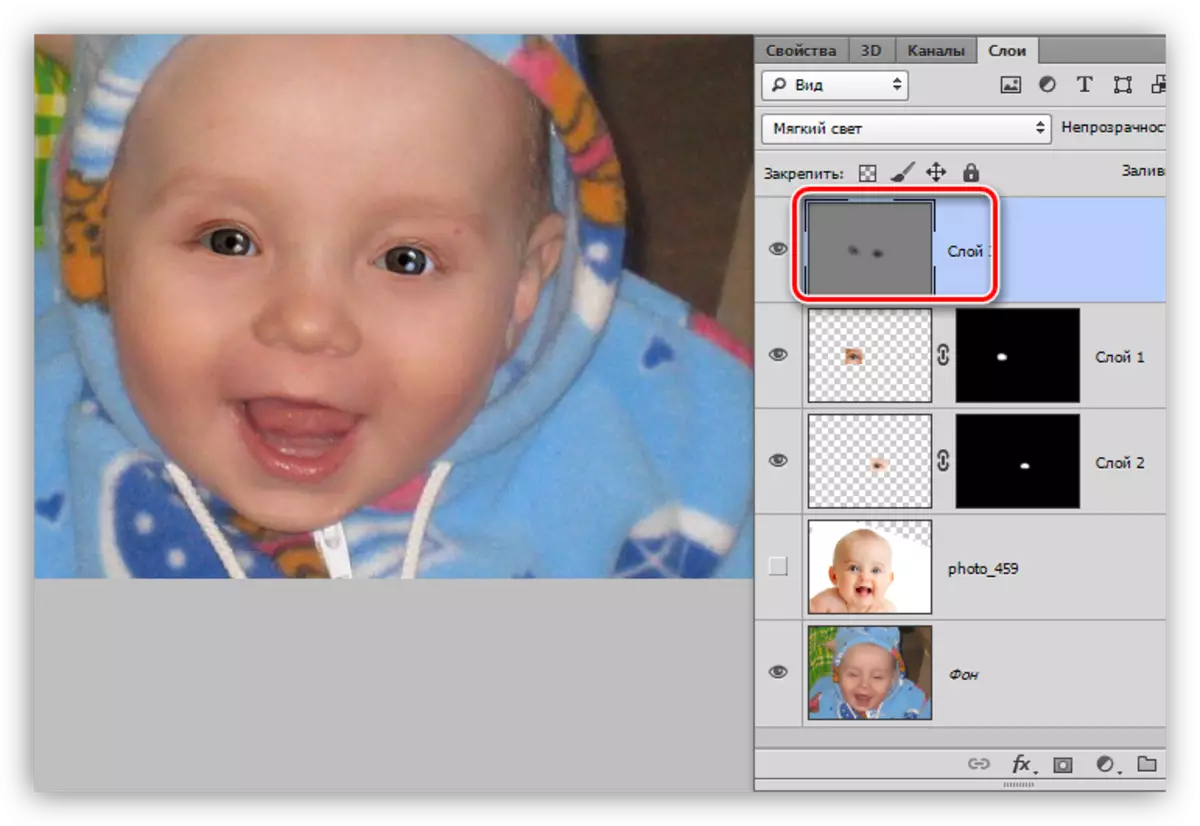
Ini dapat dihentikan, karena tugas kami diselesaikan: Mata karakter terbuka. Dengan menggunakan metode ini, Anda dapat memperbaiki gambar apa pun, yang utama adalah memilih gambar donor dengan benar.
