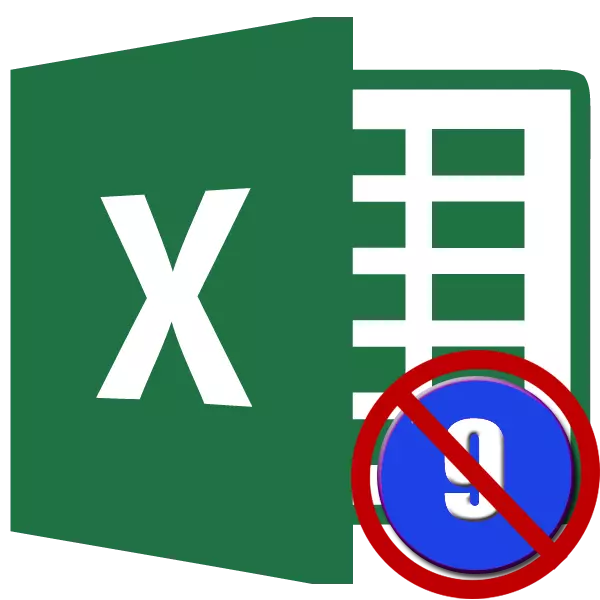
Penomoran halaman adalah alat yang sangat praktis, yang dengannya jauh lebih mudah untuk mengatur dokumen selama pencetakan. Memang, seprai bernomor jauh lebih mudah terurai secara berurutan. Ya, dan dalam hal mereka tiba-tiba dicampur di masa depan, Anda selalu dapat dengan cepat dilipat sesuai dengan jumlah mereka. Tetapi kadang-kadang diperlukan untuk menghapus penomoran ini setelah diinstal dalam dokumen. Mari kita berurusan dengan bagaimana itu bisa dilakukan.
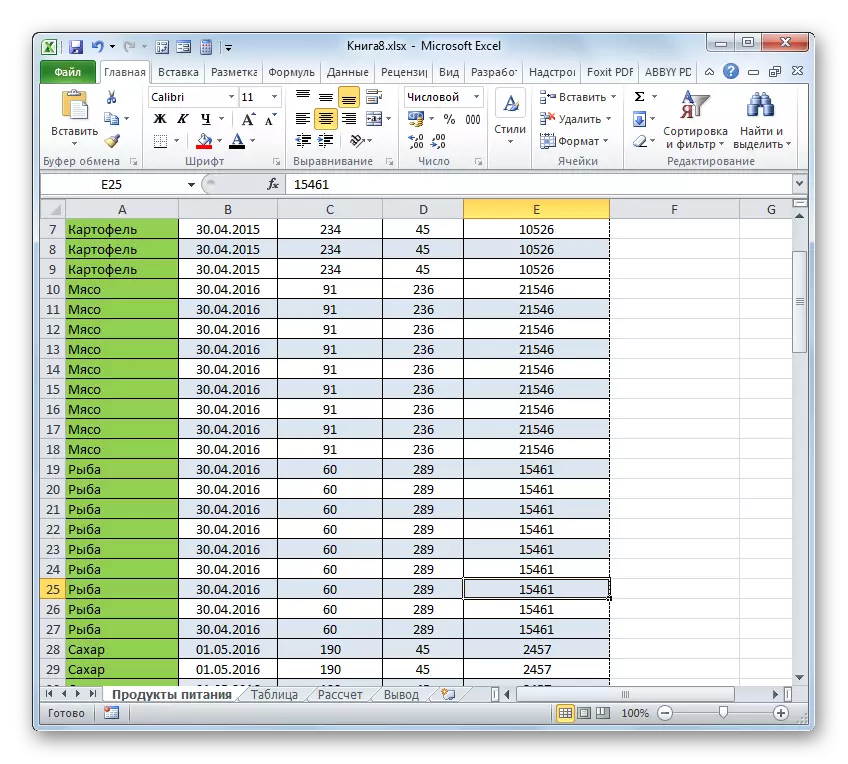
Ada juga varian mode switching menggunakan alat tape.
- Kami pindah ke tab "Lihat".
- Pada rekaman di bagian "Mode Tampilan Buku", klik tombol "Normal" atau "Markup Halaman".
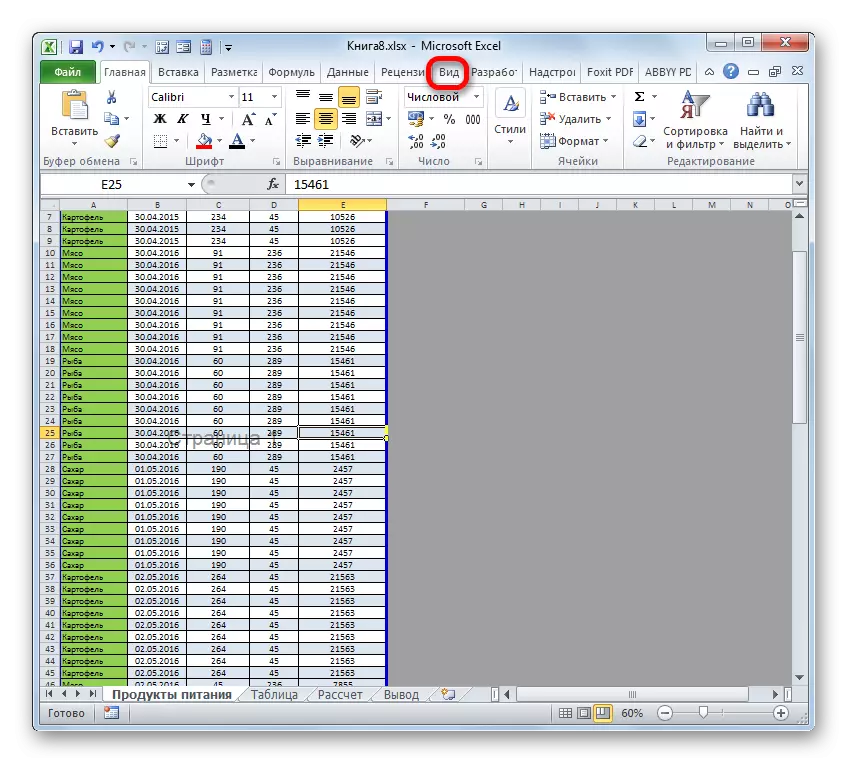
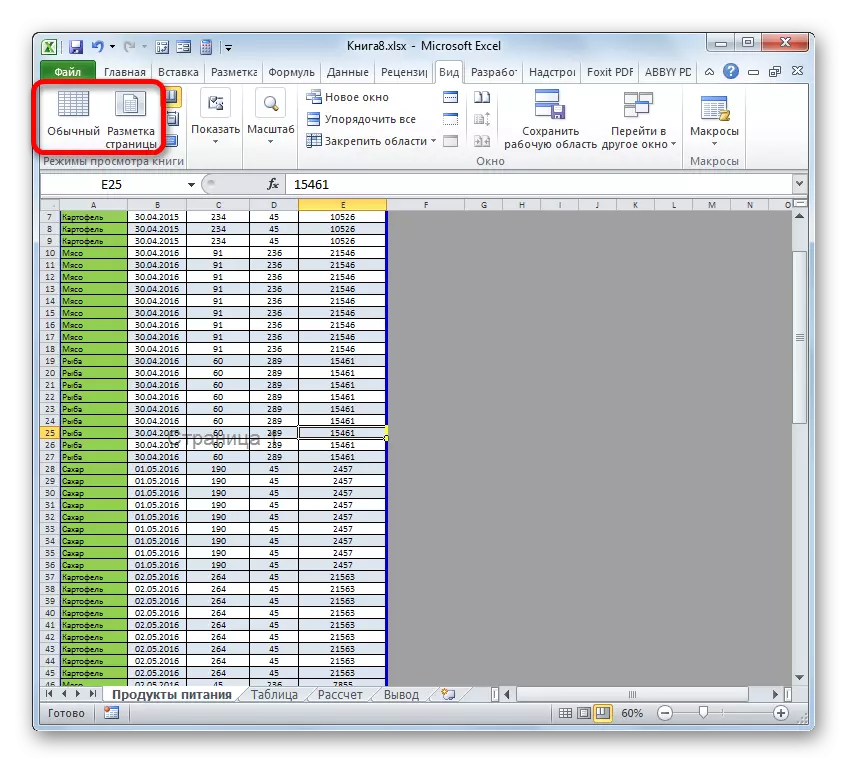
Setelah itu, mode halaman akan dinonaktifkan, dan penomoran latar akan hilang.
Pelajaran: Cara Menghapus Page 1 Di Excel
Metode 2: Footer Pembersih
Ada juga situasi terbalik ketika ketika bekerja dengan meja di pengasingan, penomoran tidak terlihat, tetapi muncul saat mencetak dokumen. Juga, dapat dilihat di jendela pratinjau dokumen. Untuk pergi ke sana, Anda harus pindah ke tab "File", dan kemudian di menu kiri vertikal, pilih posisi "Cetak". Di sisi kanan jendela yang hanya membuka area pratinjau dokumen. Ada di sana yang dapat dilihat apakah halaman pada pencetakan akan diberi nomor atau tidak. Kamar dapat ditemukan di bagian atas lembaran, lantai bawah atau di kedua posisi pada saat yang sama.
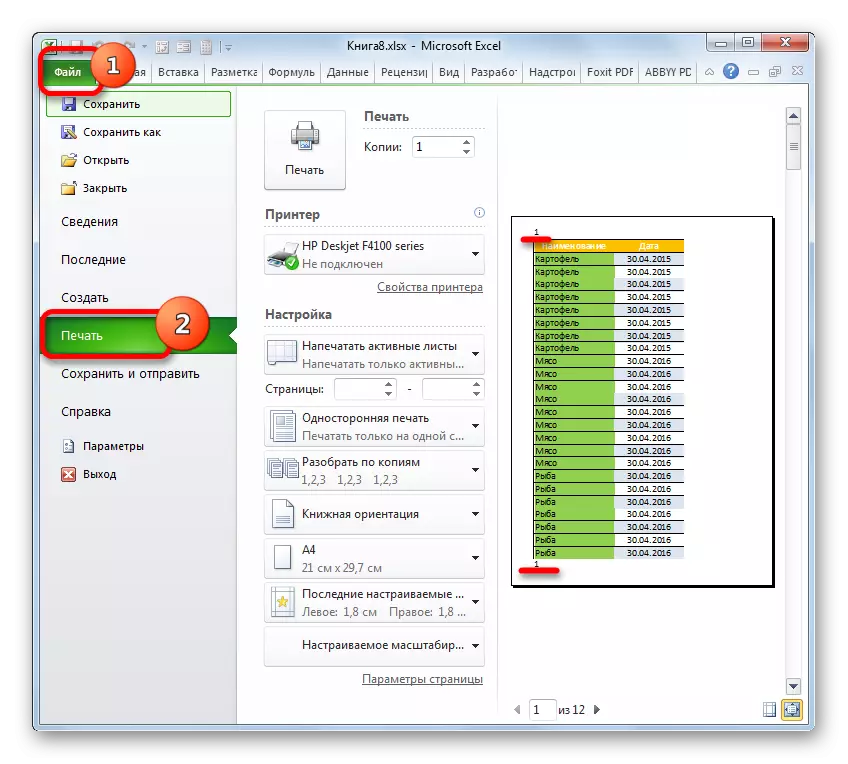
Jenis penomoran ini dilakukan dengan menggunakan footer. Ini adalah bidang tersembunyi, data yang terlihat untuk dicetak. Mereka digunakan hanya untuk penomoran, memasukkan berbagai catatan, dll. Pada saat yang sama, untuk memberi nomor halaman, Anda tidak perlu membuat nomor pada setiap elemen halaman. Cukup pada satu halaman, berada dalam mode footer, tulis ke salah satu dari tiga bidang atas atau tiga bidang bawah. Ekspresi:
&[Halaman]
Setelah itu, melalui penomoran semua halaman akan dilakukan. Dengan demikian, untuk menghapus penomoran ini, Anda hanya perlu menghapus bidang header dari konten, dan menyimpan dokumen.
- Pertama-tama, untuk memenuhi tugas kami, Anda harus pergi ke mode Footer. Ini dapat dilakukan dengan bantuan beberapa opsi. Kami pindah ke tab "Insert" dan klik pada tombol "footer", yang terletak di pita di toolbar teks.
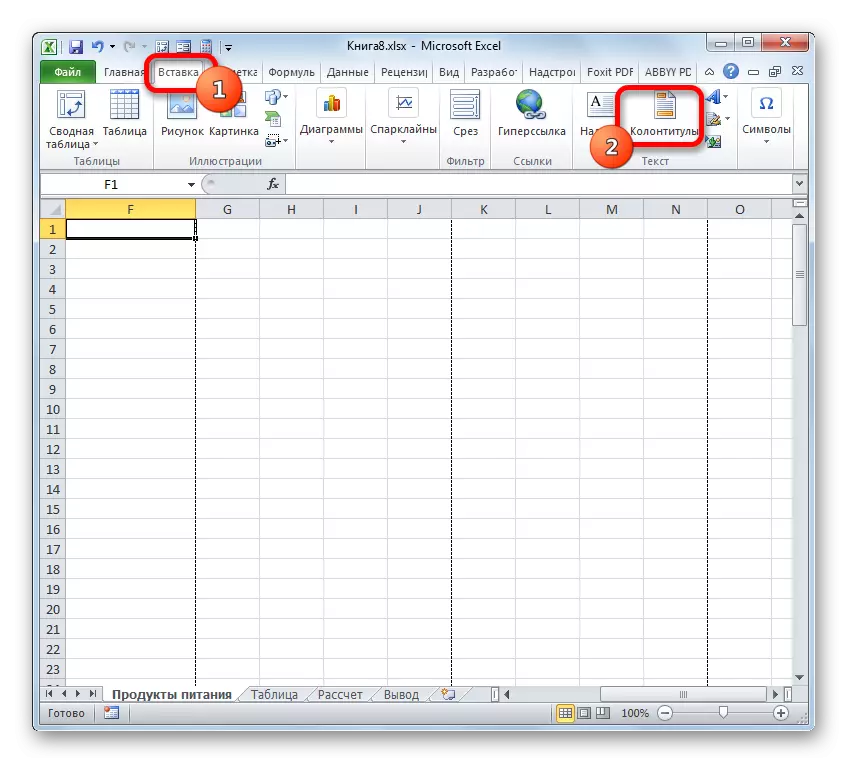
Selain itu, Anda dapat melihat footer, sementara pindah ke modus halaman markup, melalui ikon yang sudah akrab dengan kita di status bar. Untuk melakukan ini, klik pada ikon switching pusat dari mode tampilan, yang disebut "Halaman Markup".
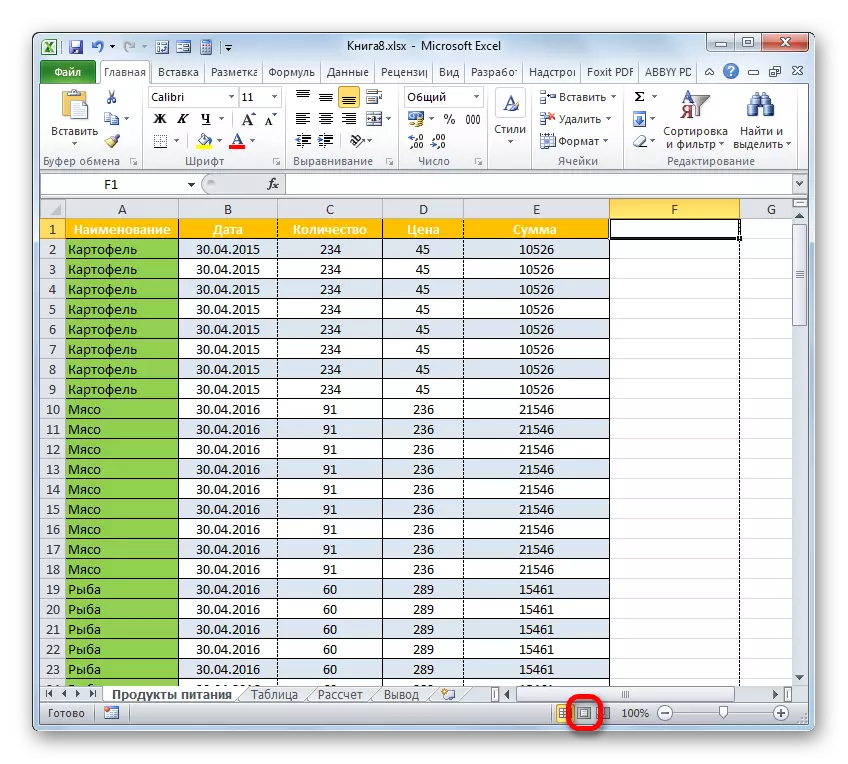
Pilihan lain menyediakan untuk transisi ke tab "View". Ada harus ditempatkan pada tombol "halaman markup" pada tape di "Buku View Mode" toolbar.
- Apapun pilihan tidak dipilih, Anda akan melihat isi dari footer. Dalam kasus kami, nomor halaman terletak kiri atas dan kiri footer footer kiri.
- Hanya menginstal kursor di bidang yang sesuai dan klik pada tombol Delete pada keyboard.
- Seperti yang Anda lihat, setelah itu, penomoran menghilang tidak hanya di sudut kiri atas dari halaman di mana footer telah dihapus, tetapi juga pada semua elemen lain dari dokumen di tempat yang sama. Dengan cara yang sama, menghapus isi footer. Kami memasang kursor dan tanah liat pada tombol DELETE.
- Sekarang semua data di footer dihapus, kita dapat beralih ke operasi normal. Untuk melakukan hal ini, baik dalam tab "View" dengan mengklik tombol "Normal", atau di status bar, klik pada tombol dengan nama yang sama persis.
- Jangan lupa untuk menimpa dokumen. Untuk melakukan hal ini, itu sudah cukup untuk ditutup pada ikon yang memiliki disket tampilan dan terletak di sudut kiri atas jendela.
- Dalam rangka untuk memastikan bahwa kamar benar-benar menghilang dan tidak akan muncul pada segel, kita pindah ke tab "File".
- Pada jendela yang terbuka, pindah ke "Print" bagian melalui menu vertikal di sebelah kiri. Seperti yang Anda lihat, di daerah sudah akrab dari pratinjau penomoran halaman dalam dokumen tidak ada. Ini berarti bahwa jika kita mulai mencetak buku, maka kita akan mendapatkan lembar tanpa penomoran, yang harus dilakukan.

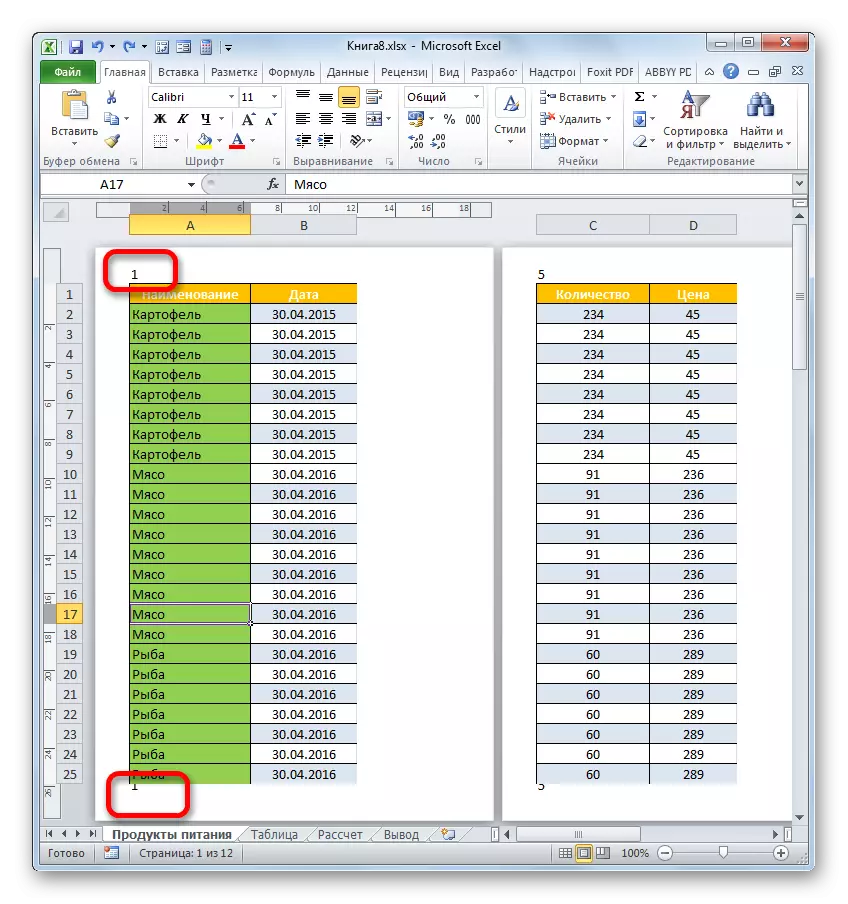
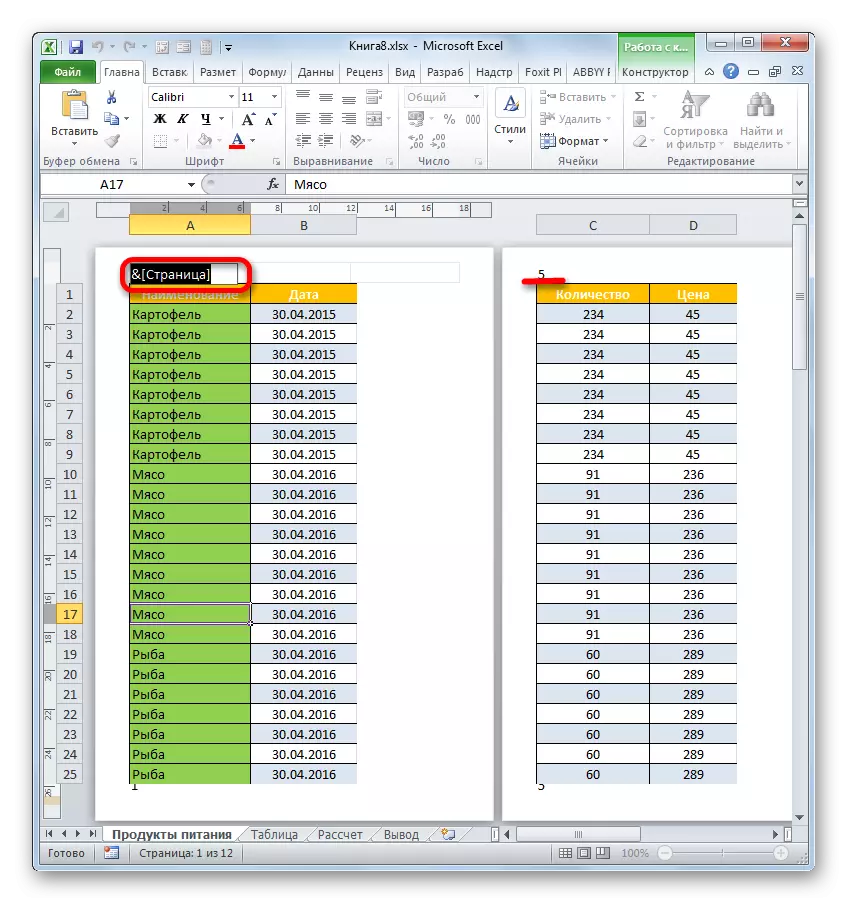
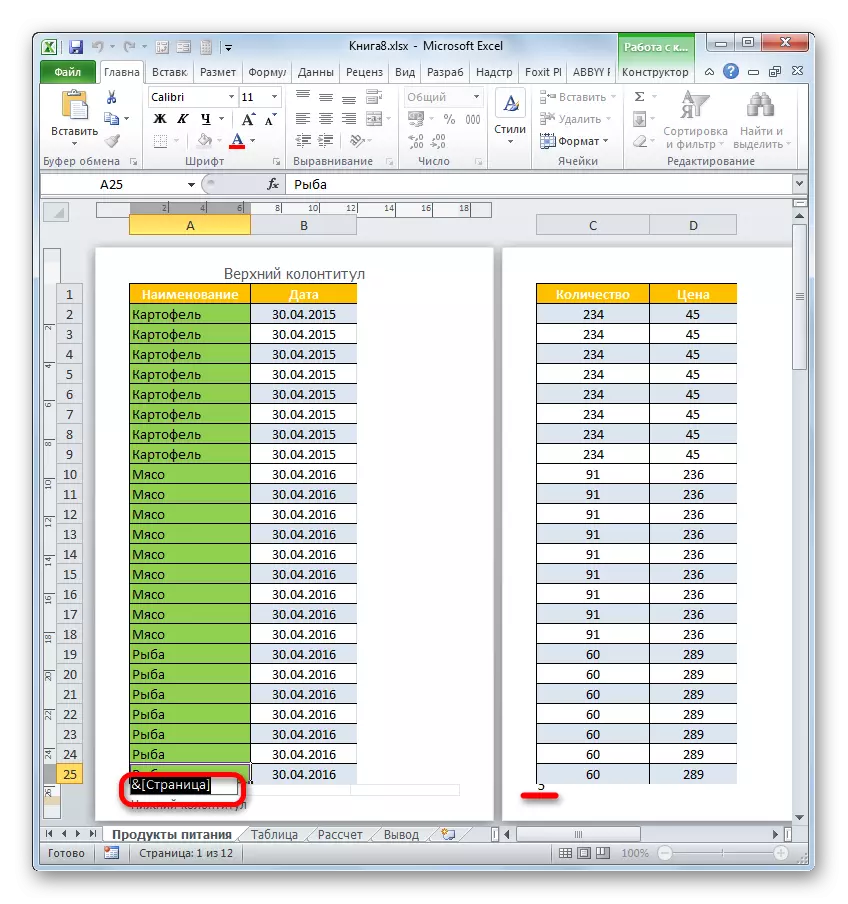
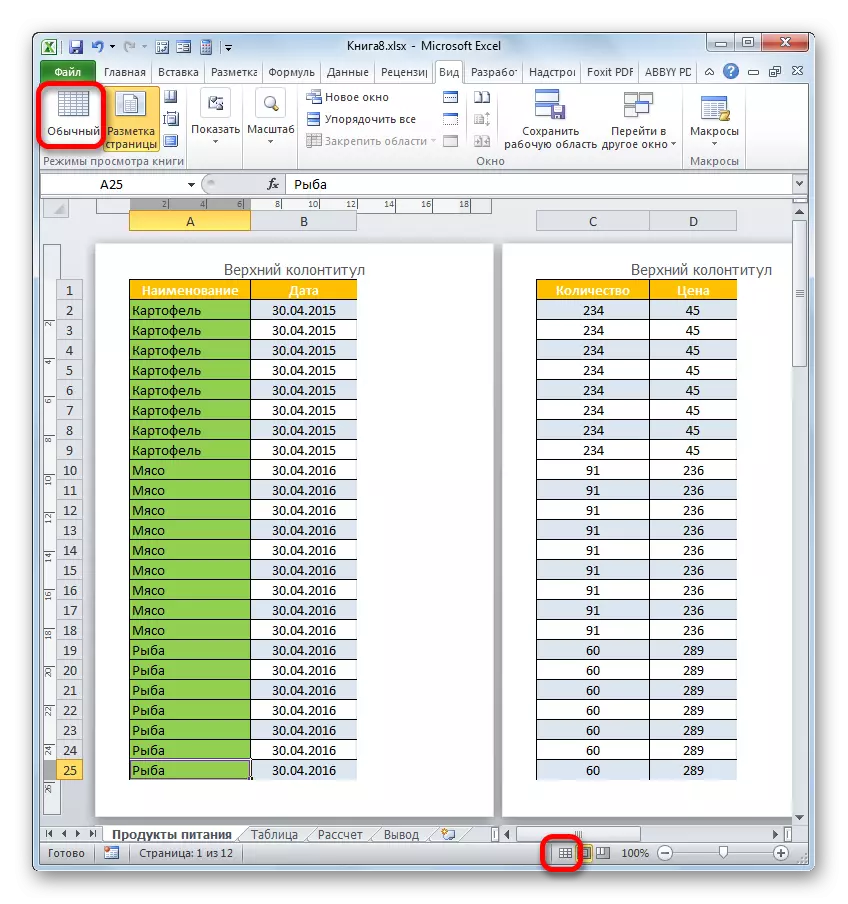

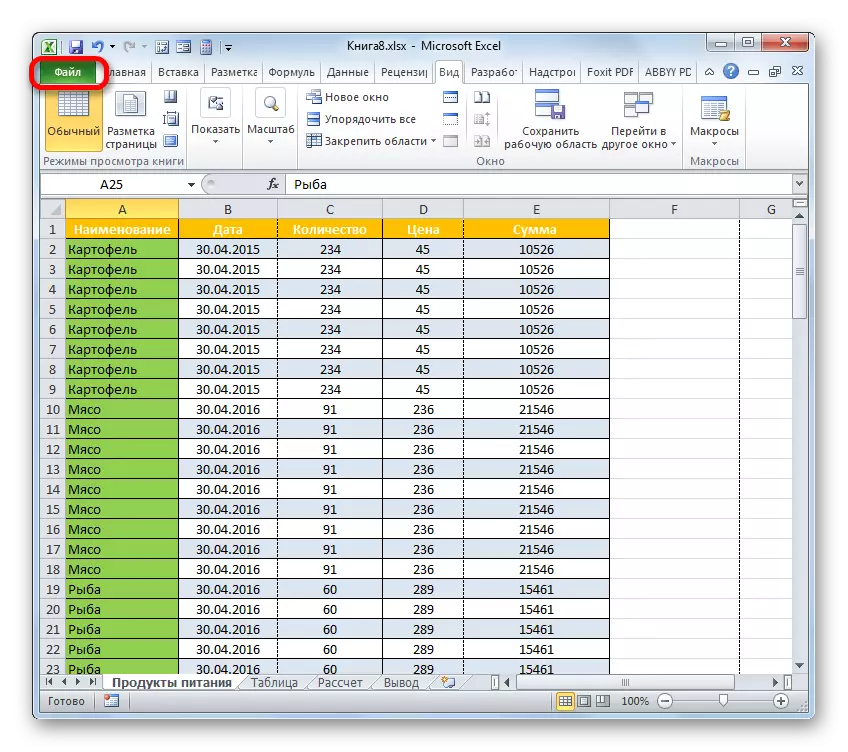
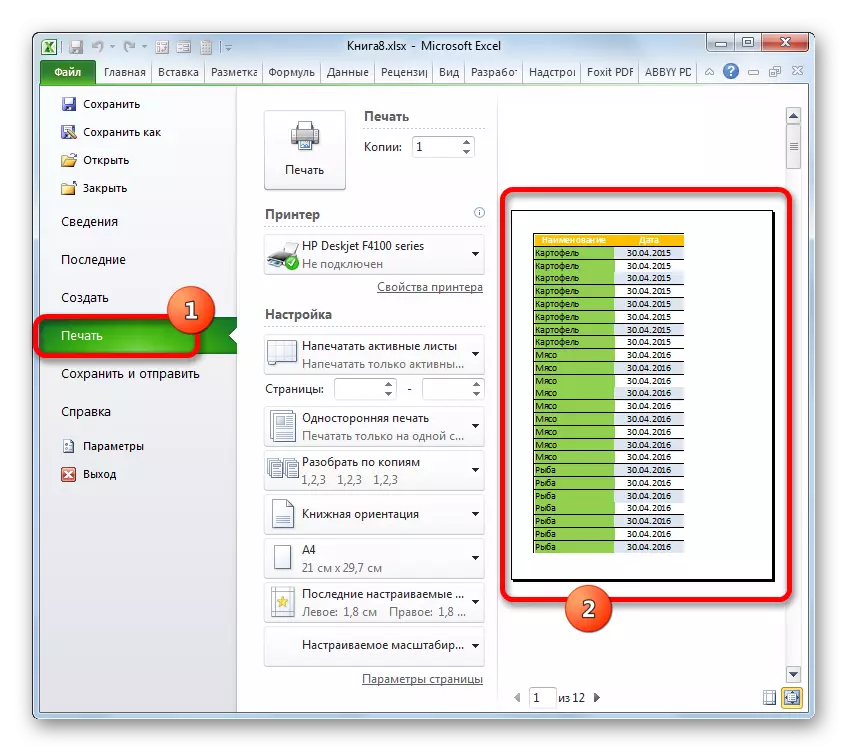
Selain itu, biasanya Anda dapat menonaktifkan footer.
- Buka tab "File". Pindah ke "Print" ayat. Di bagian tengah dari jendela, pengaturan cetak ditempatkan. Di bagian paling bawah dari blok ini, kita klik pada tulisan "Halaman Settings".
- Jendela halaman pengaturan dimulai. Di bidang "Atas footer" dan "footer" dari daftar drop-down, pilih opsi "(tidak ada)". Setelah itu, kita klik pada tombol "OK" di bagian bawah jendela.
- Seperti yang dapat Anda tonton di area pratinjau, penomoran lembaran akan hilang.
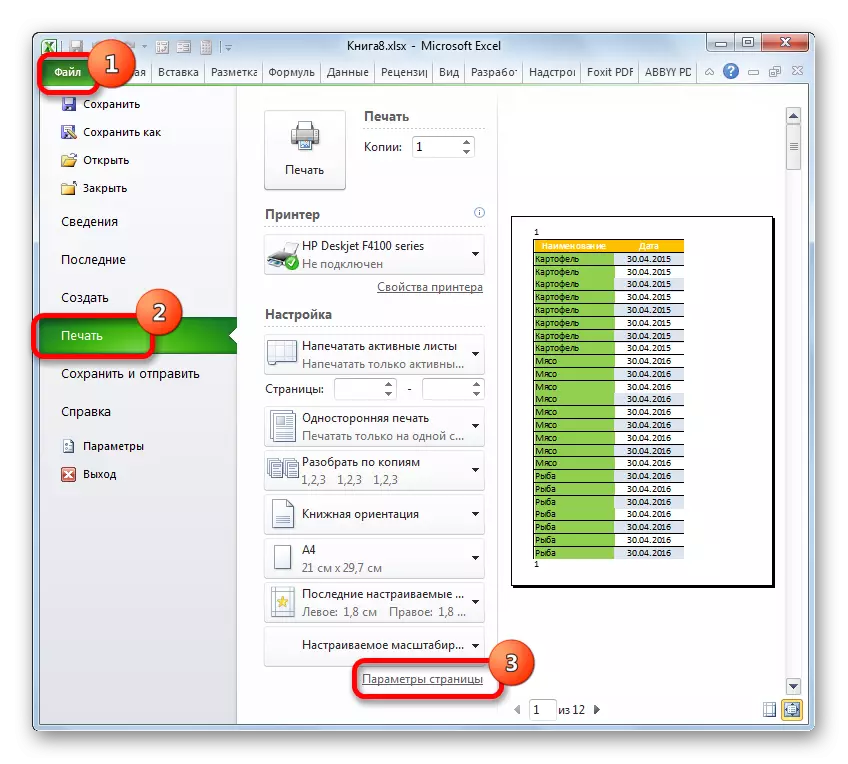
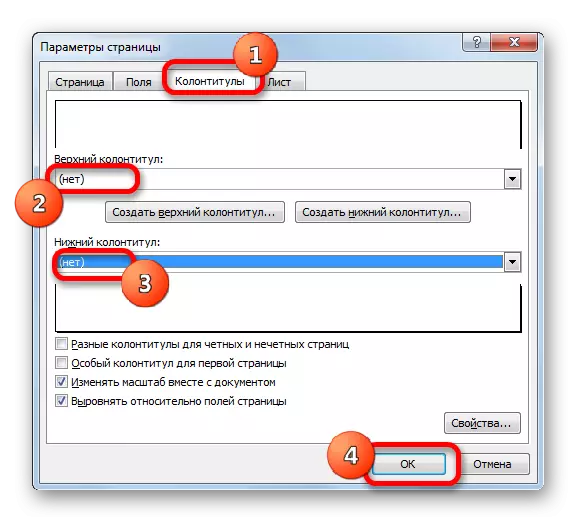
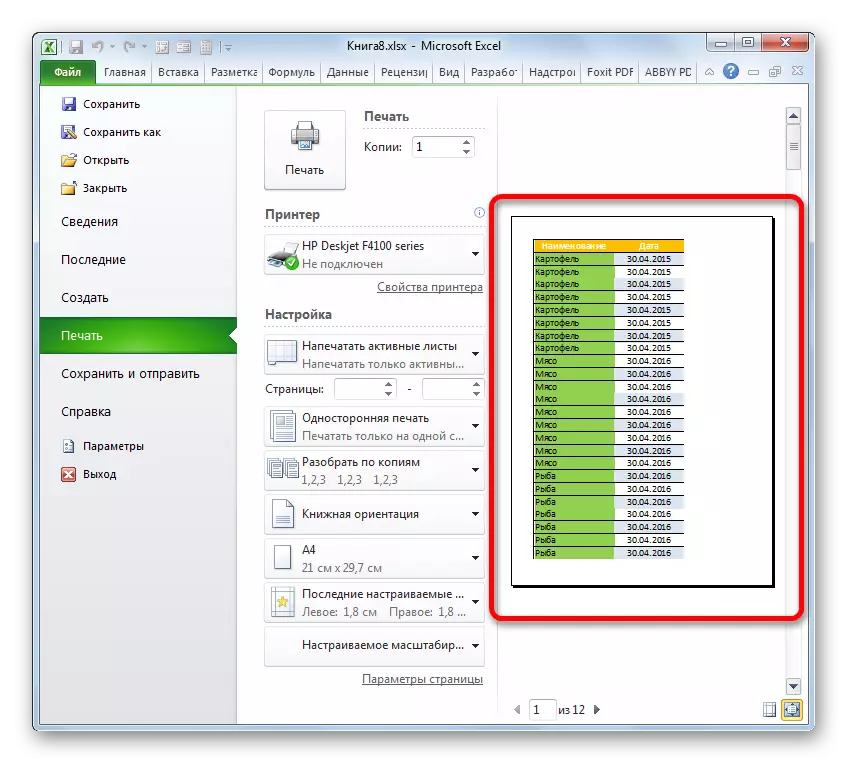
Pelajaran: Cara menghapus footer di Excele
Seperti yang Anda lihat, pemilihan metode penonaktifan penomoran halaman tergantung terutama pada bagaimana penomoran ini ditempelkan. Jika ditampilkan hanya pada layar monitor, cukup untuk mengubah mode tampilan. Jika angka ditampilkan, maka dalam hal ini Anda perlu menghapus konten footer.
