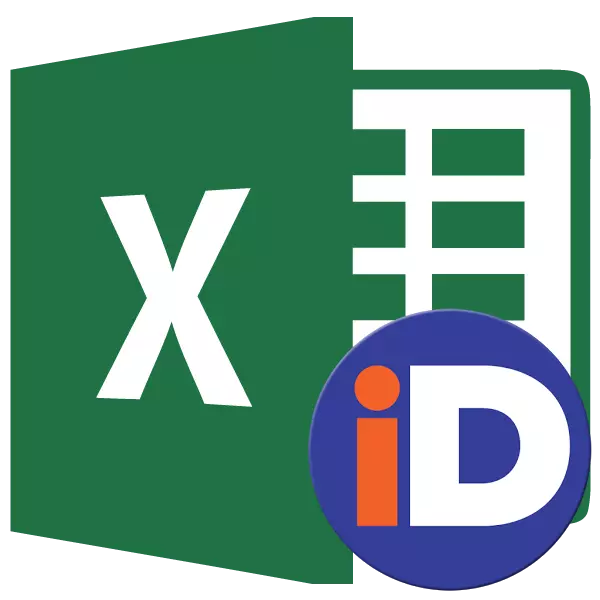
Salah satu alat yang menyederhanakan bekerja dengan formula dan memungkinkan Anda untuk mengoptimalkan pekerjaan dengan array data, adalah tugas untuk array nama ini. Dengan demikian, jika Anda ingin merujuk pada kisaran data homogen, Anda tidak perlu merekam tautan yang kompleks, tetapi cukup untuk menentukan nama sederhana yang sebelumnya Anda identifikasi array spesifik. Mari kita cari tahu nuansa utama dan manfaat bekerja dengan rentang bernama.
Manipulasi dengan area bernama
Rentang yang disebutkan adalah area sel yang pengguna ditugaskan nama tertentu. Dalam hal ini, nama ini dianggap Excel sebagai alamat area yang ditentukan. Ini dapat digunakan sebagai bagian dari rumus dan argumen fungsi, serta dalam alat Excel khusus, misalnya, "Memeriksa nilai input."
Ada persyaratan wajib untuk nama kelompok sel:
- Seharusnya tidak menjadi ruang;
- Itu harus dimulai dengan surat itu;
- Panjangnya seharusnya tidak lebih dari 255 karakter;
- Seharusnya tidak diwakili oleh koordinat dari bentuk A1 atau R1C1;
- Seharusnya tidak ada nama identik dalam buku ini.
Nama area sel dapat dilihat ketika dipilih di bidang nama, yang ditempatkan di sebelah kiri string rumus.
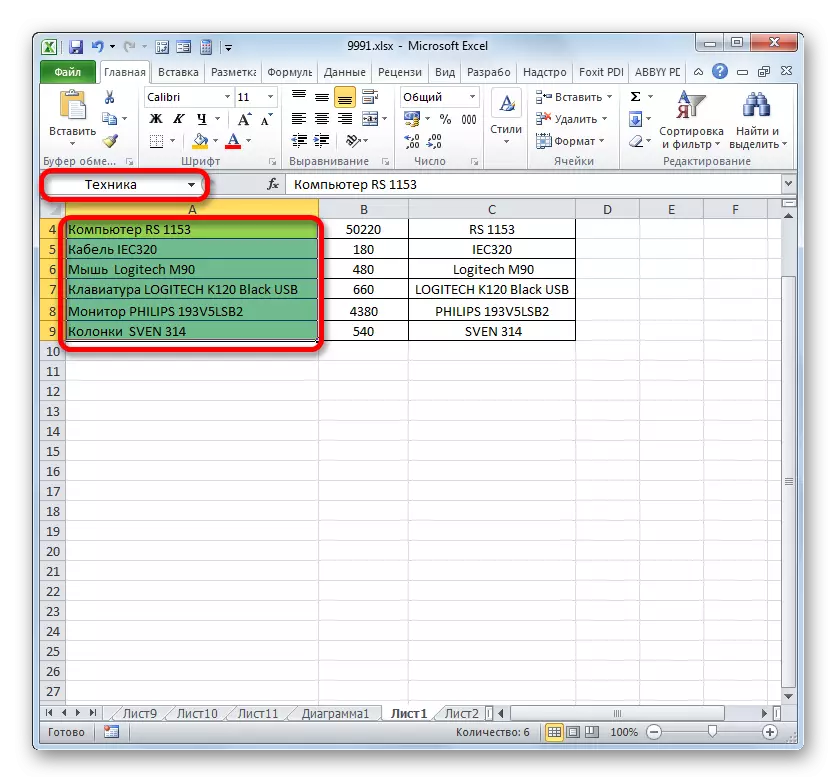
Dalam hal nama kisaran tidak ditugaskan, maka alamat sel kiri atas array ditampilkan di bidang di atas ketika dipilih.

Penciptaan rentang bernama
Pertama-tama, pelajari cara membuat rentang bernama di Excel.
- Pilihan tercepat dan termudah untuk menetapkan nama array adalah menulisnya di bidang nama setelah pemilihan area yang relevan. Jadi, kami mengalokasikan array dan memasukkan nama di bidang yang kami anggap perlu. Sangat diinginkan bahwa itu mudah diingat dan menjawab isi sel. Dan, tentu saja, perlu memenuhi persyaratan wajib yang diuraikan di atas.
- Agar program membuat nama ini dalam registri Anda sendiri dan mengingatnya, tekan tombol Enter. Nama akan ditugaskan area sel yang dipilih.
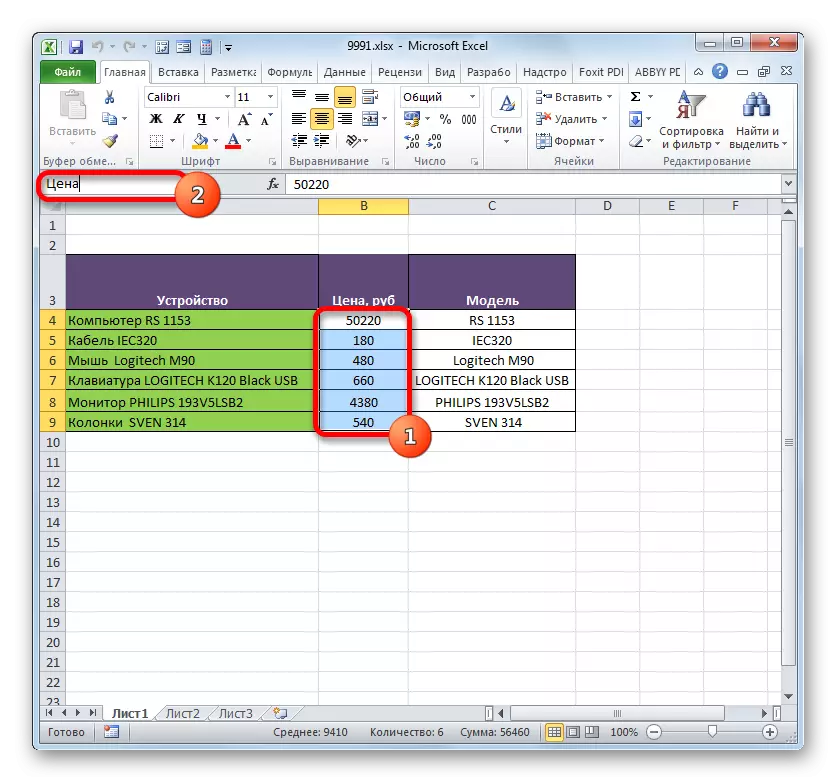

Di atas, versi tercepat dari nama array dinamai, tetapi jauh dari satu-satunya. Prosedur ini juga dapat dilakukan melalui menu konteks.
- Pilih array di mana Anda ingin melakukan operasi. Tanah liat menyoroti tombol mouse kanan. Dalam daftar yang terbuka, hentikan pilihan pada opsi "Tetapkan Nama ...".
- Jendela pembuatan judul terbuka. Nama harus didorong ke dalam nama sesuai dengan kondisi yang dibenci di atas. Alamat array yang disorot ditampilkan di area rentang. Jika Anda dipilih dengan benar, Anda tidak perlu membuat perubahan pada area ini. Klik tombol "OK".
- Seperti yang Anda lihat di bidang nama, nama wilayah ini berhasil.

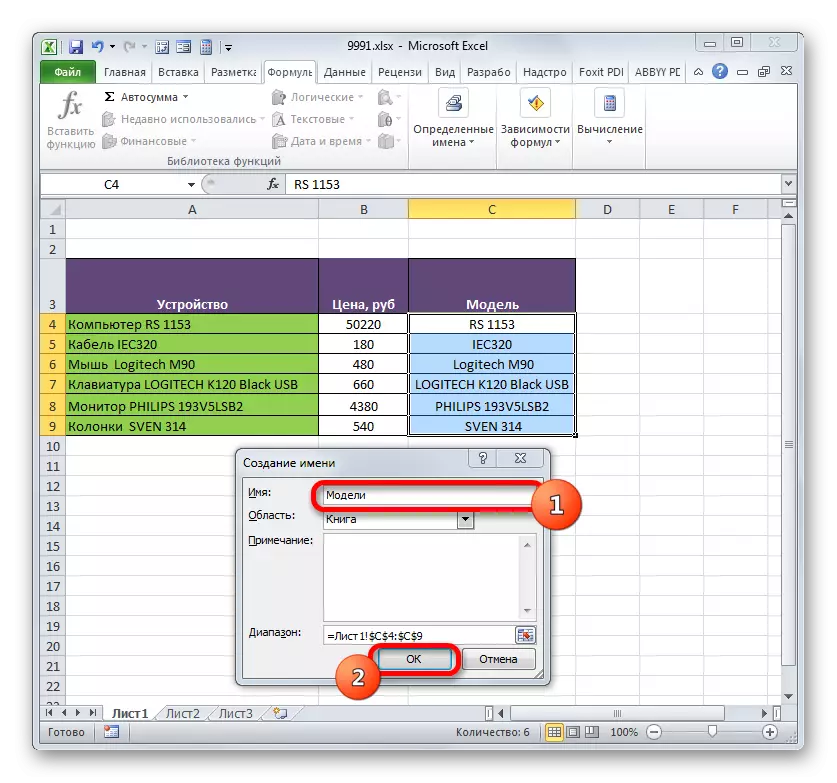

Perwujudan lain dari tugas yang ditentukan menyediakan penggunaan alat tape.
- Pilih area sel yang ingin Anda konversi ke nama. Pindah ke tab "Formula". Dalam kelompok "nama tertentu", kami memproduksi klik pada ikon "Tetapkan Nama".
- Nama yang sama persis dari jendela penugasan nama terbuka, serta saat menggunakan versi sebelumnya. Semua operasi lebih lanjut dilakukan sepenuhnya.


Pilihan terakhir untuk menetapkan nama area sel, yang akan kita lihat adalah dengan menggunakan manajer nama.
- Pilih array. Pada tab "Formula", tanah liat pada ikon "Manajer Nama" besar, yang terletak di dalam grup yang sama "nama-nama tertentu". Atau, dimungkinkan untuk menerapkan Keyboard Keyboard Ctrl + F3 sebagai gantinya.
- Jendela Manajer Nama diaktifkan. Itu harus ditekan pada tombol "Buat ..." di sudut kiri atas.
- Kemudian jendela pembuatan file yang akrab dimulai, di mana Anda perlu melakukan manipulasi yang telah dilewati oleh percakapan di atas. Kemudian nama yang akan ditugaskan ke array akan ditampilkan di dispatcher. Ini dapat ditutup dengan mengklik tombol penutup standar di sudut kanan atas.
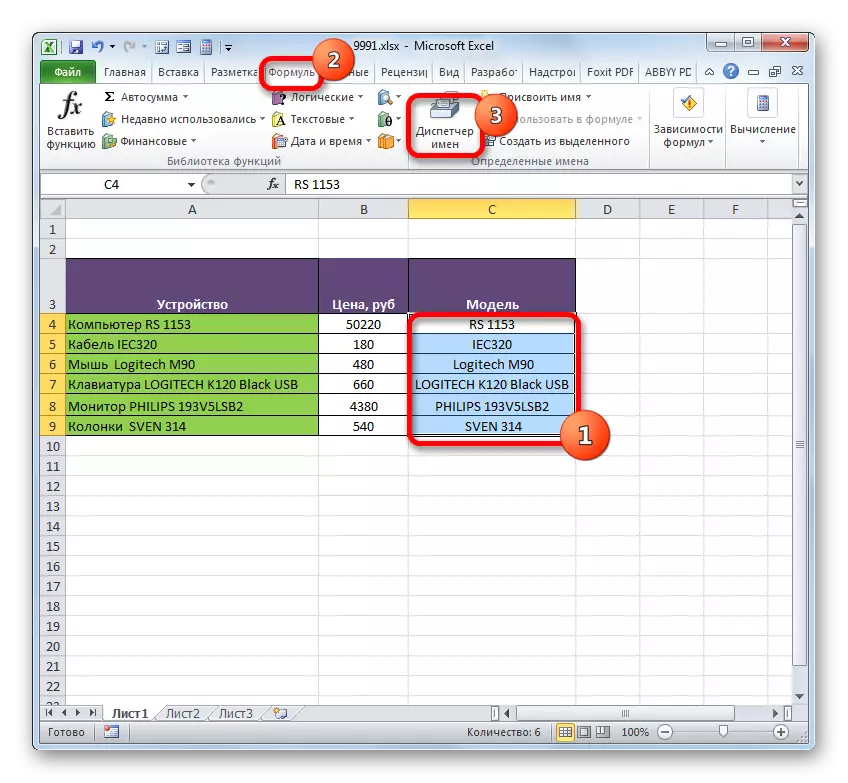
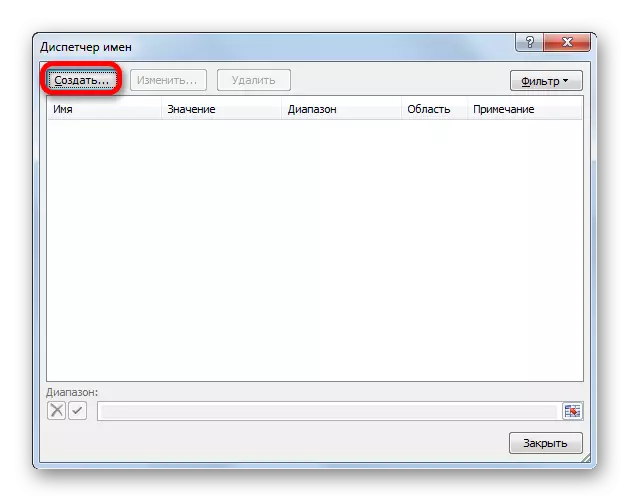
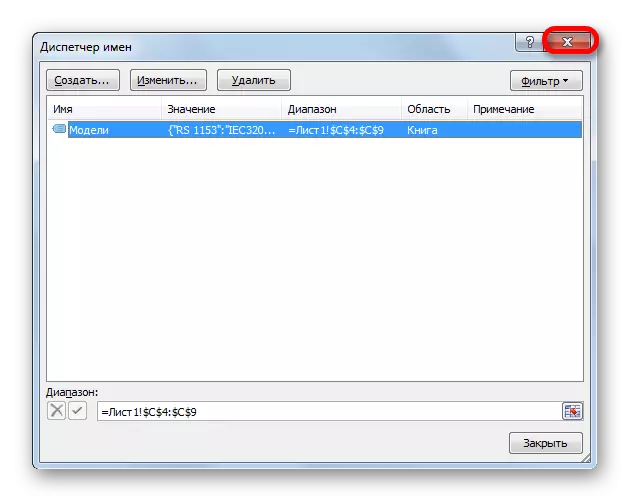
Pelajaran: Cara menetapkan nama sel di Excele
Operasi dengan rentang bernama
Seperti disebutkan di atas, array bernama dapat digunakan selama eksekusi berbagai operasi di Excele: formula, fungsi, alat khusus. Mari kita lihat contoh tertentu, seperti yang terjadi.
Pada satu lembar, kami memiliki daftar model teknisi komputer. Kami memiliki tugas di lembar kedua di tabel untuk membuat daftar drop-down dari daftar ini.
- Pertama-tama, pada daftar dengan daftar, kami menetapkan nama tersebut ke kisaran dengan metode tersebut yang dibahas di atas. Akibatnya, ketika daftar dipilih di bidang Nama, kita harus menunjukkan nama array ini. Biarkan itu menjadi nama "model".
- Setelah itu, kami pindah ke sheet di mana meja berada di mana kami harus membuat daftar drop-down. Pilih area di tabel di mana kami berencana untuk menerapkan daftar drop-down. Kami pindah ke tab "Data" dan klik tombol "Verifikasi Data" di blok alat "Bekerja dengan Data" pada pita.
- Di jendela Verifikasi Data yang menjalankan tab "Parameter". Di bidang Tipe Data, pilih nilai "Daftar". Di bidang "Sumber", dalam kasus yang biasa, Anda perlu secara manual memasukkan semua item dari daftar drop-down masa depan, atau memberikan tautan ke daftar mereka jika ada di dokumen. Ini tidak terlalu nyaman, terutama jika daftar itu terletak di lembar lain. Tetapi dalam kasus kami, semuanya jauh lebih sederhana, karena kami menyesuaikan nama array. Oleh karena itu, kami hanya memasukkan tanda "sama" dan menuliskan nama ini di lapangan. Ekspresi berikut diperoleh:
= Model
Kami mengklik "OK".
- Sekarang, ketika Anda mengarahkan kursor pada kisaran kisaran apa pun yang kami menerapkan tes data, segitiga muncul di sebelah kanannya. Ketika Anda mengklik segitiga ini, daftar data yang dimasukkan dibuka, yang menarik dari daftar di lembar lain.
- Kami hanya tetap memilih opsi yang diinginkan sehingga nilai dari daftar ditampilkan di tabel yang dipilih.
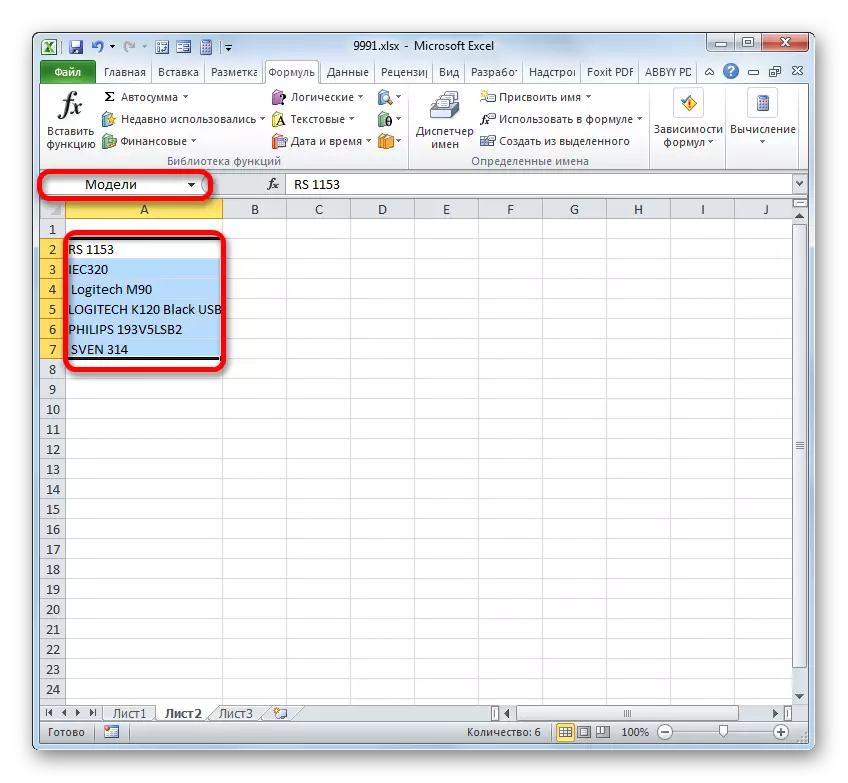


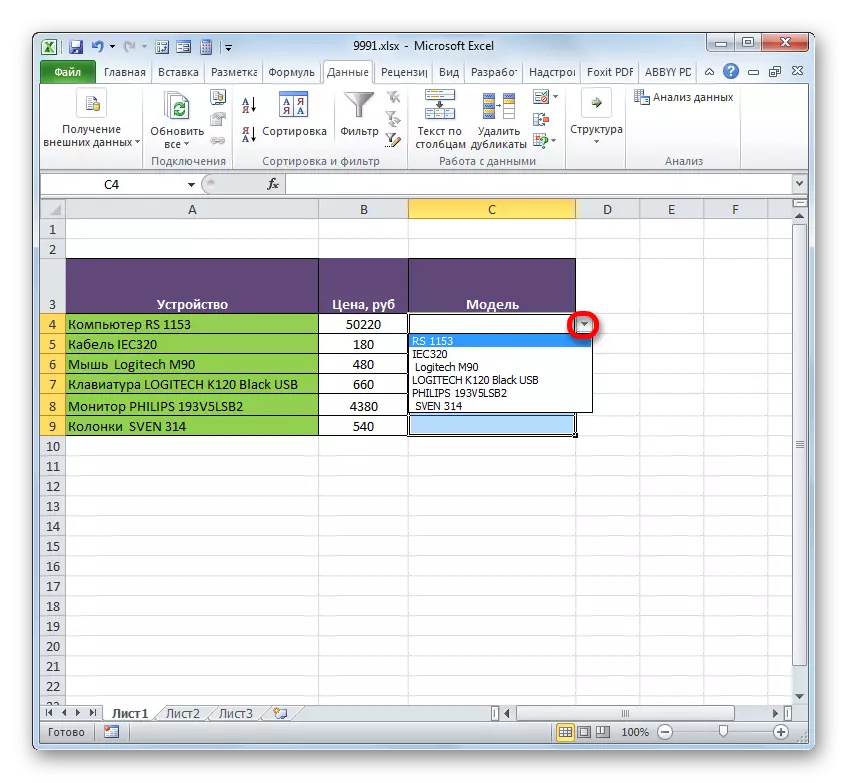
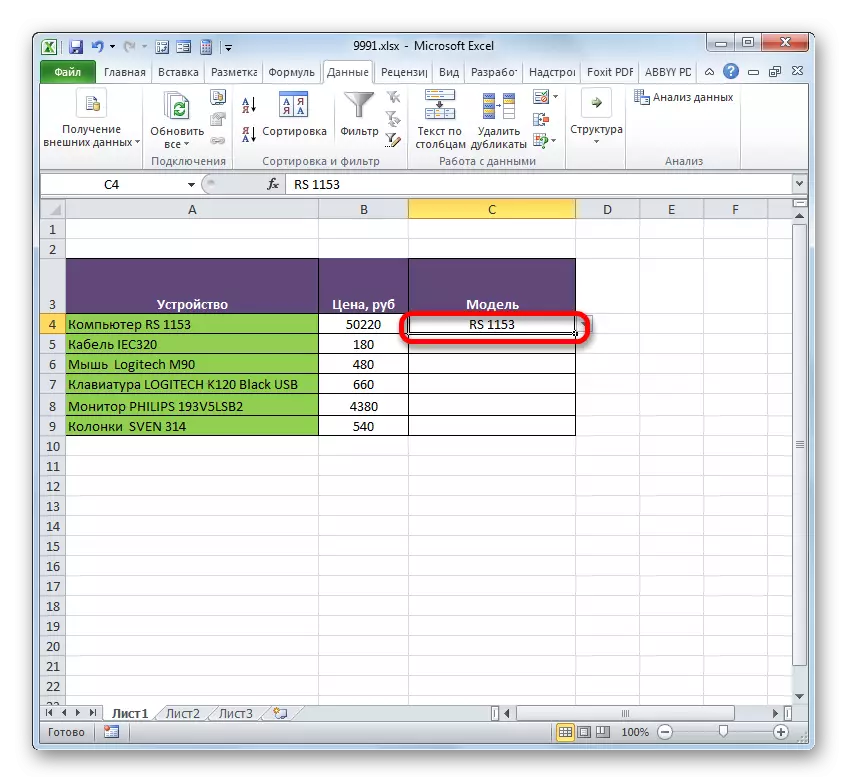
Rentang yang disebutkan juga nyaman digunakan sebagai argumen dari berbagai fungsi. Mari kita lihat seperti ini diterapkan dalam praktik pada contoh tertentu.
Jadi, kami memiliki meja di mana pendapatan dari lima cabang perusahaan dilatih. Kita perlu mencari tahu keseluruhan pendapatan oleh cabang 1, cabang 3 dan cabang 5 untuk seluruh periode yang ditentukan dalam tabel.

- Pertama-tama, setiap baris cabang yang sesuai di tabel menetapkan nama. Untuk cabang 1, kami mengalokasikan area dengan sel-sel yang berisi data tentang pendapatan atasnya selama 3 bulan. Setelah memilih di bidang Nama, tulis nama "branch_1" (Jangan lupa bahwa nama itu tidak dapat berisi spasi) dan klik tombol Enter. Nama area yang relevan akan ditugaskan. Jika Anda mau, Anda dapat menggunakan opsi lain untuk menetapkan nama mana percakapan di atas.
- Dengan cara yang sama, menyoroti area yang relevan, kami memberikan nama untuk baris dan cabang lainnya: "Branch_2", "Branch_3", "Branch_5".
- Pilih elemen lembaran di mana hasil penjumlahan akan ditampilkan. Clay pada ikon "Sisipkan Fungsi".
- Peluncuran fungsi Wizard dimulai. Kami memproduksi pindah ke blok "matematika". Hentikan pilihan dari daftar operator yang tersedia pada nama "jumlah".
- Aktivasi argumen argumen dari jumlah operator terjadi. Fungsi ini termasuk dalam kelompok operator matematika secara khusus dirancang untuk merangkum nilai numerik. Sintaks tersebut diwakili oleh rumus berikut:
= Jumlah (Number1; Number2; ...)
Karena tidak sulit untuk dipahami, operator merangkum semua argumen dari kelompok "angka". Dalam bentuk argumen dapat digunakan, baik langsung nilai numerik dan tautan ke sel atau rentang di mana mereka berada. Jika array digunakan sebagai argumen, jumlah nilai yang digunakan, yang terkandung dalam elemen mereka, dihitung di latar belakang. Kita dapat mengatakan bahwa kita "melompat" melalui aksi. Ini untuk menyelesaikan tugas kami bahwa penjumlahan kisaran akan digunakan.
Secara total, pernyataan jumlah dapat dengan satu hingga 255 argumen. Tetapi dalam kasus kami hanya akan ada tiga argumen, karena kami akan memproduksi penambahan tiga rentang: "cabang_1", "branch_3" dan "cabang_5".
Jadi, atur kursor di bidang "Number1". Karena kami memberi nama pada rentang yang perlu dilipat, Anda tidak perlu memasukkan koordinat di bidang atau mengalokasikan area yang sesuai pada lembar. Cukup hanya untuk menunjukkan nama array, yang dapat ditambahkan: "cabang_1". Di lapangan "Number2" dan "Number3", karenanya, kami memperkenalkan catatan "branch_3" dan "cabang_5". Setelah manipulasi di atas dibuat, tanah liat pada "OK".
- Hasil perhitungan dihapus ke dalam sel, yang disorot sebelum pergi ke master fungsi.

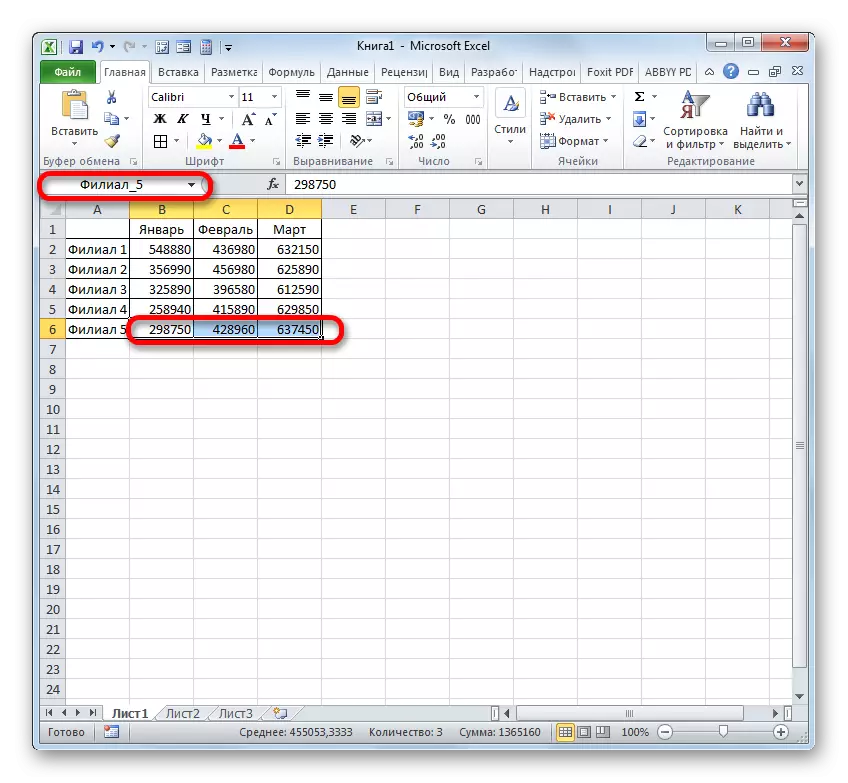
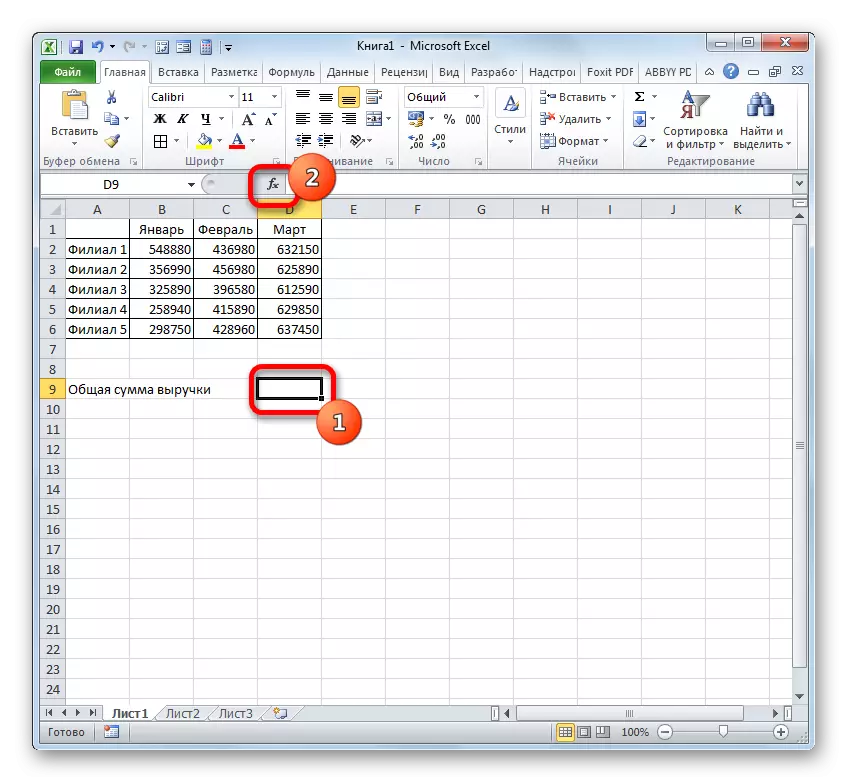

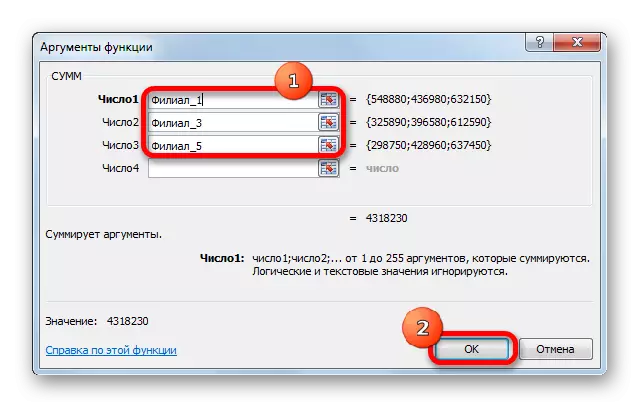
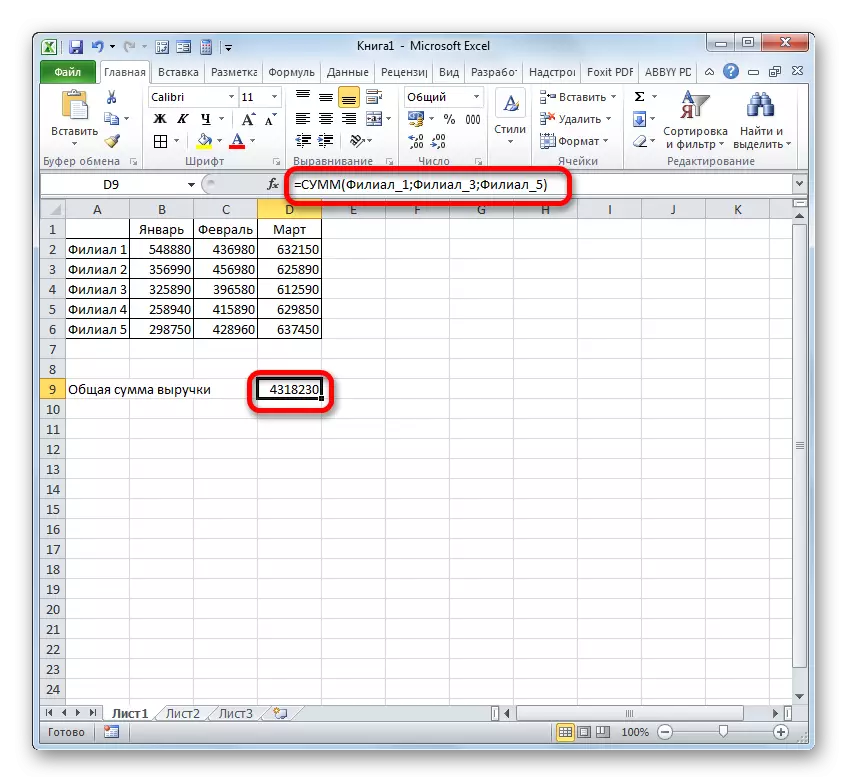
Seperti yang Anda lihat, nama nama-nama sel dalam hal ini memungkinkan untuk memfasilitasi tugas penambahan nilai numerik yang terletak di dalamnya, dibandingkan dengan informasi tentang alamat, dan bukan nama.
Tentu saja, dua contoh yang telah kami letakkan di atas menunjukkan tidak semua kelebihan dan kemungkinan menggunakan rentang bernama saat menggunakannya sebagai bagian dari fungsi, formula, dan alat Excel lainnya. Pilihan untuk menggunakan array, yang ditugaskan nama, set yang tak terhitung jumlahnya. Namun, contoh-contoh ini masih diperbolehkan untuk memahami keuntungan utama menugaskan nama area lembaran dibandingkan dengan menggunakan alamat mereka.
Pelajaran: Cara menghitung jumlah di Microsoft Excel
Manajemen Range Managed.
Kelola Rentang bernama yang dibuat adalah cara termudah melalui manajer nama. Dengan alat ini, Anda dapat menetapkan nama array dan sel, mengubah area yang sudah disebutkan yang sudah disebutkan dan menghilangkannya. Kami telah mengucapkan nama menggunakan dispatcher dengan bantuan operator, dan sekarang kami akan mencari tahu cara menghasilkan manipulasi lain di dalamnya.
- Untuk pergi ke dispatcher, pindah ke tab "Formula". Harus ada diklik pada ikon, yang disebut "Name Manager". Ikon yang ditentukan terletak di grup "Nama Tertentu".
- Setelah beralih ke dispatcher untuk menghasilkan manipulasi yang diperlukan dengan kisaran, diperlukan untuk menemukan namanya dalam daftar. Jika daftar item tidak terlalu luas, maka cukup mudah untuk melakukannya. Tetapi jika ada beberapa lusin array bernama dalam buku saat ini atau lebih, kemudian untuk memfasilitasi tugas, masuk akal untuk menggunakan filter. Tanah liat pada tombol "Filter", ditempatkan di sudut kanan atas jendela. Penyaringan dapat dilakukan di petunjuk berikut dengan memilih item yang sesuai yang membuka menu:
- Nama di selembar;
- di dalam buku;
- dengan kesalahan;
- tidak ada kesalahan;
- Nama-nama tertentu;
- Nama meja.
Untuk kembali ke daftar lengkap nama, cukup memilih opsi "Hapus Filter".
- Untuk mengubah batas, nama, atau properti lain dari rentang bernama, pilih item yang diinginkan di Manajer dan klik tombol "Edit ...".
- Jendela perubahan nama terbuka. Ini berisi dengan sendirinya persis bidang yang sama dengan jendela membuat rentang bernama, yang telah kita katakan sebelumnya. Hanya saja bidang ini bidang akan diisi dengan data.
Di bidang "Nama", Anda dapat mengubah nama area. Di bidang "Catatan", Anda dapat menambah atau mengedit catatan yang ada. Di bidang "rentang" Anda dapat mengubah alamat array bernama. Dimungkinkan untuk melakukan cara menerapkan pengenalan manual dari koordinat yang diinginkan dan memasang kursor di bidang dan menyorot array sel yang sesuai pada lembar. Alamatnya akan segera muncul di lapangan. Satu-satunya bidang, di mana tidak mungkin untuk mengedit - "Wilayah".
Setelah pengeditan data selesai, tekan tombol "OK".
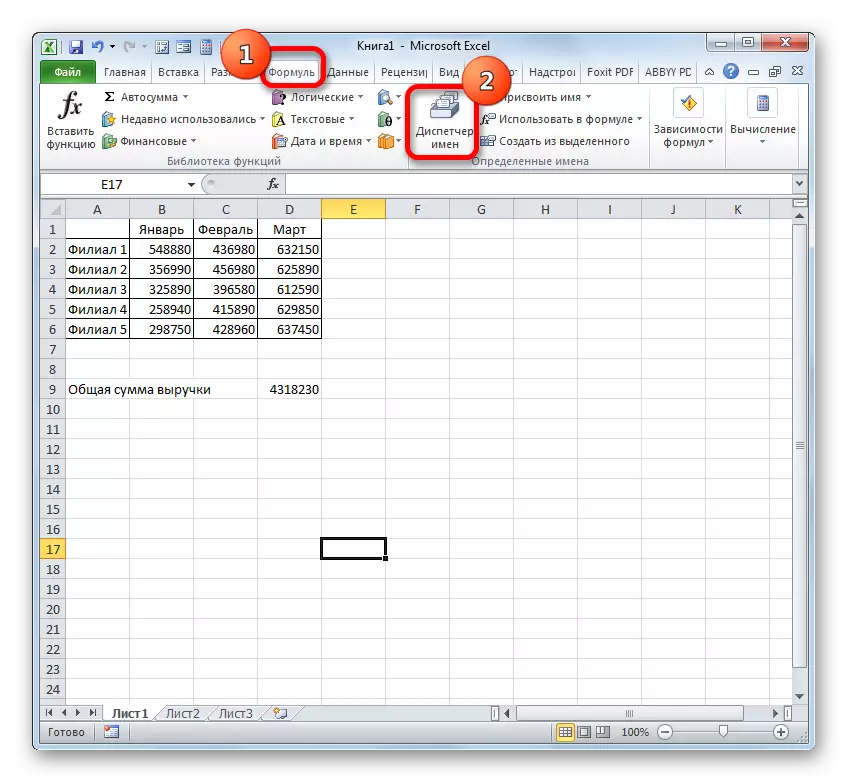
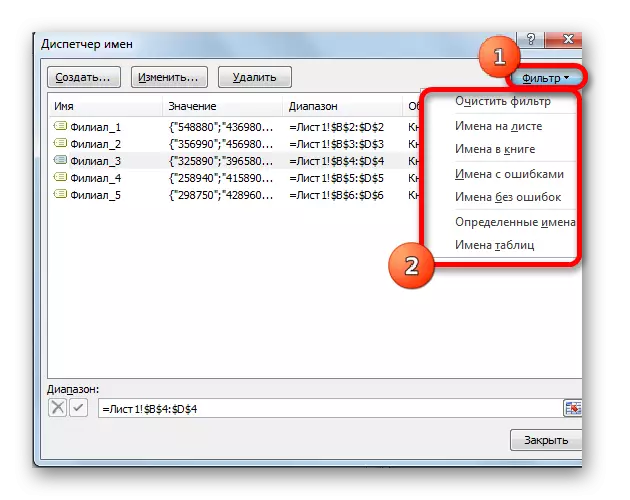

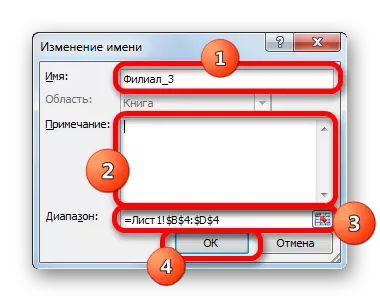
Juga di dispatcher, jika perlu, Anda dapat membuat prosedur untuk menghapus rentang bernama. Pada saat yang sama, secara alami, wilayah di lembar akan dihapus, tetapi nama yang ditugaskan untuk itu. Dengan demikian, setelah menyelesaikan prosedur, array yang ditentukan hanya dapat diterapkan melalui koordinatnya.
Ini sangat penting, karena jika Anda telah menggunakan nama jarak jauh dalam beberapa rumus, maka setelah menghapus nama, rumus ini akan menjadi salah.
- Untuk menghapus prosedur, pilih item yang diinginkan dari daftar dan klik tombol "Hapus".
- Setelah itu, kotak dialog diluncurkan, yang diminta untuk mengkonfirmasi tekadnya untuk menghapus item yang dipilih. Ini dilakukan untuk menghindari kesalahan pengguna dengan kesalahan yang dilakukan prosedur ini. Jadi, jika Anda yakin tentang perlunya menghapus, Anda harus mengklik tombol "OK" di jendela Konfirmasi. Dalam kasus terbalik, klik tombol "Batal".
- Seperti yang Anda lihat, item yang dipilih dihapus dari daftar dispatcher. Ini berarti array yang ia lampirkan telah kehilangan namanya. Sekarang akan diidentifikasi hanya dengan koordinat. Setelah semua manipulasi dalam dispatcher selesai, tanah liat pada tombol Tutup untuk melengkapi jendela di jendela.
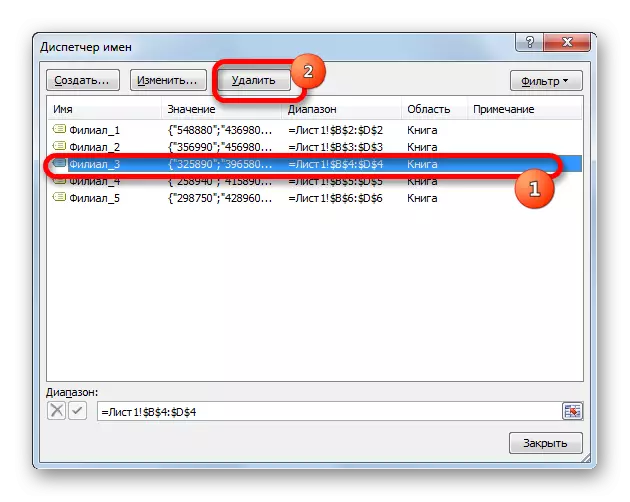

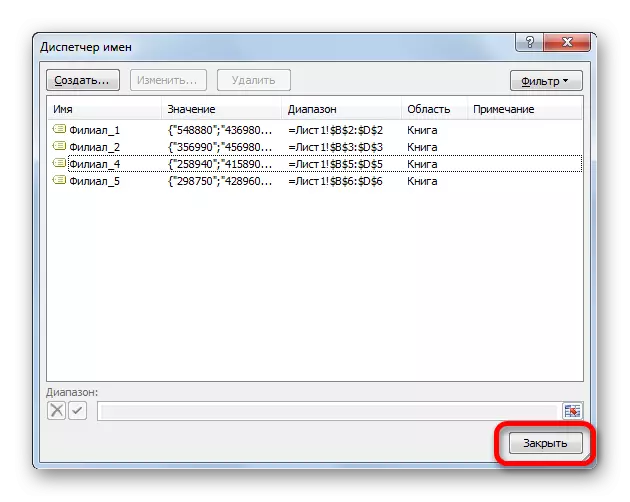
Aplikasi rentang yang disebutkan mampu memfasilitasi pekerjaan dengan rumus, fungsi, dan alat Excel lainnya. Elemen yang disebutkan sendiri dapat dikelola (ubah dan hapus) menggunakan dispatcher bawaan khusus.
