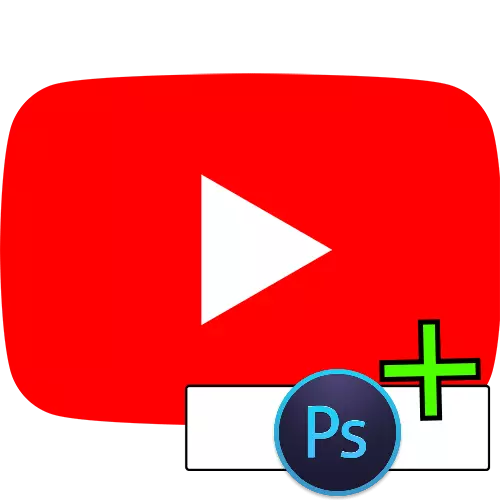
Langkah 1: Persiapan
Sebelum Anda mulai membuat topi, perlu untuk mempersiapkan eksekusi operasi ini.
- Temukan dan unduh gambar yang akan digunakan sebagai latar belakang dan overlay pada header. Disarankan untuk memilih yang cocok untuk subjek saluran Anda, serta mengesankan untuk menggunakannya untuk mengidentifikasi mereka secara unik dengan Anda.
- Sebagai gambaran utama kolase, disarankan untuk menginstal logo saluran Anda. Jika tidak ada, gunakan instruksi pada tautan di bawah ini.
Baca selengkapnya: Cara Menggambar Logo di Adobe Photoshop
- Pastikan komputer Anda memiliki versi yang sebenarnya dari Photoshop.

Langkah 2: Membuat Kanvas
Setelah tahap persiapan terpenuhi, kami akan membuat penciptaan kanvas tutup masa depan. Resolusi optimal untuk setiap opsi tampilan adalah nilai-nilai berikut:
- Tampilan PC - 2560 per 423;
- Tablet - 1855 di 423;
- Smartphone dan mode jendela pada komputer - 1546 per 423.
Instruksi lebih lanjut dirancang untuk masing-masing nilai-nilai ini.
- Jalankan Photoshop, dan setelah program selesai, gunakan item "File" - "Buat".
- Sebuah dokumen baru membuat jendela. Pertama, tentukan nama (fit sewenang-wenang) dan pastikan bahwa "piksel" ditentukan sebagai unit pengukuran, kemudian masukkan nilai 2560 dan 1440 pada string "lebar" dan "tinggi. Di bidang yang tersisa, Anda dapat meninggalkan parameter default, lalu klik "OK".
- Sekarang pilih "Alokasi" - "All".
- Pada bilah alat di sebelah kiri, pilih alat seleksi apa pun.
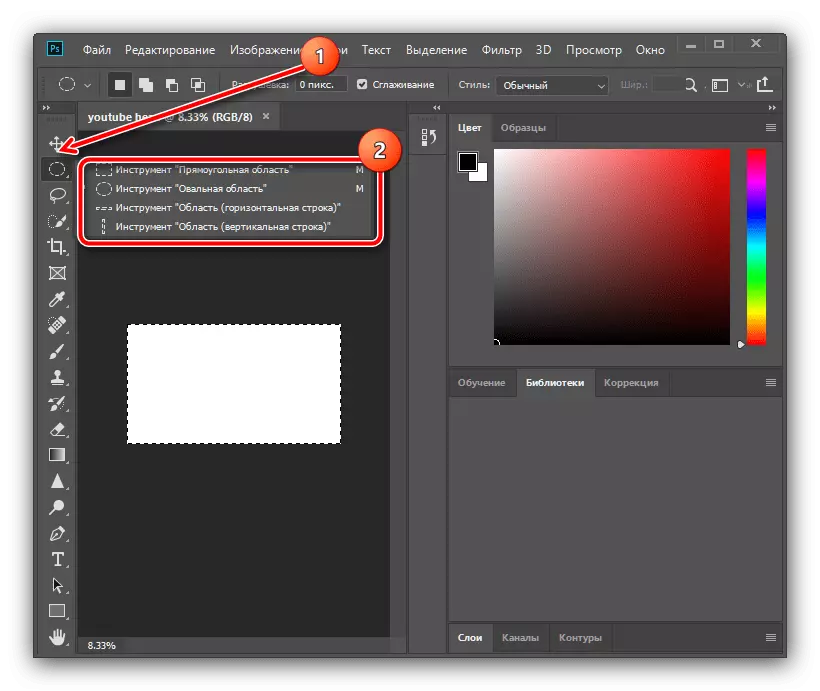
Setelah melakukan ini dengan mengklik kanan pada kanvas dan menggunakan alat "Transform yang dipilih".
- Toolbar akan muncul di atas ruang kerja. Pertama, klik pada tombol proporsi, lalu klik PCM melalui jendela "SH" dan "B", dan pilih piksel.

Di jendela ketinggian, tentukan nilai 423, dan setelah muncul di sisi garis yang ditata, tekan tombol kiri mouse (LKM) pada garis horizontal dan tarik ke bawah, sehingga menempatkan panduan untuk batas atas dan bawah pilihan. Jika garis tidak ditampilkan, gunakan kombinasi tombol Ctrl + R.
- Ulangi operasi yang sama, tetapi untuk lebar, nilai yang, atur 1855 dan tarik panduan dari garis vertikal.
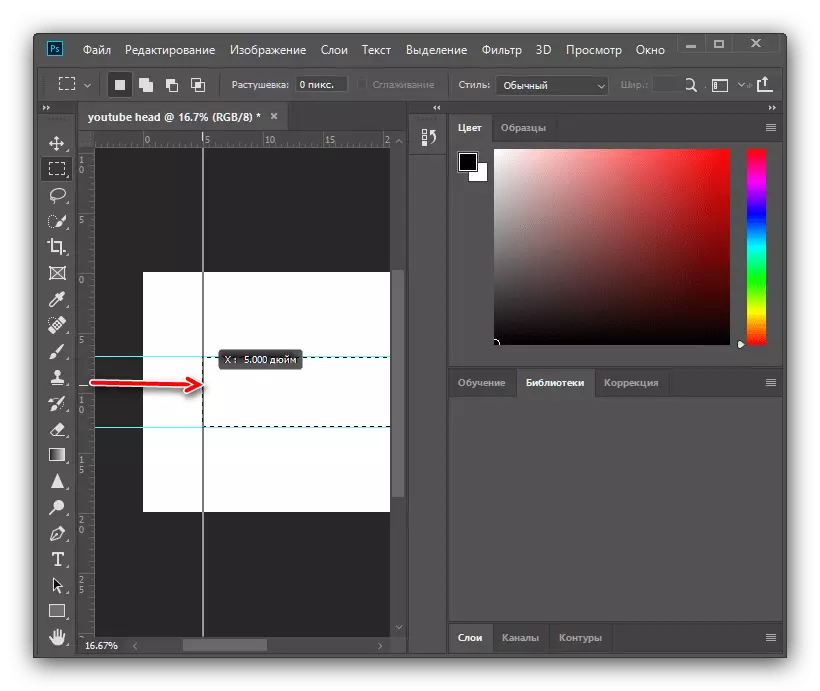
Lakukan tindakan ini lagi, dengan lebar 1546 piksel.
- Tekan Ctrl + D untuk menghapus pemilihan, lalu buka direktori dengan gambar sumber untuk tutup masa depan dan seret ke kanvas.
- Sekarang ubah gambar itu sendiri: tahan tombol shift + alt dan tarik keluar untuk salah satu sudut menggunakan LCM dan regangkan gambar ke semua kain. Untuk menerapkan perubahan, tekan tombol kutu.
- Agar latar belakang terlihat rapi, disarankan untuk kabur. Untuk melakukan operasi ini, gunakan poin "Filter" - "Blur" - "Blur in Gauss".
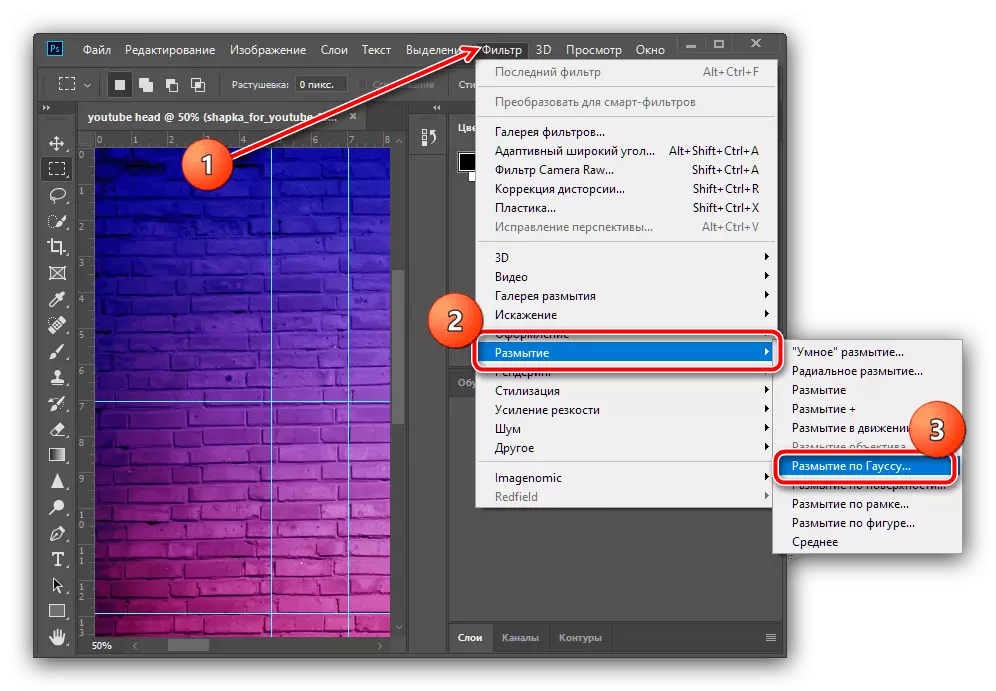
Instal nilai yang dapat diterima (di area 5-10 piksel, ambil mata), lalu klik "OK".
- Sekarang pilih item "Layers" - "Gabungkan dengan yang sebelumnya".
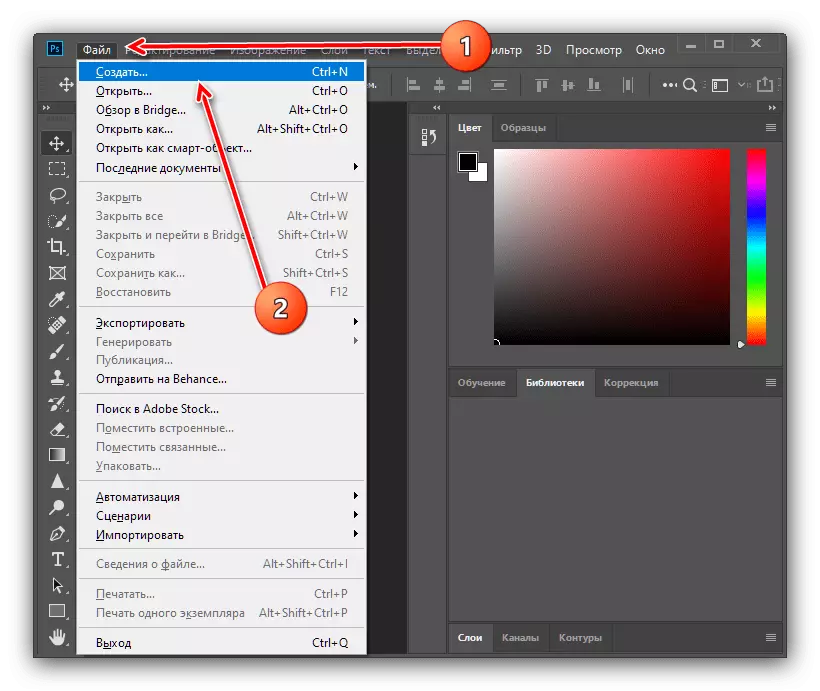


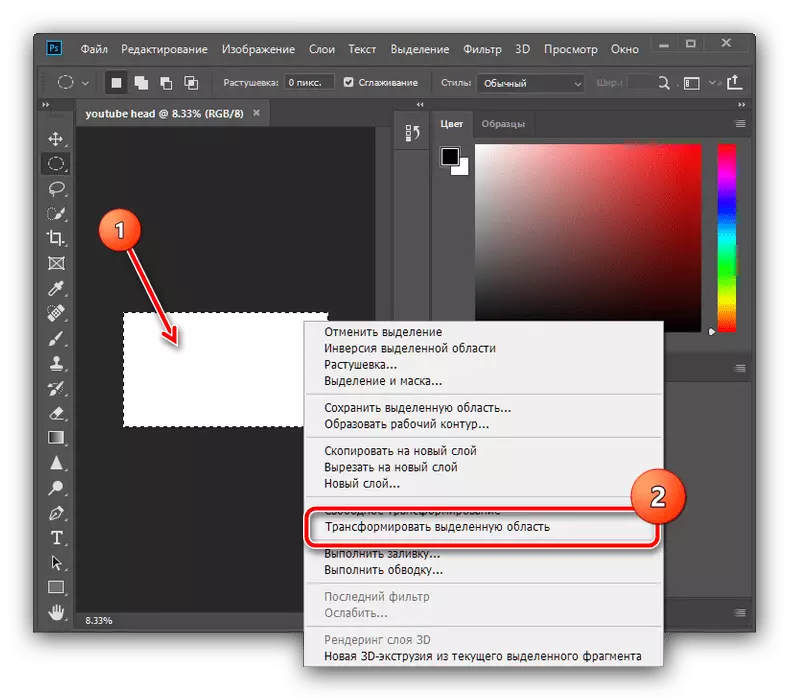
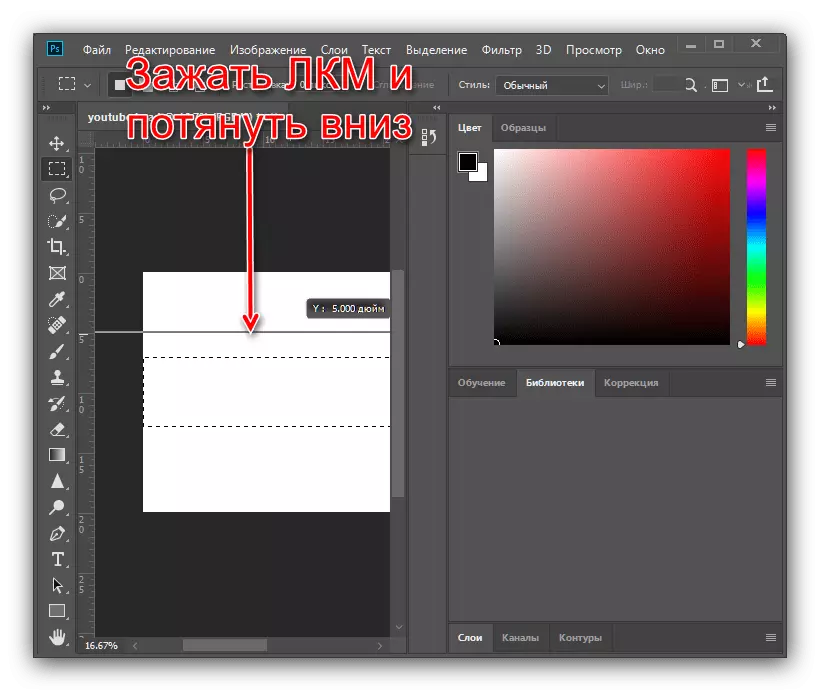
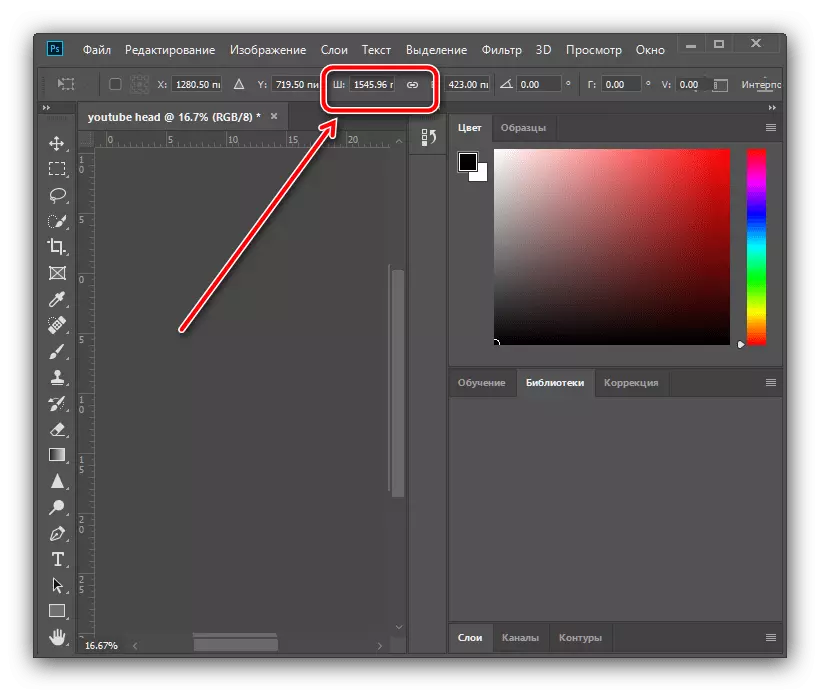

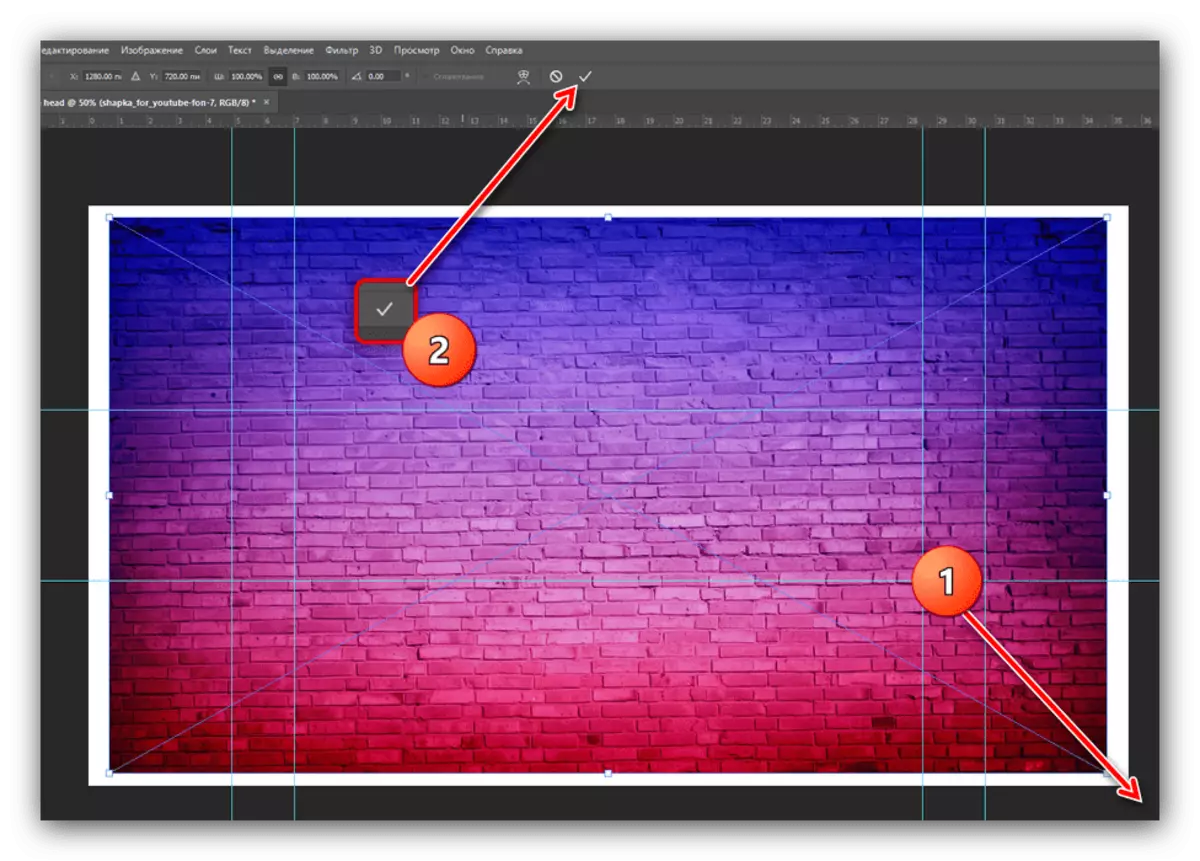
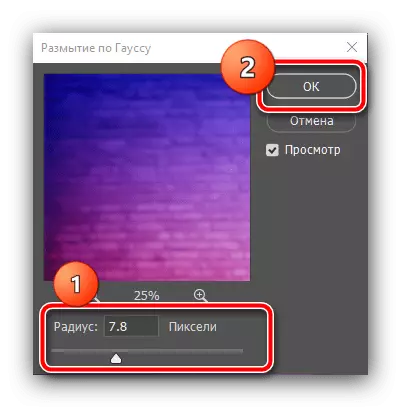

Tindakan lebih lanjut sudah tergantung pada imajinasi Anda: di area yang ditandai oleh panduan, Anda dapat menempatkan objek dan dekorasi tambahan - contoh operasi seperti itu di bawah ini.
Langkah 3: Membuat tutup
Untuk membuat item yang benar-benar unik dan mudah diingat, Anda perlu menerapkan imajinasi, sehingga instruksi berikut harus digunakan, bukan sebagai titik awal.Membuat perbatasan kolase
- Misalkan Anda ingin mencari di latar belakang gambar tematik, tetapi Anda tidak ingin mereka menonjol. Ini dapat dicapai dengan membuat kolase. Pertama, pilih alat "baris", pindahkan ke mode "Gambar", lepaskan stroke (elemen dalam bentuk persegi panjang yang dihancurkan) dan atur lebar 30 piksel.
- Gambar garis diagonal di sebelah kanan kiri, suatu tempat sampai tengah persegi panjang, jangan khawatir jika melampaui kanvas. Jika panah diambil alih-alih garis, lihat artikel ini.
Baca selengkapnya: Cara menggambar panah di Adobe Photoshop
- Selanjutnya, duplikat layer, item menu "Layers" - "Buat layer duplikat", atau gunakan kombinasi tombol Ctrl + J.
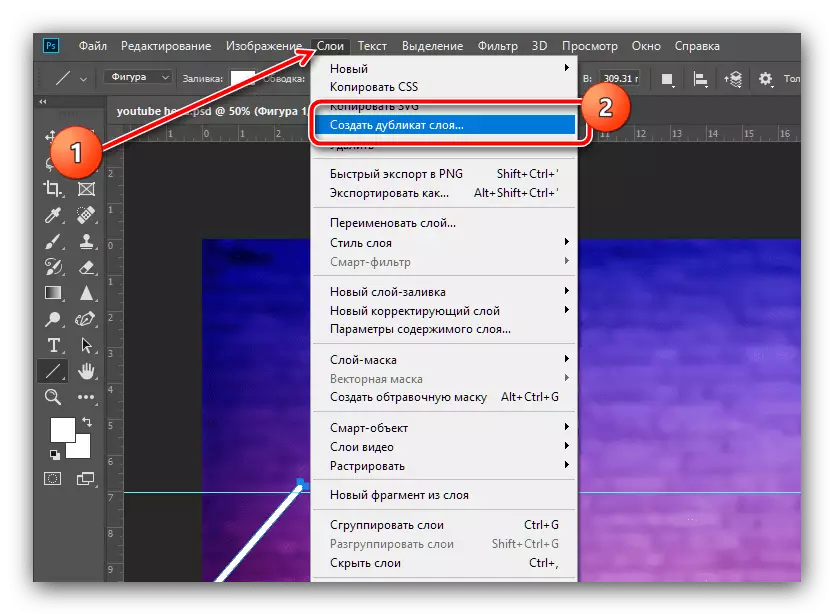
Di jendela Informasi, klik "OK".
- Klik pada garis PCM yang ditarik dan pilih "Transformasi kontur gratis".

Hubungi menu Konteks Kontur lagi dan klik "Reflect Horizontal".

Sekarang pindahkan garis duplikat yang dihasilkan ke kanan dan memaksakannya ke aslinya sedemikian rupa sehingga tidak ada celah pada panduan pertama.

Oleskan transformasi kontur dengan mengklik tanda centang.
- Sekarang gabungkan lapisan aslinya dan duplikat: Tahan Ctrl dan klik pada kedua LKM.

Selanjutnya, buka "Layers" dan klik "Gabungkan Angka".
- Sekarang arahkan kursor pada string lapisan pada panel yang sesuai, klik PCM dan pilih "Lapter Rastrier".
- Tingkatkan alat gambar ("skala" atau kombinasi alt + rotasi roda mouse), lalu pilih "Lurus Lasso".

Dengan menggunakan alat ini, pilih elemen-elemen yang menonjol (tentu saja, mengikuti batasan garis yang ditarik), dan setelah pemilihan muncul, tekan tombol Hapus.
- Ulangi tindakan dari langkah sebelumnya hingga Anda mencapai wajah tajam seperti pada tangkapan layar di bawah ini.
- Hapus semua area pemilihan dari web (kombinasi Ctrl + D), lalu pilih alat "Pindahkan" dan pindahkan segitiga yang dihasilkan ke bawah sehingga tepi berada pada panduan.
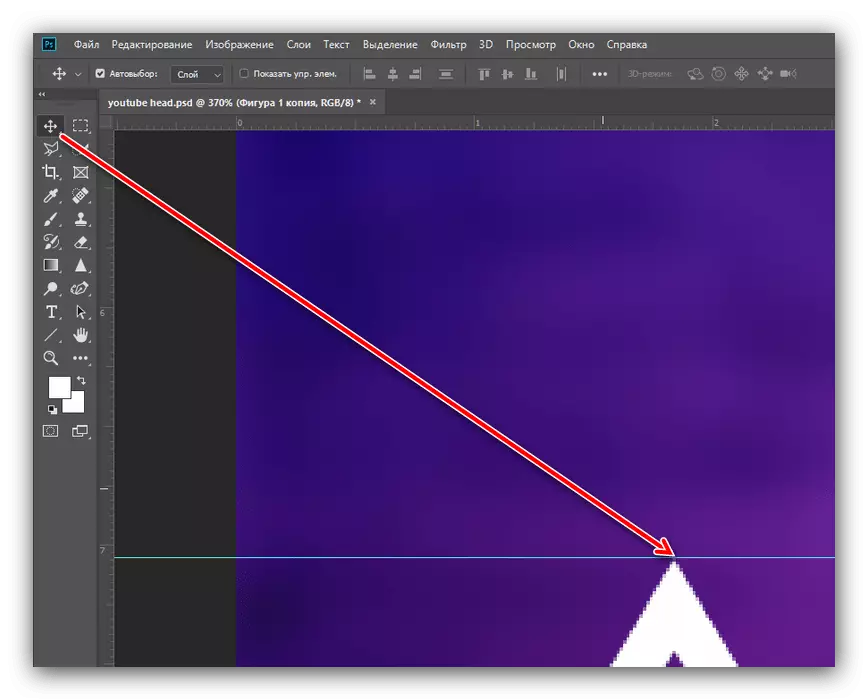
Sekarang duplikat layer (untuk kenyamanan Anda dapat menggunakan kombinasi CTRL + J) dan memindahkannya sedemikian rupa sehingga berikut ini.
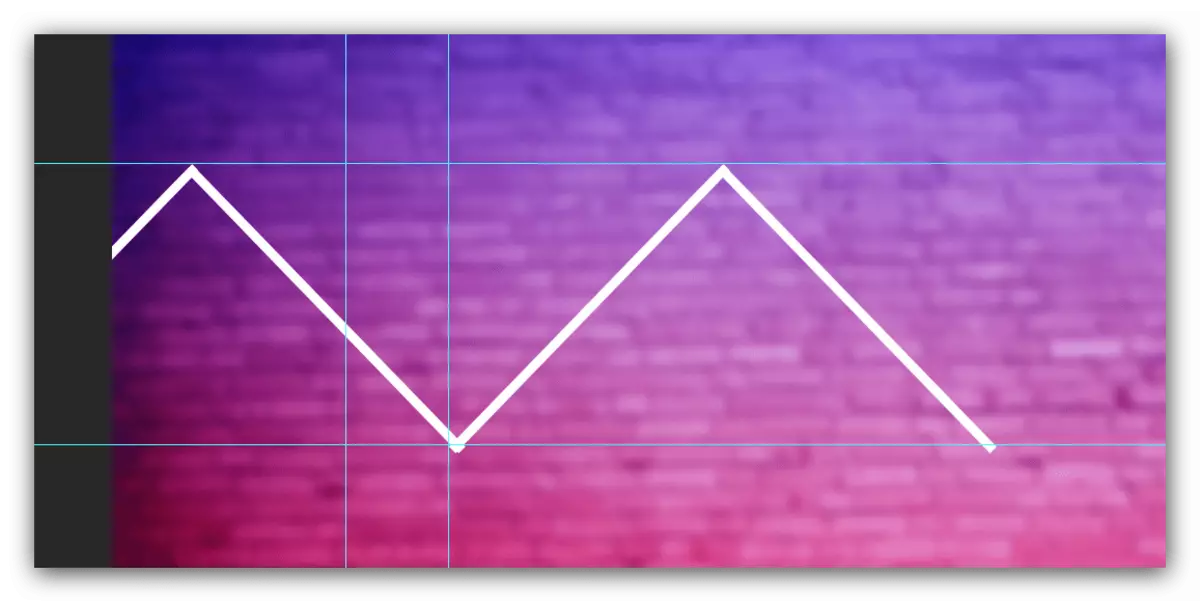
Jika garis yang menonjol juga di bawah panduan, gunakan metode dari Langkah 7 untuk menghapusnya.
- Pilih Alat Seleksi Rectangular dan pilih segitiga yang dibuat dengannya.
- Tekan PCM dan gunakan item "Salin ke layer baru".
- Buka mode transformasi objek, mencerminkan elemen horizontal (lihat langkah-langkah sebelumnya), pindahkan salinan yang dihasilkan ke sisi kanan latar belakang dan terapkan alat.

Sekarang gabungkan lapisan sesuai dengan metode dari langkah-langkah sebelumnya.
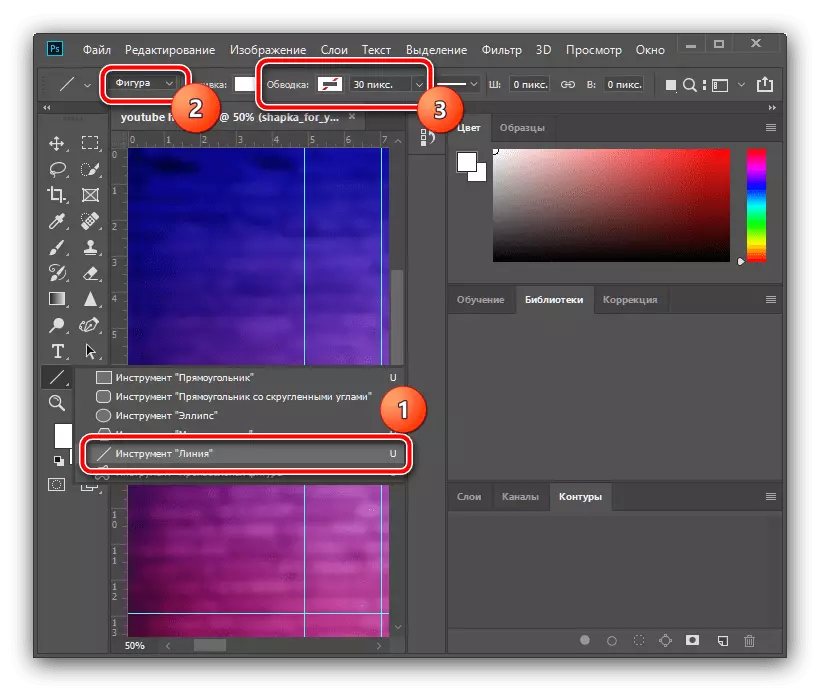

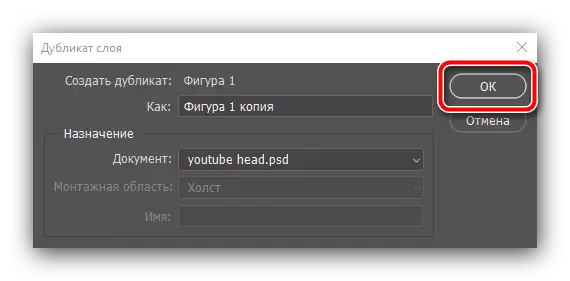


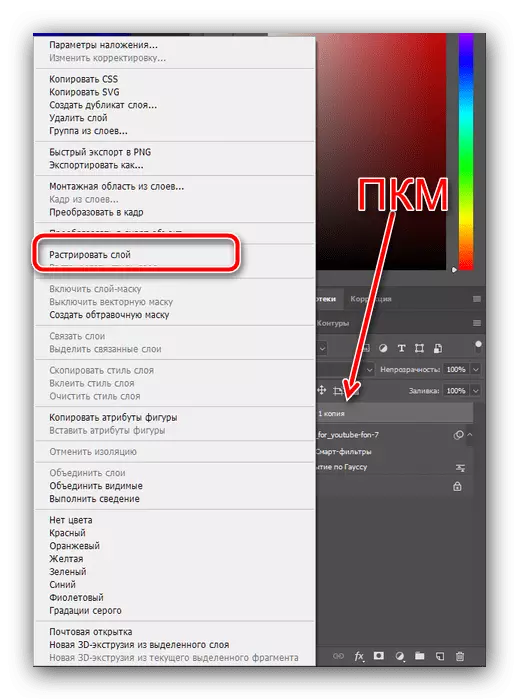
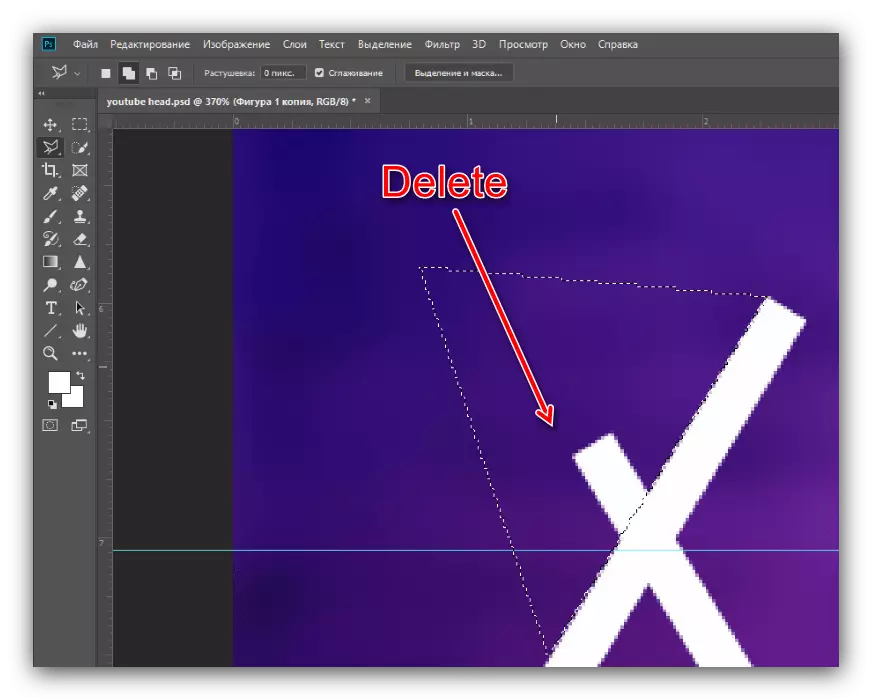

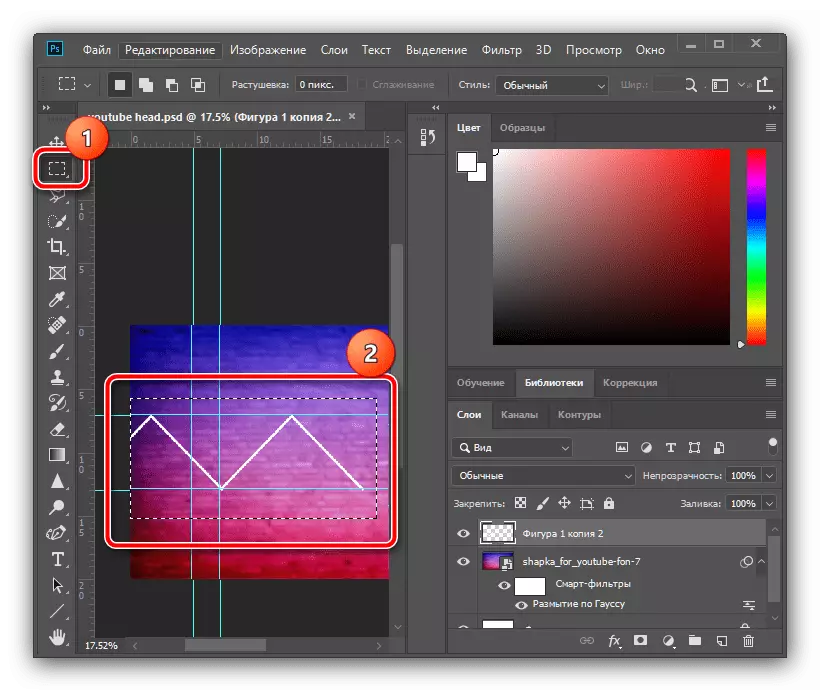
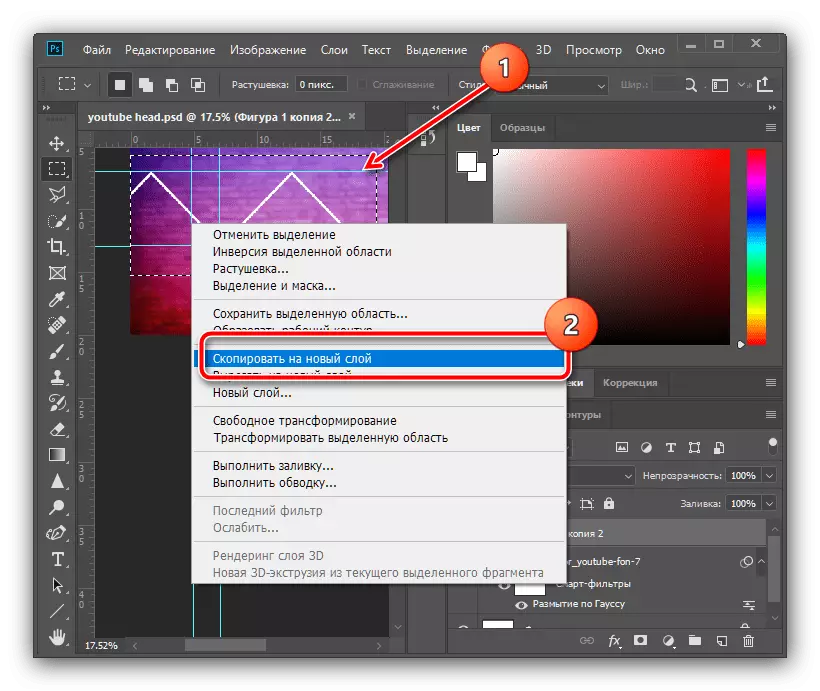
Menambahkan batas gradien
- Untuk memberikan batas yang dibuat estetika yang lebih besar, Anda dapat menambahkan gradien. Klik dua kali pada layer gabungan untuk memanggil propertinya.

Tandai perayaan gradien di jendela gaya, lalu klik pada palet warna.
- Di jendela Editor, atur jenis yang ditandai pada tangkapan layar, klik pada penanda kiri bawah pada skala dan gunakan menu "Warna".
- Letakkan naungan yang Anda sukai, tetapi ingat bahwa beberapa warna dikombinasikan dengan satu sama lain: misalnya, putih dengan gradien abu-abu akan terlihat bagus, sedangkan merah dengan gradien hijau tidak mungkin. Setelah memilih warna, klik "OK" dan ulangi tindakan ini di palet, editor gradien dan gaya layer.


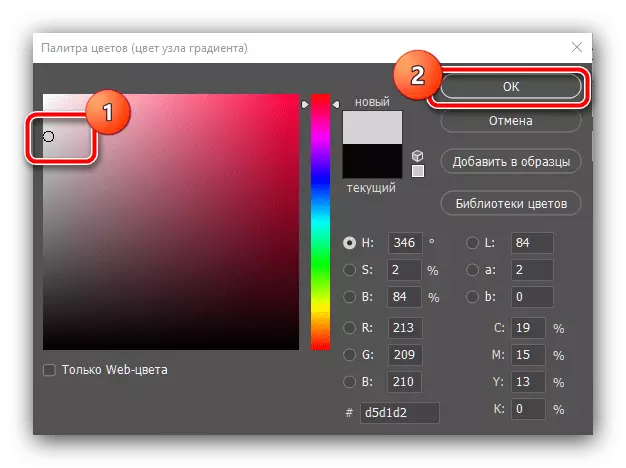
Overlay Gambar Tematik.
- Sekarang mari kita sorot area di segitiga - kita akan memasukkan gambar tematik kita di sana. Kami menggunakan alat "Lurus Lasso": pasang zona pilihan dengan lembut di dalam segitiga, lalu gunakan item "Layers" - "Baru" - "Layer ...".

Klik OK.
- Klik PCM pada zona yang dipilih dan pilih "Jalankan Isi".
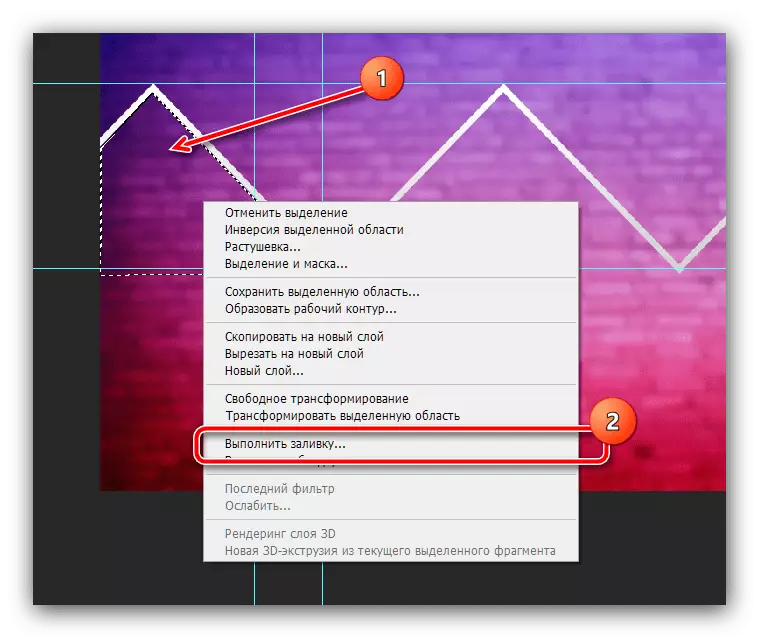
Di jendela Isi, gunakan menu drop-down "Konten" dan klik di dalamnya "Warna ...".

Melalui palet, atur warna sewenang-wenang dan klik "OK" di jendela ini dan berikutnya.
- Batalkan pemilihan (menu konteks atau kombinasi Ctrl + D) dan pada metode yang diusulkan di atas, sorot dan isi zona segitiga yang tersisa.

Surplus Meninggalkan tepi panduan, hapus melalui alat "Rectangular area" dan tekan tombol Hapus. Lakukan operasi ini, pindah ke setiap lapisan.

Setelah melakukan tindakan ini, panduan dapat disembunyikan - gunakan menu tampilan, menu "Barang Auxiliary".
- Pergi ke lapisan dengan area segitiga banjir pertama (dalam kasus kami itu adalah "layer 2") dan pilih "gerakan". Selanjutnya, buka katalog dengan gambar dan seret salah satunya ke fasilitas kerja dari tutup masa depan.
- Gambar yang ditambahkan secara otomatis ditempatkan di tengah kanvas, jadi menggunakan mouse menyeretnya ke bagian gambar yang diinginkan.
- Kemungkinan besar, Anda harus skala gambar - untuk ini, tarik salah satu sudut batasnya.

Jika sumber Anda melampaui zona segitiga, gunakan item "Layers" - "Buat topeng kliping".
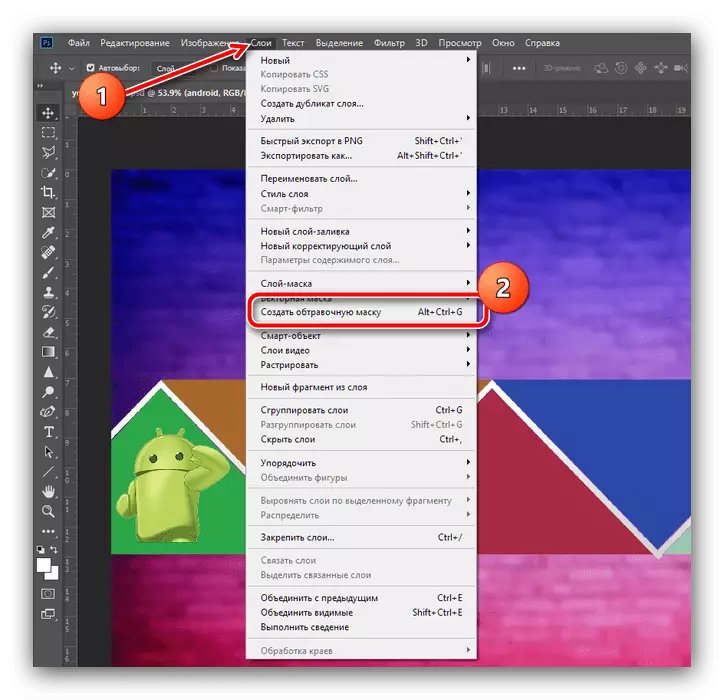
Untuk menerapkan perubahan, tekan tombol centang pada bilah alat.
- Ulangi langkah-langkah dari langkah sebelumnya untuk masing-masing zona segitiga.
- Untuk menghapus isi dan tinggalkan gambar latar belakang, buka layer dengannya (secara default itu persis di bawah layer dengan gambar yang ditambahkan) dan klik Delete - objek yang tidak perlu akan dihapus.

Jika pengisian dilakukan dengan tepat, sebagian dapat ditinggalkan dalam tujuan estetika - misalnya, kami tidak menghapusnya di segmen di tengah.
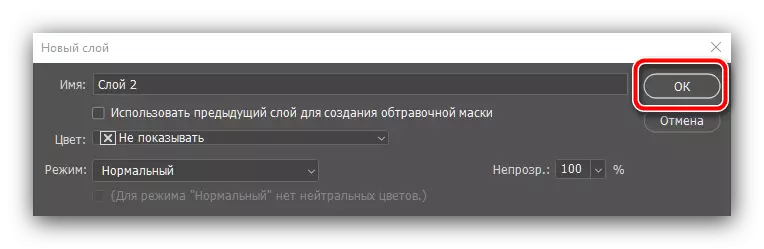
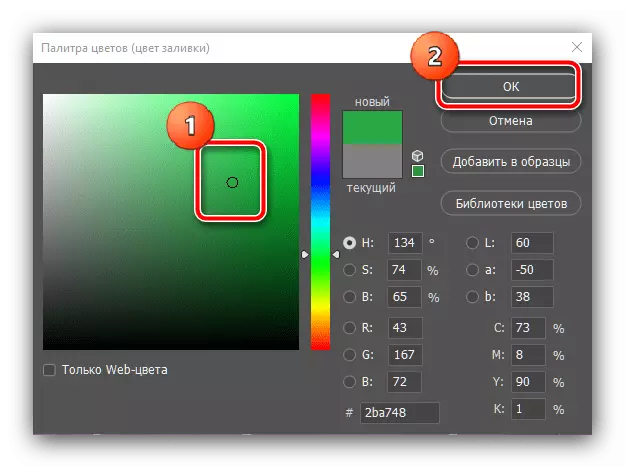
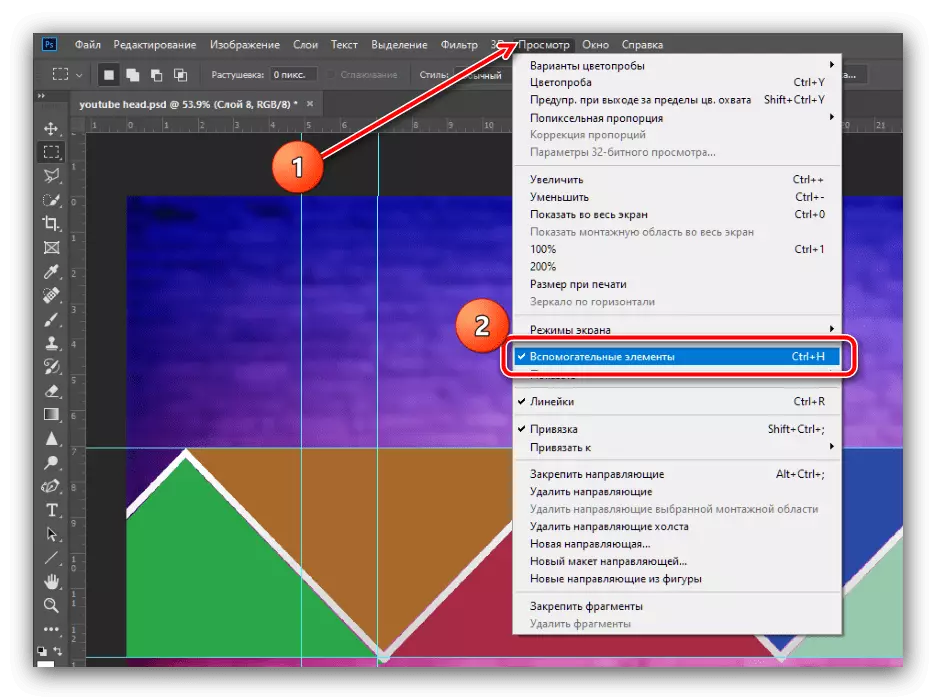
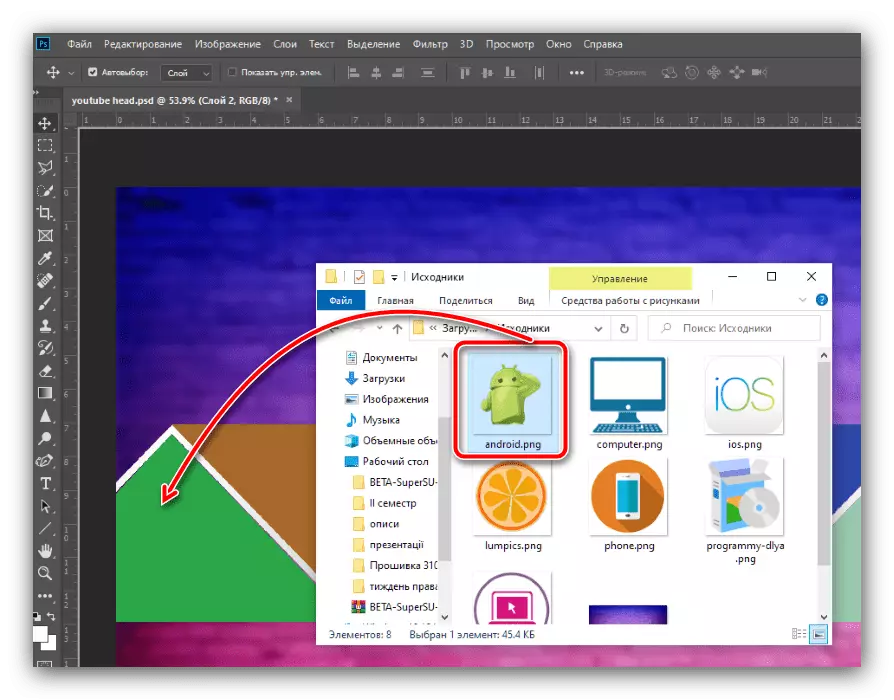

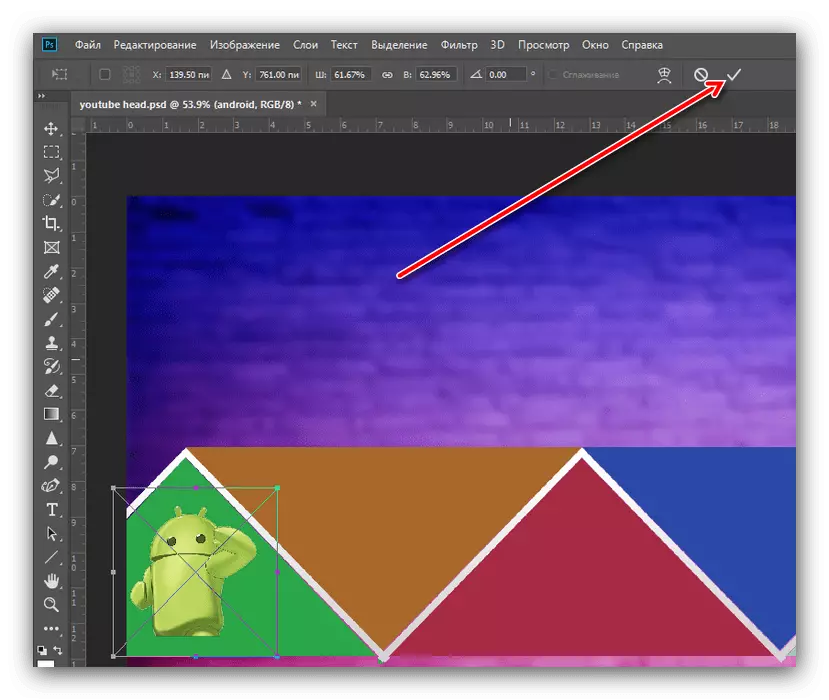
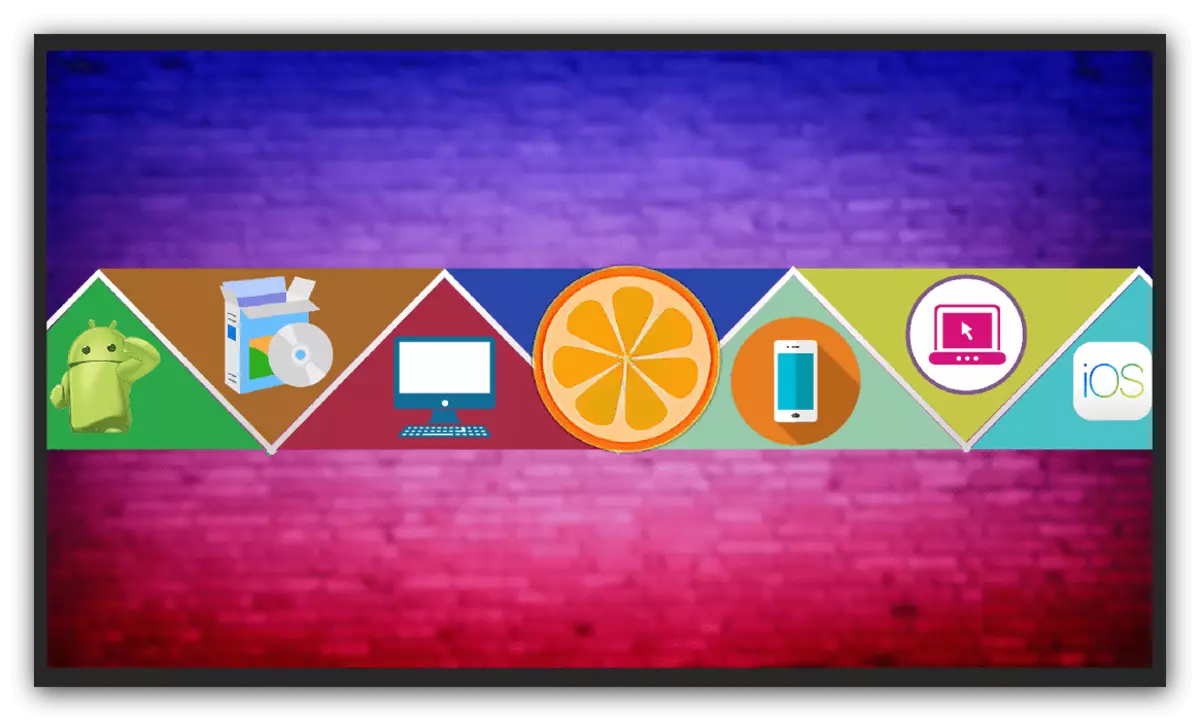
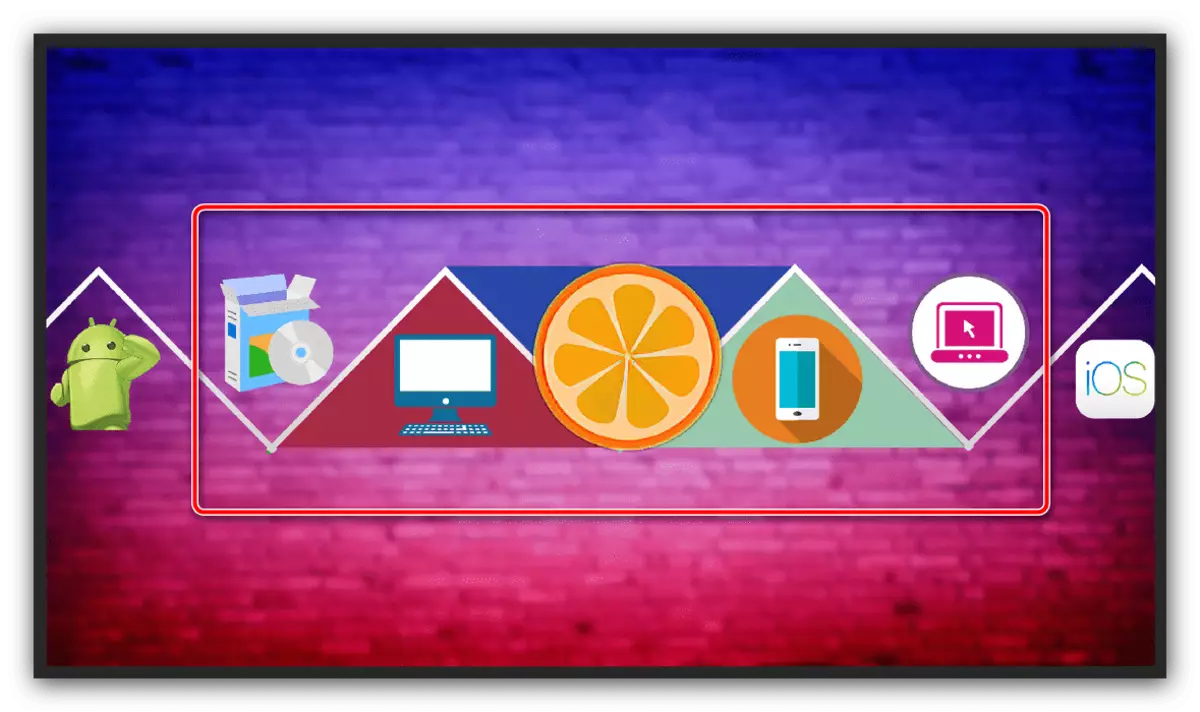
Menambahkan teks
- Perlu menambahkan nama saluran Anda ke header ke header. Untuk melakukan ini, gunakan alat teks horizontal - pilih di panel.
- Klik LKM di tempat di mana Anda ingin memposisikan nama, lebih disukai di tengah gambar - akan ada tulisan dengan gadai teks. Klik pada kotak centang untuk menyimpan item.
- Untuk mengubah warna, font, susun dan ukuran, gunakan bilah alat - biarkan pilihan selera Anda. Satu-satunya saran adalah teks telanjang terlihat tidak mungkin, ia harus menambahkan stroke, bayangan atau kedua efek ini bersama-sama. Untuk operasi ini di situs kami ada instruksi terpisah.
Baca lebih lanjut: Cara Menambah Stroke Teks dan Bayangan di Adobe Photoshop



Langkah 4: Menyimpan Pekerjaan
- Topi kami siap, tetap hanya untuk menyimpannya. Kami menggunakan menu "File" - "Simpan sebagai".
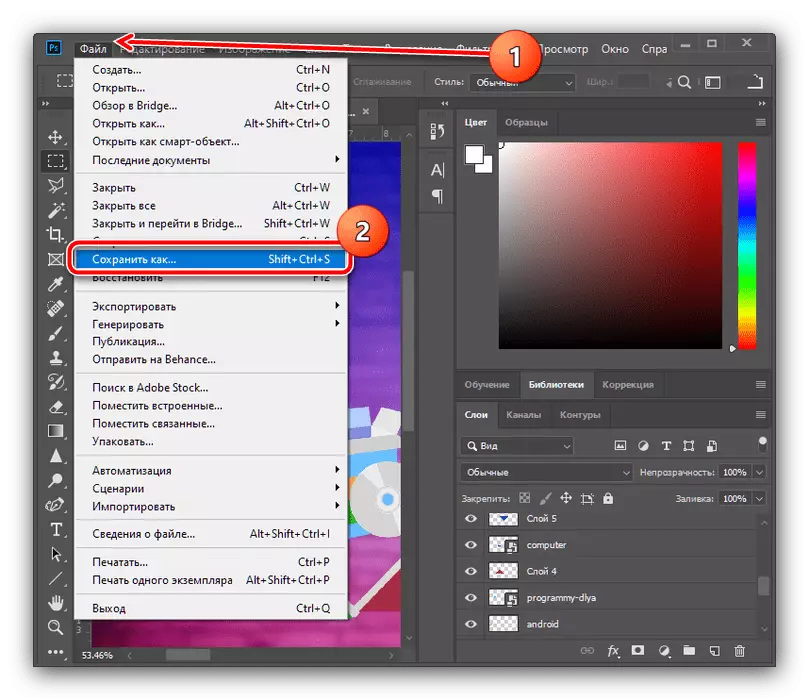
Pilih lokasi yang cocok (Anda dapat menyimpan ke folder sumber), dan mengatur PSD sebagai format: Ini akan memungkinkan Anda untuk memiliki salinan yang dapat diedit dengan seluruh lapisan dan efek.
- Di jendela berikutnya, klik "OK".
- Karena YouTube hanya membutuhkan gambar di JPG, Anda harus menyimpan salinan dan dalam format yang sesuai: Pada tahap pemilihan lokasi penyimpanan di menu "Jenis File", instal yang diperlukan.
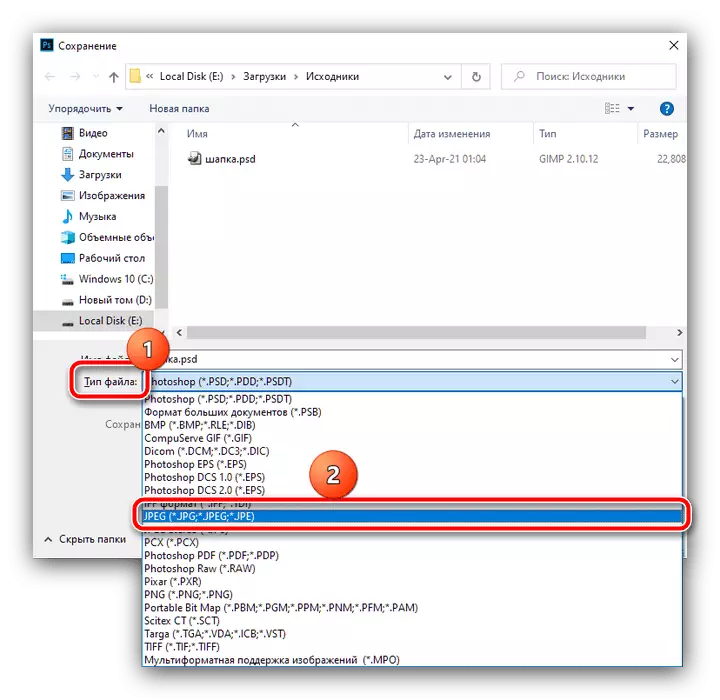
Dalam parameter Simpan, putar slider kualitas ke posisi kanan ekstrem ("Best"), lalu klik OK.

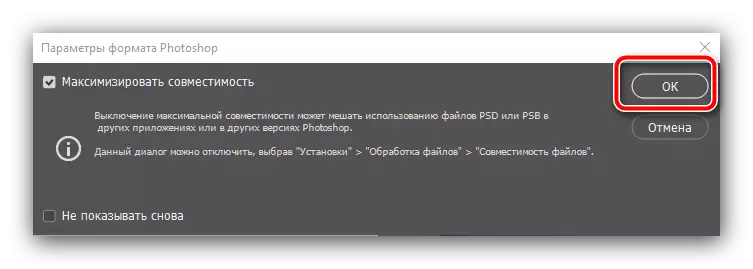
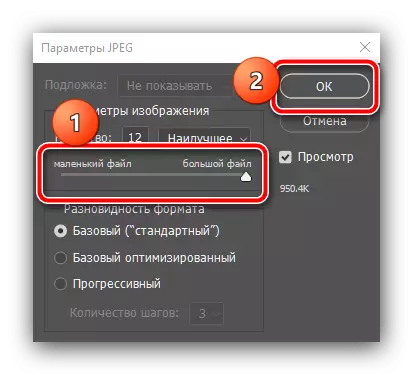
Itu saja - topi sudah siap. Kami mengingatkan Anda bahwa Anda tidak perlu melakukan hal yang sama seperti pada contoh di atas: Tampilkan sedikit imajinasi untuk membuat gambar yang menarik yang mampu membawa pelanggan baru ke saluran Anda.
