
Banyak hard drive dibagi menjadi dua atau lebih bagian. Biasanya mereka dibagi menjadi kebutuhan pengguna dan ditujukan untuk data tersimpan sortir yang nyaman. Jika kebutuhan untuk salah satu partisi yang ada menghilang, itu dapat dihapus, dan ruang kosong untuk menempel pada disk lain. Selain itu, operasi seperti itu memungkinkan Anda untuk dengan cepat menghancurkan semua data yang disimpan di bagian tersebut.
Menghapus partisi hard disk
Ada berbagai opsi untuk menghapus volume: Untuk ini Anda dapat menggunakan program khusus, built-in windows alat atau baris perintah. Opsi pertama paling disukai dalam kasus-kasus berikut:- Tidak dapat menghapus partisi melalui built-in Windows Tool (Item "Delete Tom" tidak aktif).
- Anda harus menghapus informasi tanpa kemungkinan pemulihan (fitur ini tidak ada di semua program).
- Preferensi pribadi (antarmuka yang lebih nyaman atau perlu membuat beberapa tindakan dengan cakram pada saat yang sama).
Setelah menggunakan salah satu dari metode ini, area yang tidak dialokasikan akan muncul, yang kemudian dapat ditambahkan ke bagian lain atau mendistribusikan jika beberapa dari mereka.
Hati-hati, saat menghapus bagian, semua data yang disimpan di atasnya dihapus!
Simpan informasi yang diinginkan terlebih dahulu ke tempat lain, dan jika Anda hanya ingin menggabungkan dua bagian dalam satu, Anda dapat melakukannya dengan cara lain. Dalam hal ini, file dari partisi yang dihapus akan ditransfer secara independen (saat menggunakan program Windows built-in, mereka akan dihapus).
Baca lebih lanjut: Cara menggabungkan bagian hard disk
Metode 1: Aomei partisi asisten standar
Utilitas gratis untuk bekerja dengan drive memungkinkan Anda membuat operasi yang berbeda, termasuk menghapus volume yang tidak perlu. Program ini memiliki antarmuka Russified dan Pleasant, sehingga dapat direkomendasikan dengan aman untuk digunakan.
Unduh Aomei Partition Assistant Standard
- Sorot disk yang ingin Anda hapus dengan mengkliknya dengan tombol kiri mouse. Di sisi kiri jendela, pilih operasi "Hapus Bagian".
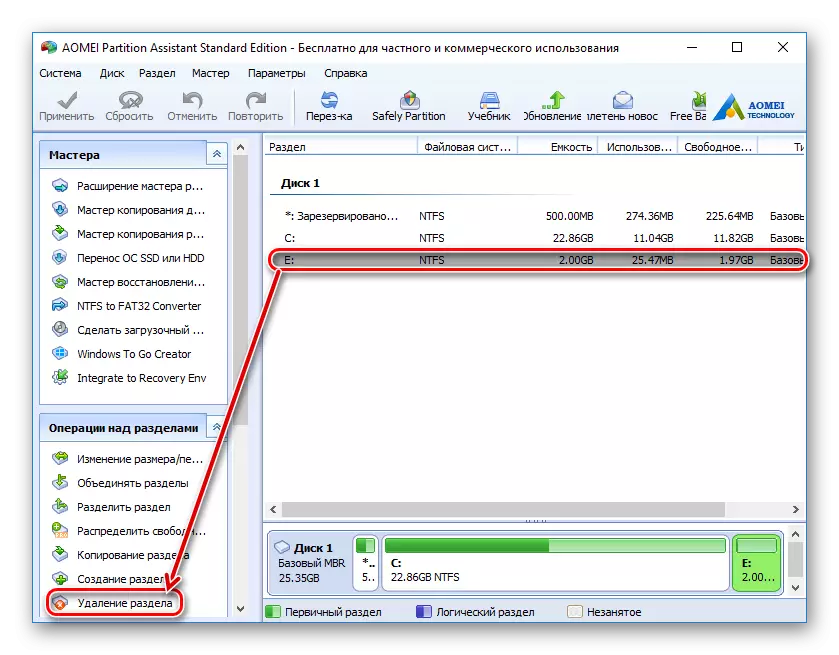
- Program ini akan menawarkan dua opsi:
- Hapus partisi dengan cepat - bagian akan dihapus dari informasi yang disimpan di atasnya. Saat menggunakan perangkat lunak khusus untuk memulihkan data, Anda atau orang lain akan dapat mengakses informasi jarak jauh lagi.
- Hapus bagian dan hapus semua data untuk mencegah pemulihan - disk dan informasi yang disimpan di atasnya akan dihapus. Sektor, dengan data ini akan diisi dengan 0, setelah itu file tidak akan dipulihkan bahkan dengan bantuan perangkat lunak khusus.
Pilih metode yang diinginkan dan klik OK.

- Tugas yang ditangguhkan akan dibuat. Klik tombol "Terapkan" untuk melanjutkan bekerja.
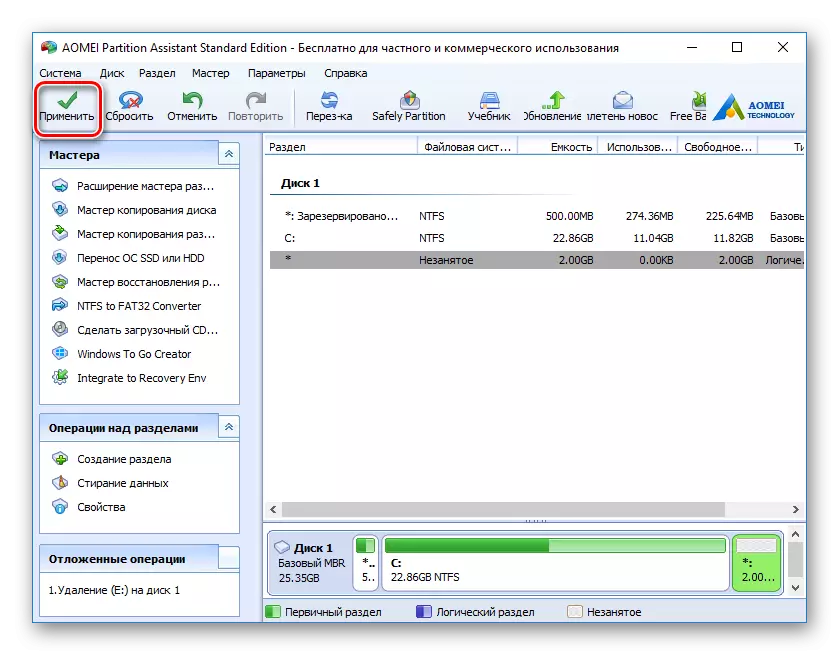
- Periksa operasi operasi yang benar dan klik "Go" untuk mulai mengeksekusi tugas.
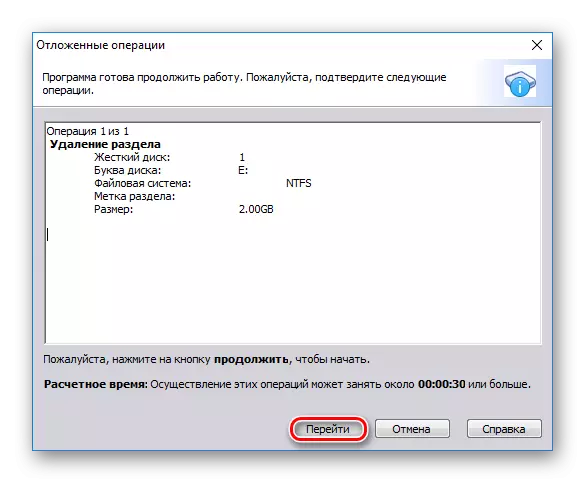
Metode 2: Wisaya Partisi Miniteol
MINITOOL Partition Wizard adalah program gratis untuk bekerja dengan disk. Dia tidak memiliki antarmuka Russified, tetapi pengetahuan dasar yang cukup tentang bahasa Inggris untuk melakukan operasi yang diperlukan.
Berbeda dengan program sebelumnya, MINITOOL Partition Wizard tidak menghapus data dari bagian sepenuhnya, mis. Mereka dapat dipulihkan jika perlu.
- Pilih disk yang ingin Anda hapus dengan mengkliknya dengan tombol kiri mouse. Di sisi kiri jendela, pilih operasi partisi hapus.
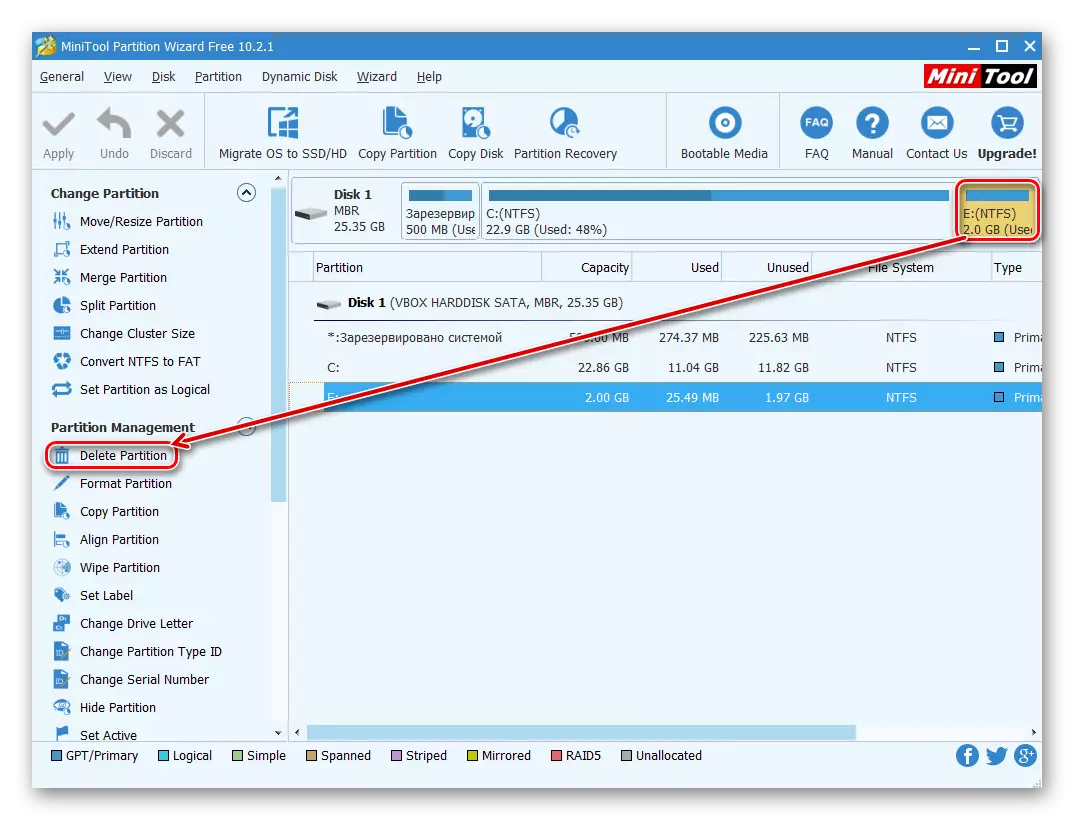
- Operasi yang ditangguhkan akan dibuat, yang harus dikonfirmasi. Untuk melakukan ini, klik tombol "Terapkan".
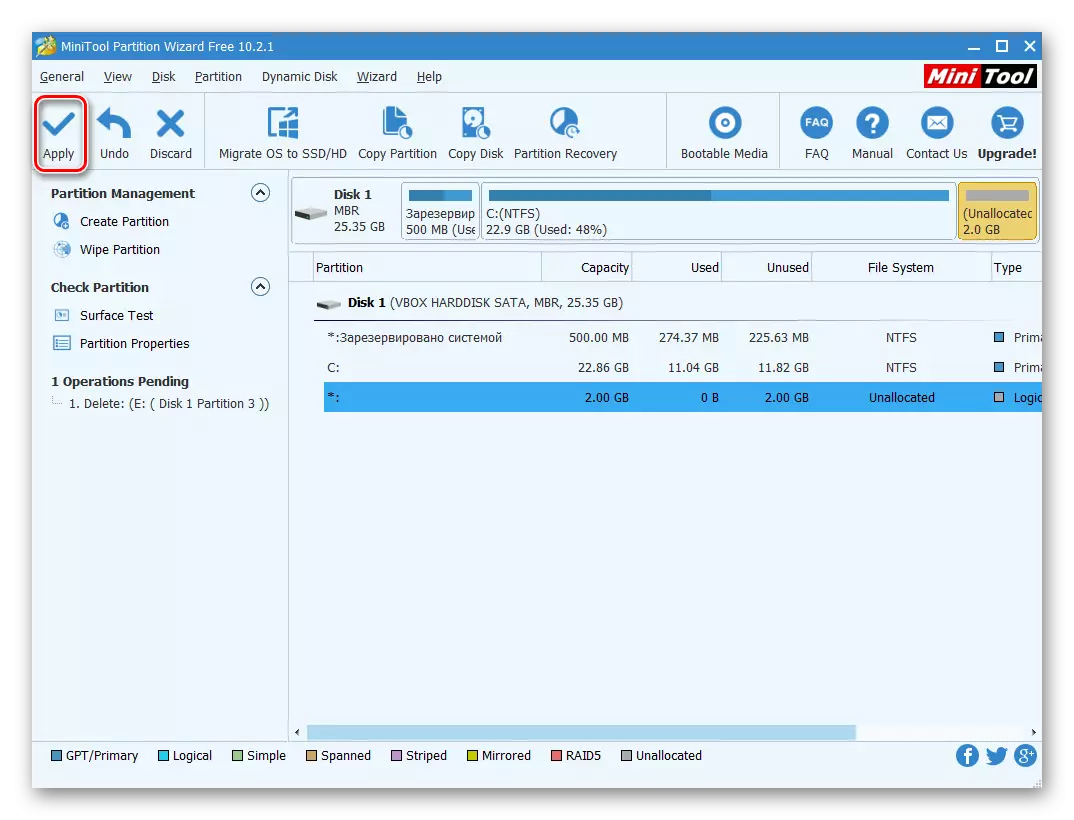
- Sebuah jendela akan muncul konfirmasi perubahan. Klik "Ya".
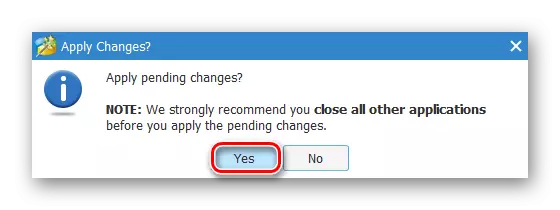
Metode 3: Acronis Disk Director
Acronis Disk Director adalah salah satu program paling populer di antara pengguna. Ini adalah manajer disk yang kuat, yang selain operasi kompleks memungkinkan Anda melakukan tugas yang lebih primitif.
Jika Anda memiliki utilitas ini, Anda dapat menghapus bagian dengan itu. Karena program ini dibayarkan, tidak masuk akal untuk mendapatkannya jika pekerjaan aktif dengan disk dan volume tidak direncanakan.
- Pilih bagian yang ingin Anda hapus dengan mengkliknya dengan tombol kiri mouse. Di menu kiri, klik "Hapus Tom".
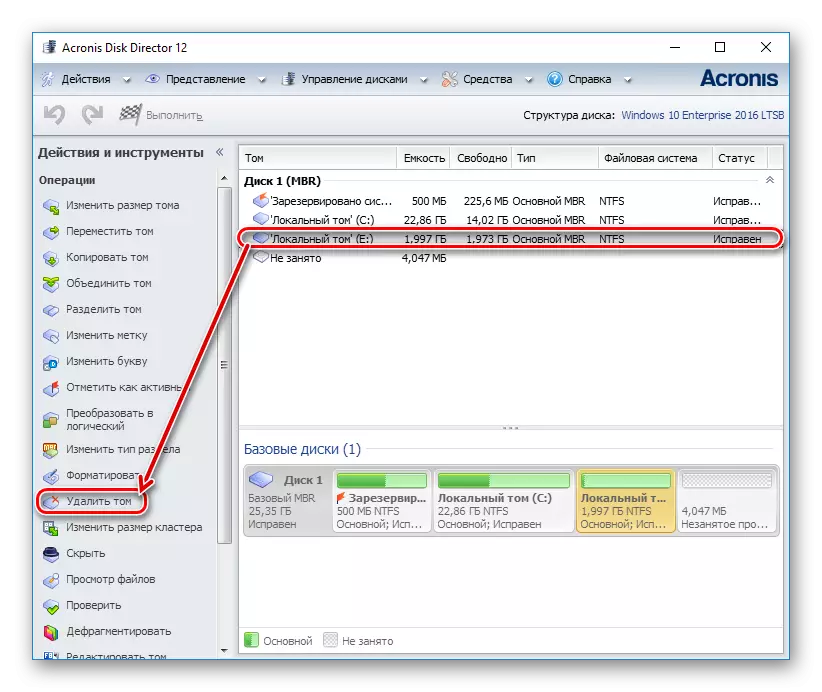
- Jendela konfirmasi muncul di mana Anda perlu mengklik "OK".
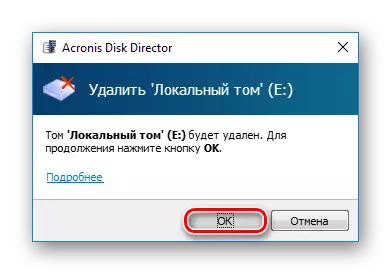
- Tugas yang ditangguhkan akan dibuat. Klik tombol "Terapkan Menunggu Operasi (1)" untuk terus menghapus partisi.
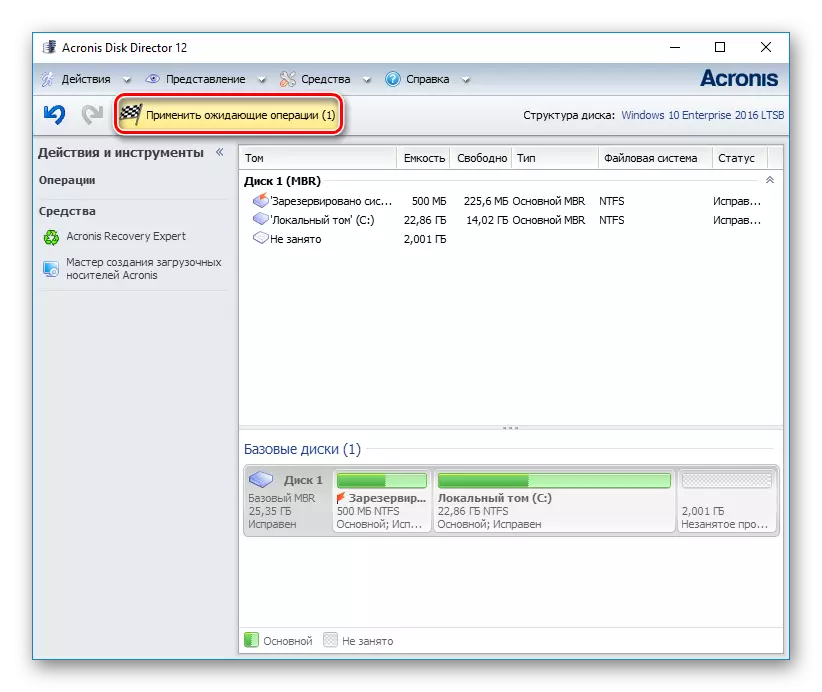
- Sebuah jendela akan terbuka di mana Anda dapat memeriksa kebenaran data yang dipilih. Untuk menghapus, klik "Lanjutkan".
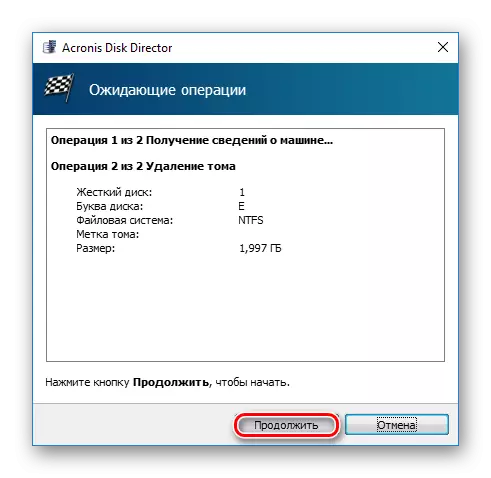
Metode 4: Alat Windows Built-in
Jika tidak ada keinginan atau kemampuan untuk menggunakan perangkat lunak pihak ketiga, Anda dapat menyelesaikan tugas yang ditetapkan oleh staf sistem operasi. Pengguna Windows memiliki akses ke utilitas "Manajemen Disk", yang dapat dibuka:
- Tekan kombinasi tombol Win + R, ketik diskmgmt.msc dan klik OK.
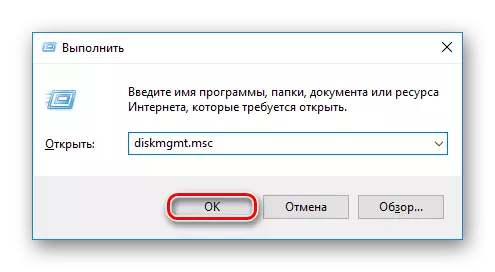
- Di jendela yang terbuka, temukan bagian yang ingin Anda hapus, klik dengan tombol mouse kanan dan pilih "Delete Tom".
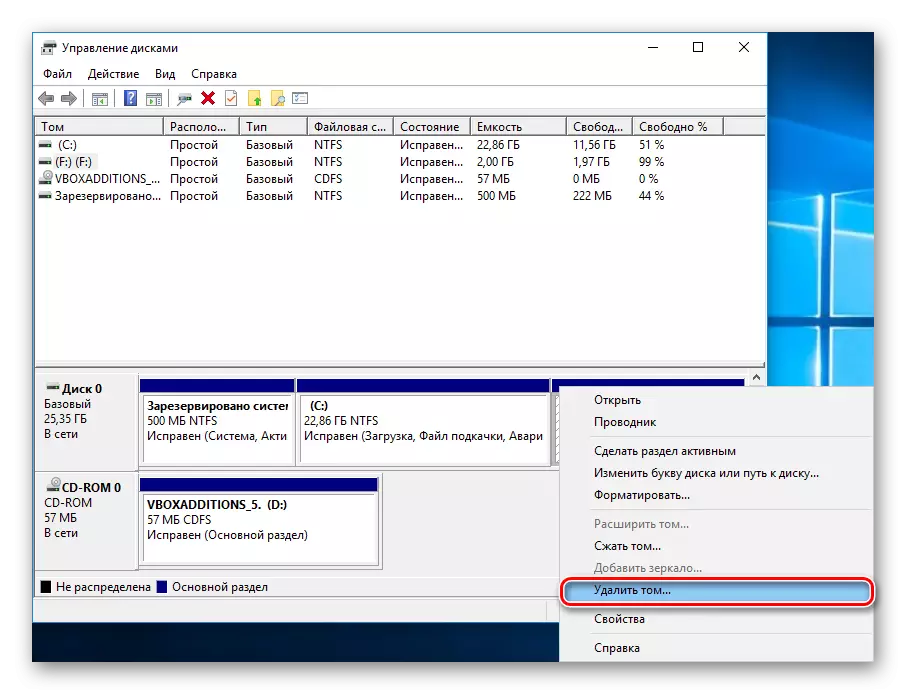
- Dialog akan muncul dengan peringatan untuk menghapus data dari volume yang dipilih. Klik "Ya."
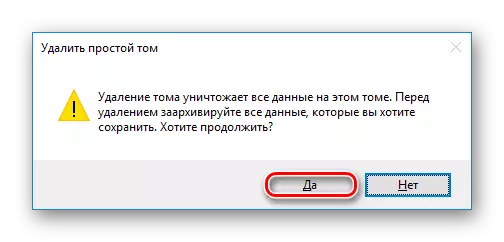
Metode 5: Baris perintah
Versi disk lain adalah dengan menggunakan baris perintah dan utilitas diskpart. Dalam hal ini, seluruh proses akan terjadi pada konsol, tanpa shell grafis, dan pengguna harus mengelola proses menggunakan perintah.
- Jalankan prompt perintah atas nama administrator. Untuk melakukan ini, buka "Mulai" dan tulis cmd. Menurut hasil "baris perintah", klik kanan dan pilih opsi "Startup dari Administrator".
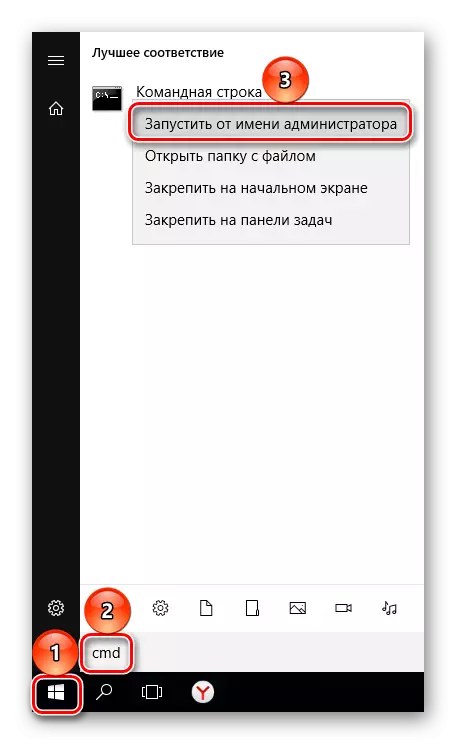
Pengguna Windows 8/10 dapat menjalankan baris perintah dengan mengklik tombol "Mulai" dengan tombol kanan mouse dan memilih item "Command Line (Administrator)".
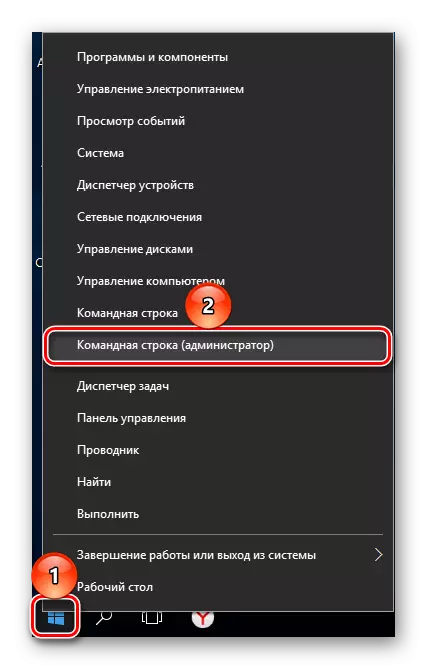
- Di jendela yang terbuka, tulis perintah diskpart dan tekan Enter. Utilitas Disk Cantilever akan diluncurkan.

- Masukkan perintah daftar volume dan tekan ENTER. Bagian yang ada di bawah angka yang mereka cocok akan ditampilkan di jendela.

- Masukkan perintah Pilih Volume X, di mana alih-alih X, tentukan nomor partisi yang ingin Anda hapus. Lalu tekan enter. Perintah ini berarti Anda berencana untuk bekerja dengan volume yang dipilih.
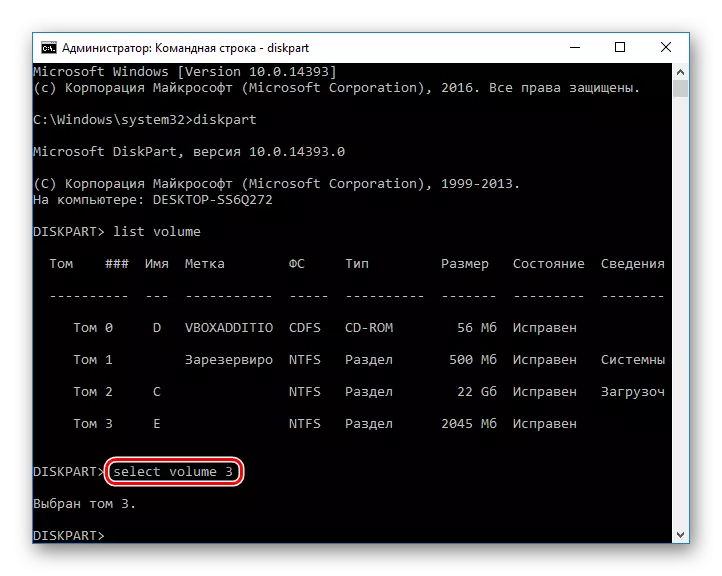
- Masukkan perintah Hapus Volume dan tekan ENTER. Setelah langkah ini, seluruh bagian dengan data akan dihapus.
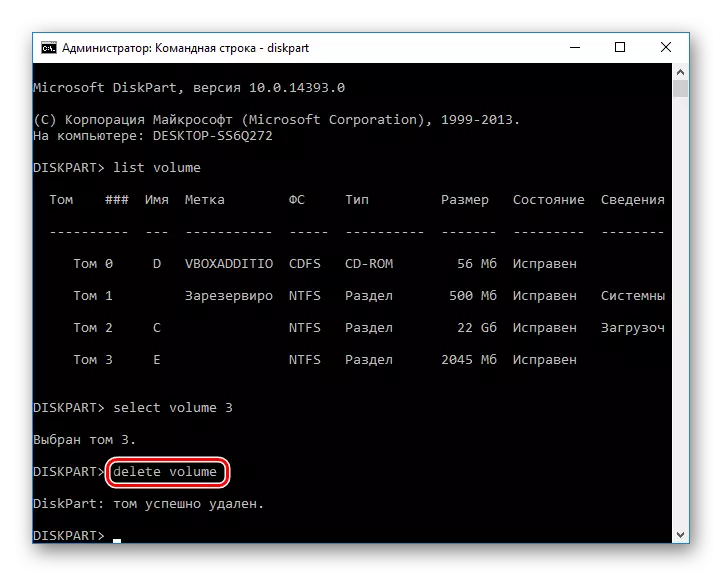
Jika Anda tidak berhasil menghapus, masukkan perintah lain:
Hapus Override Volume.
Dan tekan enter.
- Setelah itu, Anda dapat menulis perintah keluar dan tutup jendela baris perintah.
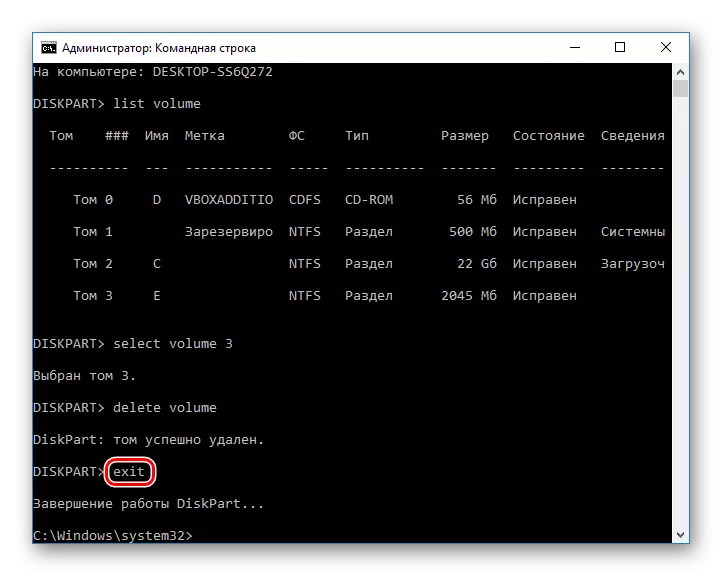
Kami mengulas cara untuk menghapus partisi hard disk. Perbedaan utama antara penggunaan program perangkat lunak pihak ketiga dan alat Windows built-in tidak. Namun, beberapa utilitas memungkinkan Anda untuk melakukan penghapusan file yang tidak dapat diperbaiki yang disimpan pada volume, yang akan menjadi nilai tambah yang sangat tambahan untuk beberapa pengguna. Selain itu, program khusus memungkinkan Anda untuk menghapus volume bahkan ketika tidak berfungsi melalui "Manajemen Disk". Dengan masalah ini, baris perintah juga mengatasi masalah ini.
