
Sistem operasi Windows 7 berbeda dari sebagian besar lisensi OS lainnya Microsoft dalam apa yang memiliki program kecil yang disebut gadget di gadingannya. Gadget melakukan berbagai tugas yang sangat terbatas dan, sebagai aturan, mengkonsumsi sumber daya sistem yang relatif sedikit. Salah satu spesies paling populer dari aplikasi tersebut adalah jam di desktop. Mari cari tahu bagaimana gadget ini menyala dan bekerja.
Menggunakan gadget waktu
Terlepas dari kenyataan bahwa secara default dalam setiap instance Windows 7, di sudut kanan bawah layar, jam ditempatkan pada bilah tugas, sebagian besar pengguna ingin menjauh dari antarmuka standar dan membawa sesuatu yang baru ke desain Desktop. Ini adalah elemen dari desain asli dan dapat dianggap sebagai gadget jam. Selain itu, opsi jam ini secara signifikan lebih besar dari standar. Tampaknya lebih nyaman bagi banyak pengguna. Terutama bagi mereka yang memiliki masalah penglihatan.Menghidupkan gadget
Pertama-tama, mari kita cari tahu bagaimana menjalankan gadget tampilan waktu standar untuk desktop di Windows 7.
- Klik Klik kanan pada desktop. Menu konteks diluncurkan. Pilih posisi "gadget" di dalamnya.
- Kemudian jendela gadget terbuka. Ini akan menampilkan daftar semua aplikasi yang diinstal dalam sistem operasi Anda. Temukan dalam daftar nama "jam" dan klik itu.
- Setelah tindakan ini, gadget jam akan muncul di desktop.
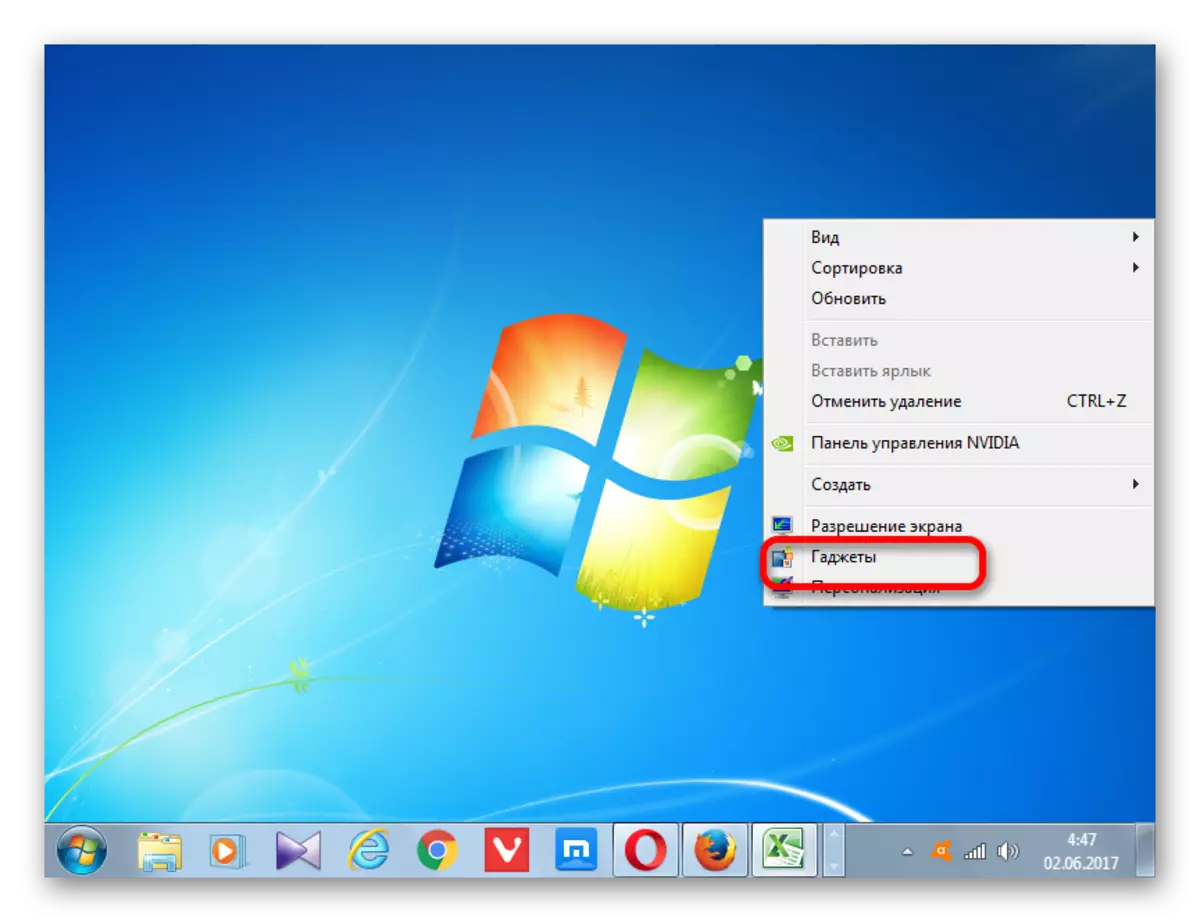


Mengatur jam tangan
Dalam kebanyakan kasus, aplikasi ini tidak memerlukan aplikasi ini. Waktu pada jam default ditampilkan sesuai dengan waktu sistem di komputer. Tetapi jika diinginkan, pengguna dapat membuat penyesuaian ke pengaturan.
- Untuk pergi ke pengaturan, bawa kursor ke jam. Di sebelah kanan mereka ada panel kecil, diwakili oleh tiga alat dalam bentuk piktogram. Klik pada ikon dalam bentuk tombol, yang disebut "parameter".
- Jendela pengaturan gadget ini dimulai. Jika Anda tidak menyukai antarmuka aplikasi yang diatur secara default, Anda dapat mengubahnya ke yang lain. Total 8 opsi yang tersedia. Navigasi antara opsi harus dilakukan menggunakan panah "kanan" dan "kiri". Saat beralih ke opsi berikutnya, perekaman antara panah ini akan berubah: "1 dari 8", "2 dari 8", "3 dari 8", dll.
- Secara default, semua opsi clock ditampilkan pada desktop tanpa panah kedua. Jika Anda ingin menyalakan tampilannya, Anda harus menginstal tanda centang di dekat item "Tampilkan panah kedua".
- Di bidang "Zona Waktu", Anda dapat mengatur pengkodean zona waktu. Secara default, parameter "waktu saat ini pada komputer" diatur ke pengaturan. Artinya, aplikasi menampilkan PC Time PC. Untuk memilih zona waktu, berbeda dari yang diinstal pada komputer, klik pada bidang di atas. Daftar besar terbuka. Pilih zona waktu yang dibutuhkan.
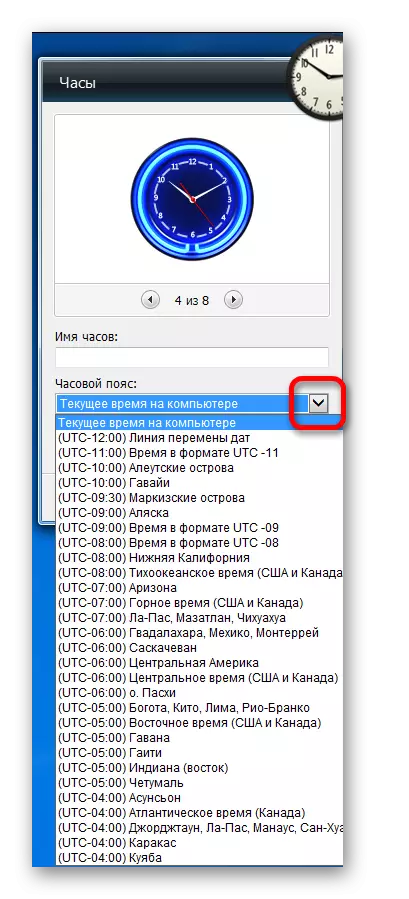
By the way, fitur ini dapat menjadi salah satu alasan termotivasi untuk membuat gadget yang ditentukan. Beberapa pengguna perlu secara konstan memantau waktu di zona waktu lainnya (penyebab pribadi, bisnis, dll.). Ubah waktu sistem di komputer Anda sendiri untuk tujuan-tujuan ini tidak dianjurkan, tetapi instalasi gadget akan memungkinkan Anda untuk secara bersamaan memonitor waktu di zona waktu yang diinginkan, waktu di area di mana Anda sebenarnya tersedia (sepanjang jam di taskbar. ), tetapi tidak mengubah perangkat waktu sistem.
- Selain itu, di bidang "Nama Jam", Anda dapat menetapkan nama yang Anda anggap bugar.
- Setelah semua pengaturan yang diinginkan dibuat, klik tombol "OK" di bagian bawah jendela.
- Seperti yang Anda lihat, setelah tindakan ini, objek tampilan waktu yang terletak di desktop telah diubah, sesuai dengan pengaturan yang telah kami masukkan sebelumnya.
- Jika jam perlu bergerak, maka Anda membawa kursor mouse. Di sebelah kanan lagi bilah alat muncul. Pada saat ini dengan tombol kiri mouse, klik ikon "Drag Gadget", yang terletak di bawah ikon parameter. Tidak melepaskan tombol mouse, seret objek menampilkan waktu ke tempat layar yang kami anggap perlu.
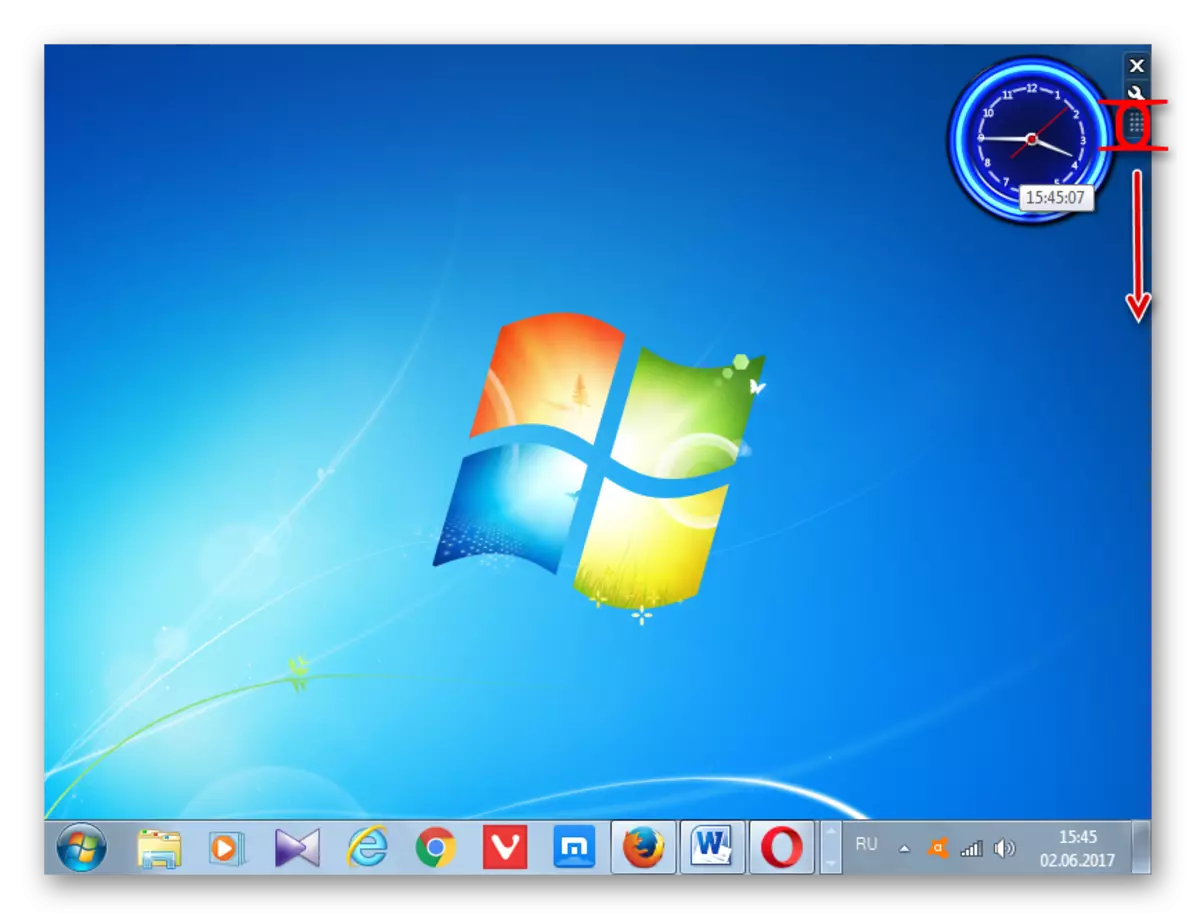
Pada prinsipnya, tidak perlu menjepit ikon ini untuk jam bergerak. Dengan keberhasilan yang sama, Anda dapat menjepit tombol kiri mouse pada area mana pun dari objek tampilan waktu dan seret. Namun, bagaimanapun, para pengembang membuat ikon khusus untuk menyeret gadget, yang berarti mereka masih lebih baik menggunakannya.

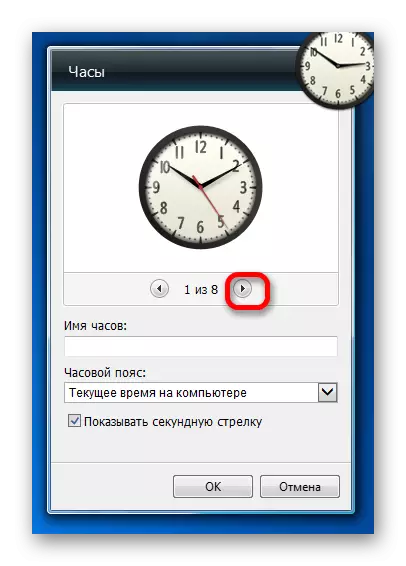
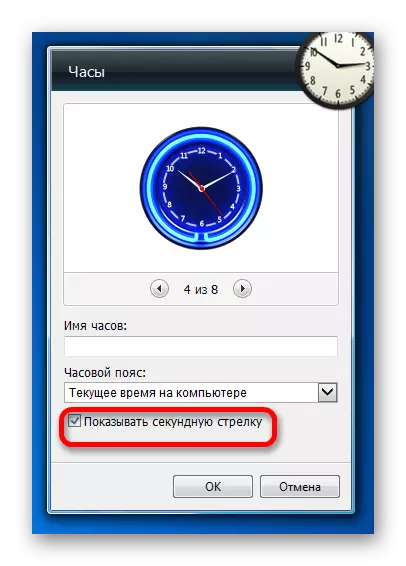
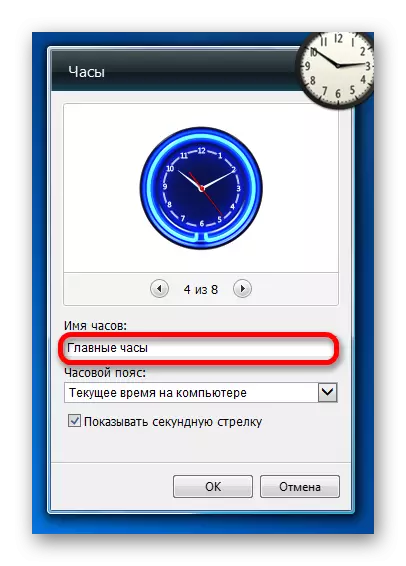
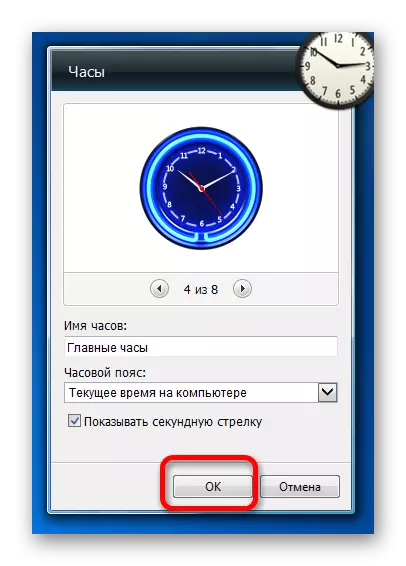
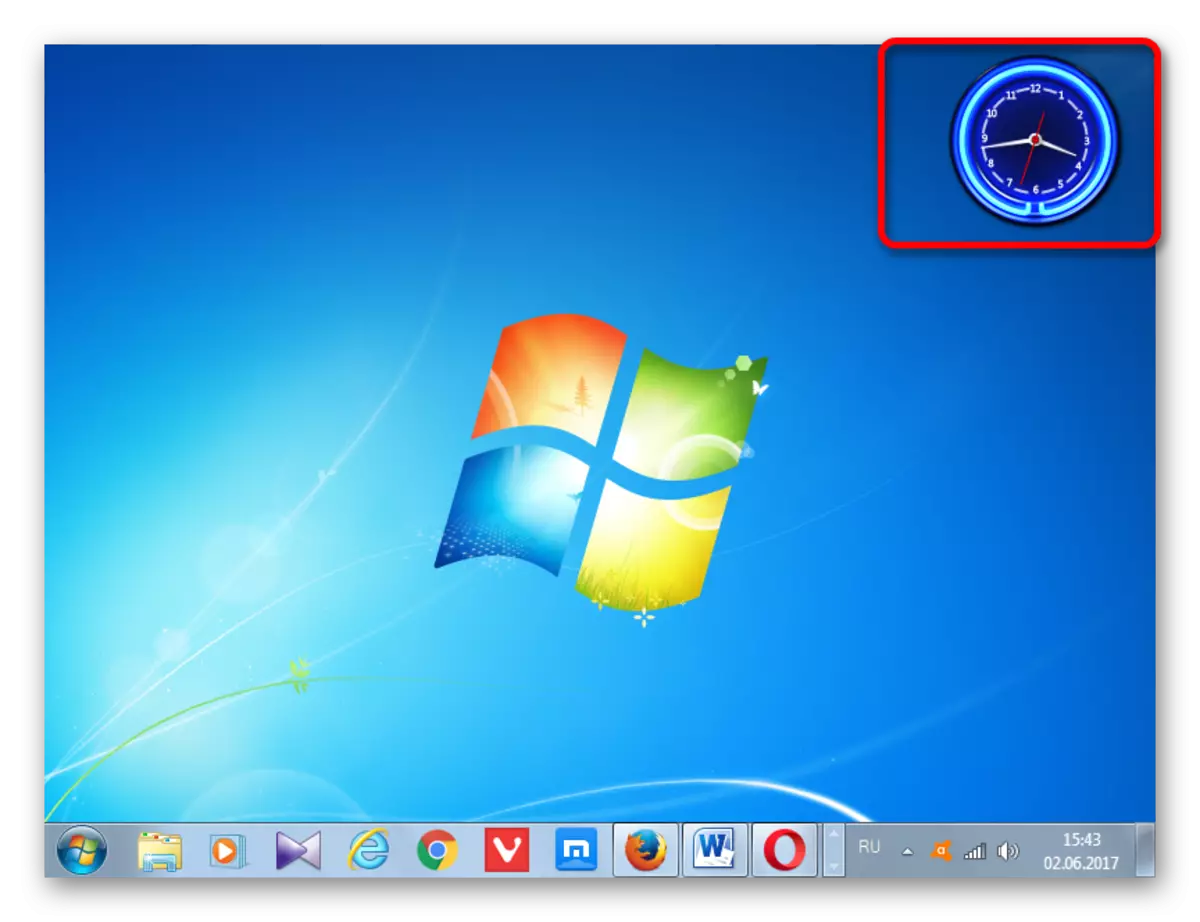
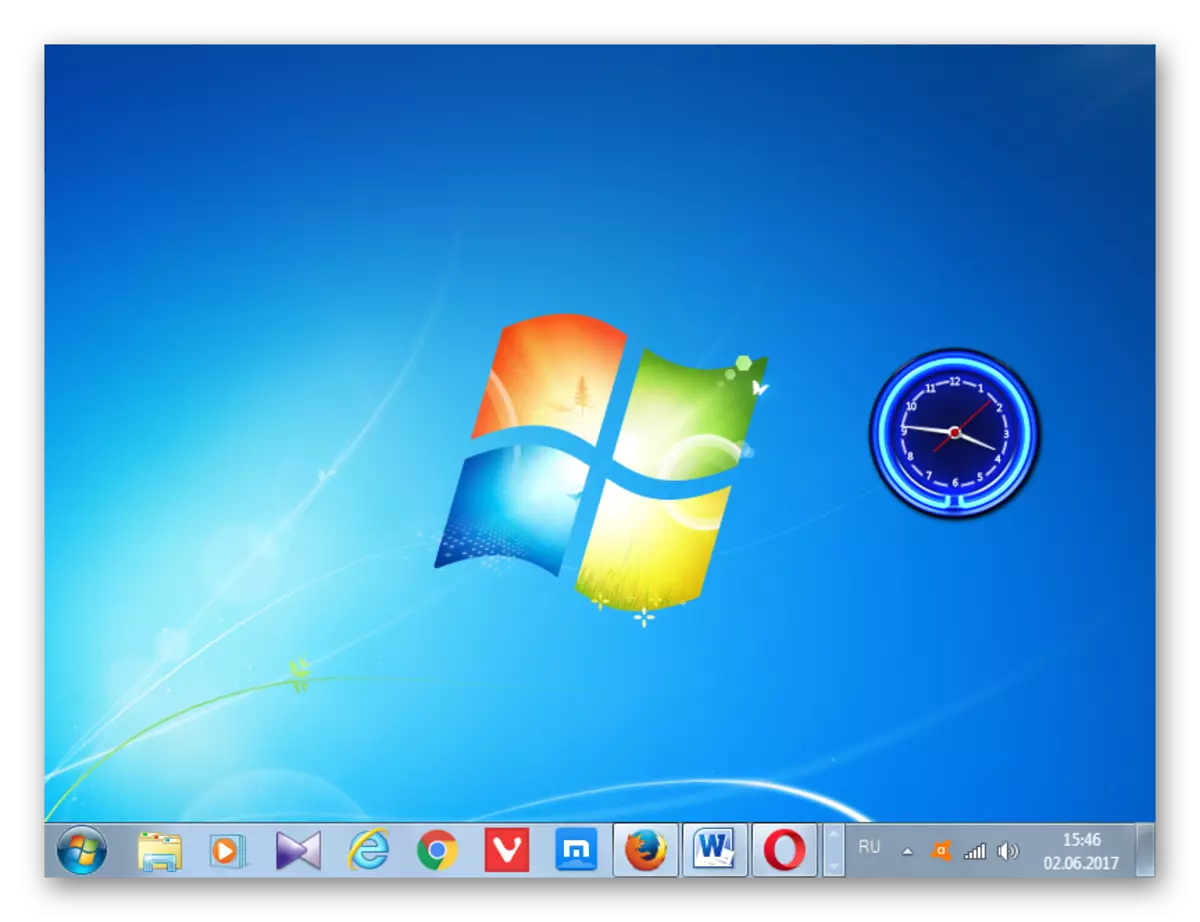
Penghapusan jam tangan
Jika tiba-tiba pengguna akan bosan dengan gadget tampilan waktu, itu akan menjadi tidak perlu atau karena alasan lain, itu akan memutuskan untuk menghapusnya dari desktop, maka Anda harus mengikuti tindakan berikut.
- Kami membawa kursor ke jam. Di blok alat yang muncul di sebelah kanan mereka, klik ikon paling atas dalam bentuk salib, yang memiliki nama "tutup".
- Setelah itu, tanpa konfirmasi tindakan lebih lanjut di kotak informasi atau dialog apa pun, gadget jam akan dihapus dari desktop. Jika diinginkan itu selalu dapat dimasukkan lagi dengan metode yang sama yang kami bicarakan di atas.

Jika Anda bahkan ingin menghapus aplikasi yang ditentukan dari komputer, maka ada algoritma tindakan lain untuk ini.
- Jalankan jendela gadget melalui menu konteks pada desktop dalam metode yang sama yang sudah dijelaskan di atas. Di atasnya dengan klik kanan mouse pada elemen jam. Menu konteks diaktifkan, di mana Anda ingin memilih "Delete".
- Setelah itu, kotak dialog dimulai di mana Anda ditanya apakah Anda yakin Anda ingin menghapus item ini. Jika pengguna yakin akan tindakannya, maka ia harus mengklik tombol "Hapus". Dalam kasus yang berlawanan, Anda perlu mengklik tombol tidak menghapus atau cukup tutup kotak dialog dengan mengklik tombol penutupan jendela standar.
- Jika Anda telah memilih semua penghapusan yang sama, maka setelah tindakan di atas, objek clock akan dihapus dari daftar gadget yang tersedia. Jika Anda ingin memulihkannya, itu akan cukup bermasalah, karena Microsoft telah berhenti mendukung gadget karena kerentanan yang terkandung di dalamnya. Jika sebelumnya di situs web perusahaan ini, Anda dapat mengunduh sebagai gadget pra-instal dasar jika dihapus dan opsi lain untuk gadget, termasuk berbagai variasi jam, sekarang fitur ini tidak tersedia di sumber daya web resmi. Kita harus mencari jam-jam di situs pihak ketiga, yang dikaitkan dengan kehilangan waktu, serta dengan risiko untuk menetapkan aplikasi berbahaya atau rentan.
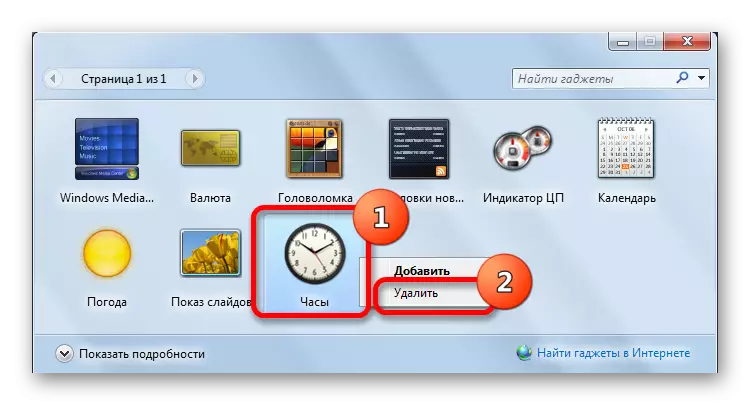

Seperti yang bisa kita lihat, pemasangan gadget jam pada desktop kadang-kadang dapat mengejar tidak hanya tujuan memberikan jenis antarmuka komputer yang asli dan rapi, tetapi juga tugas-tugas praktis murni (untuk orang-orang dengan penglihatan yang buruk atau bagi mereka yang perlu Kontrol waktu di dua zona waktu pada saat yang sama). Prosedur instalasi itu sendiri cukup sederhana. Menetapkan jam jika kebutuhan seperti itu muncul, juga sangat dan intuitif. Jika perlu, mereka dapat dengan mudah dihapus dari desktop, dan kemudian pulihkan. Tetapi sepenuhnya menghapus arloji dari daftar gadget tidak dianjurkan, karena dengan restorasi maka masalah signifikan dapat terjadi.
