
Menguasai seni fotografi, Anda mungkin menemukan tembakan yang dapat memiliki cacat kecil yang membutuhkan retouching. Lightroom dapat dengan sempurna mengatasi tugas ini. Artikel ini akan memberikan saran tentang menciptakan potret retouching yang baik.
Pelajaran: Contoh pemrosesan foto di Lightroom
Terapkan Retouching ke Potret di Lightroom
Retouch berlaku untuk potret untuk menghilangkan keriput dan kelemahan tidak menyenangkan lainnya, meningkatkan tampilan kulit.
- Mulai Lightroom dan pilih potret foto yang membutuhkan retouching.
- Pergi ke bagian "Pemrosesan".
- Nilai gambar: apakah itu perlu meningkatkan atau mengurangi cahaya, bayangan. Jika demikian, maka di bagian "Basic", pilih pengaturan optimal untuk parameter ini. Misalnya, slider cahaya dapat membantu Anda menghilangkan kemerahan yang tidak perlu atau meringankan area yang terlalu gelap. Selain itu, dengan parameter cahaya yang lebih besar, pori-pori dan kerutan tidak akan terlalu terlihat.
- Sekarang, untuk memperbaiki warna wajah dan memberikannya "kealamian", pergi sepanjang jalan "HSL" - "kecerahan" ("luminance") dan klik pada lingkaran di sisi kiri atas. Arahkan kursor ke situs yang berubah, tahan tombol kiri mouse dan bergerak ke atas atau ke bawah dengan kursor.
- Sekarang lanjutkan ke Retouch itu sendiri. Untuk melakukan ini, Anda dapat menggunakan sikat "smoothing of the skin" ("Lembut Skin"). Klik ikon alat.
- Di menu drop-down, pilih "Smoothing Skin". Alat ini menghaluskan tempat-tempat yang ditentukan. Sesuaikan parameter kuas sendiri.
- Anda juga dapat mencoba mengurangi parameter kebisingan untuk smoothing. Tetapi pengaturan ini berlaku untuk seluruh gambar, jadi berhati-hatilah untuk tidak merusak gambar.
- Untuk menghilangkan cacat individu di potret, berdasarkan jenis jerawat, jerawat, dll., Anda dapat menggunakan alat "Alat Removal Spot"), yang dapat disebut tombol "Q".
- Konfigurasikan parameter alat dan letakkan titik di mana ada cacat.
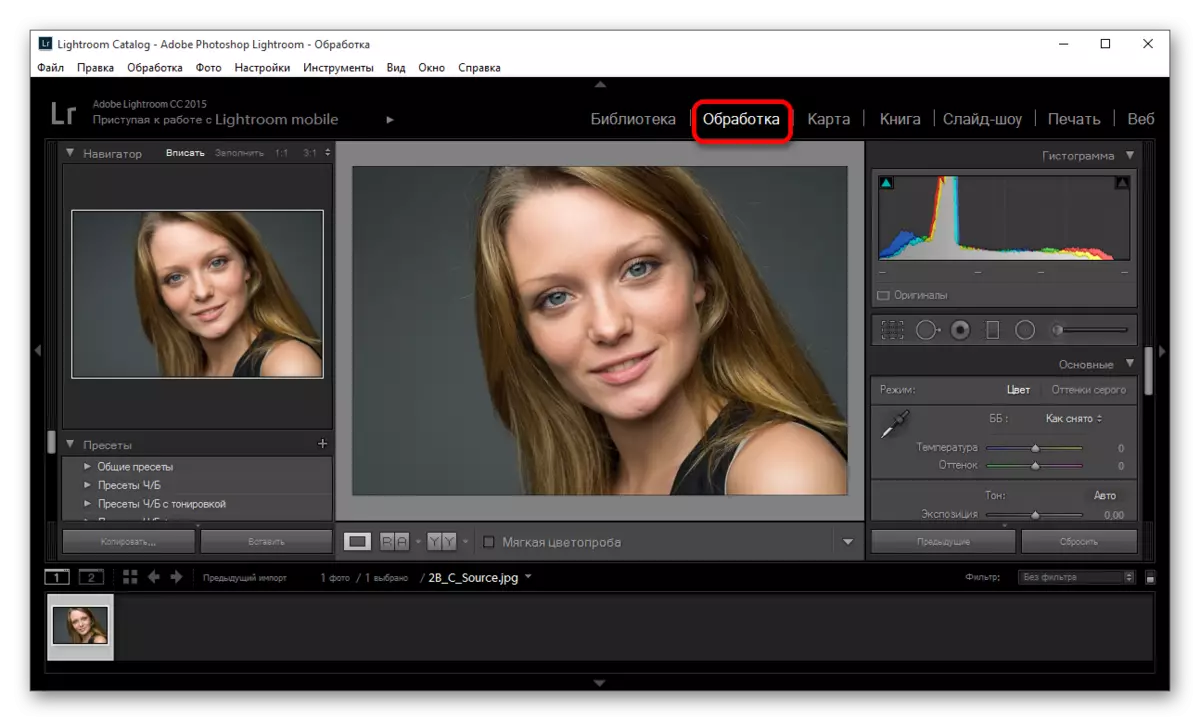

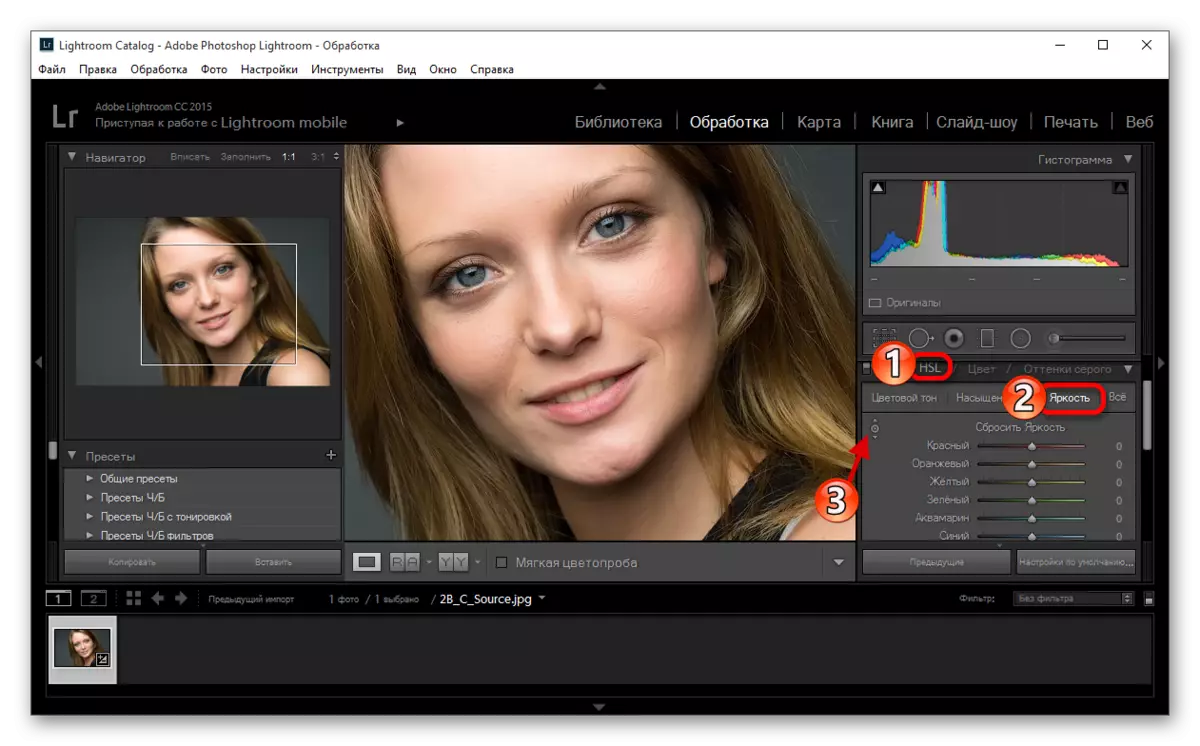
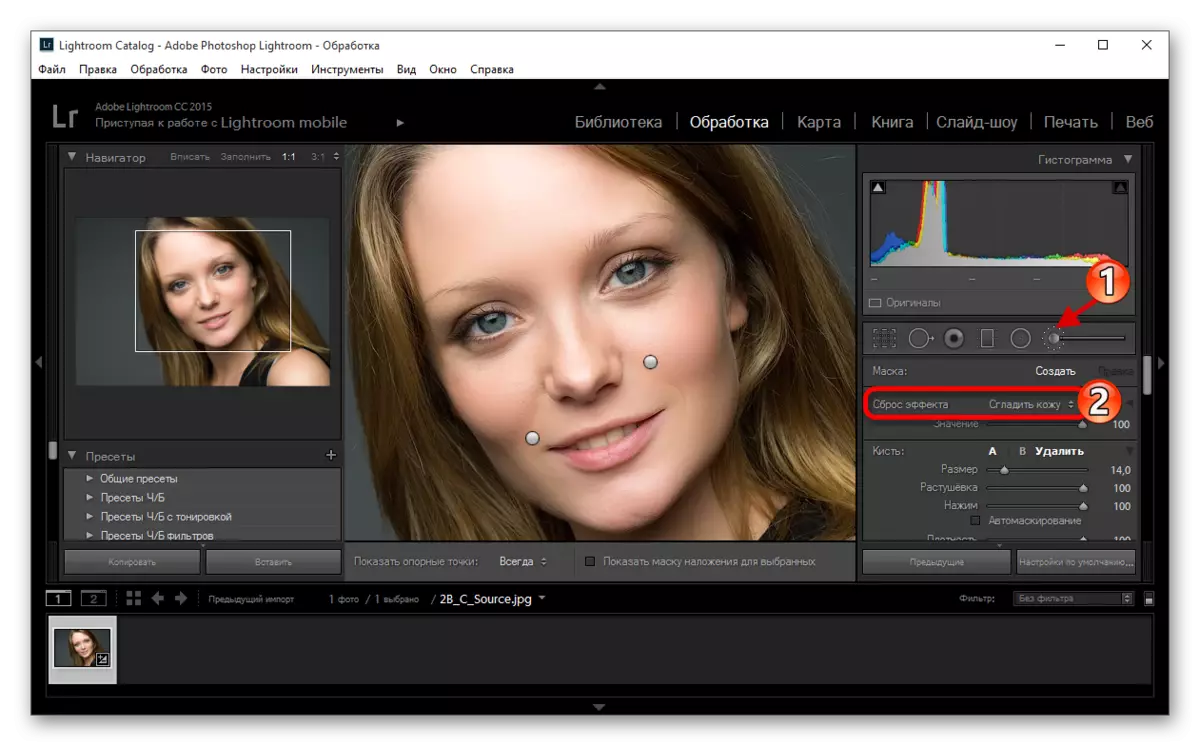
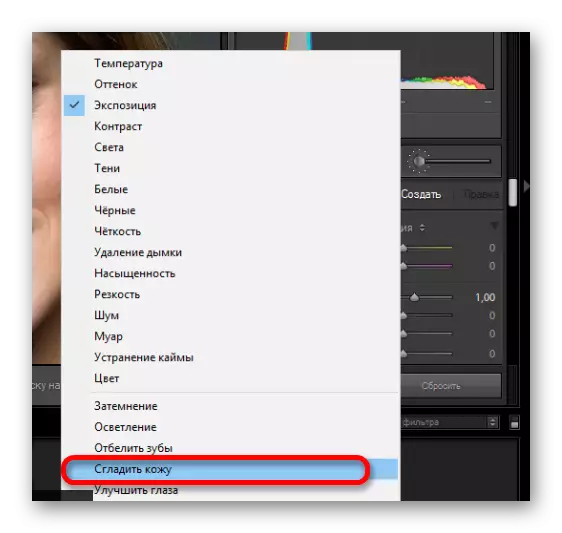
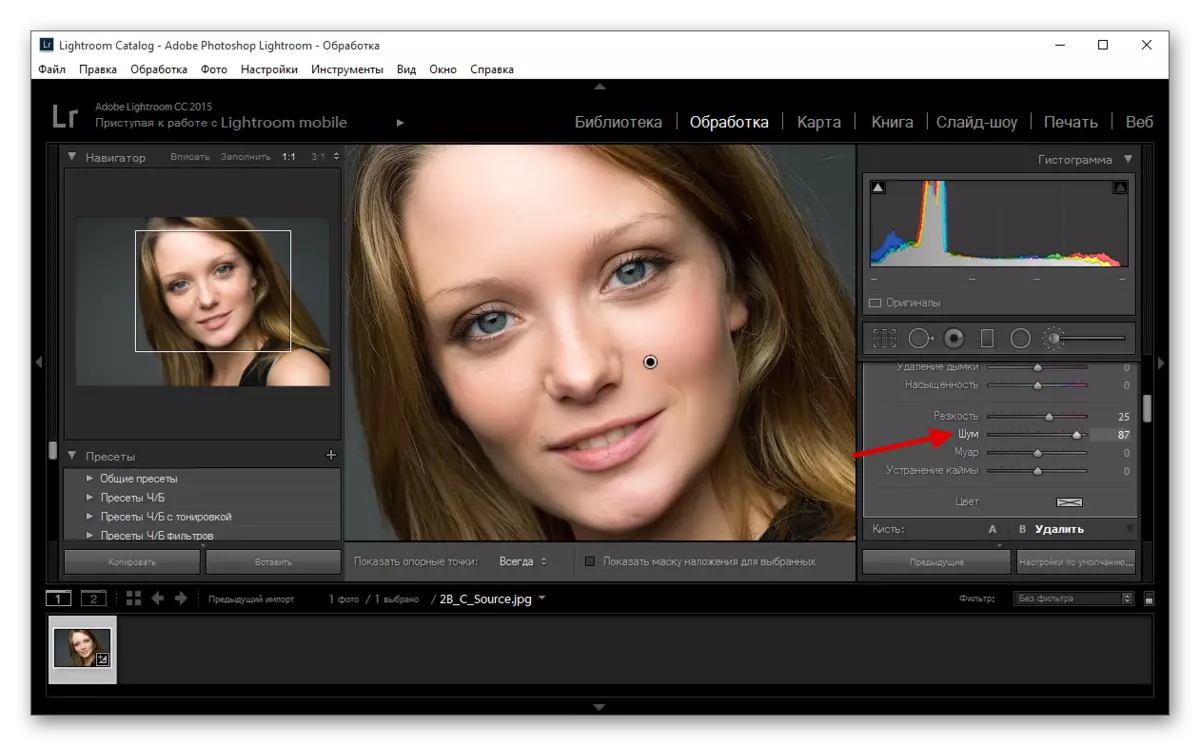
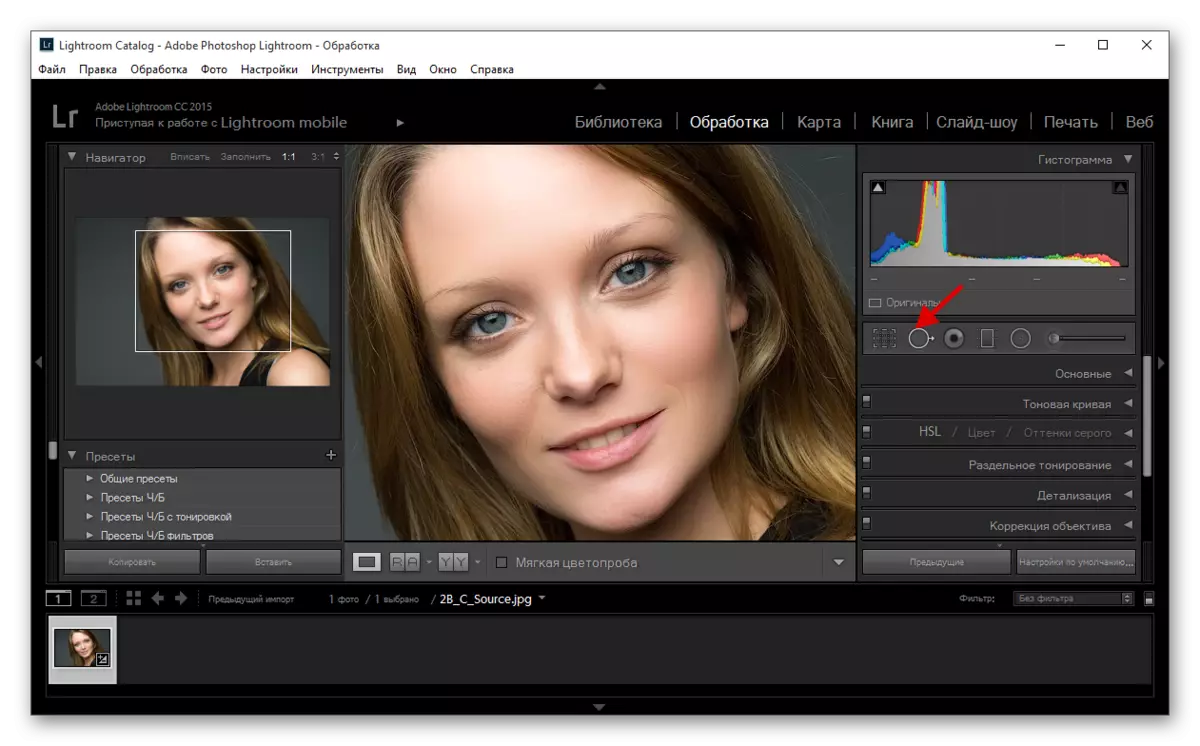
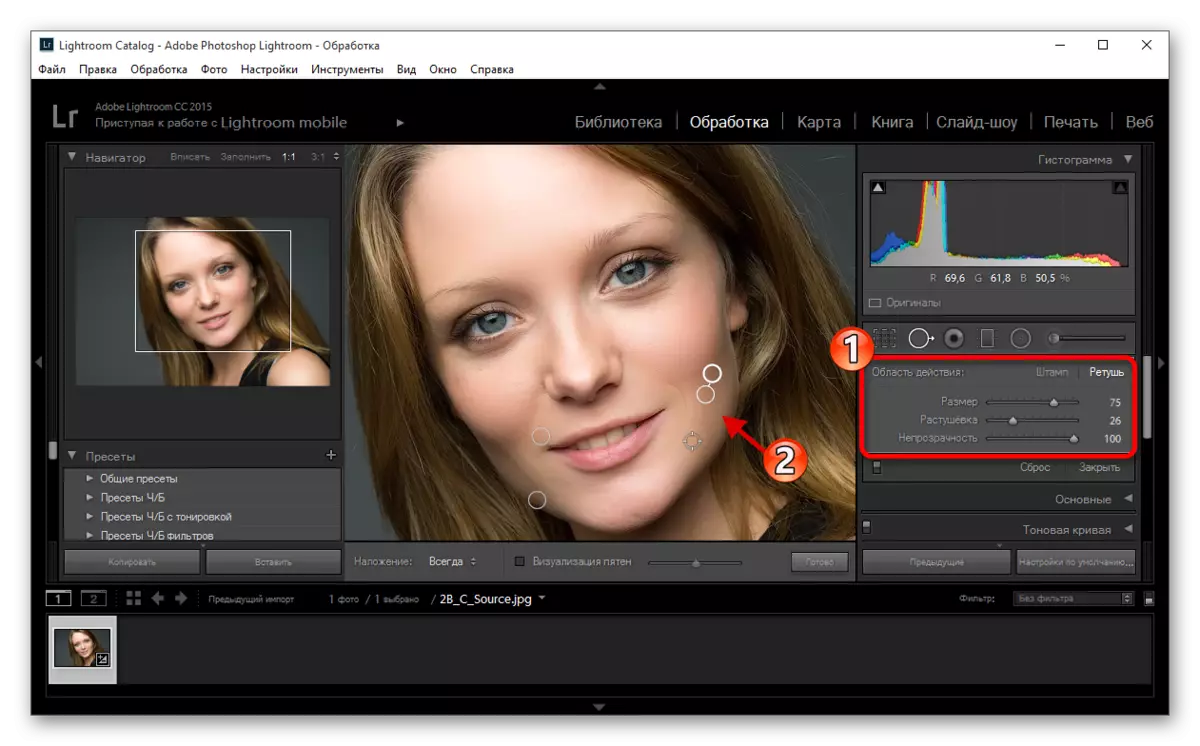
Lihat juga: Cara menyimpan foto di Lightroom setelah diproses
Berikut adalah pertunjukan utama pada potret retouching di Lightroom, mereka tidak rumit jika Anda memahami segalanya.
