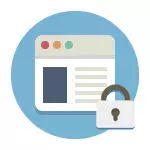
Dalam manual ini, beberapa cara untuk melakukan pemblokiran seperti itu akan dipertimbangkan, sementara beberapa dari mereka kurang efisien dan memungkinkan Anda untuk memblokir akses ke situs hanya pada satu komputer atau laptop tertentu, salah satu fitur yang dijelaskan memberikan lebih banyak fitur: misalnya , Anda dapat memblokir situs tertentu untuk semua perangkat yang terhubung ke router Wi-Fi Anda, baik itu telepon, tablet atau sesuatu yang lain. Metode yang dijelaskan memungkinkan Anda untuk membuatnya agar situs yang dipilih tidak dibuka di Windows 10, 8 dan Windows 7.
Catatan: Salah satu cara termudah untuk memblokir situs, memerlukan, bagaimanapun, membuat akun terpisah pada komputer (untuk fungsi kontrol orangtua yang dikendalikan pengguna). Mereka tidak hanya memungkinkan Anda untuk memblokir situs sehingga mereka tidak membuka, tetapi juga meluncurkan program, serta membatasi waktu untuk menggunakan komputer. Baca selengkapnya: Kontrol Orangtua Windows 10, Kontrol Orang Tua Windows 8
Kunci situs sederhana di semua browser dengan mengedit file hosts
Ketika Anda diblokir dan teman sekelas tidak terbuka atau bersentuhan, kemungkinan besar kasus dalam virus membuat perubahan pada file sistem host. Kami dapat secara manual membuat perubahan pada file ini untuk melarang pembukaan situs tertentu. Begitulah bisa dilakukan.
- Jalankan program Notepad atas nama administrator. Di Windows 10, ini dapat dilakukan melalui pencarian (mencari taskbar) notepad dan klik kanan selanjutnya. Di Windows 7, temukan di menu Start, klik dengan tombol kanan mouse dan pilih "Run Atas Nama Administrator". Di Windows 8 pada layar awal, mulailah mengetikkan kata "notepad" (cukup mulai set, di bidang apa pun, itu akan muncul). Ketika Anda melihat daftar di mana program yang diinginkan akan ditemukan, klik klik kanan dan pilih "Jalankan dari nama administrator".
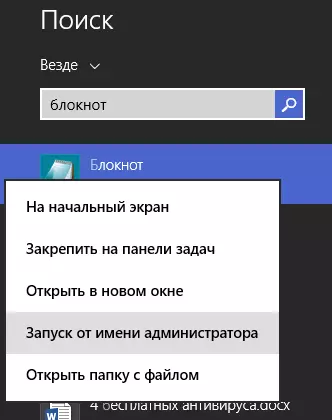
- Di notebook, dalam menu, pilih File - Buka, buka folder C: \ windows \ system32 \ driver \ etc, letakkan semua file di notepad dan buka file host (satu yang tanpa ekspansi).
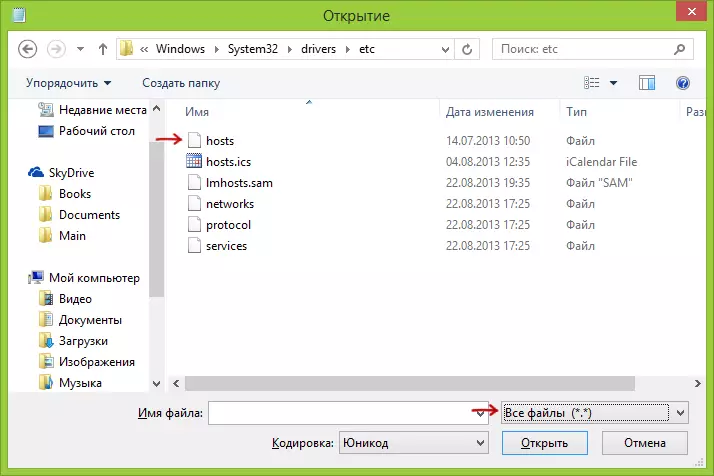
- Isi file akan terlihat seperti yang ditunjukkan pada gambar di bawah ini.
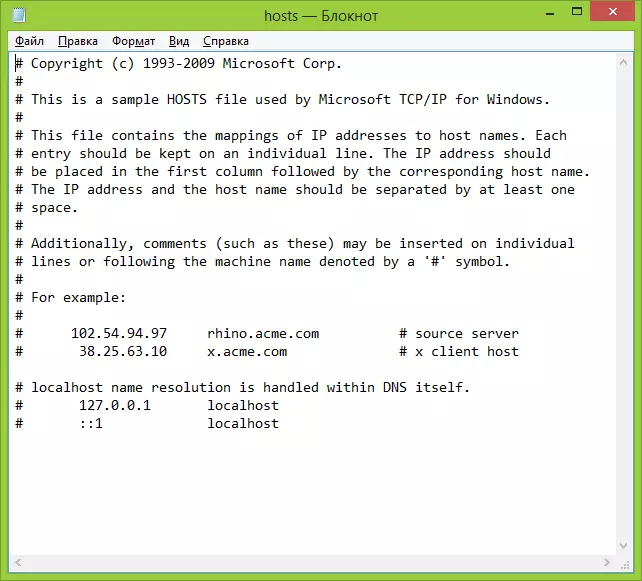
- Tambahkan baris untuk situs yang ingin Anda temukan dengan alamat 127.0.0.1 dan alamat surat yang biasa dari situs tanpa http. Dalam hal ini, setelah menyimpan file host, situs ini tidak akan terbuka. Alih-alih 127.0.0.1, Anda dapat menggunakan alamat IP situs lain yang diketahui Anda (antara alamat IP dan URL huruf, setidaknya harus satu ruang). Lihat gambar dengan penjelasan dan contoh. Pembaruan 2016: Lebih baik membuat dua baris untuk setiap situs - dengan www dan tanpa.
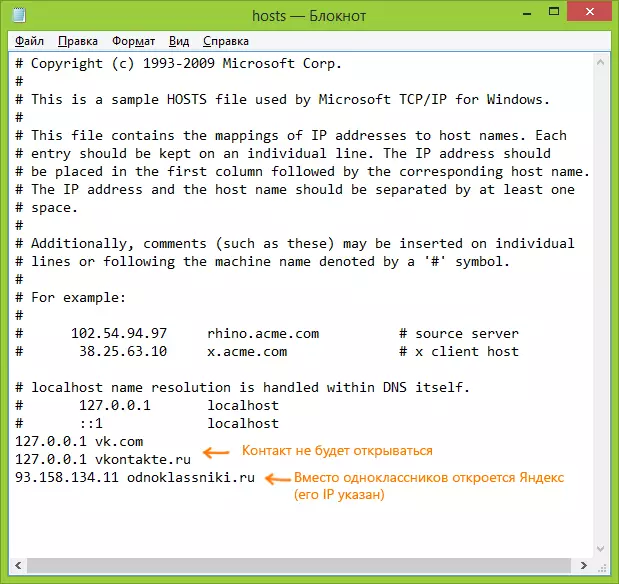
- Simpan file dan restart komputer.
Dengan demikian, Anda berhasil memblokir akses ke situs tertentu. Tetapi metode ini memiliki beberapa minus: pertama, seseorang yang setidaknya pernah menemukan pemblokiran seperti itu, hal pertama akan mulai memeriksa file host, bahkan di situs saya ada beberapa instruksi tentang cara mengatasi masalah ini. Kedua, metode ini hanya berfungsi untuk komputer dengan Windows (Faktanya, analog host ada di Mac OS X dan Linux, tetapi saya tidak akan menyentuh ini dalam instruksi ini). Untuk informasi lebih lanjut: File Host di Windows 10 (cocok untuk versi OS sebelumnya).
Cara memblokir situs di Windows Firewall
Firewall built-in "Windows Firewall" di Windows 10, 8 dan Windows 7 juga memungkinkan Anda untuk memblokir masing-masing situs, itu benar-benar melakukannya pada alamat IP (yang dapat bervariasi untuk situs).
Proses pemblokiran akan terlihat seperti ini:
- Buka prompt perintah dan masukkan ping address_name lalu tekan enter. Rekam alamat IP dengan mana pertukaran paket dilakukan.
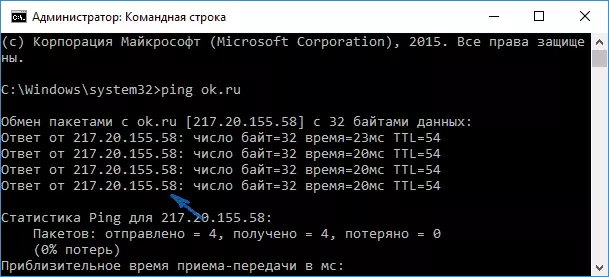
- Jalankan Windows Firewall dalam mode keamanan lanjutan (Anda dapat menggunakan pencarian untuk Windows 10 dan 8 untuk memulai, dan di 7-ke di panel kontrol - Windows Firewall - parameter tambahan).
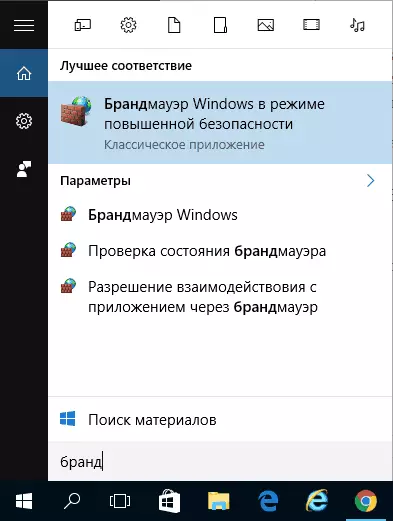
- Pilih "Aturan untuk Koneksi Tempel" dan klik "Buat Aturan".
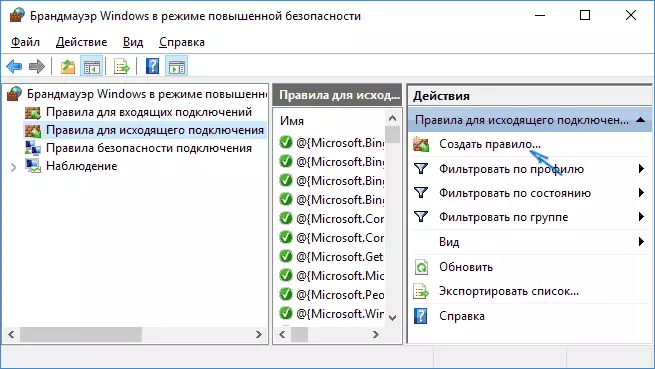
- Tentukan "Disesuaikan"
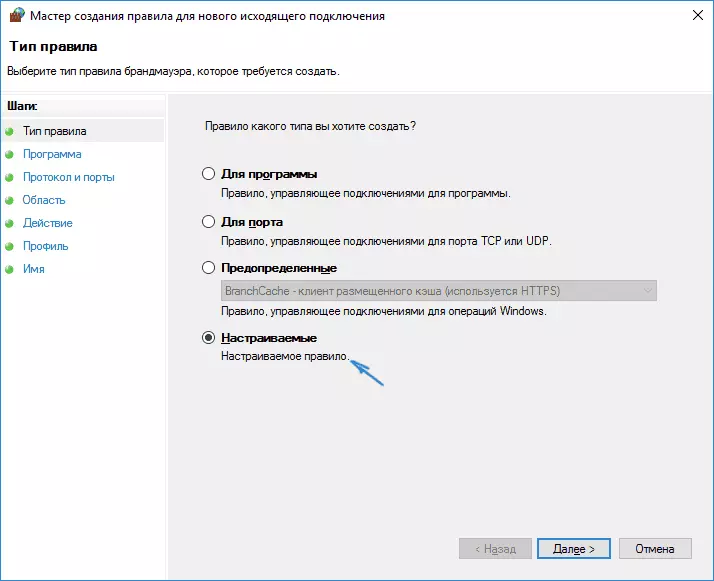
- Di jendela berikutnya, pilih "Semua Program".
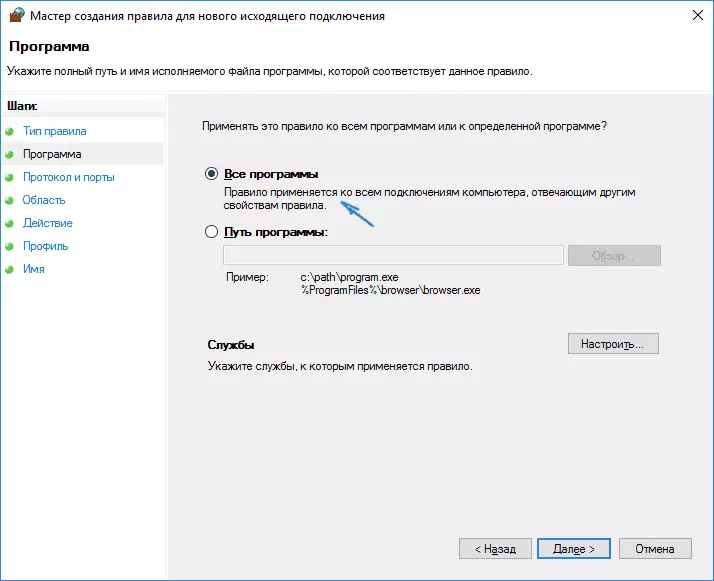
- Di "protokol dan port dan port tidak mengubah pengaturan.
- Di jendela "Wilayah", di "Tentukan alamat IP yang dihapus, yang diterapkan aturan, periksa item" Alamat IP yang ditentukan ", lalu klik" Tambah "dan tambahkan alamat IP situs yang akan diblokir.
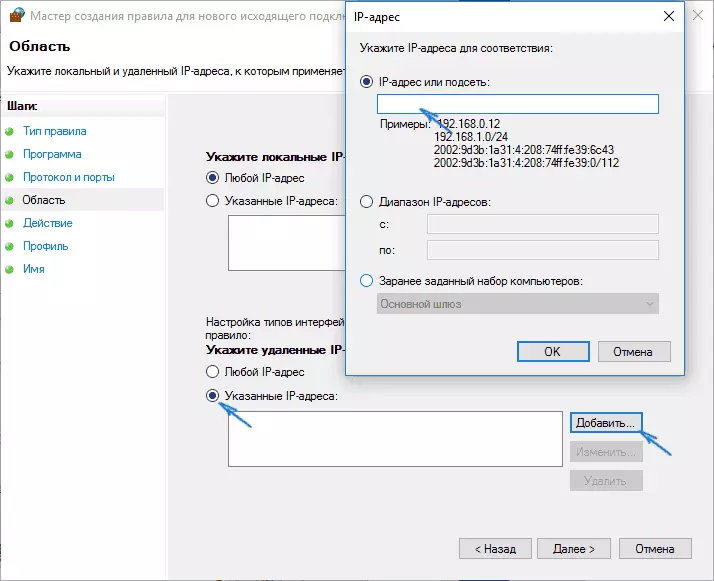
- Di jendela aksi, tentukan "blok koneksi".
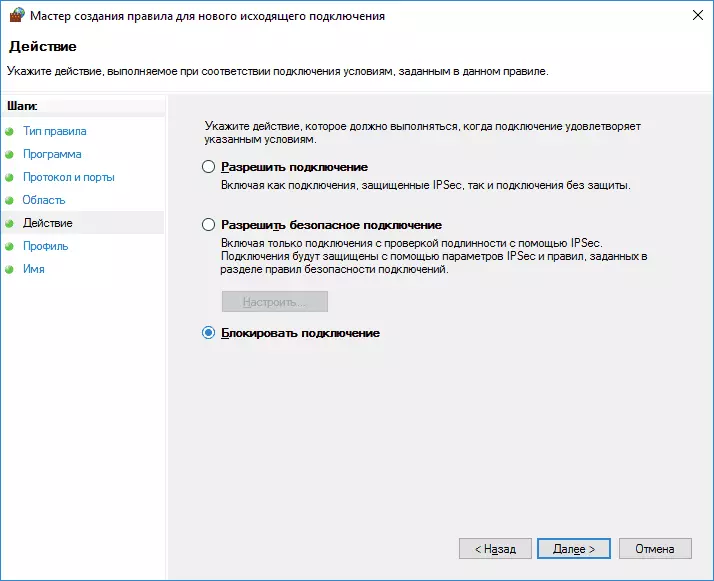
- Di jendela "profil", biarkan semua item ditandai.
- Dalam jendela "Nama", beri nama aturan (nama sesuai kebijaksanaan Anda).
Pada hal ini, segalanya: Simpan aturan dan sekarang Windows Firewall akan memblokir situs dengan alamat IP, saat mencoba membukanya.
Kunci situs di Google Chrome
Di sini, mari kita lihat cara memblokir situs di Google Chrome, meskipun metode ini cocok untuk browser lain dengan dukungan ekstensi. Toko Chrome memiliki ekstensi situs blok khusus.
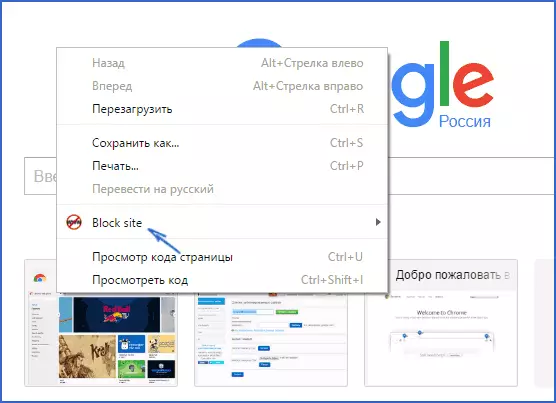
Setelah menginstal ekstensi, Anda dapat mengaksesnya ke pengaturan melalui klik kanan di mana saja di halaman terbuka di Google Chrome, semua pengaturan dalam bahasa Rusia dan berisi opsi-opsi berikut:
- Mengunci situs di alamat (dan redirect ke situs lain ketika Anda mencoba memasukkan yang ditentukan.
- Mengunci kata-kata (jika kata ditemukan di alamat situs, itu akan diblokir).
- Kunci waktu dan hari dalam seminggu.
- Menginstal kata sandi untuk mengubah parameter pemblokiran (di bagian "Hapus Perlindungan").
- Kemampuan untuk mengaktifkan kunci situs dalam mode penyamaran.
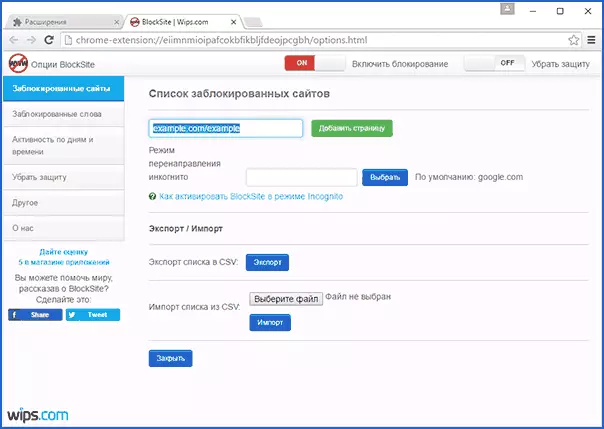
Semua opsi ini tersedia secara gratis. Dari apa yang ditawarkan dalam Akun Premium - Perlindungan terhadap Penghapusan Ekstensi.
Unduh situs blok untuk memblokir situs di Chrome yang Anda dapat di halaman ekspansi resmi
Mengunci situs yang tidak diinginkan menggunakan yandex.dns
Yandex menyediakan layanan Yandex.DNS gratis, yang memungkinkan Anda untuk melindungi anak-anak dari situs yang tidak diinginkan, secara otomatis memblokir semua situs yang mungkin tidak diinginkan untuk anak, serta situs penipuan dan sumber daya dengan virus.
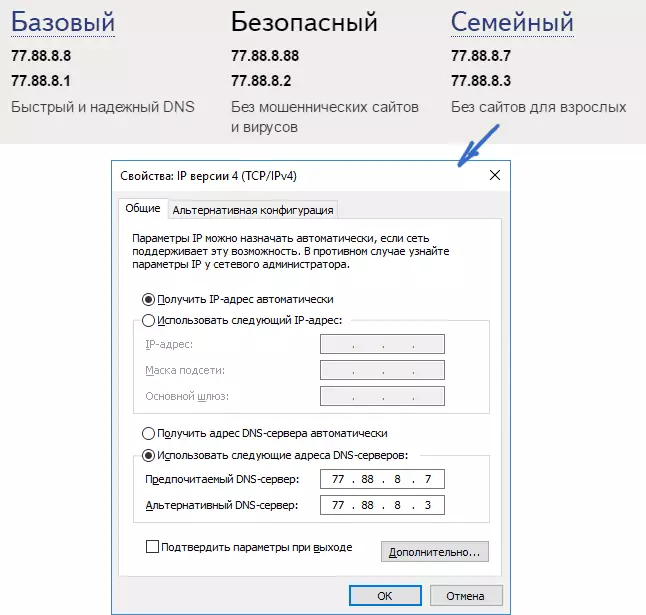
Menyiapkan Yandex.dns sederhana.
- Pergi ke situs https://dns.yandex.ru
- Pilih mode (misalnya, keluarga), jangan tutup jendela browser (Anda perlu alamat darinya).
- Tekan tombol Win + R pada keyboard (di mana win adalah kunci dengan lambang Windows), masukkan NCPA.CPL dan tekan Enter.
- Di jendela dengan daftar koneksi jaringan, klik kanan pada koneksi internet Anda dan pilih Properties.
- Di jendela berikutnya, dengan daftar protokol jaringan, pilih IP versi 4 (TCP / IPv4) dan klik "Properties".
- Di bidang untuk memasuki alamat server DNS, masukkan nilai yandex.dns untuk mode yang Anda pilih.
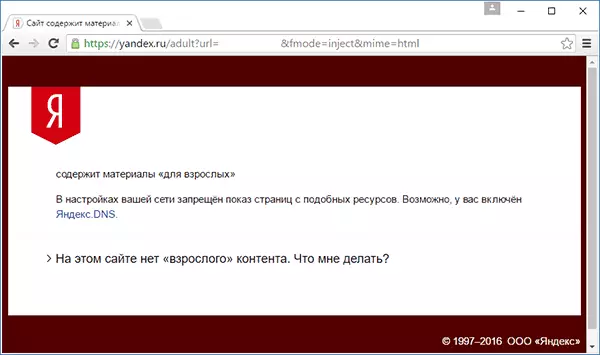
Simpan pengaturan. Sekarang situs yang tidak diinginkan akan diblokir secara otomatis di semua browser, dan Anda akan menerima pemberitahuan tentang penyebab pemblokiran. Ada layanan berbayar serupa - skydns.ru, yang juga memungkinkan Anda untuk mengkonfigurasi situs mana yang ingin Anda blokir dan memantau akses ke berbagai sumber daya.
Cara memblokir akses ke situs menggunakan OpenDNS
Gratis untuk penggunaan pribadi Layanan OpenDNS memungkinkan tidak hanya untuk memblokir situs, tetapi banyak lagi. Tapi kami akan menyentuhnya dengan tepat memblokir akses menggunakan OpenDNS. Instruksi di bawah ini membutuhkan pengalaman, serta pemahaman tentang cara kerjanya dan tidak cukup cocok dengan pemula, jadi jika Anda ragu, tidak tahu bagaimana mengkonfigurasi internet sederhana di komputer Anda, lebih baik tidak berakhir.
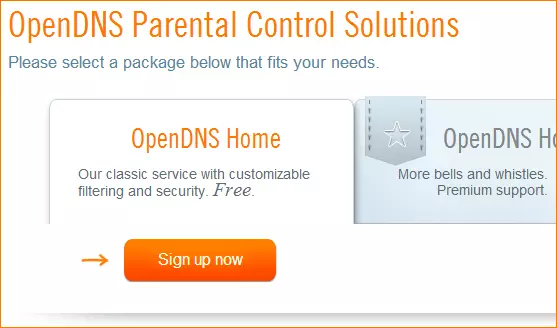
Untuk memulainya, Anda harus terdaftar di rumah OpenDNS untuk penggunaan gratis situs yang tidak diinginkan. Anda dapat melakukan ini pada halaman https://www.opendns.com/home-internet-security/
Setelah memasukkan data untuk pendaftaran, seperti alamat email dan kata sandi, Anda akan dibawa ke halaman jenis ini:
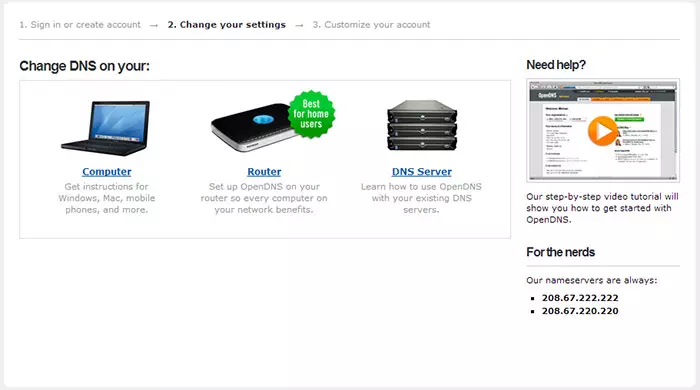
Ini memiliki tautan ke instruksi berbahasa Inggris untuk mengubah DNS (yaitu, akan diperlukan untuk memblokir situs) pada komputer Anda, Wi-Fi router atau server DNS (yang terakhir lebih cocok untuk organisasi). Anda dapat membiasakan diri dengan instruksi di situs, tetapi secara singkat dan dalam bahasa Rusia informasi ini akan saya berikan di sini. (Instruksi di situs masih perlu dibuka, tanpa Anda tidak akan dapat pergi ke item berikutnya).
Untuk perubahan DNS di satu komputer , Windows 7 dan Windows 8, pergi ke Pusat Manajemen Jaringan dan berbagi, dalam daftar di sebelah kiri, pilih "Ubah pengaturan adaptor". Klik kanan pada koneksi yang digunakan untuk mengakses Internet dan memilih "Properties". Kemudian, dalam daftar komponen koneksi, pilih TCP / IPv4, klik "Properties" dan tentukan DNS yang ditentukan pada situs web OpenDNS: 208.67.222.222 dan 208.67.220.220, lalu klik "OK".
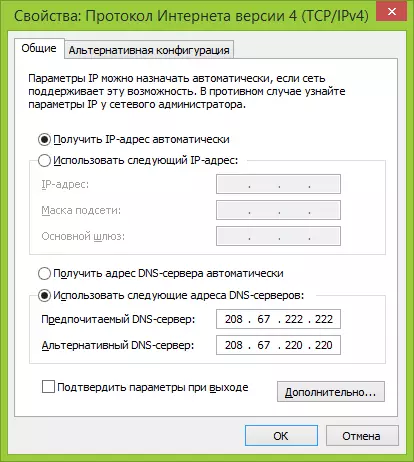
Tunjukkan DNS yang disediakan dalam parameter koneksi
Selain itu, diinginkan untuk menghapus cache DNS, untuk ini, mulai baris perintah atas nama administrator dan masukkan perintah ipconfig / flushdns.
Untuk perubahan DNS di Router. dan kemudian memblokir situs pada semua perangkat yang terhubung ke Internet menggunakannya, dorong server DNS yang ditentukan dalam pengaturan koneksi WAN dan, jika penyedia Anda menggunakan alamat IP dinamis, instal program OpenDNS Updater di komputer, yang paling sering adalah Diaktifkan dan selalu terhubung ke Internet melalui router ini.
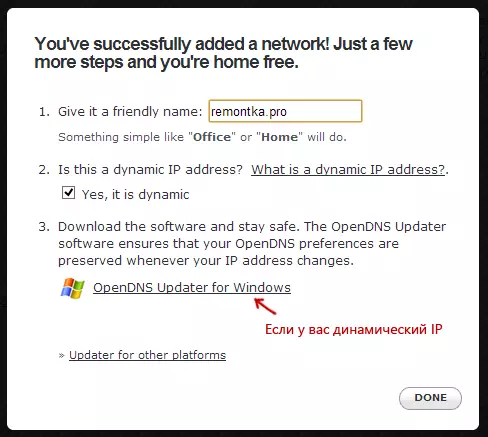
Tentukan nama jaringan pada kebijaksanaan dan beban Anda OpenDns Updater jika Anda perlu
Ini sudah siap. Pada situs web OpenDNS Anda dapat pergi ke tes item pengaturan baru Anda untuk memeriksa apakah semuanya dilakukan dengan benar. Jika semuanya beres, Anda akan melihat pesan tentang kesuksesan dan tautan untuk pergi ke Panel Administrasi Dashboard OpenDNS.
Pertama-tama, di konsol, Anda harus menentukan alamat IP ke mana pengaturan lebih lanjut akan diterapkan. Jika penyedia Anda menggunakan alamat IP dinamis, Anda harus menginstal program yang tersedia di tautan perangkat lunak sisi klien, serta yang berikut bila ditetapkan untuk nama jaringan (langkah selanjutnya), itu akan mengirim data tentang alamat IP saat ini komputer atau jaringan Anda, jika router Wi-Fi digunakan. Pada tahap selanjutnya, Anda perlu mengatur nama jaringan "terkontrol" - apa saja, atas kebijakan Anda (tangkapan layar lebih tinggi).
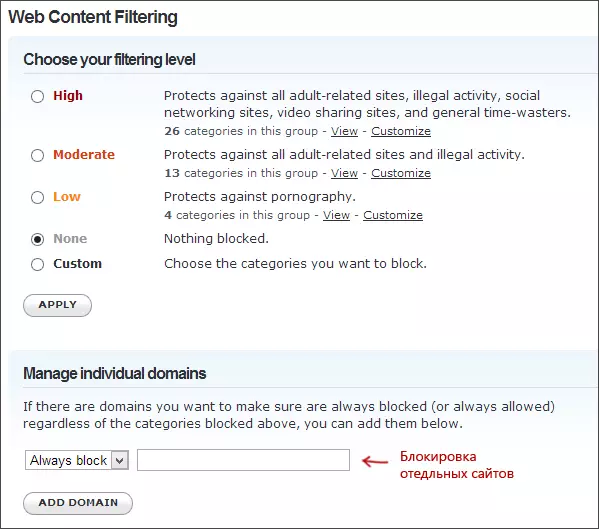
Tentukan situs mana yang akan diblokir di OpenDNS
Setelah jaringan ditambahkan, itu akan muncul dalam daftar - klik pada alamat jaringan IP untuk membuka pengaturan kunci. Anda dapat memasang level penyaringan yang sudah disiapkan, serta memblokir situs mana pun di bagian Kelola Domain Individual. Cukup masukkan alamat domain, atur selalu blokir dan klik tombol Tambahkan domain (Anda juga akan diminta untuk memblokir tidak hanya, misalnya, odnoklassniki.ru, tetapi juga semua jejaring sosial).
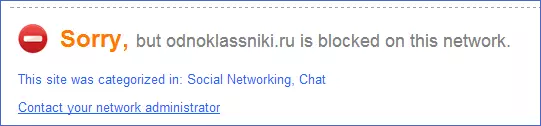
Situs diblokir
Setelah menambahkan domain ke daftar kunci, Anda juga perlu menekan tombol Terapkan dan tunggu beberapa menit sampai perubahan berlaku pada semua server Opends. Nah, setelah masuknya semua perubahan yang berlaku, ketika Anda mencoba untuk pergi ke situs yang terkunci, Anda akan melihat pesan bahwa situs dikunci di jaringan ini dan menawarkan untuk menghubungi administrator sistem.
Filter konten web dalam program antivirus dan pihak ketiga
Banyak produk antivirus terkenal memiliki fungsi kontrol orangtua bawaan, yang dengannya Anda dapat memblokir situs yang tidak diinginkan. Di sebagian besar dari mereka, dimasukkannya fungsi-fungsi ini dan manajemen mereka intuitif dan tidak menyebabkan kesulitan. Juga, kemungkinan memblokir alamat IP individu ada di pengaturan sebagian besar router Wi-Fi.
Selain itu, ada produk perangkat lunak terpisah seperti dibayar dan gratis, dengan yang dapat Anda instal keterbatasan yang sesuai, termasuk keluarga Norton, Net Nanny dan banyak lainnya. Sebagai aturan, mereka menyediakan kunci pada komputer tertentu dan menghapusnya dengan memasukkan kata sandi, meskipun ada implementasi lain.
Entah bagaimana saya akan menulis tentang program seperti itu, dan saatnya untuk menyelesaikan panduan ini. Saya harap itu akan bermanfaat.
