
Seringkali, pengguna menghadapi masalah meluncurkan Windows 10 setelah menginstal pembaruan berikutnya. Masalah ini cukup diselesaikan dan memiliki beberapa alasan.
Ingatlah bahwa jika Anda melakukan sesuatu yang salah, itu dapat mencakup kesalahan lain.
Koreksi layar biru
Jika kode kesalahan kritis_process_died muncul di hadapan Anda, dalam banyak kasus reboot yang biasa akan membantu memperbaiki situasi.
Kesalahan tidak diakses_boot_device juga diselesaikan dengan reboot, tetapi jika tidak membantu, sistem itu sendiri akan memulai pemulihan otomatis.
- Jika ini tidak terjadi, Anda akan me-restart dan tekan F8 saat Anda mengaktifkannya.
- Pergi ke bagian "Restore" - "Diagnostics" - "Parameter Lanjutan".
- Sekarang klik pada "Pemulihan Sistem" - "Next".
- Pilih titik penyimpanan yang baik dari daftar dan kembalikan.
- Reboot komputer.

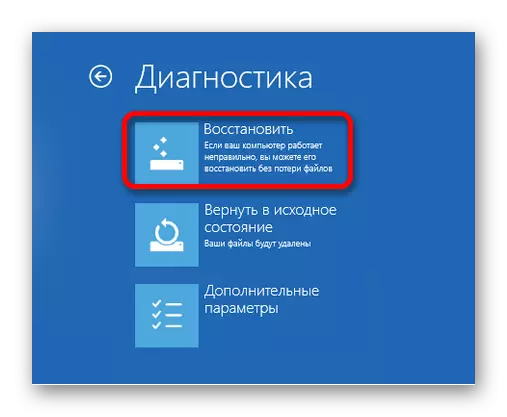
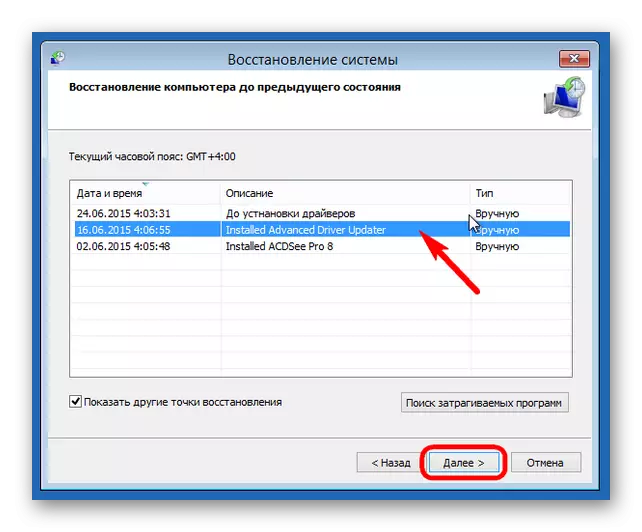
Perbaikan layar hitam
Ada beberapa alasan untuk terjadinya layar hitam setelah menginstal pembaruan.Metode 1: Koreksi virus
Mungkin sistem terinfeksi virus.
- Lakukan Ctrl + Alt + Delete Kombinasi tombol dan pergi ke Task Manager.
- Klik pada panel "File" - "Jalankan tugas baru".
- Masukkan "Explorer.exe". Setelah shell grafis dimulai.
- Sekarang sembuhkan tombol Win + R dan masukkan "regedit".
- Di editor, ikuti jalan
HKEY_LOCAL_MACHINE \ Software \ Microsoft \ Windows NT \ Currentversion \ Winlogon
Atau temukan parameter "Shell" di "Edit" - "Find".
- Klik dua kali pada parameter tombol kiri.
- Dalam garis "nilai", masukkan "Explorer.exe" dan simpan.
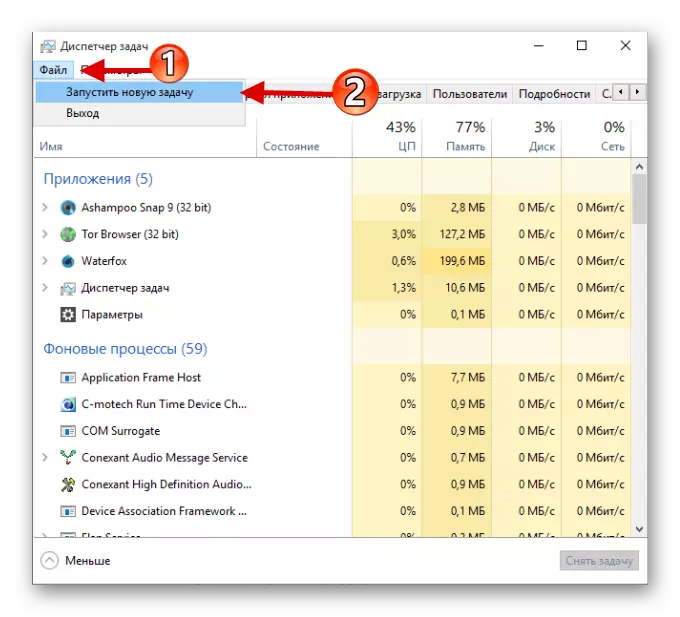
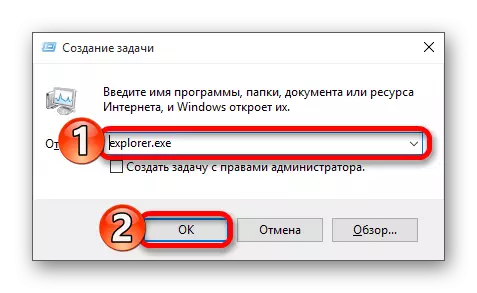
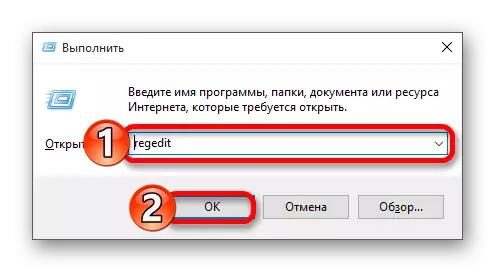
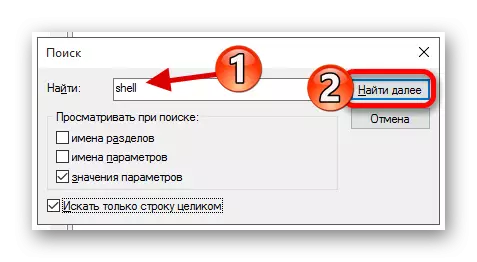
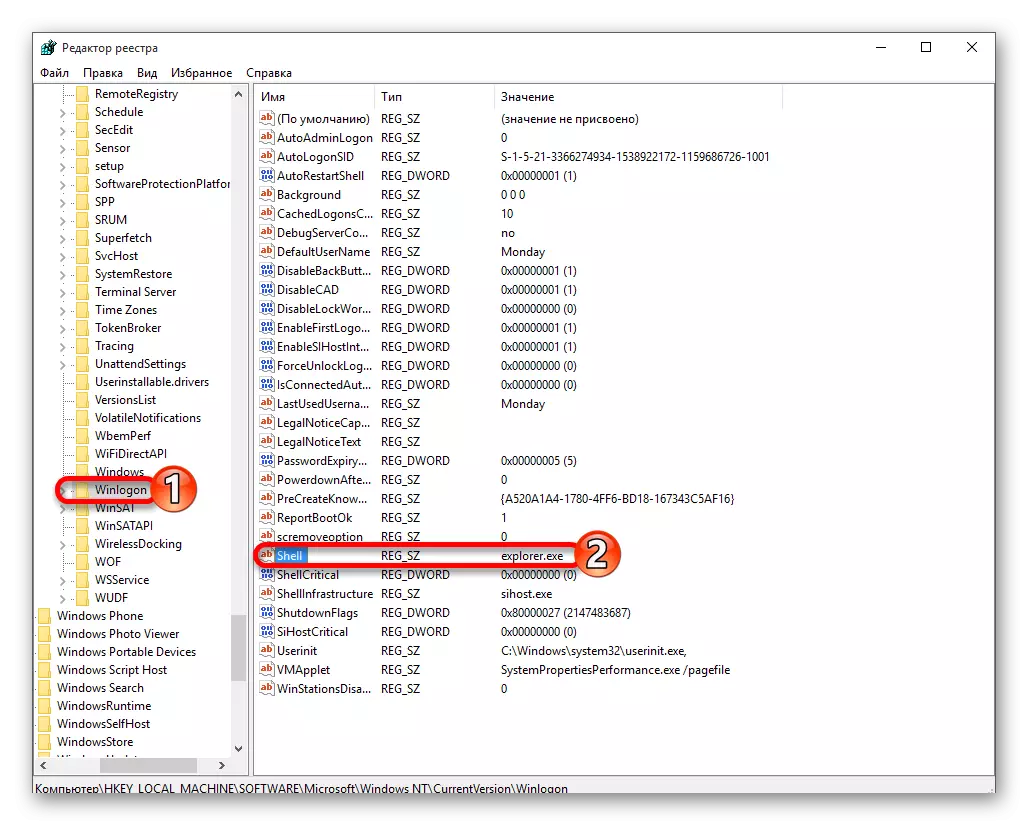

Metode 2: Koreksi masalah dengan sistem video
Jika Anda terhubung ke monitor tambahan, maka alasan untuk masalah uji coba dapat dicantumkan di dalamnya.
- Masuk, dan setelah klik Backspace untuk menghapus layar kunci. Jika Anda memiliki kata sandi, lalu masukkan.
- Tunggu sekitar 10 detik hingga sistem dimulai dan mengeksekusi Win + R.
- Klik tombol kanan, lalu masukkan.
Dalam beberapa kasus, cukup sulit untuk memperbaiki kesalahan startup setelah pembaruan, jadi berhati-hatilah, perbaiki masalahnya sendiri.
