
Գրաֆիկական ֆայլերը խնայելու համար PNG ընդլայնումը լայնորեն օգտագործվում է տպագրության մեջ: Հաճախ անհրաժեշտ է PDF- ում պատկեր ներկայացնել հետագա առաքման համար: Բացի այդ, տպագրական ոլորտում օգտագործվող սարքավորումները կենտրոնացած են PDF ձեւաչափով էլեկտրոնային փաստաթղթերով ավտոմատ գործողության վրա:
Ինչպես փոխարկել PNG- ն PDF- ում
Մասնագիտացված ծրագրերը օգտագործվում են PNG ձեւաչափի ֆայլը PDF փոխարկելու համար: Ավելին, այս խնդրի համար եւ գրաֆիկական խմբագիրներն ու ուղղակիորեն խմբագիրները PDF- ն հարմար են:Մեթոդ 1: GIMP
Հանրաճանաչ GIMP խմբագիր `տարբեր ձեւաչափերի լուսանկարներն ու պատկերները դիտելու եւ խմբագրելու համար:
- Ծրագրում բաց պատկերով կտտացրեք «Արտահանել» «File» ընտրացանկում:
- Հաջորդ պատուհանում ցուցահանդեսի արտահանման պարամետրեր: «Փրկեք թղթապանակում» դաշտում ընտրեք «Պահել» թղթապանակը: Անհրաժեշտության դեպքում կարող եք ստեղծել նոր թղթապանակ `կտտացնելով համապատասխան կոճակը: «Անուն» դաշտում մուտքագրեք ելքային փաստաթղթի անվանումը, իսկ «Ընտրեք ֆայլի տեսակը» ներդիրում ընտրեք «Դյուրակիր փաստաթղթի ձեւաչափը (PDF)» տողը: Հաջորդը պետք է ընտրեք «արտահանում»:
- Հաջորդ պատուհանում թողեք բոլոր լռելյայն դաշտերը եւ կտտացրեք «Արտահանել» մկնիկը:

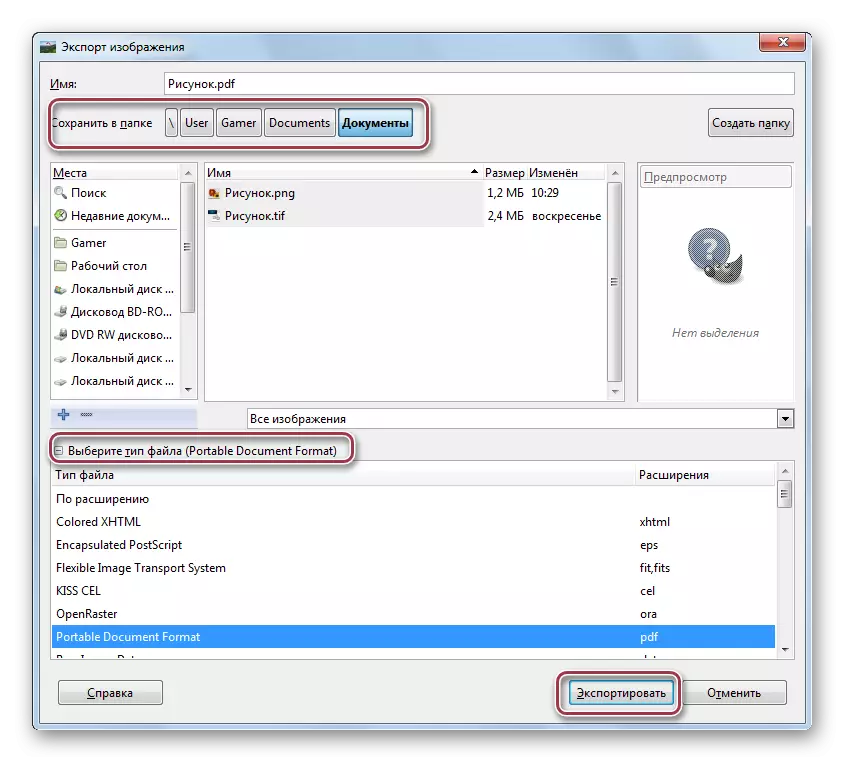

Փոխարկման այս գործընթացն ավարտված է:
Մեթոդ 2. Adobe Photoshop
Adobe Photoshop- ը հիմնականում օգտագործվում է լուսանկարը խմբագրելու համար: Արդյունքները PDF ձեւաչափով ներկայացնելու համար կա հատուկ PDF ներկայացման գործառույթ:
- Ընտրեք «PDF- ի ներկայացում» հրամանը ավտոմատացման ընտրացանկում, որն իր հերթին «ֆայլում» է:
- Պատուհանում, որը բացվում է, ընտրեք ներկայացման պարամետրերը: «Նախնական ֆայլեր» դաշտում միացրեք «Բաց ֆայլեր ավելացնելու» տիզը: Անհրաժեշտ է, որ ներկայիս ելքային ֆայլը ցուցադրվի ներկայիս բաց ֆայլը:
- Մենք սահմանում ենք PDF ելքային փաստաթղթի պարամետրերը:
- Մենք մուտքագրում ենք պահելու ֆայլի անվանումը եւ նպատակակետային թղթապանակը:


Կարող եք ավելացնել բազմակի PNG ձեւաչափի պատկերներ մեկ PDF փաստաթղթում: Դա արվում է «ակնարկ» կոճակը սեղմելով:
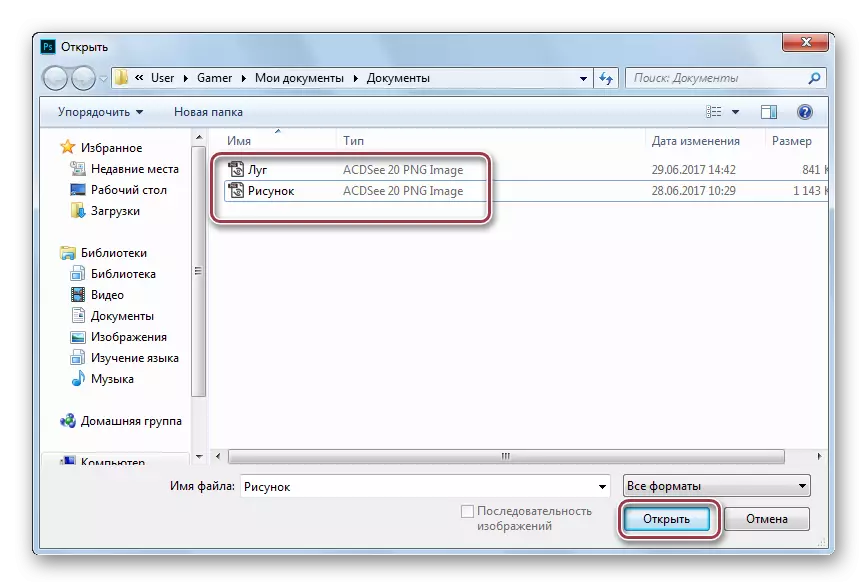
Ավելացված ֆայլեր:

«Արդյունքային պարամետրերում» ներդիրում թողեք լռելյայն ընտրությունը: Առկա են նաեւ «Ֆայլի անուն», «Հեղինակ», «Տեղեկատվություն», «Ընդլայնում», «Հեղինակային իրավունք», «Մեկնաբանություններ», «Հեղինակային իրավունք», «Կարծիքներ»: Նախապատմությունը թողեք սպիտակ:


Adobe Photoshop- ում փոխարկումը կարող է համարվել ավարտված: Չնայած PDF- ի դժվարին փոխակերպման ալգորիթմին, ծրագիրը տրամադրում է բազմաթիվ տարբերակներ:
Մեթոդ 3. Որության ֆոտոպոնտ
Այս ծրագիրը նախատեսված է լուսանկարը խմբագրելու համար: Ներառված է Office Office գրասենյակի փաթեթում:
Ներբեռնեք ունակության գրասենյակ պաշտոնական կայքից:
- Աղբյուրի օբյեկտը բացելու համար կտտացրեք բաց:
- Այնուհետեւ պատուհանում, որը բացվում է, բացեք պատկերի թղթապանակը եւ կտտացրեք «բաց»:
- Փոխակերպման համար օգտագործեք «Save As» հրամանը «Ֆայլի» ընտրացանկում:
- Ընտրեք PDF ֆայլերի բացման ցուցակի մեջ եւ անհրաժեշտության դեպքում խմբագրեք ֆայլի անունը: Այնուհետեւ կտտացրեք «Ստեղծեք PDF»:


Դիմումի բաց ֆայլ:


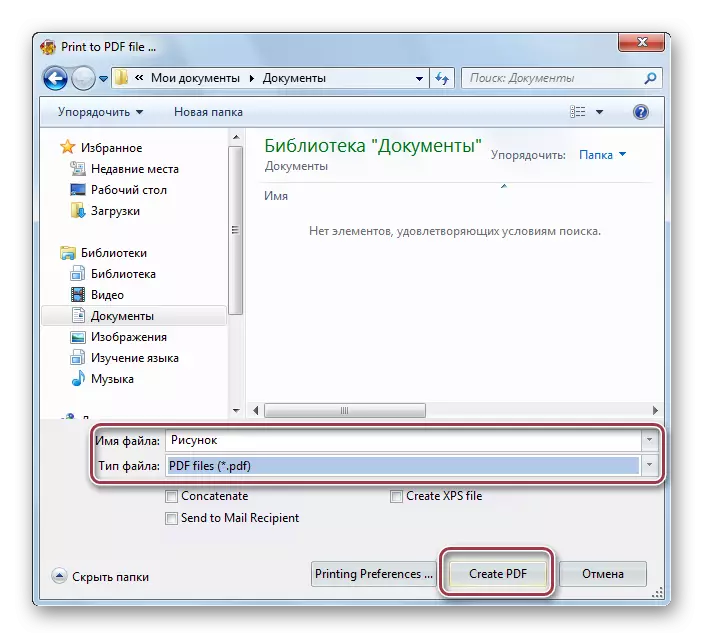
Սա ստեղծում է PDF ծայրերը:
Մեթոդ 4. Faststone Image Viewer
Դիմումը բազմաֆունկցիոնալ գրաֆիկական ֆայլերի դիտում է:
- Բացեք «Ֆայլը» ընտրացանկը եւ կտտացրեք «Save As» - ին:
- Հաջորդը, «Adobe PDF ձեւաչափը» տեղադրեք ֆայլի տիպի դաշտում եւ մուտքագրեք ֆայլի անունը համապատասխան դաշտում: Գործընթացն ավարտված է `կտտացնելով« Պահել »-ին:

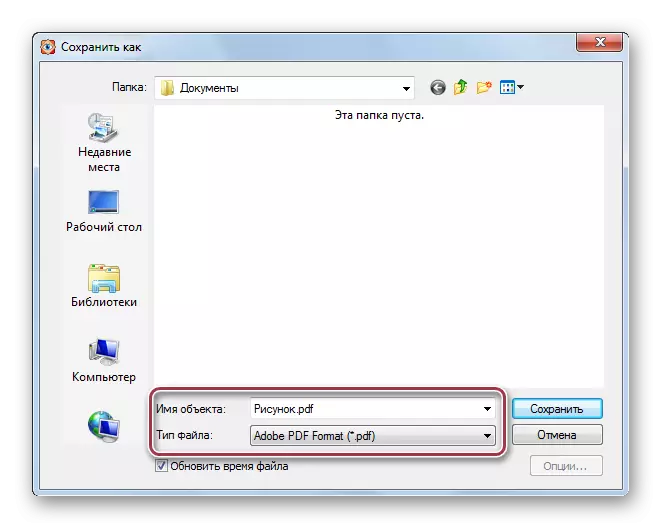
Մեթոդ 5. XNView
Ծրագիրն օգտագործվում է գրաֆիկական ձեւաչափերի բազմակարծություն դիտելու համար:
- Կտտացրեք «Save As» տողը ֆայլի բացվող ընտրացանկում:
- Բացվում է պատուհանի ընտրության պատուհանը: Այստեղ ես մուտքագրում եմ ֆայլի անվանումը եւ սահմանում PDF ելքային ձեւաչափը համապատասխան դաշտերում: Օգտագործելով Windows Explorer- ի գործիքներ, կարող եք ընտրել ցանկացած թղթապանակ `պահպանելու համար: Այնուհետեւ ես կտտացնում եմ «Պահպանել»:
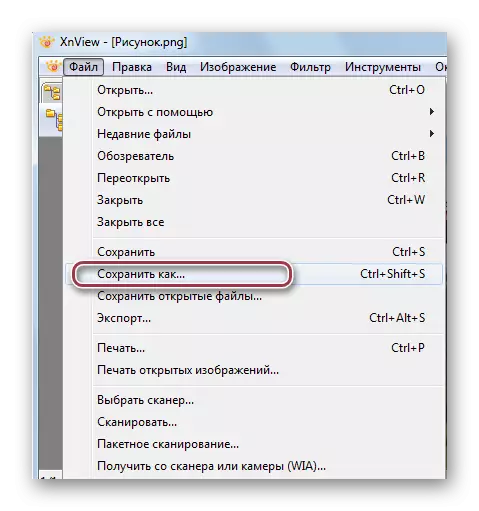

Ինչպես GIMPON- ում, FastStone Image Viewer- ը եւ XnView- ը PDF- ի PNG ձեւաչափի պարզ թարգմանություն են, «Save As» ընտրացանկի միջոցով, ինչը թույլ է տալիս արագ ստանալ ցանկալի արդյունքը:
Մեթոդ 6. Nitro PDF
Բազմաֆունկցիոնալ խմբագիր, որը նախատեսված է PDF ֆայլեր ստեղծելու եւ խմբագրելու համար:
Ներբեռնեք Nitro PDF- ը պաշտոնական կայքից
- PDF ֆայլ ստեղծելու համար կտտացրեք «Ֆայլից» «PDF» ընտրացանկում:
- Բացվում է «Ստեղծեք PDF ֆայլեր» ներդիրը:
- Դիրիժորի մեջ ընտրեք աղբյուրի ֆայլը PNG: Հնարավոր է ներմուծել նշված ձեւաչափի բազմաթիվ գրաֆիկական ֆայլեր:
- Բացահայտեք PDF պարամետրերը: Կարող եք թողնել առաջարկվող արժեքները: Այնուհետեւ կտտացրեք «Ստեղծել»:

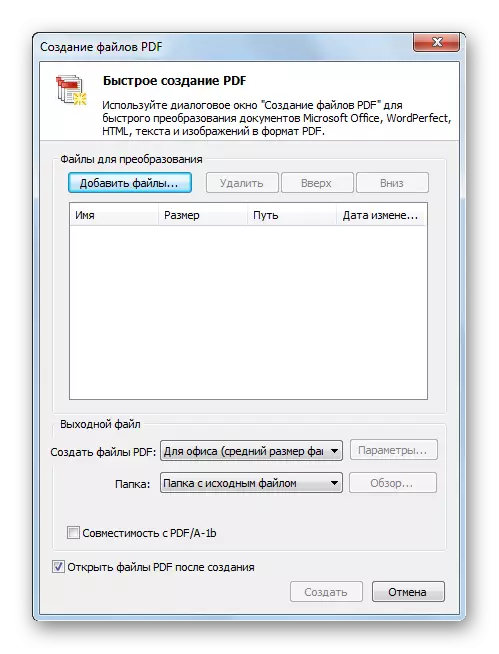


Մեթոդ 7. Adobe Acrobat DC
PDF ֆայլերի հետ աշխատելու հանրաճանաչ ծրագիր: Աջակցված Ստեղծեք PDF փաստաթուղթ պատկերներից, ներառյալ PNG ձեւաչափը:
Ներբեռնեք Adobe Acrobat DC- ը պաշտոնական կայքից
- Մենք կատարում ենք «PDF» հրամանը «Ստեղծել» ընտրացանկից:
- Explorer- ի պատուհանում մենք օգտագործում ենք «ընտրություն ցանկալի ֆայլով» եւ կտտացրեք «Բաց»:
- Այնուհետեւ PDF ֆայլը ցանկալի պատկերով ինքնաբերաբար ստեղծվում է:


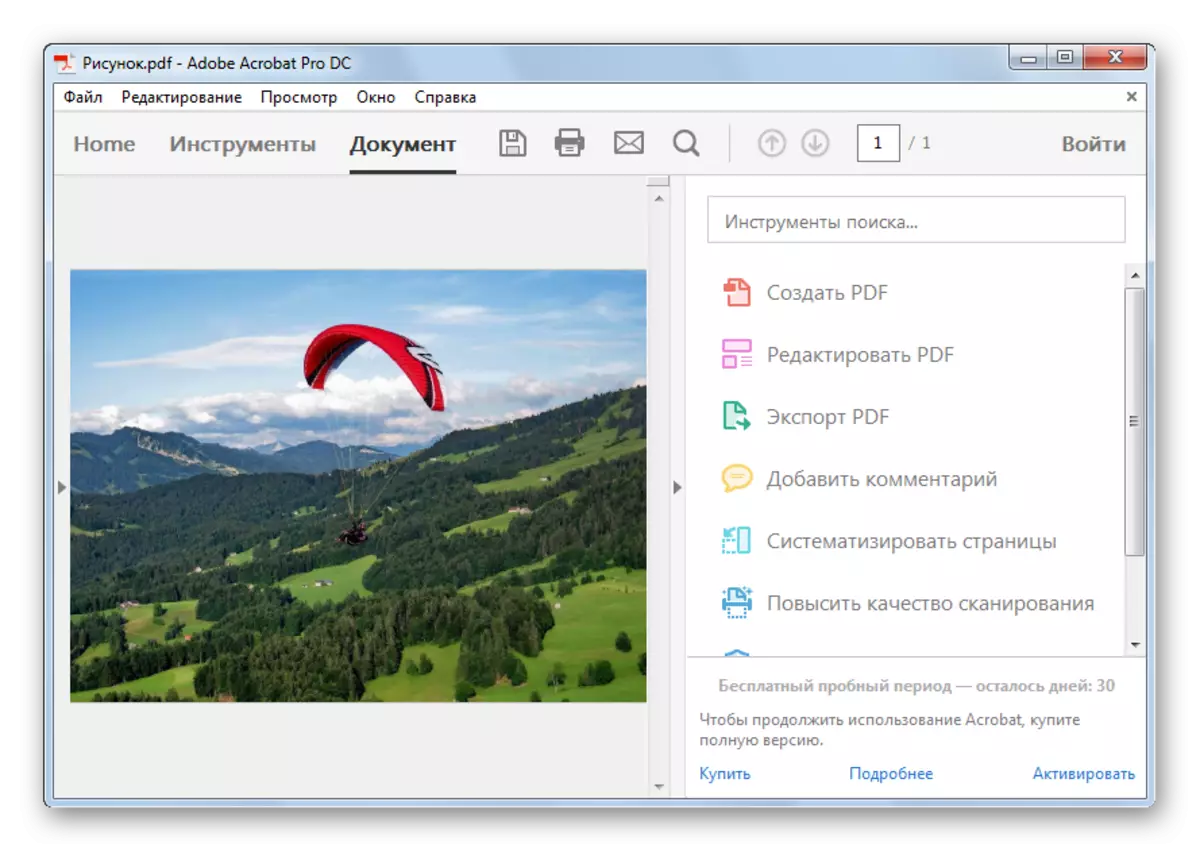
Ապագայում ստեղծվել է PDF փաստաթուղթ, կարող եք փրկել «Ֆայլի» ընտրացանկի միջոցով `« Պահել »:
Բոլոր վերանայված ծրագրերը հաղթահարում են պատկերի փոխարկումը PNG ընդլայնմամբ PDF փաստաթղթին: Միեւնույն ժամանակ, ամենապարզ փոխարկումը իրականացվում է GIMP գրաֆիկական խմբագիրներում, ֆոտոոնտ, FastStone Image Viewer եւ XNView: PNG խմբաքանակի թարգմանության գործառույթները PDF- ում ներկայացված են ծրագրերում, Adobe Photoshop եւ Nitro PDF:
