
Սեղմման հարաբերակցության համաձայն բարձրորակ արխիվացման ձեւաչափերից մեկը 7Z է, որը այս ուղղությամբ կարող է նույնիսկ մրցել RAR- ի հետ: Եկեք պարզենք, թե ինչպիսի ծրագրեր կարող եք բացել եւ բացել արխիվները 7Z:
Ծրագրակազմ 7Z- ի բացման համար
Գրեթե բոլոր ժամանակակից արխիվները կարող են իմանալ, եթե ոչ մի օբյեկտներ ստեղծելով 7Z, ապա, ամեն դեպքում, զննեք դրանք եւ բացեք դրանք: Եկեք անդրադառնանք գործողությունների ալգորիթմի վրա `բովանդակությունը եւ Unzip նշված ձեւաչափը դիտելու ամենատարածված արխիվային ծրագրերում:Մեթոդ 1: 7-zip
Եկեք սկսենք մեր նկարագրությունը 7-ZIP ծրագրից, որի համար 7Z- ը հայտարարված է «բնիկների» ձեւաչափ: Այս ծրագրի մշակողներն են, որոնք ստեղծեցին այս դասում ուսումնասիրված ձեւաչափը:
- Run 7-ZIP: Օգտագործելով ֆայլերի կառավարիչը, որը գտնվում է Archiver ինտերֆեյսի կենտրոնում, անցեք թիրախի 7Z- ի կացարանների կատալոգին: Արխիվացված օբյեկտի բովանդակությունը տեսնելու համար կտտացրեք նրա անունը մկնիկի ձախ կոճակով (LKM) երկու անգամ կամ կտտացրեք Enter:
- Ուցադրվում է ցուցակը, որտեղ ներկայացված են արխիվացված ֆայլերը: Հատուկ տարր դիտելու համար բավարար է նաեւ կտտացնել այն LKM- ի հետ, եւ այն կբացվի այն դիմումում, որը նշված է դրա հետ աշխատելու համար:
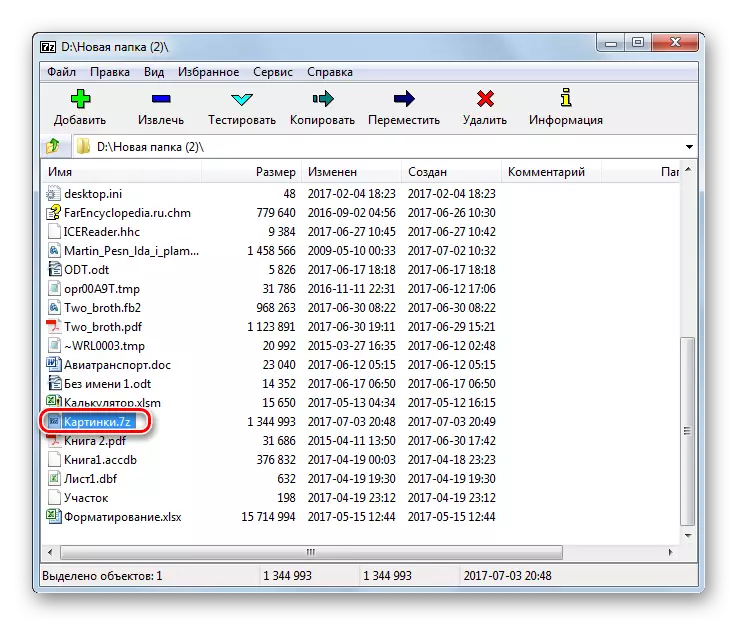

Եթե 7-ZIP ծրագիրը տեղադրված է լռելյայն համակարգչում `7Z ձեւաչափով մանիպուլյացիաների համար, ապա դա բավարար կլինի բովանդակությունը բացելու համար, իսկ Windows Explorer- ում երկու անգամ կտտացրեք արխիվի անունով:
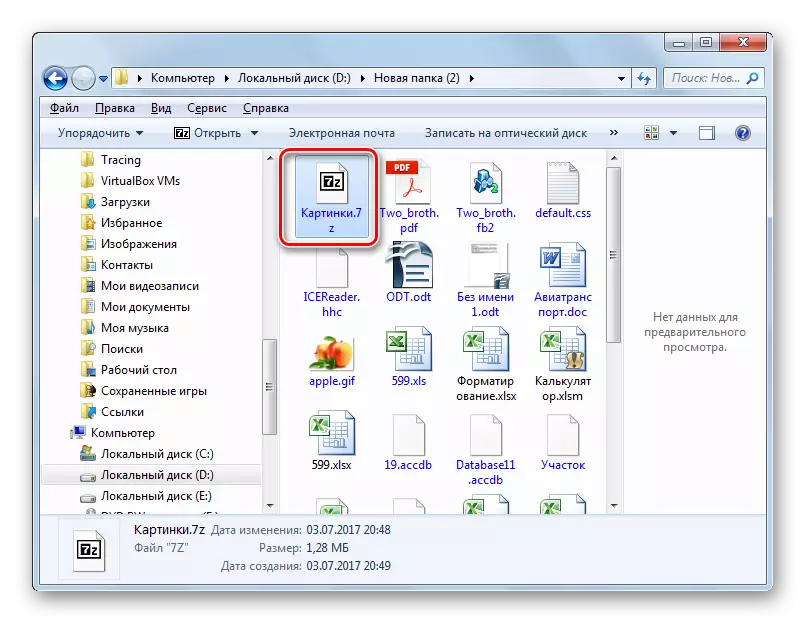
Եթե Ձեզ անհրաժեշտ է կատարել unzip, ապա 7-փոստով գործողությունների ալգորիթմը փոքր-ինչ այլ կերպ կլինի:
- Շրջվելով 7-zip ֆայլի կառավարիչ `թիրախային 7Z- ին, նշեք այն եւ կտտացրեք« քաղվածք »պատկերակին:
- Սկսվում է արխիվացված բովանդակության վերականգնման կարգավորումների պատուհանը: «Չփպակ B» դաշտում դուք պետք է ուղի հանձնեք այն գրացուցակի վրա, որտեղ օգտագործողը ցանկանում է կատարել ծիլեր: Լռելյայն, սա նույն գրացուցակը է, որտեղ գտնվում է արխիվը: Անհրաժեշտության դեպքում այն փոխելու համար կտտացրեք օբյեկտին նշված դաշտի աջ կողմում:
- Գործարկված թղթապանակի ակնարկ գործիք: Նշեք դրա մեջ գրացուցակը, որտեղ դուք պատրաստվում եք կատարել ապամոնտաժում:
- Ուղին գրանցվելուց հետո սեղմեք OK, արդյունահանման կարգը ակտիվացնելու համար:
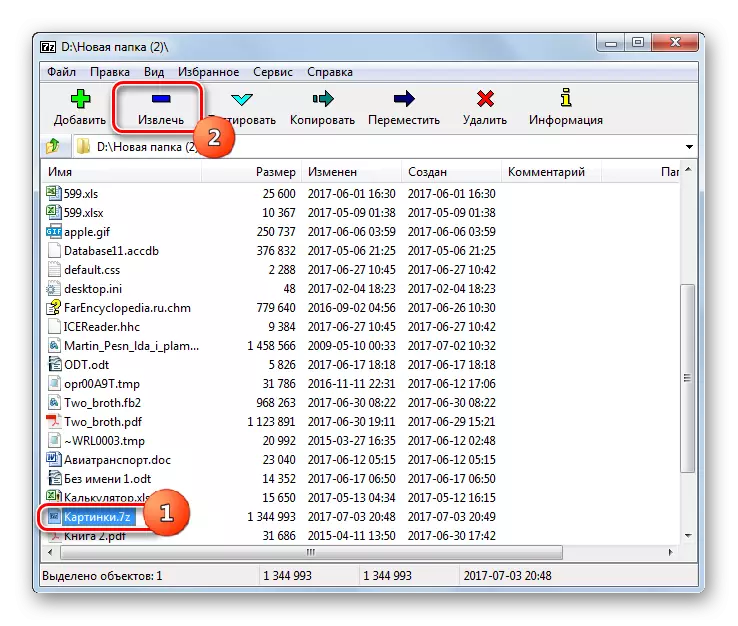



7Z օբյեկտը միացված է վերը նշված թղթապանակում:
Եթե օգտագործողը ցանկանում է բացել ոչ թե ամբողջ արխիվացված առարկան, այլ առանձին ֆայլեր, ապա գործողությունների ալգորիթմը մի փոքր տարբերվում է:
- 7-zip ինտերֆեյսի միջոցով անցեք արխիվի ներս, ֆայլեր, որոնցից ցանկանում եք հեռացնել: Կատարեք ցանկալի իրերի ընտրությունը, ապա կտտացրեք «քաղվածք»:
- Դրանից հետո պատուհանը բացվում է, որտեղ դրանք պետք է սեղմվեն աննկատելիության համար: Լռելյայն, այն ցույց է տալիս նույն թղթապանակը, որտեղ գտնվում է ինքնին արխիվացված օբյեկտը: Եթե այն փոխելու անհրաժեշտություն կա, ապա կտտացրեք օբյեկտին հասցեի աջ կողմում: «Թղթապանակի ակնարկը» կբացվի, որի մասին նախորդ մեթոդը նկարագրելիս զրույց է եղել: Այն պետք է նաեւ տեղադրի չմշակված թղթապանակը: Կտտացրեք OK:
- Ընտրված իրերը անմիջապես կուղղվեն օգտագործողի կողմից նշված թղթապանակում:

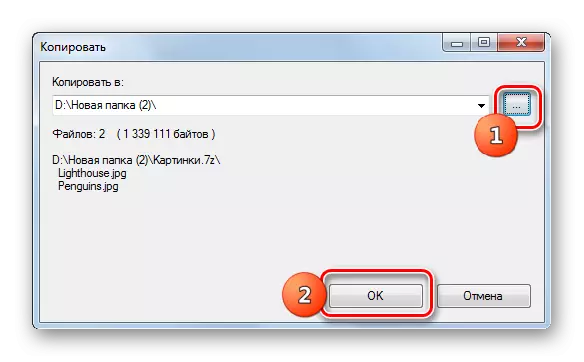
Մեթոդ 2. WinRAR
Հանրաճանաչ Archiver Winrar- ը նաեւ աշխատում է 7Z- ի հետ, չնայած որ այս ձեւաչափը «բնիկ» չէ դրա համար:
- Գործարկել վիրիսրը: 7Z դիտելու համար գնացեք գրացուցակ, որտեղ այն գտնվում է: Կտտացրեք նրա անունից երկու անգամ LKM:
- Արխիվում տարրերի ցանկը կցուցադրվի Ուինար քաղաքում: Հատուկ ֆայլ սկսելու համար պետք է սեղմեք դրա վրա: Այն կակտիվացվի այս ընդլայնման համար լռելյայն դիմումով:
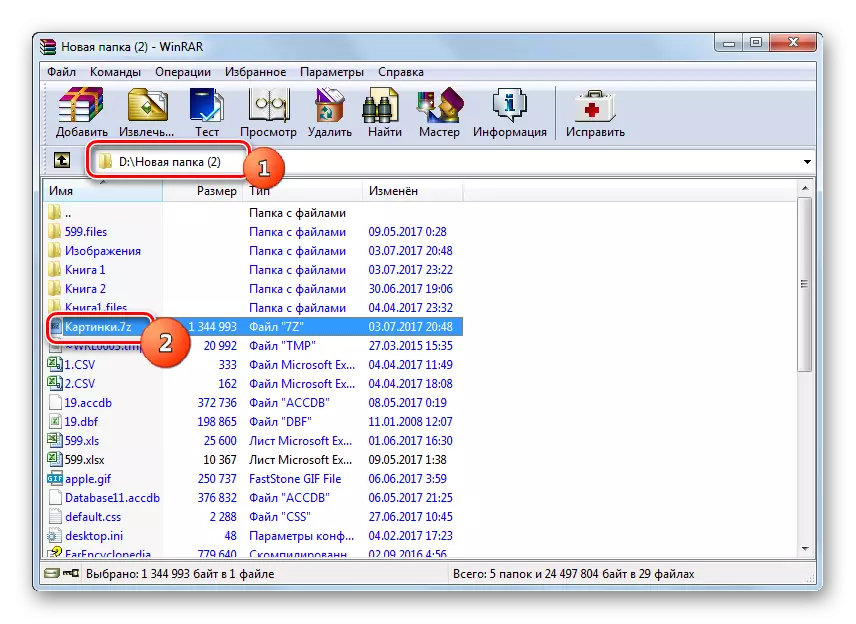
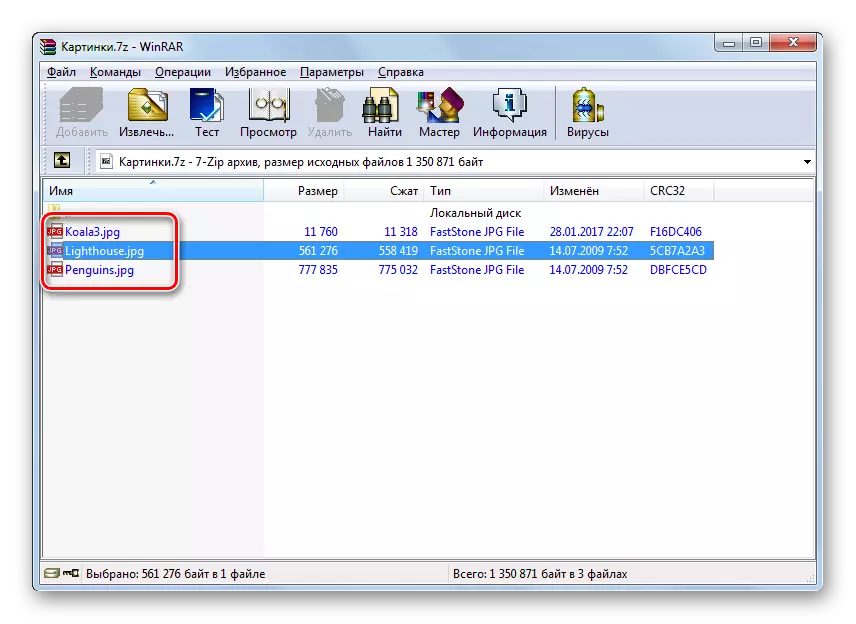
Ինչպես տեսնում եք, բովանդակությունը դիտելու համար գործողությունների ալգորիթմը շատ նման է 7-փոստով աշխատելիս օգտագործվել է:
Հիմա եկեք պարզենք, թե ինչպես կարելի է ներխուժել 7Z- ը Viryrr- ում: Այս ընթացակարգը կատարելու մի քանի մեթոդներ կան:
- 7Z- ը բացելու համար դուք լիովին նշում եք այն եւ սեղմում «քաղվածք» կամ մուտքագրեք համադրությունը Alt + E.
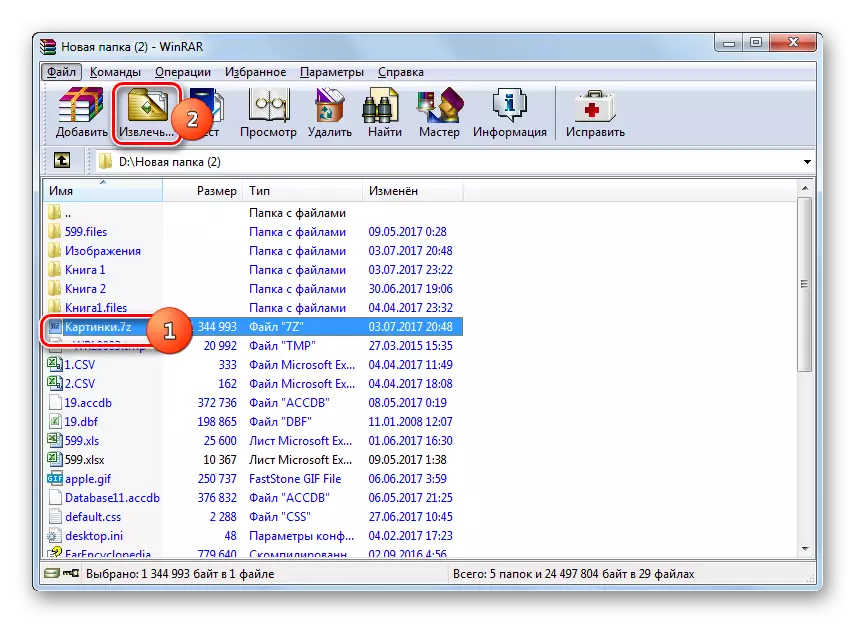
Այս մանիպուլյացիաները կարող եք փոխարինել աջ սեղմումով (PCM) 7Z օբյեկտի անունով եւ ընտրեք «Հեռացրեք նշված թղթապանակը» ցուցակում:
- Սկսվում է «Ուղու եւ արդյունահանման պարամետրերը»: Լռելյայն, միեւնույն գրացուցակում առանձին թղթապանակում տեղի է ունենում առանձին թղթապանակում, որտեղ գտնվում է 7Z, որը կարելի է տեսնել այն հասցեից, որը նշված է «Հեռացման ուղի» դաշտում: Բայց անհրաժեշտության դեպքում դուք կարող եք փոխել վերջնական գրացուցակը unzipping- ի համար: Այդ նպատակով, պատուհանի աջ պատուհանի մեջ ներկառուցված ծառի տիպի ֆայլերի կառավարիչը, նշեք կատալոգը, որում ձգտում եք Unzip 7Z- ին:
Անհրաժեշտության դեպքում նույն պատուհանում կարող եք սահմանել վերափոխման եւ թարմացման պարամետրերը `ակտիվացնելով ռադիոյի կոճակը համապատասխան պարամետրերի մոտ: Բոլոր պարամետրերը արտադրվում են, կտտացրեք OK:
- Արդյունահանումը կարտադրվի:
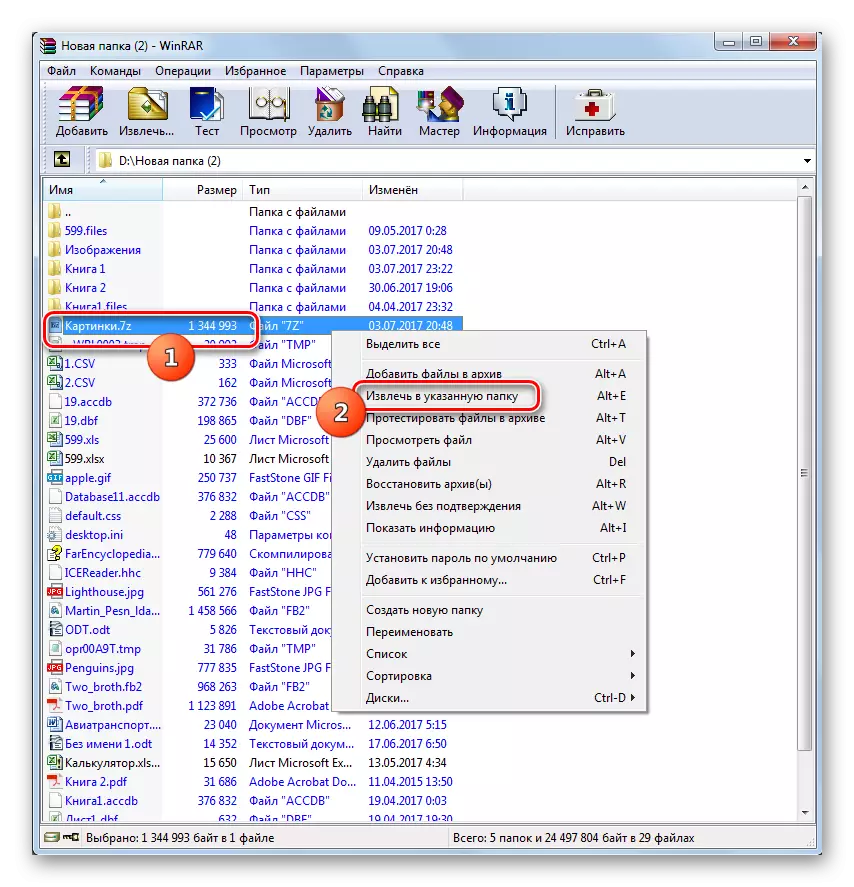
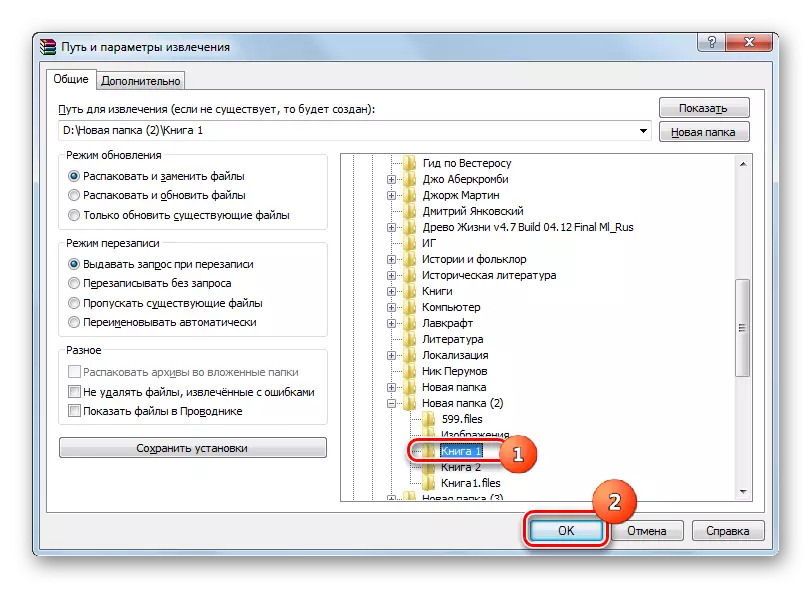
Կան նաեւ ակնթարթային անընդունելի հնարավորություն, առանց որեւէ լրացուցիչ պարամետրեր նշելու, ներառյալ ուղին: Այս դեպքում արդյունահանումը կկատարվի նույն գրացուցակում, որտեղ տեղադրված է արխիվացված օբյեկտը: Դա անելու համար կտտացրեք 7Z PCM- ին եւ ընտրեք «քաղվածք առանց հաստատման»: Այս մանիպուլյացիան կարող եք փոխարինել Alt + W համադրությամբ `օբյեկտը ընտրելուց հետո: Բոլոր իրերը անմիջապես կուղղվեն:
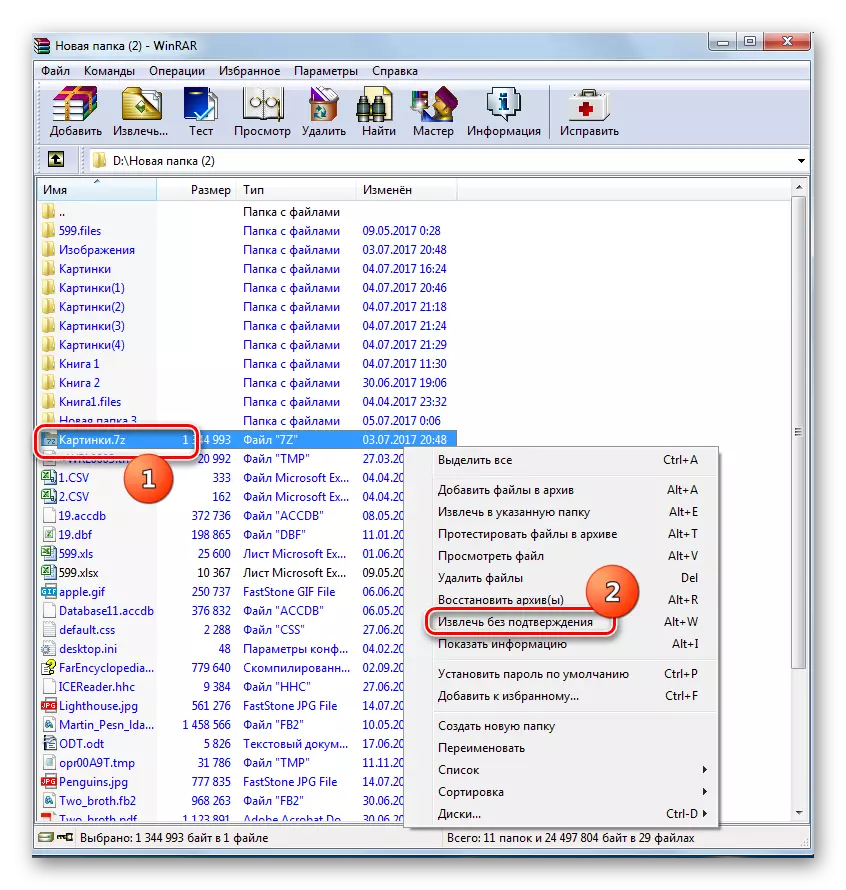
Եթե ցանկանում եք չմշակվել ոչ թե ամբողջ արխիվը, այլեւ որոշ ֆայլեր, ապա գործողությունները Ալգորիթմը գրեթե նույնն է, ինչ որպես ամբողջություն: Դա անելու համար անցեք 7Z օբյեկտի ներսը Virrar Interface- ի միջոցով եւ ընտրեք անհրաժեշտ տարրերը: Այնուհետեւ, ըստ ինչպես եք ուզում չփակել, պատրաստեք ոսպնյակներից մեկը.
- Կտտացրեք «Հեռացրեք ...»;
- Ընտրեք «Extract to նշված թղթապանակ» համատեքստի ցուցակում.
- Մուտքագրեք Alt + E;
- Համատեքստի ցանկում ընտրեք «Հեռացրեք առանց հաստատման»;
- Մուտքագրեք Alt + W.
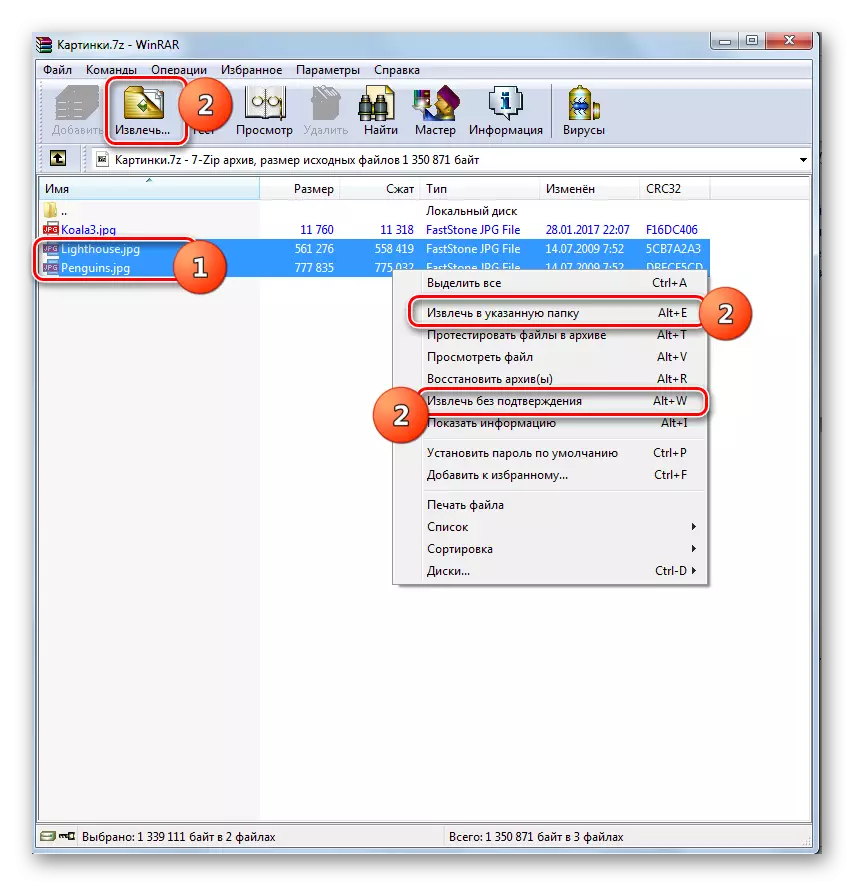
Հետագա բոլոր գործողությունները նույն ալգորիթմն են պահում, ինչպես եւ ամբողջը անառողջ արխիվը: Այս ֆայլերը կվերականգնվեն կամ ներկայիս գրացուցակում կամ ձեր նշածին:
Մեթոդ 3. IZARC
Մանիպուլյացիայի 7Z ֆայլերը կարող են լինել նաեւ նույնքան փոքր եւ հարմար IZARC- ի օգտակար գործիք:
- Գործարկել Izarc. 7Z դիտելու համար կտտացրեք «Open» կամ Type Ctrl + O.
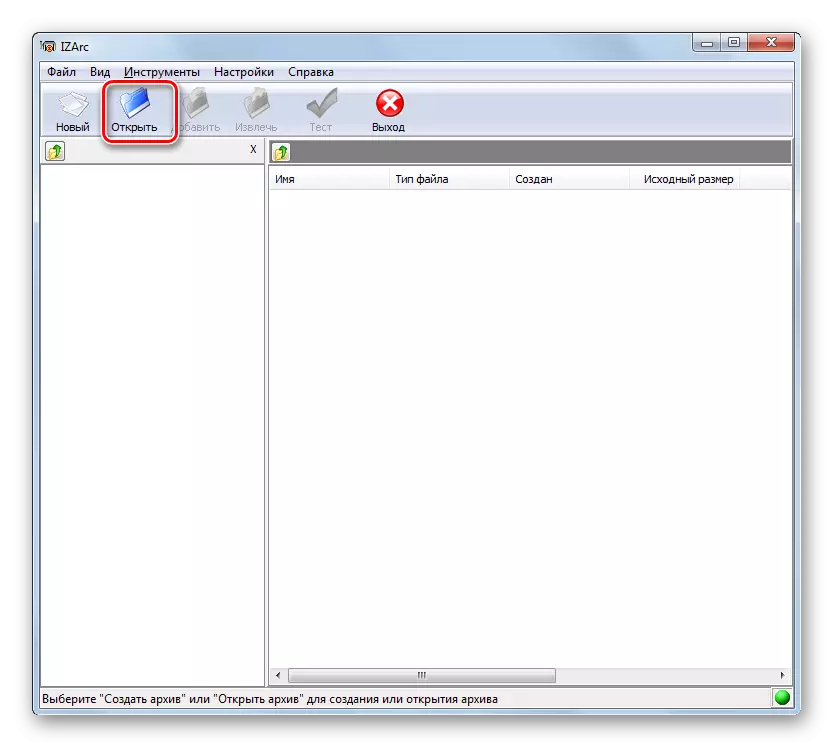
Եթե նախընտրում եք գործել ընտրացանկի միջոցով, ապա կտտացրեք «Ֆայլը», ապա «բաց արխիվ ...»:
- Գործարկվելու է արխիվի բացման պատուհանը: Գնացեք տնօրին, որտեղ գտնվում է արխիվացված 7Z- ը եւ նշեք այն: Կտտացրեք «Բաց»:
- Այս օբյեկտի բովանդակությունը կբացվի IZARC ինտերֆեյսի միջոցով: LKM- ի ցանկացած տարր սեղմելուց հետո այն գործարկվելու է լռելյայն համակարգում նշված դիմումում `այս կետի ընդլայնմամբ օբյեկտներ բացելու համար:

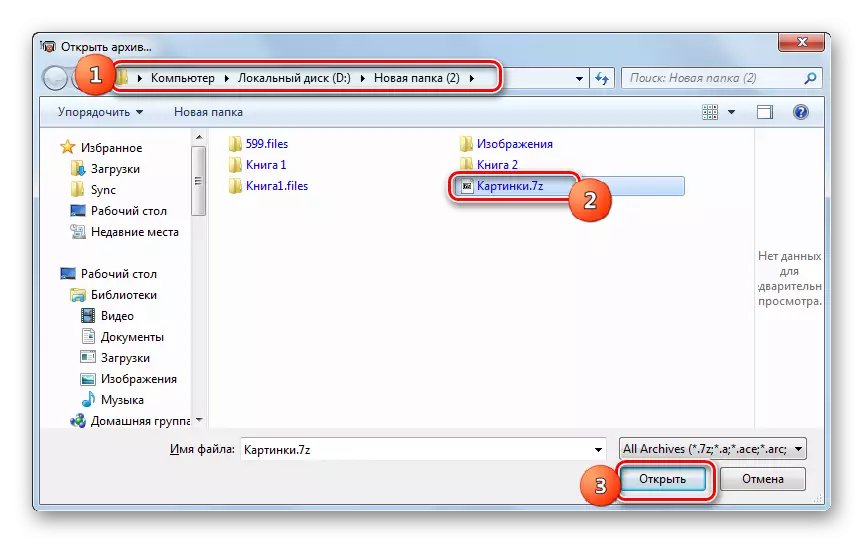
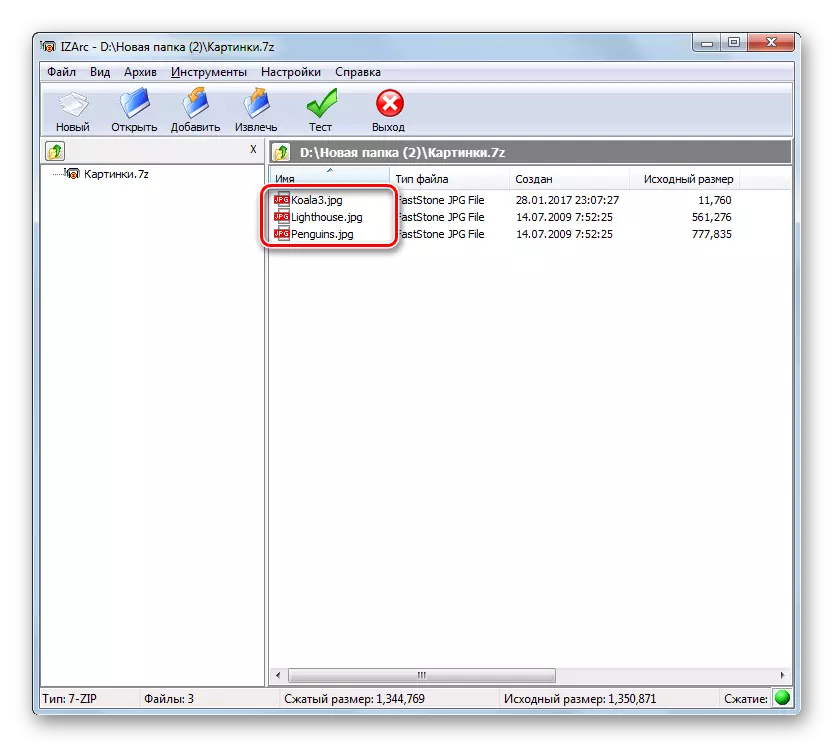
Բովանդակությունը ստանալու համար հարկավոր է կատարել հետեւյալ մանիպուլյացիան:
- Լինելով 7Z- ի ներսում, կտտացրեք «քաղվածք»:
- Արդյունահանման պատուհանը ակտիվացված է: «Extract B» դաշտում անհրաժեշտ է սահմանել ապարատային գրացուցակը: Լռելյայն, այն համապատասխանում է այն թղթապանակին, որտեղ տեղակայված է ինքնին ապատեղեկանային օբյեկտը: Եթե ցանկանում եք փոխել այս պարամետրը, կտտացրեք պատկերին բացված թղթապանակի պատկերի տեսքով `հասցեի աջ կողմում:
- Թղթապանակի ակնարկը սկսվում է: Օգտագործելով այն, որ ցանկանում եք տեղափոխվել այդ թղթապանակում, որտեղ ենթադրվում է, որ պետք է կատարվի ապամոնտաժում: Կտտացրեք OK:
- Այն վերադարձվում է ֆայլերի արդյունահանման պարամետրերի պատուհանում: Ինչպես տեսնում ենք, ընտրված ապամոնտաժման հասցեն արդեն նշված է համապատասխան դաշտում: Նույն պատուհանում կարող եք նաեւ նշել արդյունահանման այլ պարամետրեր, ներառյալ `անունների անունների դեպքում ֆայլերի փոխարինումը կազմաձեւելը: Բոլոր պարամետրերը նշվում են, սեղմեք «քաղվածք»:
- Դրանից հետո արխիվը կուղղվի նշված գրացուցակում:
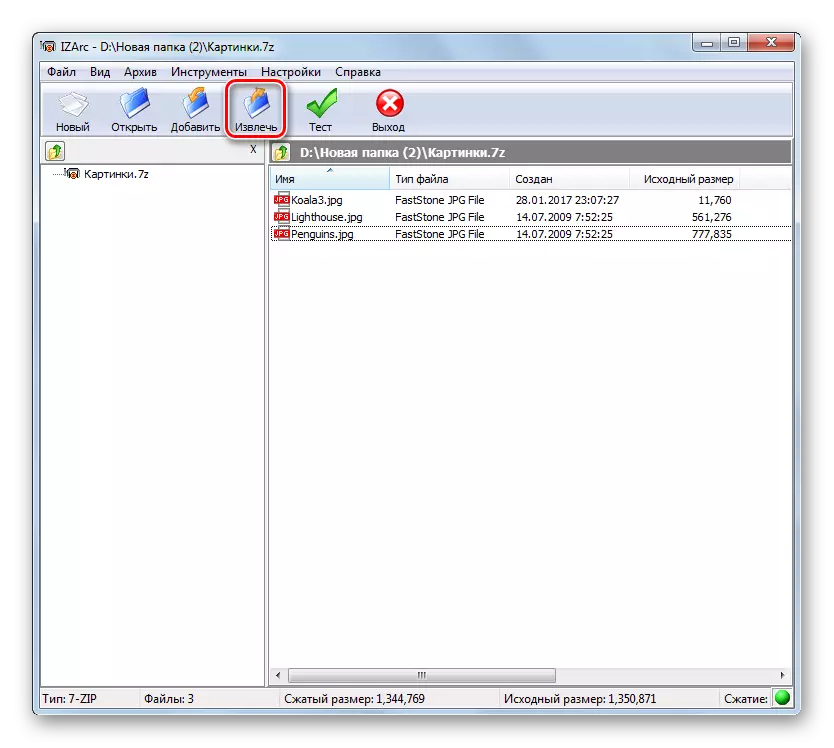
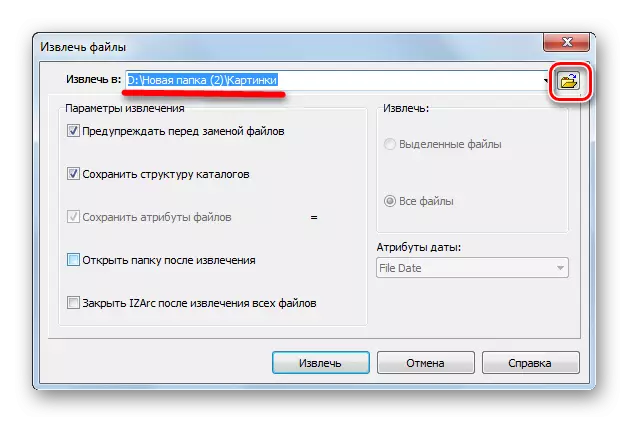
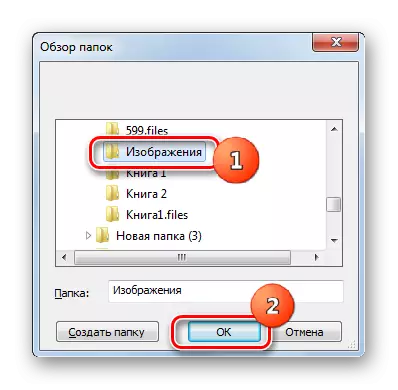

Izarc- ում կա նաեւ արխիվացված օբյեկտի անհատական տարրերը չփակելու հնարավորությունը:
- IZARC ինտերֆեյսի միջոցով բացեք արխիվային բովանդակությունը, որի մասը պետք է հեռացվի: Ներկիր այն տարրերը, որոնք պետք է չկարգավորված լինեն: Կտտացրեք «քաղվածք»:
- Բացվում է բացվող պարամետրերի պատուհանի նույն պատուհանի նույն պատուհանը, ինչպես նաեւ ամբողջական ծալքերով, որոնք մենք համարեցինք վերեւում: Հետագա գործողությունները ճիշտ նույնն են: Այսինքն, դուք պետք է նշեք այն գրացուցակի ուղին, որտեղ արդյունահանվելու են արդյունահանման եւ այլ պարամետրեր, եթե ներկայիս պարամետրերը ինչ-ինչ պատճառներով հարմար չեն: Կտտացրեք «քաղվածք»:
- Ընտրված իրերը կկատարվեն նշված թղթապանակում:

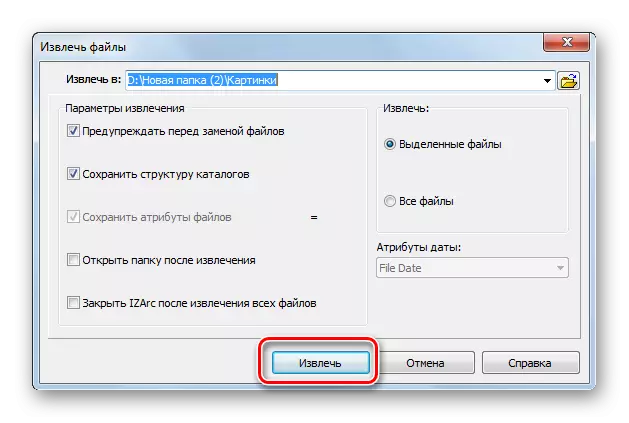
Մեթոդ 4. Համստեր անվճար ZIP Archiver
Մեկ այլ մեթոդ Open 7z - Օգտագործեք Hamster Free Zip Archiver.
Ներբեռնեք Hamster Free Zip Archiver
- Վազում է Hamster ընկեր Zip Ariver. 7Z- ի բովանդակությունը տեսնելու համար պատուհանի ձախ կողմում գտնվող «Open» բաժինը տեղափոխվեք: Վերցրեք արխիվը Explorer- ից կոմունալ պատուհանից: Կարեւոր կետն այն է, որ քաշման ժամանակ եւ անկման ընթացակարգը պետք է սեղմվի LKM- ի կողմից:
- Դիմումի պատուհանը բաժանվելու է երկու ոլորտի. «Բաց արխիվ ...» եւ «Մոտակայքում պռանը բացեք ...»: Վերցրեք օբյեկտը այս ոլորտներից առաջինին:
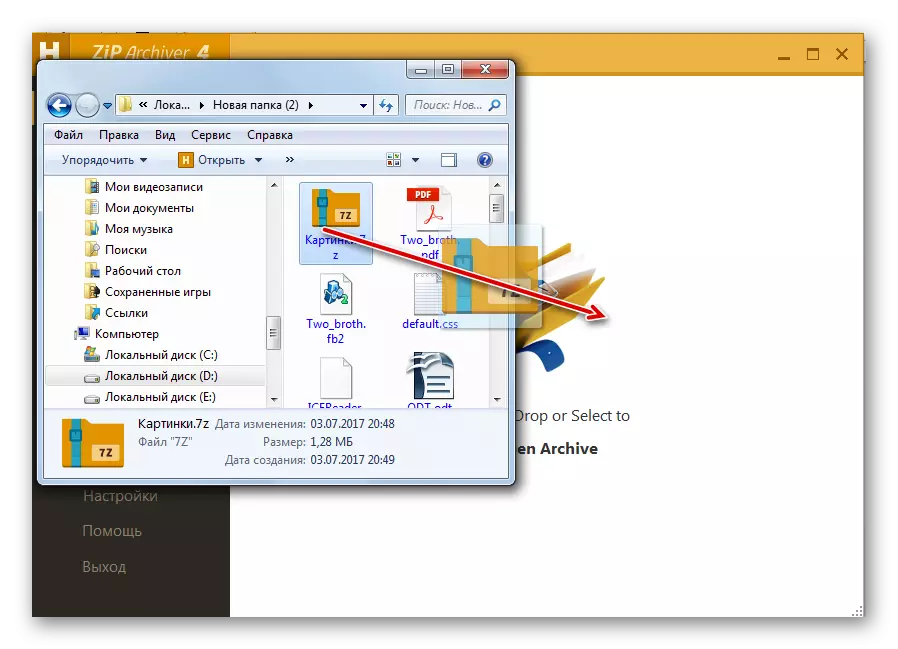
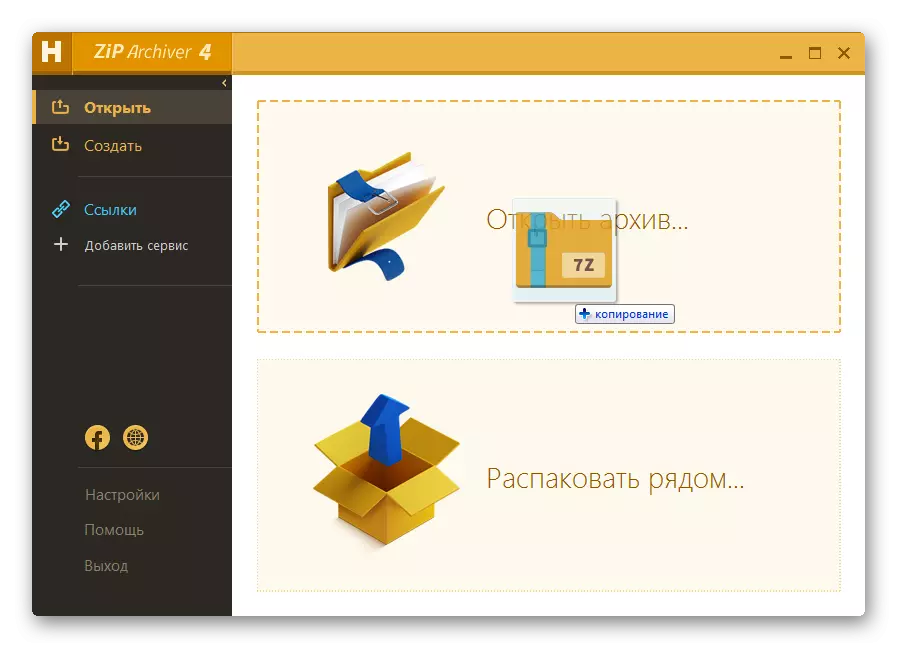
Կարող եք այլ կերպ մուտքագրել:
- Կտտացրեք ցանկացած տեղում ծրագրի միջերեսի կենտրոնում, որտեղ պատկերակը գտնվում է բացման պանակի տեսքով:
- Ակտիվացված բացման պատուհանը: Գնացեք գրացուցակ, որտեղ գտնվում է 7z: Այս օբյեկտը հատկացնելուց հետո կտտացրեք «բաց»:
- Վերոնշյալ երկու տարբերակներից մեկը օգտագործելիս 7Z արխիվացված օբյեկտի բովանդակությունը կցուցադրվի Hamster Free Zipov Archway- ում:
- The անկալի ֆայլը բացելու համար նշեք այն ցուցակում: Եթե այն իրերը, որոնք պետք է մշակվեն, մի քանիսն են, ապա այս դեպքում ընտրեք ընտրությունը Ctrl-Clad կոճակով: Այս եղանակով հնարավոր կլինի նշել բոլոր անհրաժեշտ տարրերը: Նրանց նշվելուց հետո կտտացրեք «Չփարկ»:
- Պատուհանը բացվում է, որտեղ պետք է տեղադրվի արդյունահանման ուղին: Տեղափոխեք, որտեղ անհրաժեշտ է արտադրել unzip: Գրացուցակը ընտրելուց հետո կտտացրեք «Թղթապանակի ընտրությունը»:
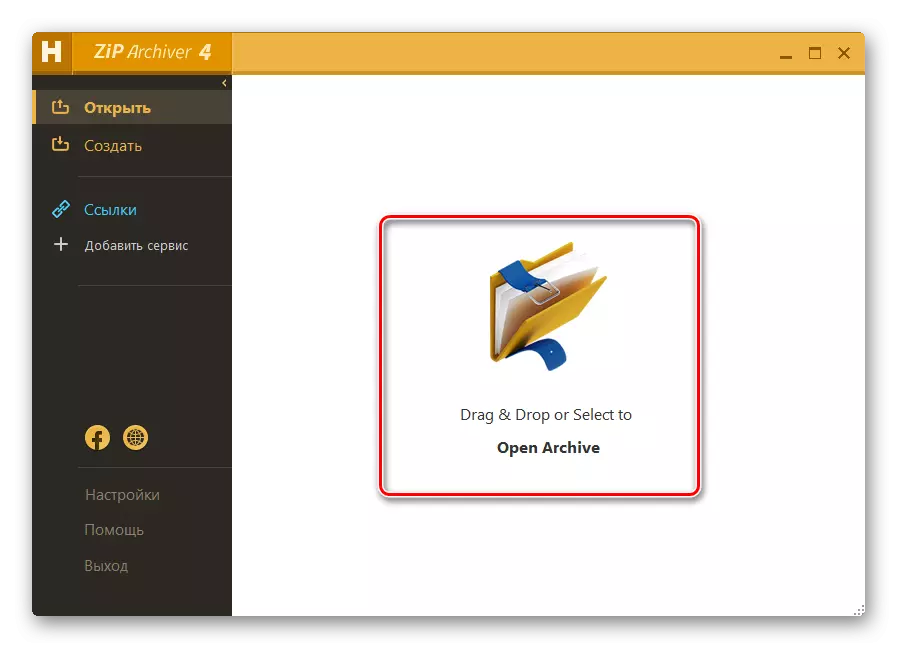
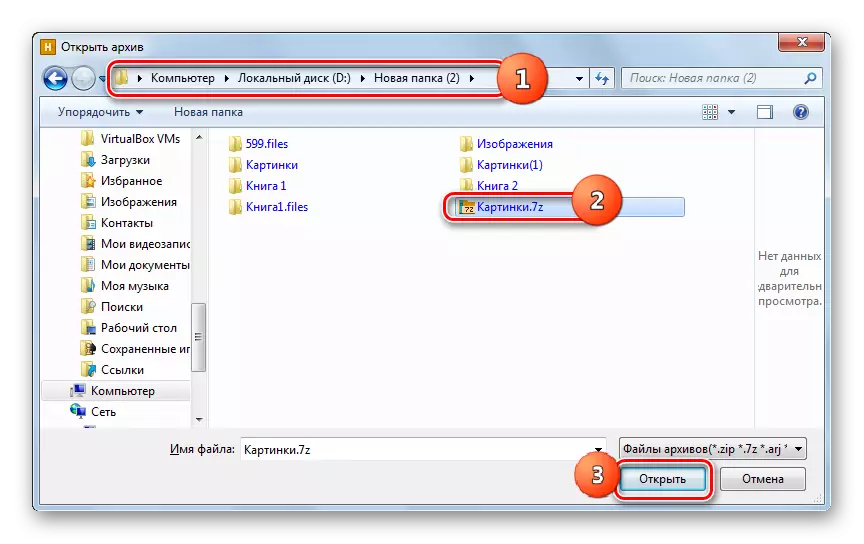
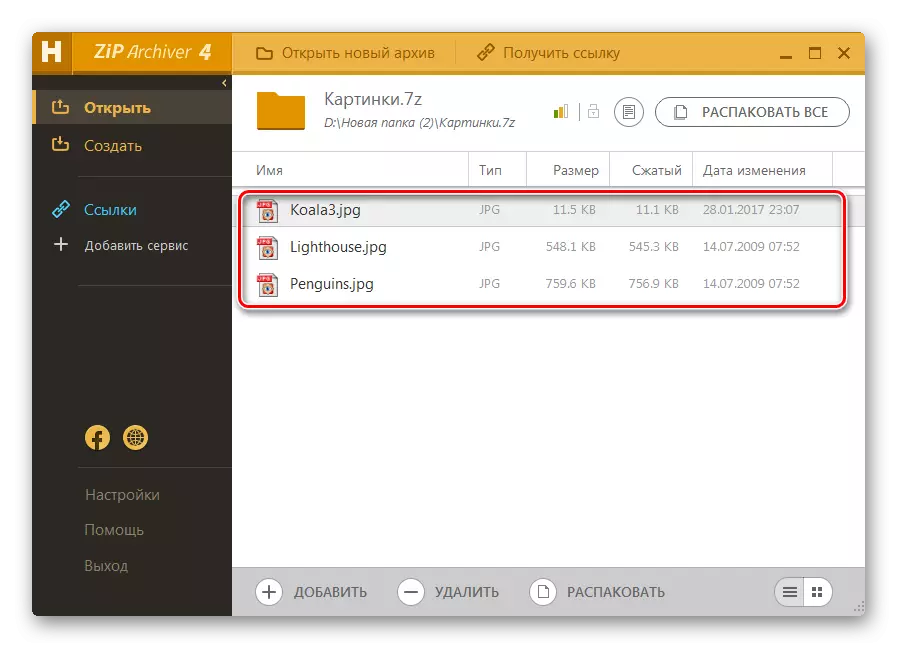
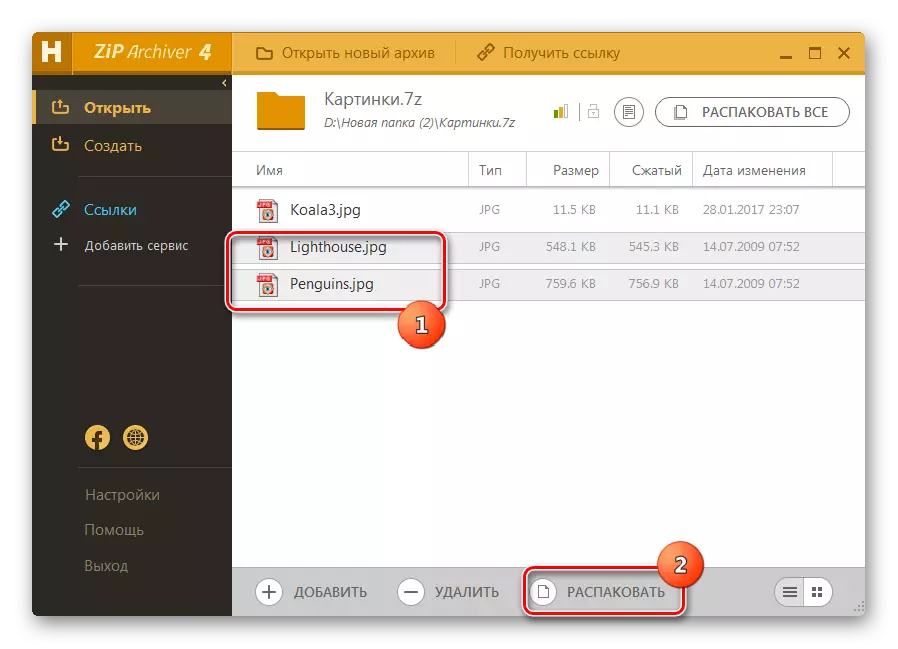
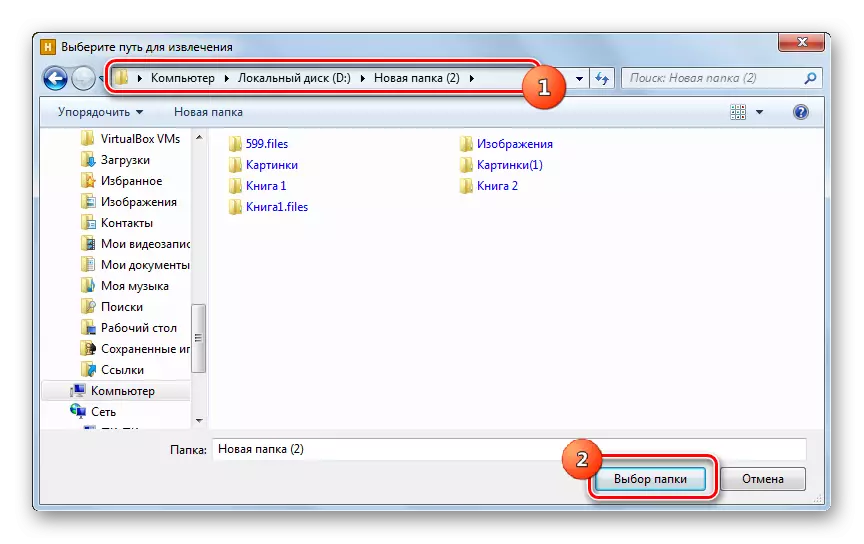
Նշված ֆայլերը հանվելու են նշանակված գրացուցակում:
Կարող եք նաեւ կատարել արխիվը որպես ամբողջություն:
- Դա անելու համար արխիվը բացեք Hamster Fries- ի միջոցով արխիվի միջոցով արխիվը ցանկացած մեթոդով, որոնք նկարվել են վերեւում: Ոչինչ չլինելով, սեղմեք «Ապամաքեք ամեն ինչ» ինտերֆեյսի վերեւում:
- Բացվում է ուժեղացուցիչի ընտրության պատուհանը, որտեղ ցանկանում եք նշել պապը: Կտտացրեք «Թղթապանակի ընտրությունը», իսկ արխիվը ամբողջովին կփակվի:
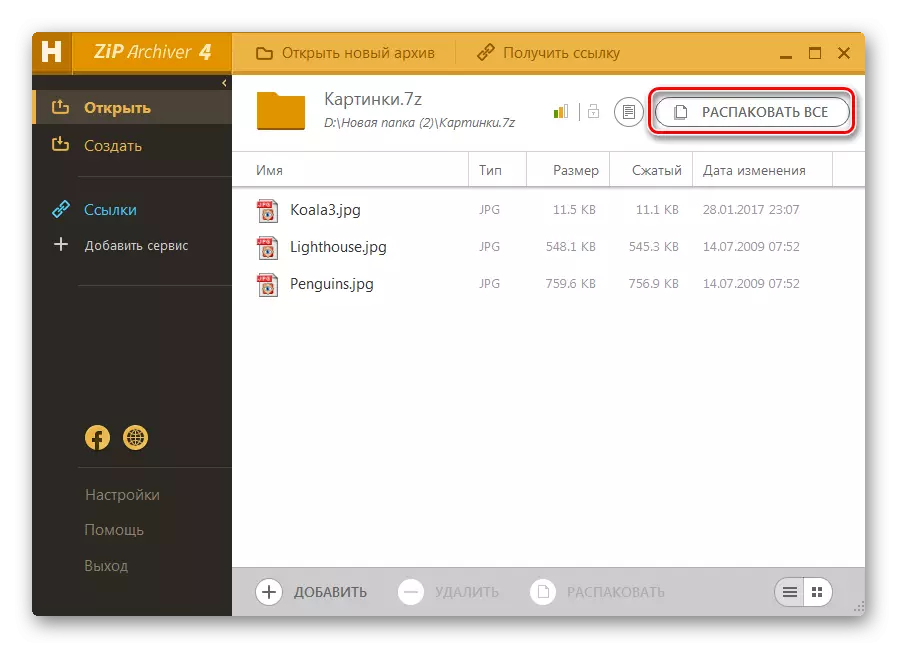
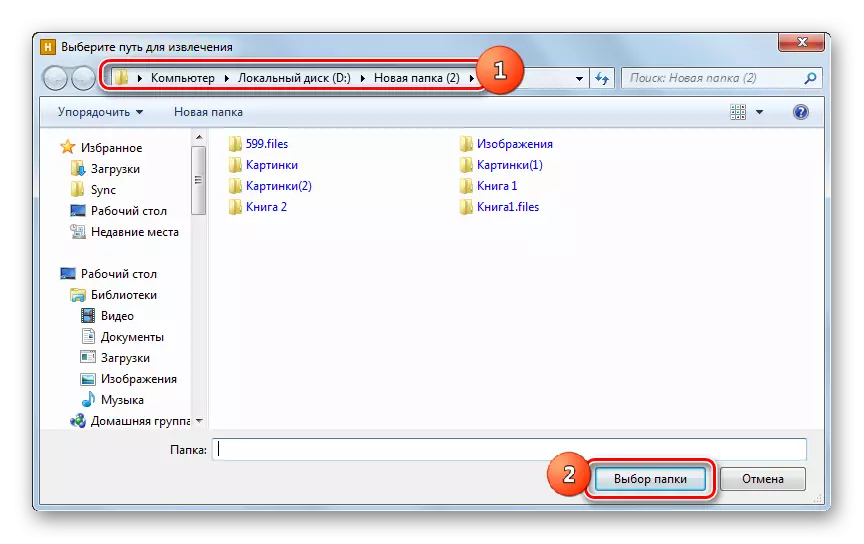
7Z Ամբողջովին բացելու ավելի արագ տարբերակ կա:
- Մենք գործարկում ենք համստեր ֆրի zip zip- ը եւ բացեք Windovs դիրիժորը, որտեղ գտնվում է 7z: Դիրիժորից անունով օբյեկտը քաշելով դեպի արխիվի պատուհանը:
- Պատուհանը երկու տարածքներում տեղակայված է, ֆայլը քաշեք «Մոտակայքում գտնվող բացօթյա ...»:
- Բովանդակությունը փաթեթավորված է այն գրացուցակում, որտեղ գտնվում է աղբյուրը:
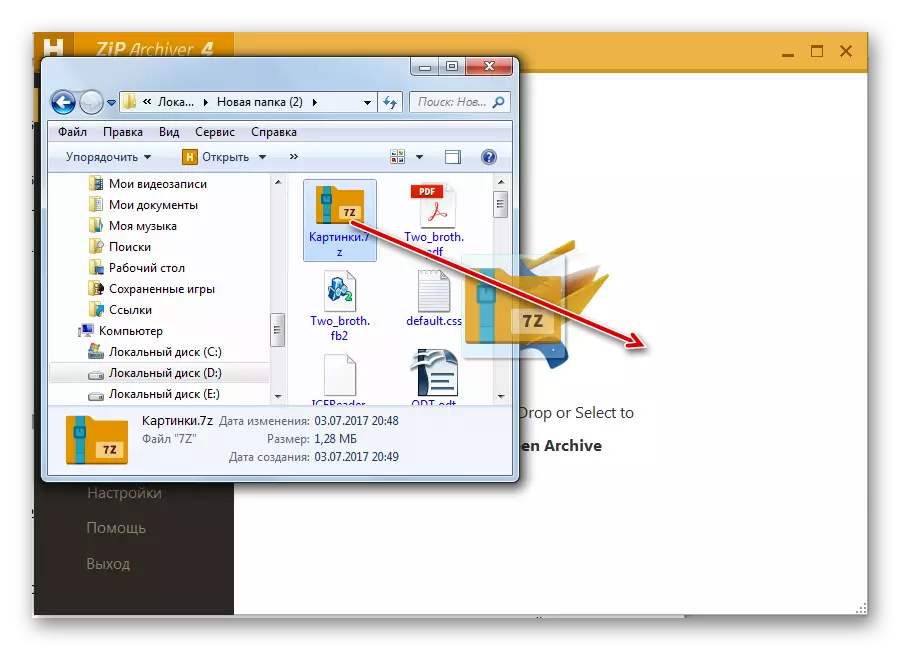
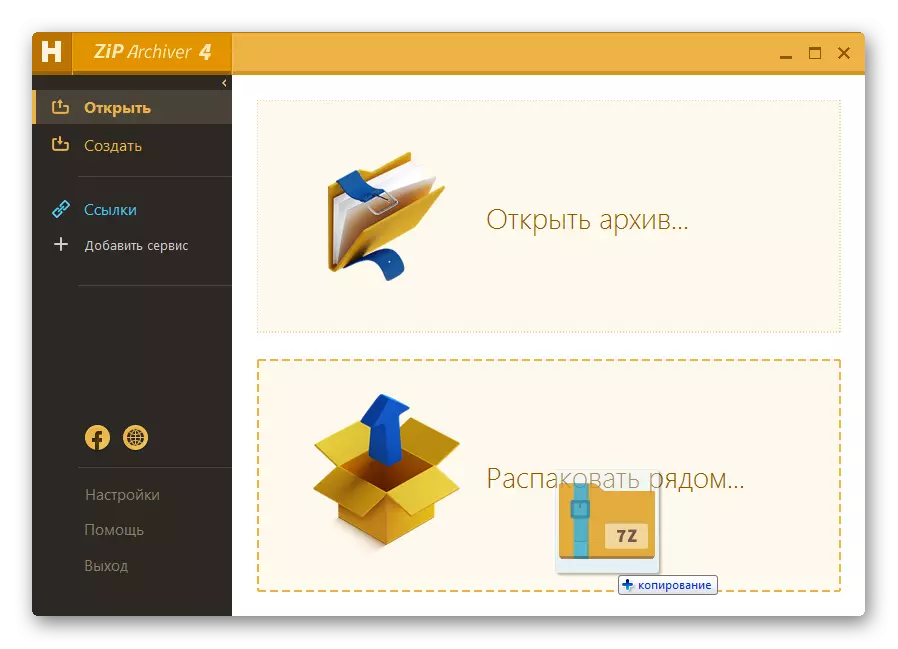
Մեթոդ 5. Ընդհանուր հրամանատար
Բացի արգավորիչներից, 7Z- ի դիտումը եւ չբացկոտ բովանդակությունը կարող են իրականացվել `օգտագործելով հատուկ ֆայլերի ղեկավարներ: Այս ծրագրերից մեկը ընդհանուր հրամանատարն է:
- Կատարել ընդհանուր հրամանատարի գործարկում: Վահանակներից մեկում անցեք տեղաբաշխման վայր 7Z: Բովանդակությունը բացելու համար կտտացրեք դրա վրա կրկնակի lcm:
- Բովանդակությունը թվաց համապատասխան մենեջերի վահանակում:

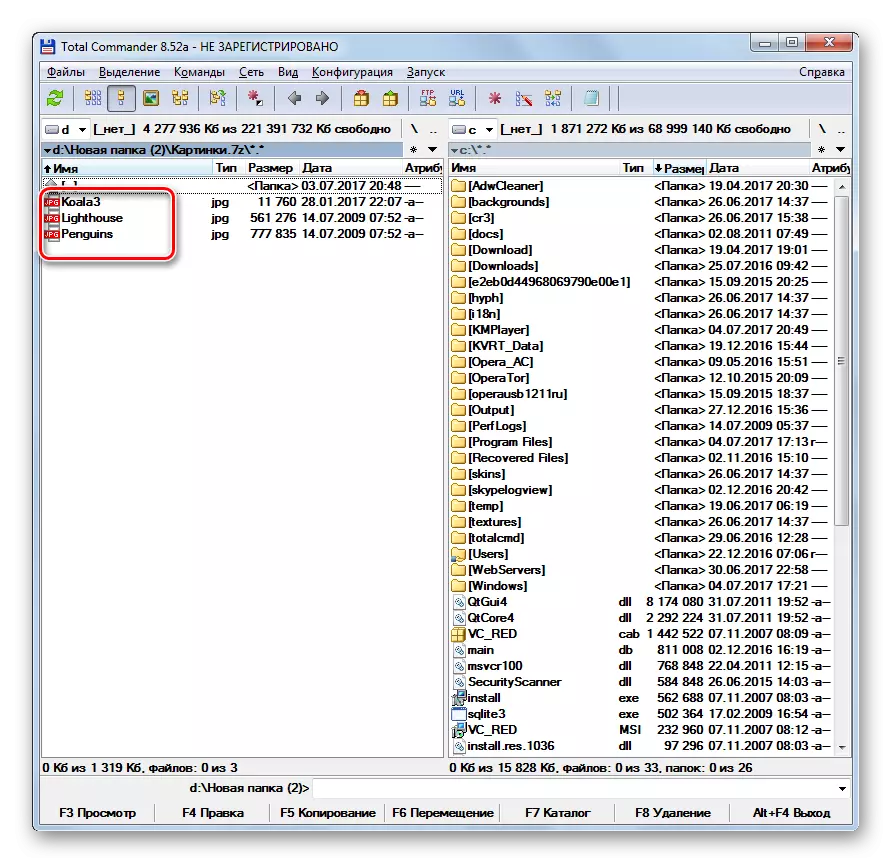
Ամբողջ արխիվը չմշակելու համար պետք է իրականացվեն հետեւյալ մանիպուլյացիաները:
- Գնացեք վահանակներից մեկը այն գրացուցակին, որտեղ ցանկանում եք շաղ տալ: Երկրորդ վահանակում տեղափոխվեք 7Z գտնվելու վայրի գրացուցակ եւ կարեւորեք այս օբյեկտը:
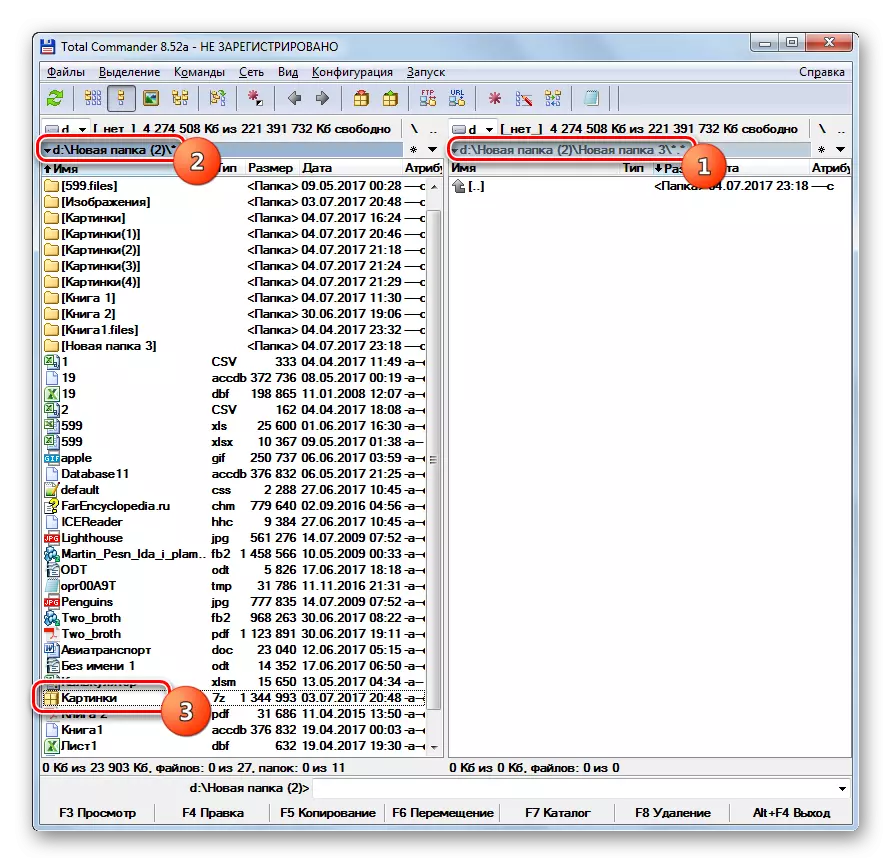
Կամ կարող եք ճիշտ գնալ արխիվում:
- Այս երկու քայլերից մեկը կատարելուց հետո կտտացրեք «Չփթակի ֆայլերը» պատկերակին: Այս դեպքում ակտիվը պետք է լինի այն վահանակը, որտեղ ցուցադրվում է արխիվը:
- Սկսվում է փոքրիկ ապացույցների տեղադրման պատուհանը: Այն սահմանում է այն ճանապարհը, որտեղ այն կկատարվի: Այն համապատասխանում է գրացուցակին, որը բաց է երկրորդ վահանակում: Նաեւ այս պատուհանում կան մի քանի այլ պարամետրեր. Հրաժարվելիս ենթաբաժինների հաշվառում, փոխարինելով համընկնում ֆայլերը եւ այլք: Բայց ամենից հաճախ այս պարամետրերում ոչինչ չպետք է փոխվի: Կտտացրեք «OK»:
- Կներկայացվեն չմշակված ֆայլերը: Դրանք կցուցադրվեն երկրորդ վահանակի ընդհանուր հրամանատարում:
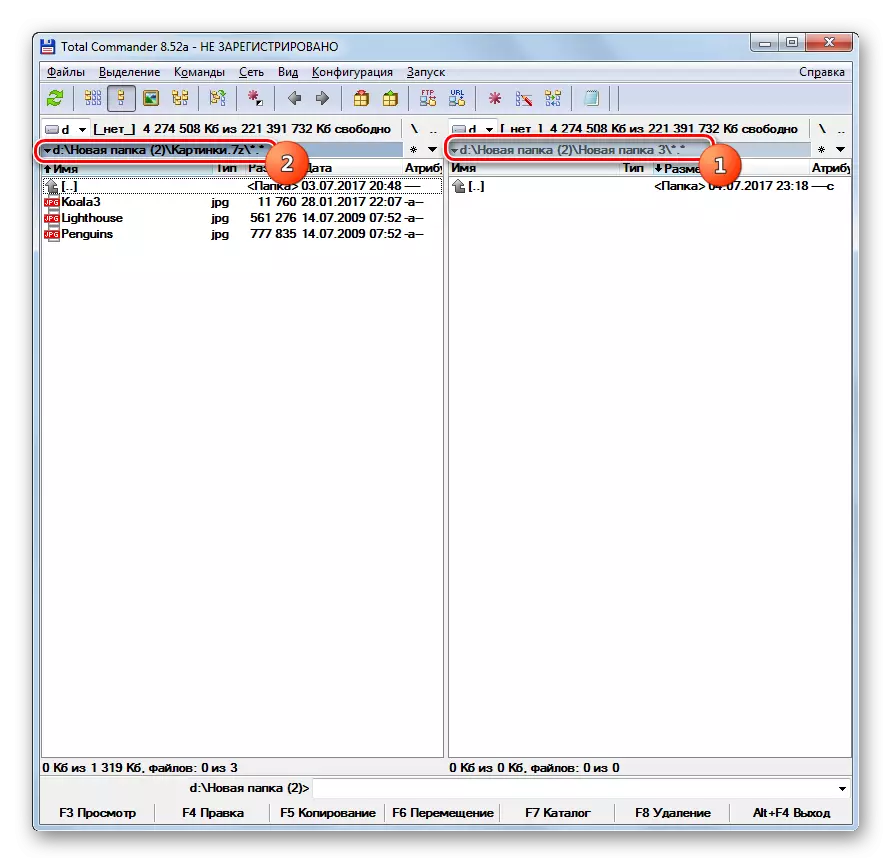
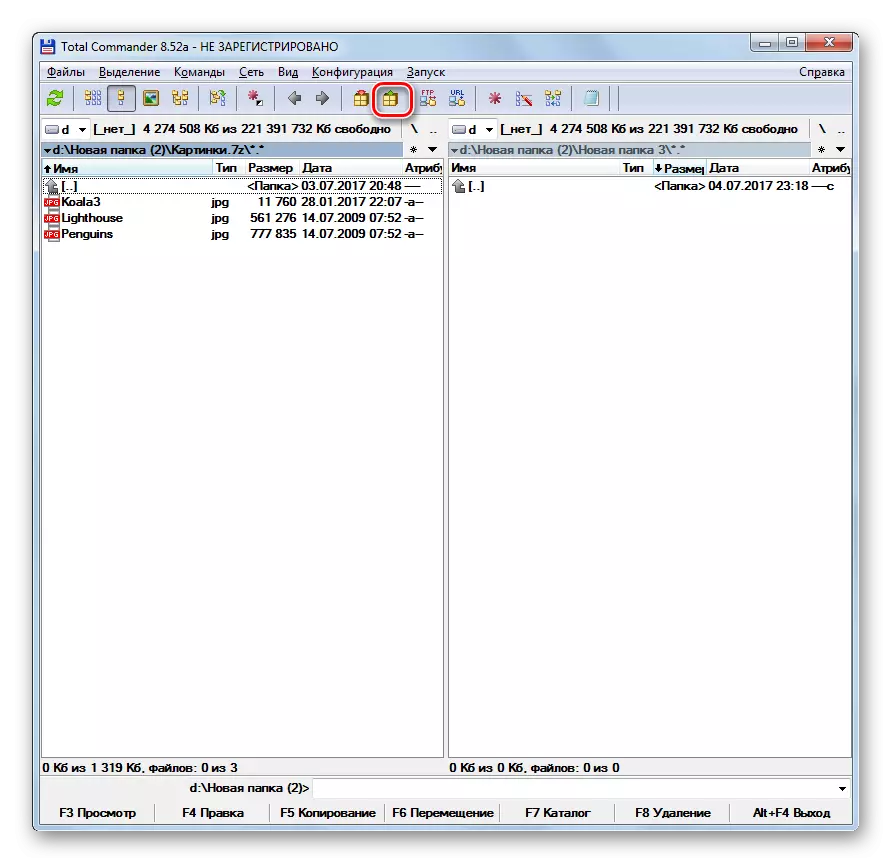

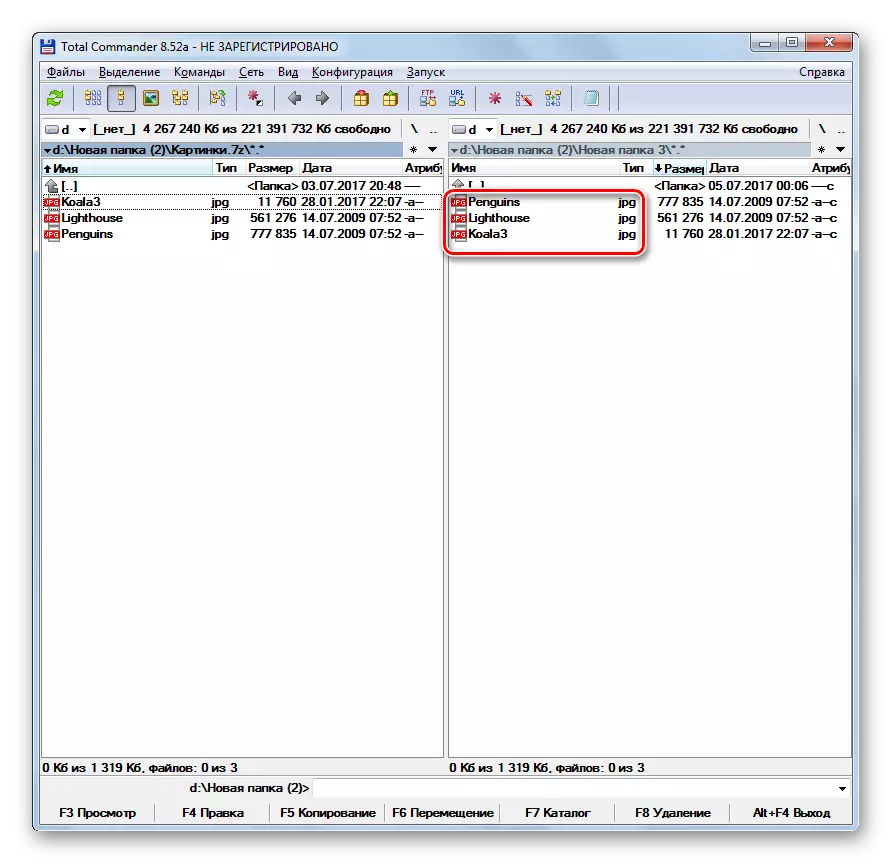
Եթե ցանկանում եք արդյունահանել միայն որոշակի ֆայլեր, ապա այլ կերպ վարվեք:
- Բացեք մեկ վահանակ, որտեղ գտնվում է արխիվը, իսկ երկրորդը `ապամոնտաժման գրացուցակում: Գնացեք արխիվացված օբյեկտի մեջ: Ներկիր այն ֆայլերը, որոնք ցանկանում են հեռացնել: Եթե դրանցից մի քանիսը կան, ապա ընտրությունը արտադրեք Ctrl Pinch ստեղնով: Կտտացրեք «Պատճեն» կոճակը կամ F5 ստեղնը:
- Արդյունահանման պատուհանը կսկսվի, որում պետք է սեղմեք «OK»:
- Ընտրված ֆայլերը արդյունահանվելու եւ ցուցադրվելու են երկրորդ վահանակում:
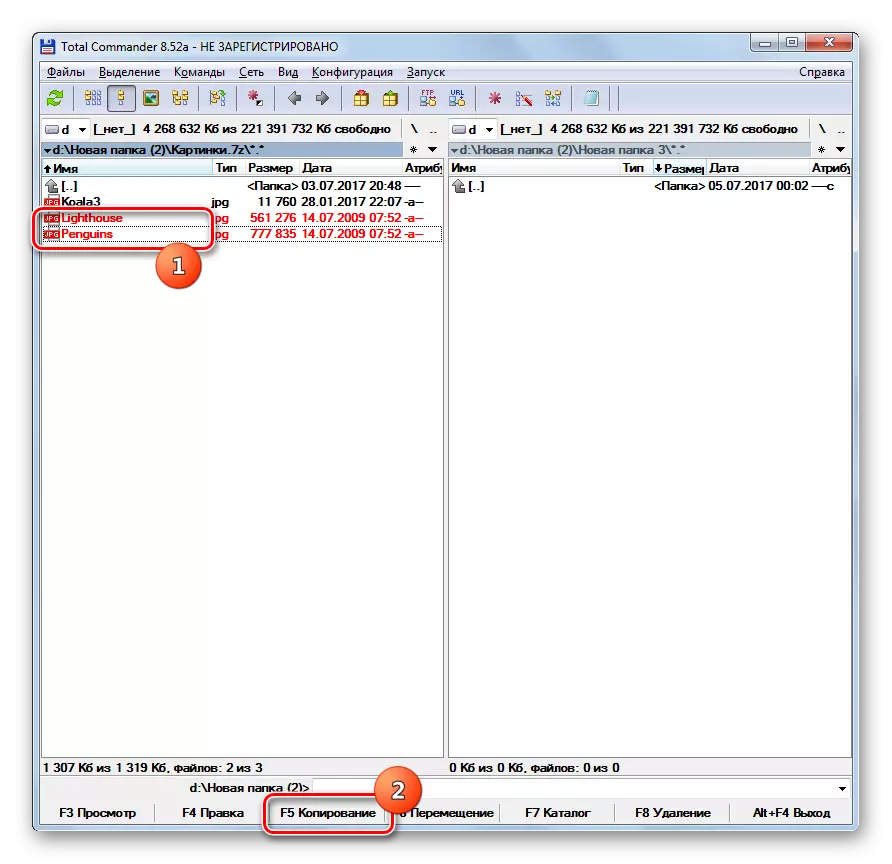
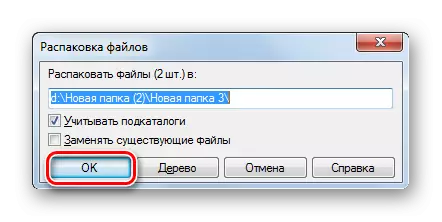
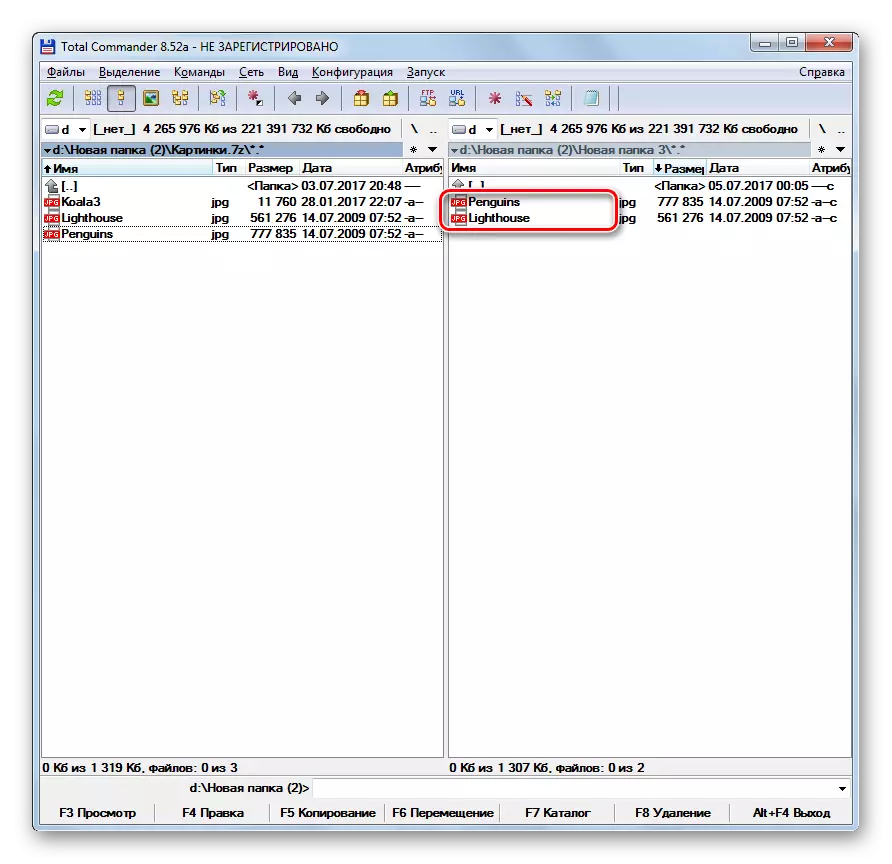
Ինչպես տեսնում եք, Archives- ի դիտումը եւ չփախցնելով 7Z- ը աջակցում է ժամանակակից արգիվների բավականին մեծ ցուցակ: Մենք միայն նշեցինք այս ծրագրերից ամենահայտնիը: Նույն առաջադրանքը կարող է լուծվել `օգտագործելով որոշակի ֆայլերի կառավարիչներ, մասնավորապես ընդհանուր հրամանատար:
