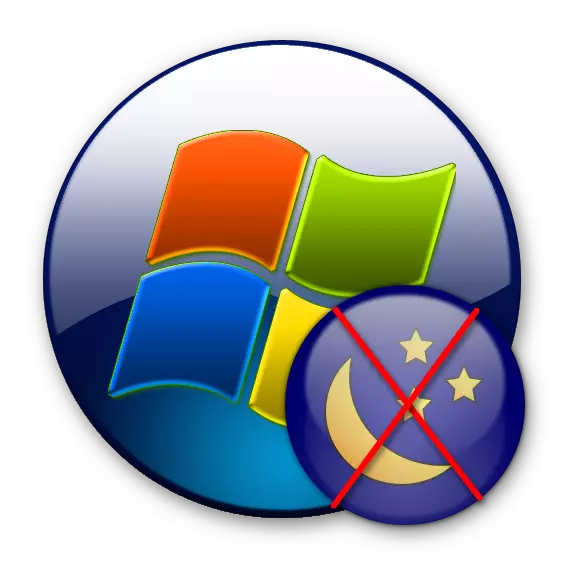
Ձմեռոցը Windows- ի պատուհանների գծով համակարգիչների էներգախնայողության ռեժիմներից մեկն է: Բայց երբեմն անհրաժեշտ է անջատել այն, քանի որ այս ռեժիմի օգտագործումը միշտ չէ, որ արդարացված է: Եկեք պարզենք, թե ինչպես դա անել Windows 7-ի համար:
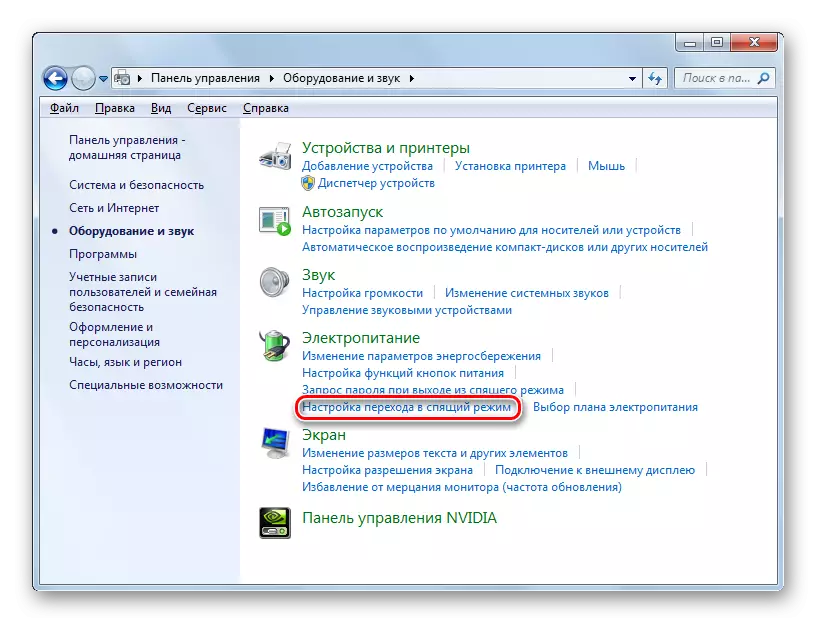
Ձեզ անհրաժեշտ պատուհանը կարելի է հասնել մեկ ուրիշի կողմից: Դա անելու համար կիրառեք «Run» գործիքը:
- Զանգահարեք նշված գործիքը `սեղմելով Win + R. Քշել.
Powercfg.cpl
Կտտացրեք OK:
- Անցում կկատարվի էլեկտրական էներգիայի պլանի ընտրության պատուհանում: Ակտիվ էներգիայի պլանը նշվում է ռադիոյի լողավազանով: Կտտացրեք դրա աջ կողմում `« էներգիայի պլանը կարգավորելով »:
- Ներկայումս բացված էլեկտրական էներգիայի պլանի պարամետրերում կտտացրեք «Փոխեք առաջադեմ էներգիայի պարամետրերը»:
- Ակտիվացված է ընթացիկ պլանի լրացուցիչ էլեկտրական էներգիայի պարամետրերի գործիքը: Կտտացրեք քունը:
- Երեք իրերի ցուցադրված ցուցակում ընտրեք «Ձմեռացումից հետո»:
- Այն բացում է այն արժեքը, որտեղ նշված է, թե որ ժամանակաշրջանից հետո համակարգչի անգործության մեկնարկից հետո այն կմտնի ձմեռման վիճակ: Կտտացրեք այս արժեքին:
- Տարածքը »բացվում է: Ձմեռային ռեժիմի ավտոմատ անջատումը անջատելու համար սահմանեք «0» արժեքը կամ կտտացրեք ստորին եռանկյունաձեւ պատկերակին, մինչեւ դաշտում «երբեք» հայտնվի: Այնուհետեւ սեղմեք OK:

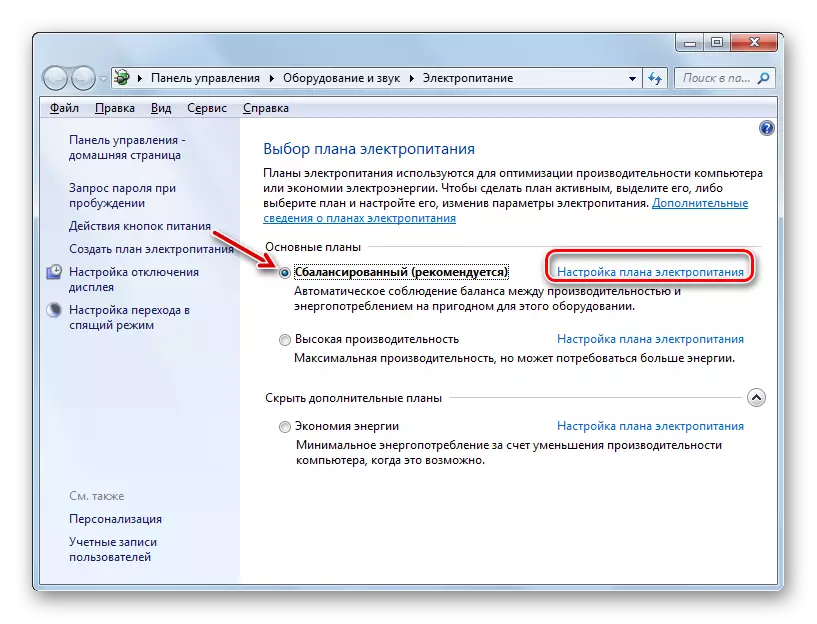

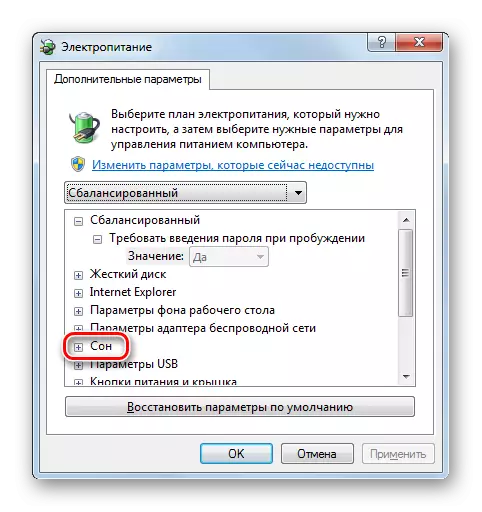
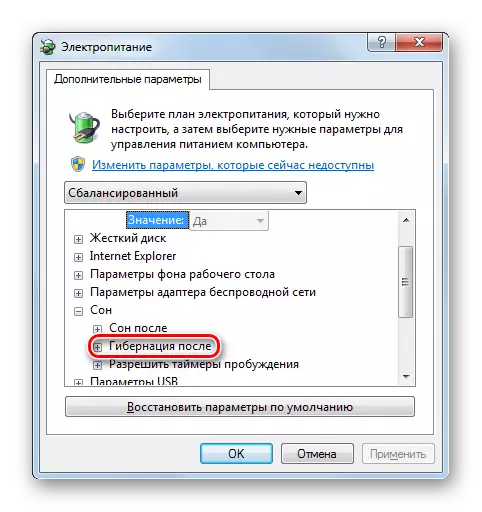


Այսպիսով, օդափոխման պետականորեն ինքնաբերաբար անցնելու ունակությունը համակարգչի անգործության որոշակի ժամանակահատվածով կխնաբանի: Այնուամենայնիվ, հնարավոր է ձեռքով գնալ այս պետությանը մեկնարկի ցանկի միջոցով: Բացի այդ, այս մեթոդը չի լուծում Hiberfil.Sys օբյեկտի հետ կապված խնդիրը, որը շարունակում է տեղակայվել C D սկավառակների արմատային գրացուցակում, զբաղեցնելով էական քանակությամբ սկավառակի տարածություն: Ինչպես ջնջել այս ֆայլը, ազատ տեղ ազատելով, մենք կխոսենք հետեւյալ եղանակները նկարագրելու ժամանակ:
Մեթոդ 2. Հրամանի գիծ
Կարող եք անջատել ձմեռը `օգտագործելով հատուկ հրամանի ներդրումը հրամանի հուշում: Դուք պետք է գործարկեք այս գործիքը պարտադիր կերպով կառավարչի անձի վրա:
- Կտտացրեք «Սկսել»: Հաջորդը, գնացեք «Բոլոր ծրագրերը» մակագրությամբ:
- Ուցակում փնտրեք «Ստանդարտ» թղթապանակը եւ տեղափոխեք դրան:
- Բացվում է ստանդարտ դիմումների ցուցակ: Կտտացրեք «հրամանի տող» անունը մկնիկի աջ կոճակով: Բացահայտված ցուցակում կտտացրեք «Գործեք ադմինիստրատորի վրա»:
- Գործարկվում է հրամանի տողի միջերեսի պատուհանը:
- Այնտեղ պետք է մուտքագրեք երկու արտահայտություններից որեւէ մեկը.
PowerCfg / Hibernate Off
Կամ
Powercfg -h անջատված:
Որպեսզի ձեռքով չխռվի արտահայտությունը, պատճենեք վերը նշված հրամաններից որեւէ կայքից: Այնուհետեւ կտտացրեք հրամանի տողի պատկերանշանը վերին ձախ անկյունում իր պատուհանում: Բաց ընտրացանկում գնացեք «խմբագրման», իսկ լրացուցիչ ցուցակի մեջ ընտրեք «մածուկ»:
- Արտահայտությունը տեղադրվելուց հետո սեղմեք Enter:
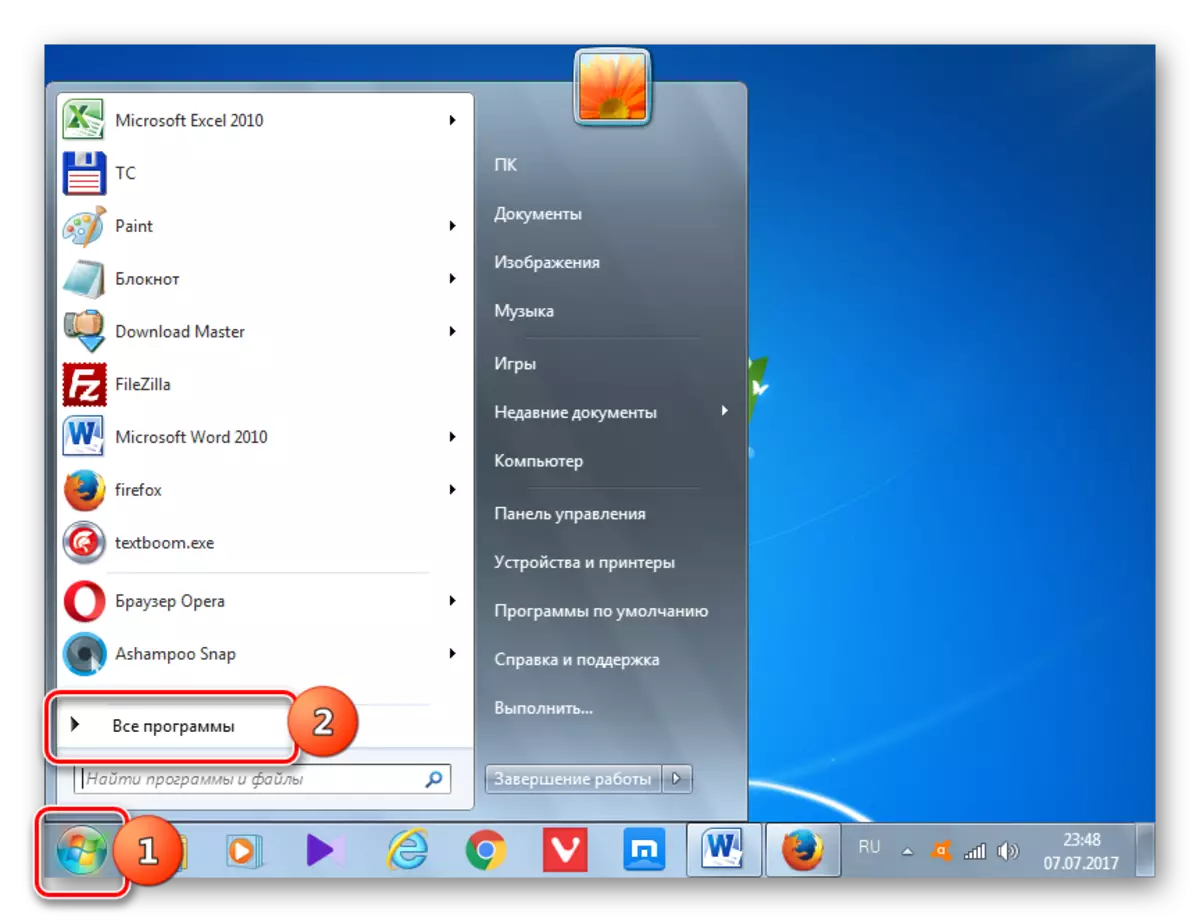

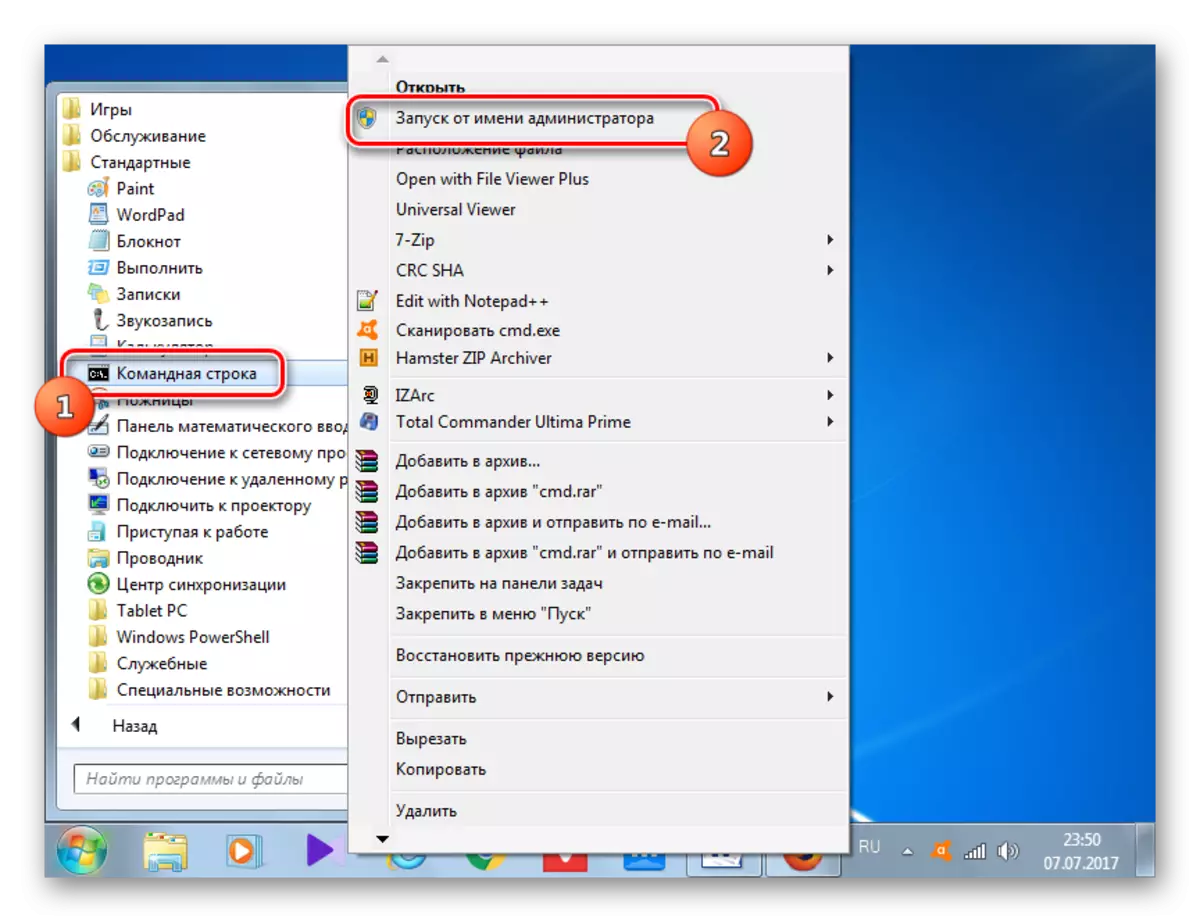
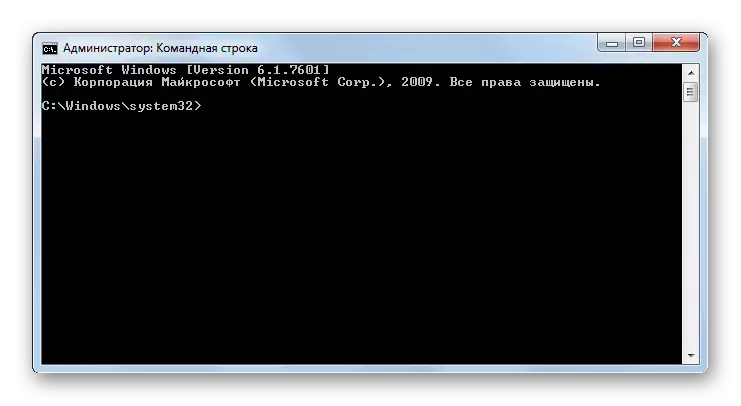

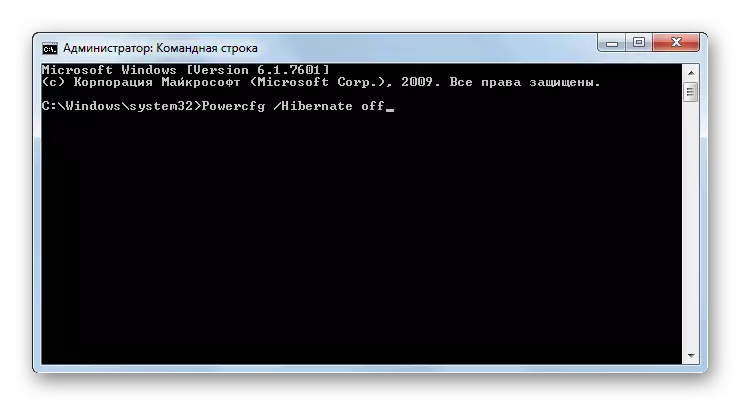
Նշված գործողությունից հետո ձմեռումը անջատվելու է, եւ Hiberfil.Sys- ի օբյեկտը կհեռացնի, որ այն թողարկում է համակարգչի կոշտ սկավառակի տեղը: Դա անելու համար նույնիսկ պետք չէ վերագործարկել համակարգիչը:
Դաս. Ինչպես ակտիվացնել հրամանի տողը Windows 7-ում
Մեթոդ 3. Համակարգի գրանցամատյան
Ձմեռային հաշմանդամության մեկ այլ եղանակ, համակարգի ռեգիստրով մանիպուլյացիա: Նախքան դրանում կատարումը սկսելը, մենք խստորեն խորհուրդ ենք տալիս ստեղծել վերականգնման կետ կամ կրկնօրինակում:
- Տեղափոխեք Ռեեստրի խմբագրի պատուհանը `օգտագործելով« վազելու »հրամանը: Զանգահարեք այն `սեղմելով Win + R. Ներկայացնում ենք.
regedit.exe
Կտտացրեք «OK»:
- Սկսվում է համակարգի ռեգիստրի խմբագրի պատուհանը: Պատուհանի կողքին գտնվող ծառի նավիգացիայի գործիք օգտագործելը, հաջորդաբար տեղափոխեք հետեւյալ բաժինները. «HKEY_LOCAL_MACHINE», «Համակարգ», «CORRTIONCONTROLSES», «CONTROL»:
- Հաջորդը, տեղափոխվեք «Power» բաժնում:
- Դրանից հետո, Ռեեստրի խմբագրի պատուհանի աջ տարածքում կցուցադրվեն մի շարք պարամետրեր: Կրկնակի սեղմեք ձախ կոճակը (LKM) «HiberfilesePercen» պարամետրերի անունով: Այս պարամետրը սահմանում է Hiberfil.SYS օբյեկտի չափը համակարգչի RAM- ի չափի տոկոսային հարաբերակցությամբ:
- Բացվում է HiberFilesizePercient պարամետրերի գործիքը: «Արժեքի» դաշտում մուտքագրեք «0»: Կտտացրեք OK:
- Սեղմեք Double LCM, «HibernateleNabled» պարամետր անունով:
- «Արժեքի» դաշտում այս պարամետրի փոփոխության տուփում մուտքագրեք «0» եւ կտտացրեք OK:
- Դրանից հետո դուք պետք է վերագործարկեք համակարգիչը, քանի որ մինչ այս փոփոխությունը չի ուժի մեջ մտնի:
Այսպիսով, համակարգի գրանցամատյանում մանիպուլյացիաներ օգտագործելով, մենք սահմանում ենք Hiberfil.Sys ֆայլի չափը զրոյի եւ անջատելու ձմեռում սկսելու հնարավորությունը:

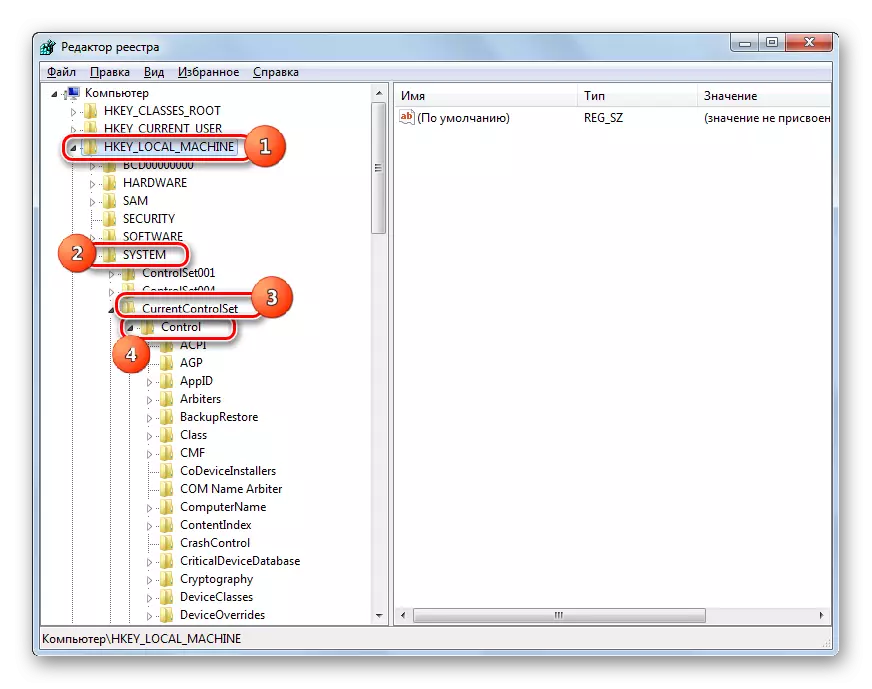
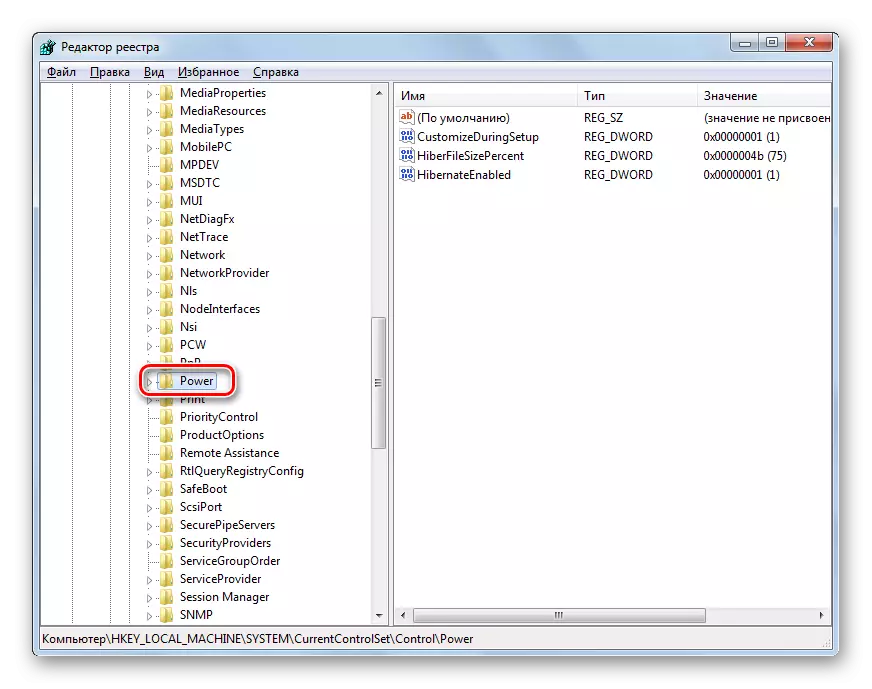


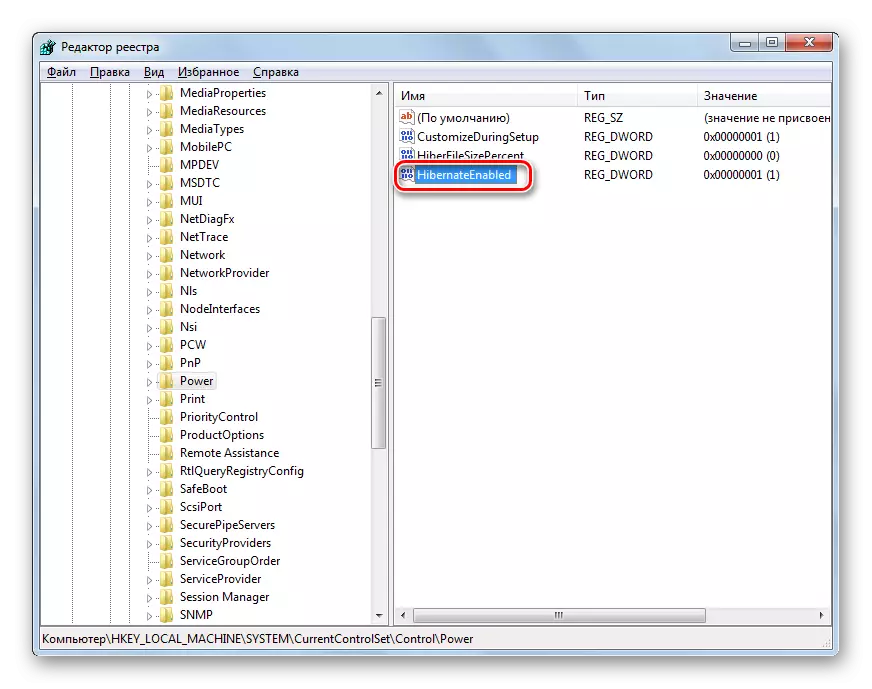

Ինչպես տեսնում եք, Windows 7-ում կարող եք անջատել ավտոմատ անցումը ձմեռթյա վիճակի վրա, համակարգչի պարապի դեպքում կամ ամբողջովին անջատեք այս ռեժիմը `ջնջելով Hiberfil.Sys ֆայլը: Վերջին խնդիրը կարող է իրականացվել երկու բոլորովին այլ եղանակների օգնությամբ: Եթե որոշեք ամբողջովին հրաժարվել ձմեռումից, ապա նախընտրելի է հրամանի տողի միջոցով գործել, քան համակարգի ռեգիստրի միջոցով: Դա ավելի հեշտ է եւ անվտանգ: Բացի այդ, դուք պետք չէ ձեր թանկարժեք ժամանակը ծախսել համակարգչի կատարման վրա:
