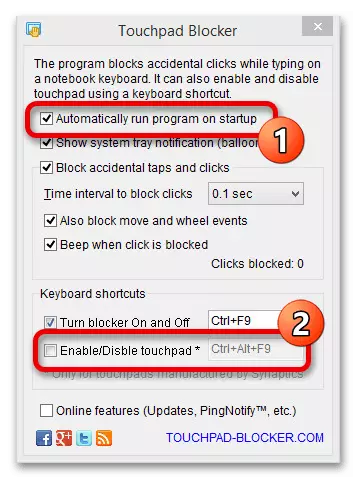Մեթոդ 1: Թեժ ստեղն
Asus- ի գրեթե բոլոր նոութբուքերը, TouchPad- ի վերահսկողությունը տեղի է ունենում թեժ բանալու հետ:
- Սովորական նոութբուքերը F6 ստեղնաշարի մեծ մասում են.
- Կամ F9:
- Խաղային մոդելներում միացումը կարող է նշանակվել F10- ին.
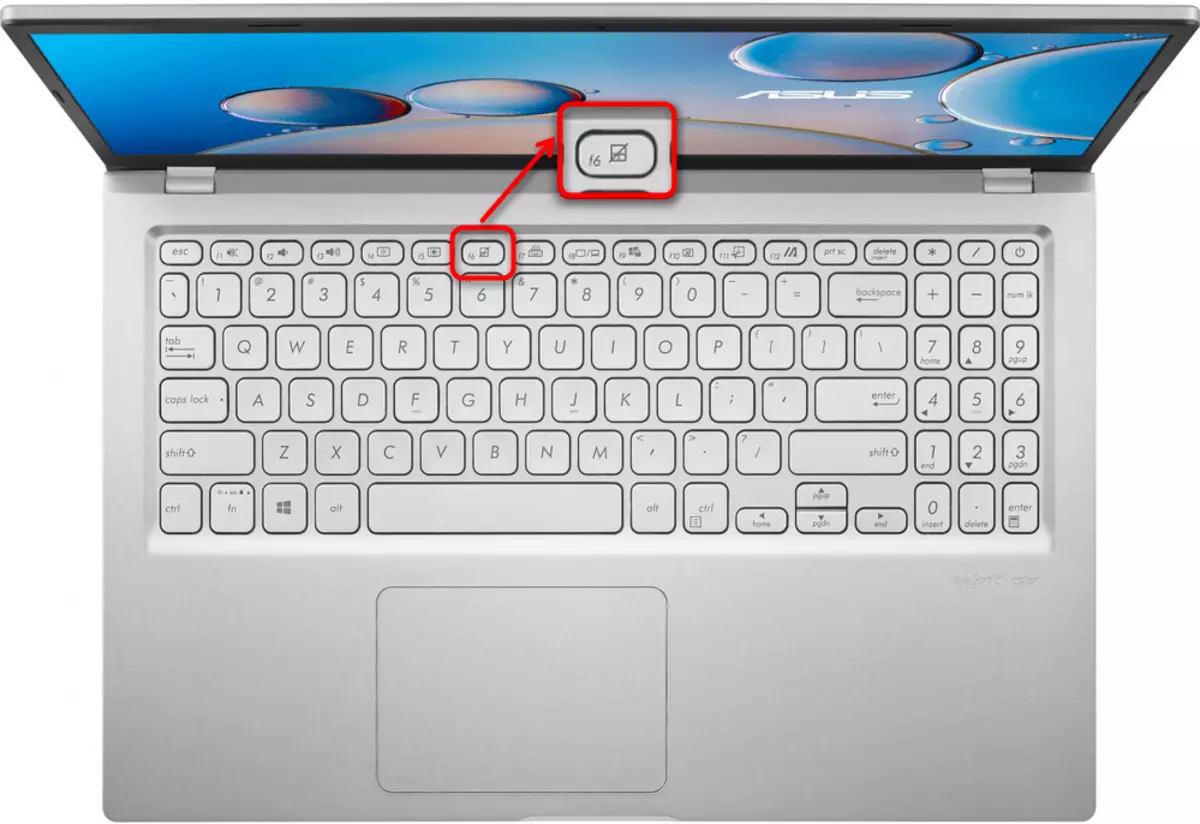
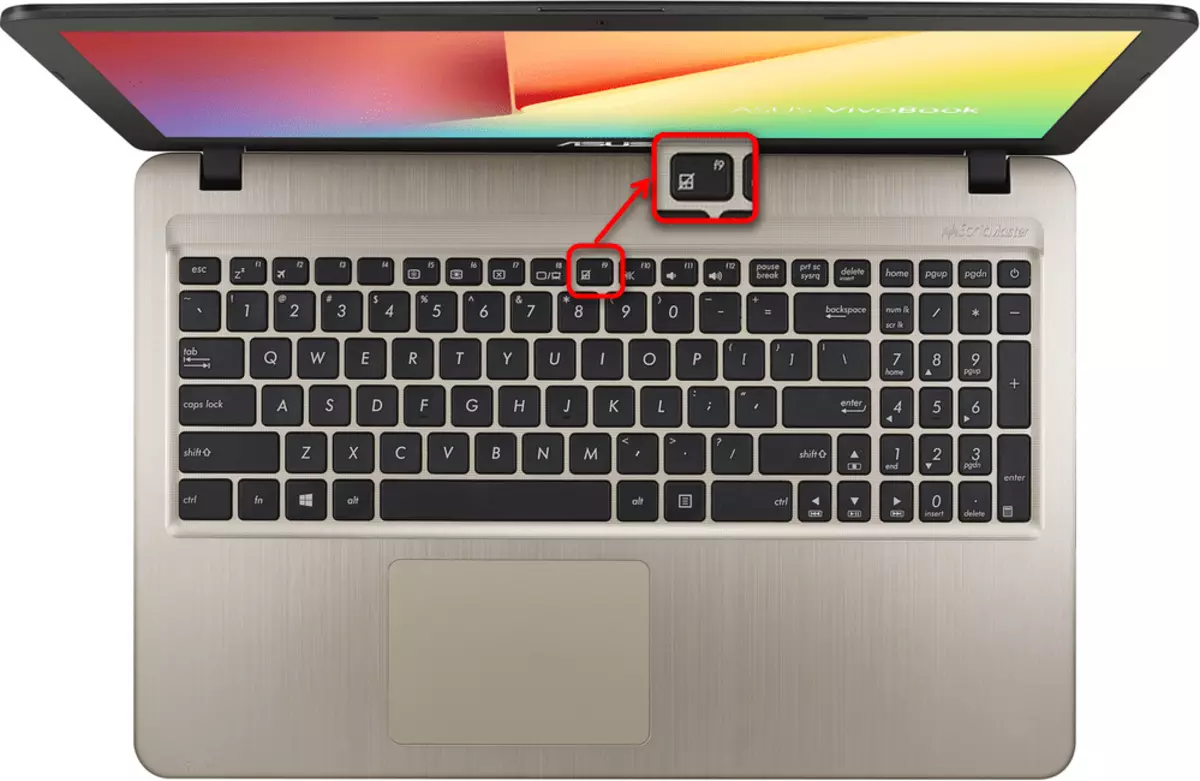

Ինչպես տեսնում եք, նույն պատկերակը կիրառվում է բոլոր այս ստեղների վրա: Հետեւաբար, եթե առաջարկվող տարբերակները չհայտնվեցին, փնտրեք այդպիսի նկար այլ F- ստեղներով:
Ավելի թանկ նոութբուքերը հագեցած են սովորական հպումով, եւ այսպես կոչված ScreenPad- ը փոքրիկ սենսորային էկրան է, զուգահեռ եւ կուրսորը ցուցիչի դերը զուգահեռ: Նրանք ունեն կառավարման մի փոքր այլ սկզբունք, այնպես որ, եթե դուք պարզապես ունեք այդպիսի պրեմիում նոութբուք, F6 ստեղնով կտեսնեք պատկեր, որը տարբերվում է վերը նշվածից.
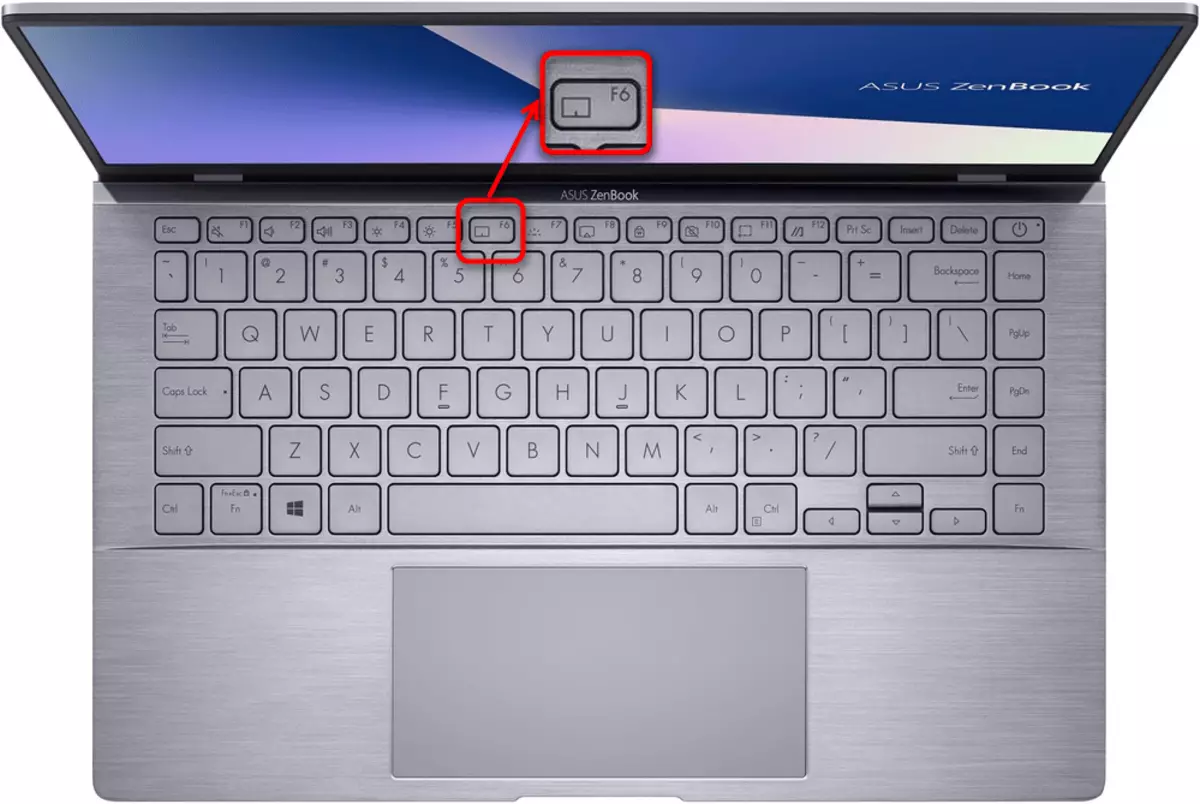
F6- ին սեղմելիս մի փոքր պատուհան կհայտնվի հիմնական էկրանին, որը ցուցադրվում է, որի ռեժիմում այն այժմ աշխատում է էկրանապահ: Մի քանի անգամ սեղմեք ստեղնը, մինչեւ հատկացված է «TouchPad- ը հաշմանդամ»:
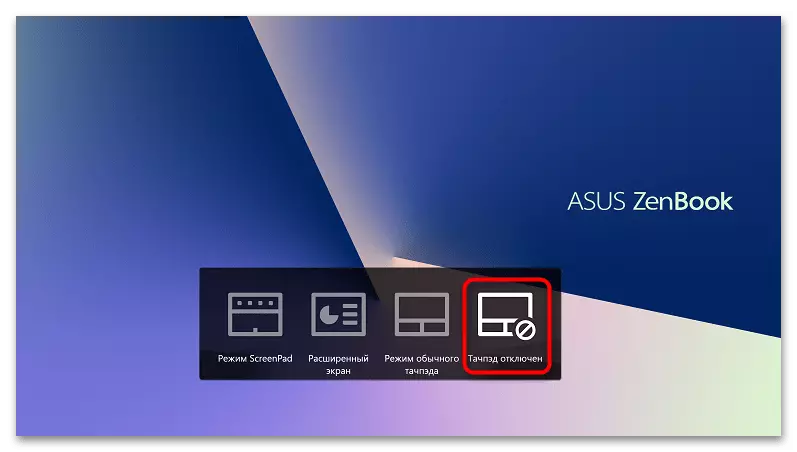
Բոլոր դեպքերում, հնարավոր է, որ անհրաժեշտ է սեղմել նշված բանալին FN- ի հետ `դա կախված է F1-F12 ստեղների շահագործման ռեժիմից:
Եթե հպման վահանակը անջատված է ձեր անհասկանալի ձեւով, միգուցե հենց այն է, որ դուք պատահաբար սեղմում եք դրա համար պատասխանատու բանալին: Նոութբուքերի մեծ մասում այժմ F- շարքը կազմաձեւված է մուլտիմեդիա աշխատուժի համար, հետեւաբար բավարար է սեղմել F6- ը կամ մեկ այլ բանալին, եւ ոչ թե F6- ն, ինչպես նախկինում `հպման վահանակը անջատելու համար: Այնպես որ, դա տեղի չի ունենում, անջատեք F- շարքը գործառնական ռեժիմին:
Դիմում «Կառավարման վահանակ»
Նուրբ համակարգի պարամետրերի հիմնական տարրի «տասնյակ» -ի ներքեւում գտնվող Windows- ը «կառավարման վահանակ» է: Օգտագործեք այն, եթե ցանկանում եք անջատել TouchPad- ը ծրագրավորմամբ:
- «Սկսել» մեջ գտեք «Կառավարման վահանակ» դիմումը եւ գործարկեք այն: «Մուկ» ավելի արագ կետը կարելի է գտնել «սրբապատկերների» տեսակետը միացնելով կամ որոնման դաշտի միջոցով գտնելը:
- The անկալի ներդիրը կկոչվի «Սարքի պարամետրեր» կամ «Էլան», ինչը կախված է նոութբուքում տեղադրված Touchpad- ի մոդելից: Այստեղ կտտացրեք «անջատել» կամ «անջատել»:
- Որպեսզի սենսորային անջատիչը անջատված է, երբ արտաքին մկնիկը միացված է, ստուգեք «Անջատեք ներքին հրամանագիրը»: Սարքը կապերով: Արտաքին հրամանագիր: USB սարքեր:
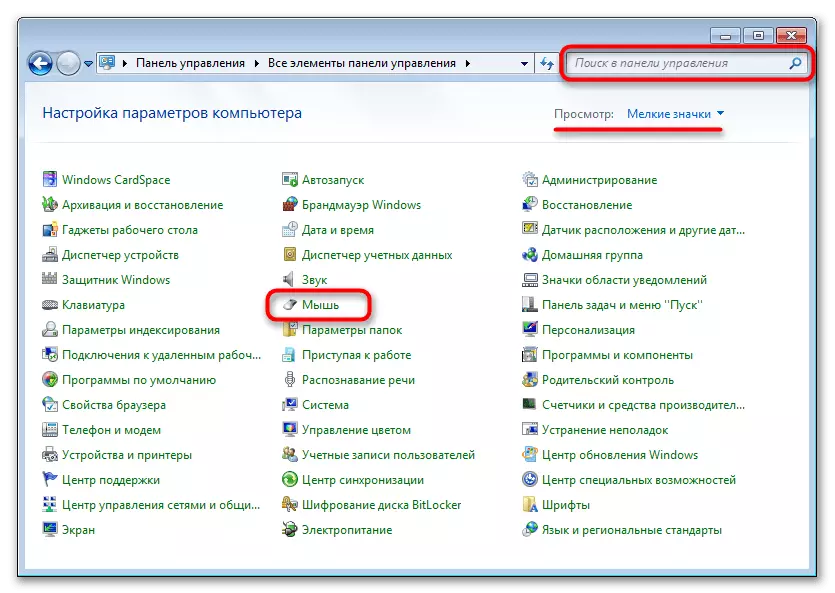
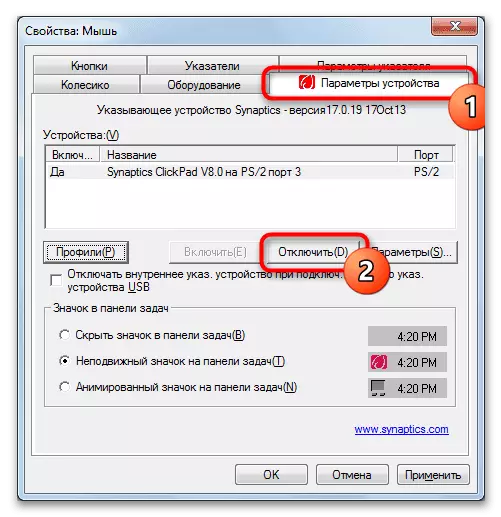
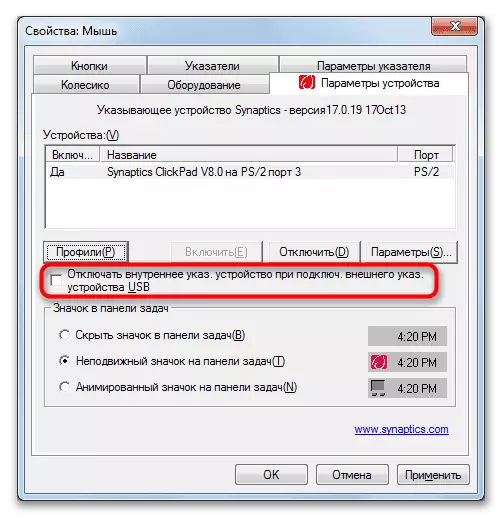
Մեթոդ 3. Անջատել տարբերակները BIOS- ում
Asus նոութբուքերի առանձնահատկությունը թույլ է տալիս անջատել հպման վահանակը BIOS- ի միջոցով, ինչը չի գործի նույնիսկ այն ժամանակ, երբ թեժ բանալին սեղմվում է: Սա վերաբերում է ոչ միայն գործառնական համակարգին `դրանից դուրս (օրինակ, երկրորդ կամ վերականգնման միջավայրը տեղադրելիս), TouchPad- ը նույնպես անգործ կլինի: Երբ սարքն անջատված է, նման արմատական միջոց պետք է հիշել, որպեսզի չլինի, որ այն կոտրվեց: Եթե ընդհանրապես ոչ մի հպումով չեք օգտագործում եւ մի պահեք նոութբուքը մի կետից, ապա դրա ամբողջական անջատումը լիովին արդիական է, չնայած մատչելի չէ յուրաքանչյուր մոդելի համար:- Բացեք BIOS- ը `սեղմելով դրա համար ընտրված բանալին, երբ նոութբուքը միացված է: Սա սովորաբար F2- ն է, բայց եթե այն չի տեղավորվում, փորձեք օգտագործել այլ ընդհանուր ընտրանքներ:
Մեթոդ 4. Անջատեք «Սարքի մենեջերի» միջոցով
Միայն գործառնական համակարգի ներսում ամբողջական անջատման համար կարող եք օգտագործել սարքի մենեջերի համակարգի կիրառումը: Այս մեթոդը հարմար է, որպեսզի լիովին անջատեք TouchPad- ը, քանի որ դա արվելու է Bios- ի միջոցով, մեկ բացառությամբ. Այս պարամետրը կաշխատի միայն Windows- ի գործող տարբերակի ներսում:
- Օգտագործելով Start Menu անկը, զանգահարեք սարքի կառավարիչ: «Տզեն» -ում ավելի արագ է անել, սեղմելով մկնիկի աջ կոճակով «Սկսել» եւ ընտրել համապատասխան տողը:
- Ընդարձակեք «մկնիկը եւ այլ ցուցիչ սարքերը» բաժինը եւ այնտեղ կգտնեք մի սենսոր: Սովորաբար նրա անունով եւ պարունակում է այս բառը `« TouchPad »: Եթե սարքի սահմանման հետ կապված դժվարություններ եք զգում, ընտրեք առաջին տողը (այնպես, որ այն կարեւորվի կապույտ գույնով) եւ անջատեք մկնիկը: Եթե ընտրությունը կորած է, նշանակում է, որ առաջին տողը վերաբերում է արտաքին մկնիկին, եւ եթե մնացել է `սենսորային: Մկնիկը նորից միացնելիս նույն տողը վերցնում է, ինչպես նախկինում: Որոշելով լարով, անցեք TouchPad- ի «հատկություններին»:
- Անցեք «Վարորդի» էջանիշին, որտեղ ընտրեք «անջատեք սարքը» եւ հաստատեք ձեր լուծումը, որից հետո վերագործարկեք նոութբուքը եւ ստուգեք կիրառական գործողությունը: Եթե օգտագործում եք «Delete նջեք սարքը» կետը, TouchPad- ը կդադարի անմիջապես աշխատել, բայց միայն վերագործարկելուց առաջ կամ նոր Windows նստաշրջան:
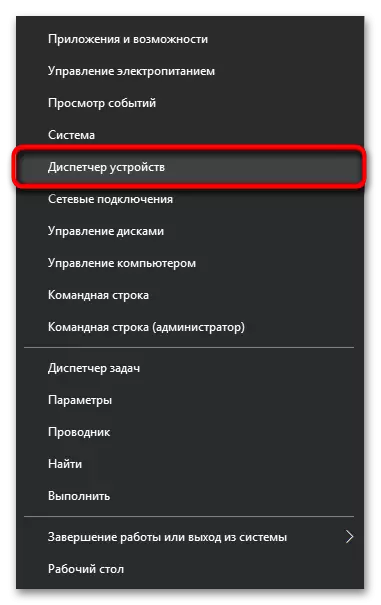
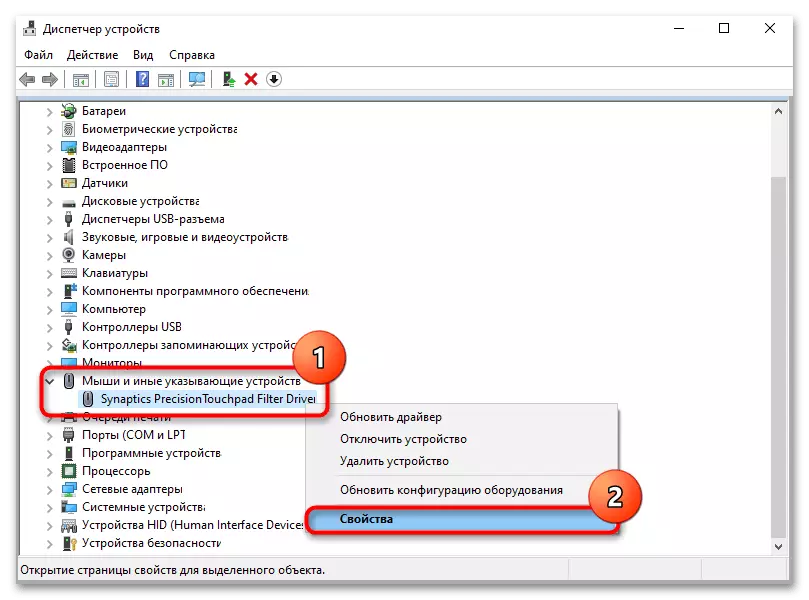
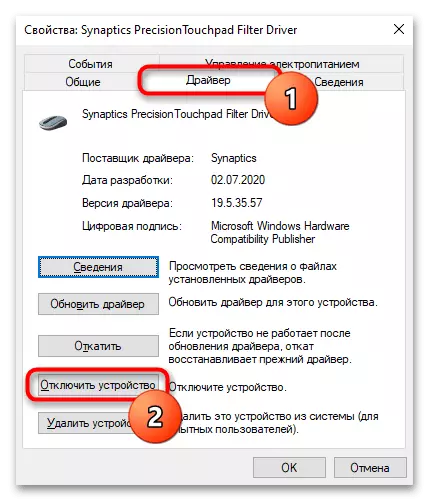
Մեթոդ 5. Երրորդ կողմի ծրագիր օգտագործելը
Բոլոր ստանդարտ մեթոդների այլընտրանք կարելի է համարել երրորդ կողմի ծրագրեր: Դրանք արդիական են իրավիճակներում, երբ ստեղնաշարը առանցքային կապ չունի հպման վահանակը անջատելու համար, կամ այն ֆիզիկապես կոտրված է, ինչպես նաեւ, երբ TouchPad- ը անջատված է պատահական ճնշումների եւ շրջագայությունների պատճառով:
- Ծրագիրը ներբեռնեք ծրագրավորողի կայքում եւ տեղադրեք այն սովորական ձեւով:
- Այժմ դուք կարող եք հաշվի առնել դրա հնարավորությունները. Առաջին հերթին, հարկ է նշել այն Autoload- ին ավելացնելու հնարավորությունը («ինքնաբերաբար գործարկման ծրագիր»), եթե աշխատեք TouchPad- ի հետ աշխատելը: Հետեւյալ գործառույթները թույլ են տալիս. Display ուցադրել ծանուցագրերը առաջադրանքի գծում «), բլոկ պտտվելը եւ ազդանշան խաղալ հաջողությամբ կատարված արգելափակման մասին:
- Եթե Synaptics- ի հպումից տեղադրված է ոչ թե Elan- ի կամ այլ ֆիրման, ներքեւի բլոկում, որը կարող եք նաեւ տեղադրել ձեր սեփական ստեղնաշարի դյուրանցումը `TouchPad- ի գործառույթը միացնելու կամ անջատելու համար) եւ կրկնակի սեղմեք կողպեքներ («շրջադարձային արգելափակում եւ անջատիչ»):